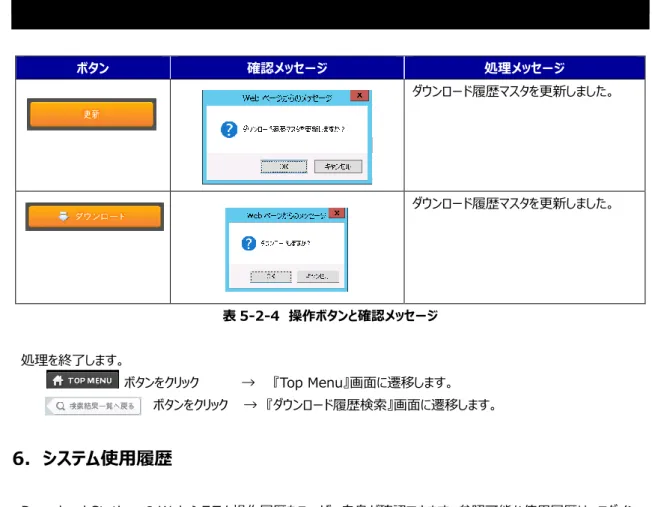2018/10/24 更新 IT サポートオフィス 本サービスをご利用頂くことで、本学にてサイトライセンス契約を締結しているソフトウェアがオンラインにて ダウンロード可能になります。詳細について本紙をご参照頂き、教育・研究活動にご活用ください。
■サイトライセンスダウンロードシステム利用前提条件
・DO-NET1x 接続等で学内ネットワークへ接続していること ・本学専任教職員であること ※専任教職員と正規学生では、利用可能ソフトウェアに違いがあります。 ※本システムは、教育・研究活動の利用を目的とした場合のみご利用いただけます。Windows OS および Microsoft Office を私費購入の自宅利用 PC にインストールをご希望の場合は、下記 URL を ご参照ください。 https://it.doshisha.ac.jp/staff/software/staff.html
■サービス提供時間
メンテナンス時間を除き、365 日 24 時間利用可能です。■利用申請可能ソフトウェア
※32 ビットバージョン及び Linux 版については、窓口貸出のみとします。(対象は提供があるソフトウェアのみ) ソフトウェア名 利用可能 OS 承認 Windows Mac Windows 7、8.1、10(日/英) ○ - なし Microsoft Office 2013、2016(日/英) ○ - なし Microsoft Office 2011 、2016 for Mac(日/英) - ○ なし Microsoft Visio 2013、2016(日/英) ○ - なし Visual Studio ○ なし SPSS/Amos ○ ○ なし SAS ○ なし Stata ○ ○ なし Maple ○ ○ なし Creo ○ ありParallel Studio XE Composer 2016 Edition for Fortran Windows 2016
○ なし
Symantec Endpoint Protection(ウイルス対策ソフト)(日/英) ○ ○ なし Star Board Software(電子黒板ソフト) ○ ○ なし
Auto CAD ○ なし
サイトライセンスダウンロードシステム
のご利用について(教職員用)
目 次
1.サイトライセンスダウンロードシステム の概要 ... 1 (1).サイトライセンスダウンロードシステム でできること ... 1 (2).ご利用環境 ... 1 2.ログイン ... 2 3.TOP MENU (トップメニュー画面) ... 3 4.ソフトウェアのダウンロード ... 4 4-1.ソフトウェア選択 ... 4 (1).『ソフトウェア選択』画面で、ダウンロードしたいソフトウェアを選びます。 ... 4 4-2.ダウンロード実施 ... 5 (1).必要な情報を入力します。 ... 6 (2).添付ファイルのアップロード ... 6 (3).利用規約の記載内容を確認し、[同意します]をクリックします。 ... 8 (4).認証プログラムの作成・ダウンロード・ダウンロード申請 ... 9 (5).『認証プログラム番号確認』画面 ... 10 5.ダウンロード履歴管理 ... 12 5-1.ダウンロード履歴管理検索 ... 13 (1).ダウンロード履歴検索条件の設定 ... 13 (2).検索結果の確認... 14 5-2.ダウンロード履歴管理詳細 ... 16 6.システム使用履歴 ... 18 7.FAQ ... 20 8.メンテナンスモード ... 21用語
用語 説明 認証プログラム セキュリティプログラムでラッピングされたインストールプログラム ダウンロード実施時に作成されます。 認証プログラム番号 認証プログラムのダウンロードを実施する際に採番される管理番号 インストール予定数 ダウンロードする認証プログラムでインストール可能な実行回数 有効期限 認証プログラムの実行可能な期間(時間) 承認プロセスの有無で開始となる(基準)日時が異なります。 承認プロセスなし:認証プログラム作成日時を有効期限の基準日時とします。 承認プロセスあり:ダウンロード申請の承認日時を有効期限の基準日時とします。 実行パスワード ダウンロードした認証プログラムを実行する際、インストーラ起動時のチェックに使用さ れるパスワード。 ダウンロード実施時にユーザーが設定します。 インストール区分 新規インストールか再インストールかを表します。 手配番号 ライセンスを購入する必要がある場合、購入を証明する番号 利用可能ユーザーID 認証プログラムの作成者とダウンロードを行うユーザーが異なる場合にダウンロードを許 可するユーザーID を設定します。P A G E ユーザーマニュアル
1.サイトライセンスダウンロードシステム の概要
(1).サイトライセンスダウンロードシステム の利用の流れ Web システム ダウンロードした認証プログラムの実行(各 PC) 図 1 Download Station の利用の流れ (2).利用推奨環境 ① OS Windows Windows 7 Windows 8 または 8.1 Windows 10 ※.NET Framework 3.5 が必要です。 Mac OS X Mac OS X 10.11 EL CapitanMac OS X 10.12 Sierra Mac OS X 10.13 High Sierra ② ブラウザ Internet Explorer 11、Microsoft Edge
Fire Fox 最新バージョン Safari 最新バージョン (Mac OS 版のみ) Google Chrome 最新バージョン ③ ネットワーク DO-NET1x 等、学内ネットワークに接続されていること 表 1 サイトライセンスダウンロードシステムの利用推奨環境 Web システムにログイン ソフトウェアの選択 パスワード等の設定 インストーラのダウンロード 認証プログラム番号を控える 認証プログラムの起動 認証プログラム番号チェック 実行パスワードチェック 実行ボタン クリック (インストーラの起動) ソフトウェアのダウンロード 認証プログラム起動
P A G E ユーザーマニュアル
2.ログイン
Web シングルサインオンサービス(https://sso.doshisha.ac.jp/)にアクセスし、ユーザ ID・パスワードを入力してロ グイン後、「Software Download System」をクリックしてください。
以下の画面が表示されたら、 ボタンをクリックしてください。 『Top Menu』画面が表示されます。 ※ユーザ ID はシングルサインオンサービスと連携し、入力されているので、ログインボタンを押すだけです。
P A G E ユーザーマニュアル 図 2-1.ログイン
3.Top Menu (トップメニュー画面)
利用可能な機能がメニュー表示されます。 図3.TopMenu 画面 メニュー 機能 ソフトウェアのダウンロード インストイールしたいソフトウェアをダウンロードできるメイン機能です。 ※承認プロセスオプションにより、申請・承認によるソフトウェア利用運用 が可能です。 ダウンロード履歴管理 ご自身のダウンロードの履歴を確認や、インストール用のパスワードの変 更ができます。 システム使用履歴照会 ご自身の本システム使用の履歴を確認できます。 FAQ 本システムの利用に際しての Q&A 集です。 表3.TopMenu 画面項目P A G E ユーザーマニュアル
4.ソフトウェアのダウンロード
ソフトウェアのインストーラをダウンロードする機能です。4-1.ソフトウェア選択
TopMenu 画面で『ソフトウェアダウンロード』を選択します。 (1).『ソフトウェア選択』画面で、ダウンロードしたいソフトウェアを選びます。 図 4-1-1.ソフトウェア選択画面 ① 製品グループツリーを利用してソフトウェアを探す。 画面左にログインしたユーザーが利用可能な製品グループツリーが表示されます。 ツリーを展開して製品グループをクリックすることにより、そのグループに含まれる製品の一覧が表示されます。 ② へルプボタン ヘルプボタンをクリックすることにより、その製品のインストールマニュアルが表示されます。 ヘルプボタンが の状態の場合、ヘルプ情報の設定がありません。 ・PDF 形式などのドキュメントファイルの場合、ファイルをダウンロード 図 4-1-2.ダウンロード確認 ダウンロードしたい製品明細の ボタンをクリックします。 ソフトウェアのインストールマニュアル を表示するには ボタンをクリッ クします。 製品グループツリーを展開してダウンロードしたい製品グループ名 をクリックすると、明細部にソフトウェアが表示されます。 サーバーP A G E ユーザーマニュアル ③ 選択ボタン 『ダウンロード実施』画面に遷移します。 ソフトウェアの利用に管理者承認が必要なソフトウェアは申請を行い、承認が不要なソフトウェアはダウンロードを 行います。ボタンの状態が の場合、該当明細のソフトウェアはダウンロードすることができません。
4-2.ダウンロード実施
必要な情報を入力し、利用規約に同意することによりソフトウェアのダウンロード・ダウンロード申請を行うことができます。 図 4-2-1.ダウンロード実施画面P A G E ユーザーマニュアル (1).必要な情報を入力します。 画面の指示にしたがって入力を進めてください。 № 項目名 入力属性 説明 1 インストール予定数 数字 インストーラ実行回数を入力します。この回数を超えてインストーラ を実行することはできません。 ※入力スキップ(不可)である場合があります。 2 実行パスワード 半角英数 ダアウンロードした圧縮・暗号化インストーラを実行するために必要 な任意のパスワードです。 3 実行パスワード確認 半角英数 4 利用可能ユーザーID テキスト 現在の操作者以外にダウンロードを許可する場合、該当ユーザー ID を設定します(1名のみ)。 ※この ID はダウンロードステーションに登録されている必要 があります。 5 利用規約 ラジオボタン 選択したソフトウェアを利用するにあたっての規約を表示します。 同意をしなければ認証プログラムを作成・ダウンロードすることがで きません。 6 備考1 テキスト 管理者の指示に従って必要な情報を入力します。 添付ファイルをアップロードすることができます。 7 備考2 テキスト 8 備考3 テキスト 9 備考4 テキスト 10 備考5 テキスト Creo を希望の場合は、MAC アドレスを入力してください。 表 4-2-1.ダウンロード実施画面項目 (2).添付ファイルのアップロード 5 つ用意されている備考欄には添付ファイルを登録・アップロードすることができます。 ※添付ファイルアップロード操作機能はシステム設定により非表示の場合があります。 図 4-2-3.添付ファイルアップロード ① ボタン:アップロードするファイルを参照します。 a. ボタンをクリックします。 図 4-2-4.添付ファイルアップロード ボタン
P A G E ユーザーマニュアル b. エクスプローラ(Windows)やファインダ(Mac OS X)が起動します。 アップロードするファイルを選択し、[開く]ボタン(Windows)、[選択]ボタン(Mac OS X)をクリックします。 図 4-2-5.添付ファイルアップロード(ファイルの選択) 図 4-2-6.添付ファイルアップロードファイル選択後の表示 ② ボタン:選択したファイル情報を消去します(初期状態に戻します)。 ③ ボタン:添付(アップロード)ファイルを追加します。(備考ごとに最大5つまで添付(アップロード)が可能) a. ボタンをクリックします。 Windows PC の場合 Mac OS X PC の場合 選択したファイルの情報がセットされます。(パス情報を含む) 選択した行のファイル情報が消去されます。 添付(アップロード)ファイル欄が 1 行追加されます。 ボタンをクリックします。
P A G E ユーザーマニュアル 【留意事項】 添付(アップロード)ファイルの指定は備考ごとに5つまでです。 図 4-2-9.添付ファイルアップロード (3).利用規約の記載内容を確認し、[同意します]をクリックします。 利用規約欄に記載されている内容を確認し、[同意します]をクリック(ON に)してください。 このチェックが無いとダウンロードボタンをクリックすること(ダウンドード)ができません。 図 4-2-10.ダウンロード実施画面ボタン(承認プロセスなしの場合) 【留意点】 ■[同意します]ラジオボタンをクリックすることができない場合には以下の2つの点について確認と操作をお願 いします。 -利用規約表示エリアのスクロールバーを一番下までスクロール(移動)してください。 -インターネットエクスプローラを利用している場合、[ツール]-[インターネットオプション]-[セキュリティ]で Download Station のサイトを[ローカル イントラネット] ゾーンに追加してください。 ■Mac 端末における画面スクロールについて Mac 端末では画面のスクロールには “2 本指スクロール”を行います。 2本指でスクロールパッドを上下左右に動かします。 利用規約を最後(最も下)まで表示させ、 ”同意します” にチェックします。 添付(アップロード)ファイル欄は5つまで利用できます。 5つ利用した場合には ボタンは表示されなくなります。
P A G E ユーザーマニュアル 図 4-2-11 Mac OS PC の2本指スクロール (4).認証プログラムの作成・ダウンロード・ダウンロード申請 必要な情報を入力し、利用規約に同意することで操作ボタンを利用できるようになります。 図 4-2-12.認証プログラムの作成・ダウンロード ① ダウンロードボタン 認証プログラム番号を作成・登録し、認証プログラムをダウンロードします。 確認メッセージが表示されます。操作を続ける場合には[OK]ボタンをクリックしてください。 図 4-2-13 [ダウンロード]ボタンクリック時の確認メッセージ ② 認証プログラム番号のみ作成ボタン 認証プログラム番号を登録し、認証プログラムのダウンロードは実施しません。 確認メッセージが、ダウンロードボタンクリック時と同様に表示されます。操作を続ける場合には[OK]ボタンを クリックしてください。 図 4-2-14 [認証プログラム作成のみ]ボタンクリック時の確認メッセージ
P A G E ユーザーマニュアル (5).『認証プログラム番号確認』画面 作成された認証プログラムの番号が表示されます。この番号は、インストール実行時に必要です。 必ずメモしておいてください。 ボタンまたは ボタンを押して画面を遷移します。 図 4-2-15 認証プログラム番号確認 ボタンをクリックした場合、認証プログラムがダウンロードされます。 ブラウザが、インターネットエクスプローラの場合、バージョンによってセキュリティ機能により、確認メッセージが表示さ れます。 図 4-2-16 ダウンロード確認メッセージ [保存]ボタン右の▼をクリックするとショートカットメニューが表示されます。[保存(S)]にカーソルを合わせてクリック して保存先を指定して保存してください。 図 4-2-17 ダウンロード(保存)方法選択 ダウンロード終了後、以下のメッセージが表示されることがあります。右上の[X]をクリックして閉じてください。 図 4-2-18 ダウンロード(保存)警告メッセージ
P A G E ユーザーマニュアル 【留意点】 ■認証プログラム番号を忘れてしまったら… 「ダウンロード履歴管理」画面で過去に作成した認証プログラム情報を参照することができます。 この機能を利用することにより後でも確認することができます。 ■ウイルス対策ソフトにより、ダウンロードしたファイルが削除されてしまうケースがあります。 ダウンロードファイルが削除されないよう、ウイルス対策ソフトの設定を一時変更する必要があります。 操作方法は、それぞれの運用窓口までお問合せください。 ■有効期限の開始日時は、承認プロセスの有無で異なります。 承認プロセスなし:認証プログラム作成日時を基準に有効期限を判定しています。 承認プロセスあり:ダウンロード申請を承認された日時を基準に有効期限を判定しています。
P A G E ユーザーマニュアル
5.ダウンロード履歴管理
ユーザーが自分のダウンロード履歴を参照・修正、認証プログラムを再ダウンロードすることができます。 この機能で実現することができることは以下の5つです。 ① ダウンロード履歴の管理 ・認証プログラムのステータス確認 ・いつ、何(どのようなソフトウェア)の認証プログラムを作成したか ・どの PC でインストーラが実行されたか ② 認証プログラムのダウンロード ③ 認証プログラムの実行パスワードの変更 ④ 手配番号の登録・変更 ⑤ 備考欄の登録・変更 図5 ダウンロード履歴管理概要 『Top Menu』画面より、「ダウンロード履歴管理」を クリックします。 認証プログラムを検索します。 作成した認証プログラムを確認します。 ボタンをクリックして詳細管理に遷移します。 情報のメンテナンスまたは、 ボタン をクリックして認証プログラムをダウンロードします。Top Menu
ダウンロード履歴詳細管理
ダウンロード履歴検索
P A G E ユーザーマニュアル
5-1.ダウンロード履歴管理検索
(1).ダウンロード履歴検索条件の設定 ボタンをクリックすることによりログインユーザーの作成した認証プログラムの一覧を表示します。 条件を指定することにより、データを絞り込むことができます。 № 項目 入力制限 説明 1 ユーザーID 半角英数字 ログイン中のログイン ID のみ指定できます。 検索条件に、他の方の ID を入れても検索できません。 2 ベンダー 選択 登録済のベンダ(ソフトウェアメーカー名)をリスト表示します。 3 ステータス 選択 作成した認証プログラムのステータスを指定します。 ・利用可能 ・完了 ・申請中 ・申請却下 ・キャンセル ・未設定 4 製品 ID 半角英数字 製品 ID による検索が可能です。 5 認証プログラム番号 数字 ログインユーザーが作成した、またはログインユーザーを利用可能ユ ーザーとして登録した認証プログラム番号が表示対象です。 6 認証プログラム作成 日 日付 認証プログラムの作成日付を範囲指定で指定します。 日付はカレンダより選択して指定します。 7 製品名 テキスト 製品名を入力し検索します。 一部のキーワードのみを入力し“あいまい”検索もできます。ブランク で区切ることにより複数ワードによる検索も可能です。 8 インストール区分 選択 ダウンロードした際の指定(「新規」など)の区分を指定しての検索 です。 9 手配番号 半角英数字 入力した場合には手配番号での検索が可能です。 10 手配番号未入力 チェック 手配番号入力の運用を行っている場合、チェックを入れると手配 番号未入力のレコードのみ表示します。 11 利用可能ユーザー ID 半角英数字 利用可能ユーザーID による検索を行います。 表5-1-1. ダウンロード履歴検索 検索条件P A G E ユーザーマニュアル (2).検索結果の確認 認証プログラム番号の確認、インストール可能数(インストール予定数とインストール数)の確認、ステータス等 を確認することができます。更に詳細な情報の確認、更新を行う場合には、該当明細行の ボタンをクリック します。 図 5-1-2.ダウンロード履歴管理検索結果 ① ダウンロード履歴検索で確認できること ・認証プログラム番号 認証プログラム番号を忘れてしまってもこの画面で、ソフトウェア名と認証プログラム作成日時で探すことに より確認することができます。 ・インストール予定数とインストール数 インストール予定数とインストール数から残りのインストール可能(回)数を確認することができます。 ・インストールを実行した PC 情報の確認 該当認証プログラムを利用してインストールを実行したPCの情報を確認することができます。 マウスを OS 名に置くことによりポップアップで全 OS 名を表示します。 図 5-1-3 インストールPC情報の表示 ・認証プログラムのステータス ダウンロード申請を行った場合、その申請が承認されているかどうか等、確認することができます。 ステータスによって ボタンをクリックして『ダウンロード管理詳細』画面で行うことができる操作は次表の とおりです。
P A G E ユーザーマニュアル ステータス ステータスの説明 ダウンロード履歴管理詳細で行う次のアクション 利用可能 ソフトウェアのダウンロードが可能な状態で す。 ・ソフトウェアのダウンロード ソフトウェアをダウンロードします。 ・更新 追加情報を入力し、情報を更新します。 完了 インストール予定数までインストールを実行し た。または、有効期限を超過した状態です。 ・更新 追加情報を入力し、情報を更新します。 表 5-1-2.認証プログラムのステータス別の『ダウンロード履歴管理』機能 ・ユーザーID とユーザー名 認証プログラムを作成したユーザーID とパスワードが表示されます。 ② CSV 出力 検索結果を CSV 出力(カンマ区切り、先頭行をデータの見出しとして使用する、文字コード UTF-8)することがで きます. № 項目 説明 1 № レコード番号 2 認証プログラム番号 認証プログラム番号 3 稼働 OS 対象ソフトウェアの稼働OS 4 製品名 対象ソフトウェアの製品名 5 言語 対象ソフトウェアの対応言語 6 ユーザーID 認証プログラムを作成したユーザーID 7 ユーザー名 認証プログラムを作成したユーザー名 8 利用可能ユーザーID 利用可能ユーザーID 9 登録日時 認証プログラム作成日時 10 インストール予定数 インストール予定数 11 インストール数 インストール数(同一PCの複数回インストールを加算していません) 12 累計インストール数 累計インストール数(同一PCの複数回インストールを加算しています) 13 インストール区分 認証プログラム作成時に選択したインストール区分 14 手配番号 認証プログラムを作成した時に入力した手配番号 15 ダウンロード回数 ダウンロードを行った回数 16 ログインユーザー名 インストーラを起動した PC のログインユーザー名 17 インストール PC 名 インストーラを起動した PC 名 18 インストール日時 インストーラを起動した日時 19 IP アドレス インストーラを起動した PC の IP アドレス 20 MAC アドレス インストーラを起動した PC の MAC アドレス 21 利用規約 ID 認証プログラムを作成した時に合意した利用規約 ID 表5-1-2 ダウンロード履歴検索 CSV データレイアウト № 項目 説明 22 備考1 認証プログラムを作成した時に入力した備考 1 23 備考2 認証プログラムを作成した時に入力した備考 2
P A G E ユーザーマニュアル 24 備考3 認証プログラムを作成した時に入力した備考 3 25 備考4 認証プログラムを作成した時に入力した備考 4 26 備考5 認証プログラムを作成した時に入力した備考 5 27 登録日時 認証プログラム作成日時 28 登録ユーザーID 認証プログラム作成ユーザーID 29 登録ユーザー名 認証プログラム作成ユーザー名 30 最終更新日時 認証プログラムを最終更新した日時 31 最終更新ユーザーID 認証プログラムを最終更新したユーザーID 32 最終更新ユーザー名 認証プログラムを最終更新したユーザー名 33 ステータス 認証プログラムのステータス 表5-1-2 ダウンロード履歴検索 CSV データレイアウト
5-2.ダウンロード履歴管理詳細
『ダウンロード履歴管理詳細』では、認証プログラムの実行パスワードや備考欄などの登録情報を確認・変更することが できます。 図 5-2-1.ダウンロード詳細管理画面(承認プロセスなし)P A G E ユーザーマニュアル № 項目 入力制限 説明 1 認証プログラム番号 表示 ダウンロード実施時に採番された認証プログラム番号を表示し ます。 2 製品 ID 表示 ソフトウェアの製品 ID を表示します。 3 言語 表示 ソフトウェア言語を表示します。 4 稼働 OS 表示 ソフトウェア稼働 OS を表示します。 5 製品名 表示 ソフトウェアの製品名を表示します。 6 インストール予定数 表示 ダウンロード時の設定値を表示します。 7 有効期限(時間) 表示 ダウンロード時の設定値を表示します。 8 実行パスワード 半角テキスト パスワードを変更する場合に入力します。 実行パスワードと実行パスワード(確認)は一致している必 要があります。 9 実行パスワード(確認) 半角テキスト 10 インストール区分 表示 ダウンロード時の設定値を表示します。 11 手配番号 半角英数字 ダウンロード時の設定値を表示します(変更可) 12 利用可能ユーザーID 半角英数字 認証プログラムを作成したユーザー以外に利用できるユーザー を1名指定することができます。 指定されたユーザーは『ダウンロード履歴管理』から 認証プログラムをダウンロードすることができます。 13 同意利用規約 表示 認証プログラム作成時に同意した利用規約を表示します。 14 インストール数 表示 現在の累計インストール数を表示します。 15 インストール PC 表示 ダウンロードしたソフトウェアのインストール実行ボタンをクリックし たパソコンの情報を表示します。 16 備考1~5 テキスト 認証プログラム作成時の入力内容を表示します(変更可) ※添付ファイルをアップロードすることができます。 表 5-2-1.『ダウンロード管理詳細』画面で確認・入力できる情報 『ダウンロード履歴管理詳細』では認証プログラムのステータスによって機能が異なります。目的に応じてボタンをクリック します。 ステータス 処理内容 利用可能 ソフトウェアのダウンロードが可能な状態です。登録内容の更新(パスワード変更 等)とソフトウェ アのダウンロードを行います。 ― ― 完了 インストール予定数までインストールを実行した。または、有効期限を超過した状態です。登録内容 の更新を行います。 ― ― 表 5-2-3 ダウンロード履歴管理詳細で可能な処理 【留意点】 利用可能ユーザーID でログインした場合、 ボタンのみ利用できます。 ダウンロード履歴情報を更新することはできません。 各ボタンをクリックすると確認メッセージが表示されます。操作を続ける場合には ボタンをクリックしてください。
P A G E ユーザーマニュアル ボタン 確認メッセージ 処理メッセージ ダウンロード履歴マスタを更新しました。 ダウンロード履歴マスタを更新しました。 表 5-2-4 操作ボタンと確認メッセージ 処理を終了します。 ボタンをクリック → 『Top Menu』画面に遷移します。 ボタンをクリック → 『ダウンロード履歴検索』画面に遷移します。
6.システム使用履歴
Download Station の Web システム操作履歴をユーザー自身が確認できます。参照可能な使用履歴は、ログイン ユーザーの操作分のみです(システム管理者を除く)。
操作コードなどで参照する履歴情報を絞り込むことができます。検索条件を指定しない場合には、全ての使用履歴データ が一覧表示されます。
P A G E ユーザーマニュアル ① システム使用履歴検索で確認できること Web 画面で行われた自身の操作のログを検索、確認することができます。 ② CSV 出力 検索結果を CSV 出力(カンマ区切り、先頭行をデータの見出しとして使用する、文字コード UTF-8)することがで きます. № 項目 説明 1 № 明細番号 2 ログ管理番号 ログ管理番号 3 操作コード 操作の種類を識別するコード 4 操作名 操作の種類名称 5 操作年月日 操作が行われた年月日 6 操作ユーザーID 操作を行ったユーザーID 7 操作ユーザー名 操作を行ったユーザー名 8 操作画面 ID 操作を行った画面 9 OPERATIONLOG1 ~ OPERATIONLOG100 操作内容 明細の[選択]ボタンをクリックすると個々の操作の詳細情報を表示します。 図 6-2 システム使用履歴詳細
P A G E ユーザーマニュアル
7.FAQ
Download Station の操作に関する情報を検索・確認することができます。 カテゴリを選択して表示します。また、キーワードによる部分検索が可能です。 図 7-1 FAQ 図 7-2 FAQ検索操作 カテゴリをドロップダウンリストから選択 カテゴリの展開 カテゴリ明細の をクリック 確認したいトピック明細をクリック 選択されたトピックが質問・回答イメー ジで展開されます。P A G E ユーザーマニュアル