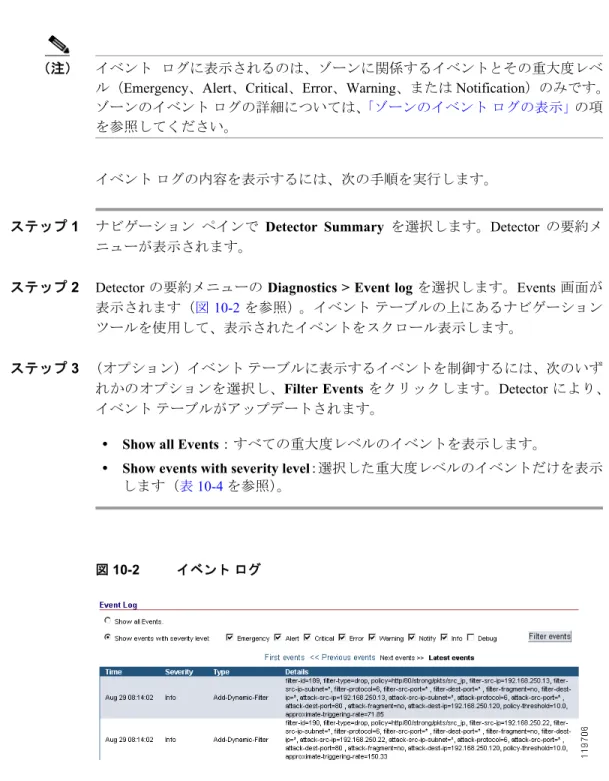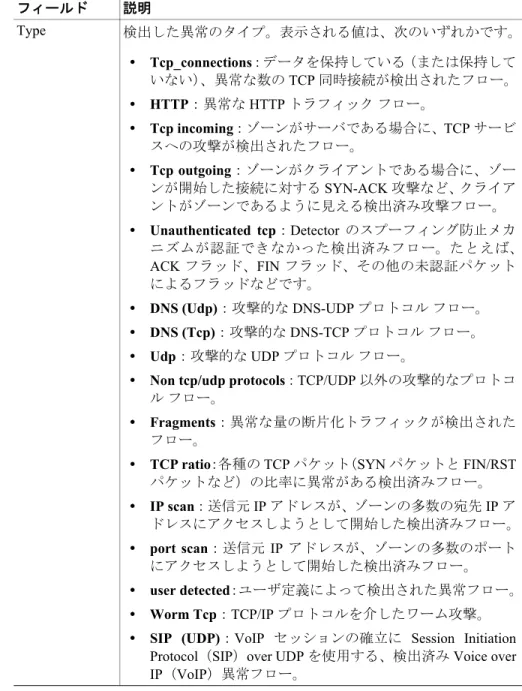C H A P T E R
10
Detector とゾーンの動作の監視
この章では、Cisco Traffic Anomaly Detector およびゾーンのステータスの監視に 使用されるタスクの実行方法について説明します。また、ゾーンのトラフィック フローに関する問題を診断できる WBM 統計ツールについても説明します。 この章は、次の項で構成されています。 • Detector の要約画面の表示 • Detector のグローバル診断ツールの使用 • ゾーンのステータス画面の表示 • ゾーンの診断ツールの使用
第10 章 Detector とゾーンの動作の監視 Detector の要約画面の表示
Detector の要約画面の表示
Detector の要約画面(図 10-1 を参照)には、現在の Detector のアクティビティの 要約が表示されます。Detector の WBM に接続すると、最初にこの画面が表示さ れます。Detector の要約画面は、インターフェイス内の次の場所から表示できま す。 • ナビゲーション ペインで Detector Summary を選択する。 • 情報領域で Home をクリックする。 図 10-1 Detector 要約画面第10 章 Detector とゾーンの動作の監視
Detector の要約画面の表示
Detector の要約画面には、次の 2 つの領域があります。
• Detector Summary:最近 2 時間に Detector が処理した受信トラフィック レー
トの要約を bps 単位でグラフに示します。
表10-1 に、グラフの下に表示される情報の説明を示します。
• Zones Under Detection:Detector が現在トラフィックの異常を監視している
ゾーンのステータス情報です。ここに表示されるゾーンの情報は、次のどち らの異常検出モードをアクティブにするかによって異なります。
- Detect:Detector は、ゾーンが攻撃されているかどうかに関係なくゾー
ンの情報を表示します。
- Detect and Learn:Detector は、ゾーンが攻撃されている場合にのみゾー
ンの情報を表示します。 Detector は、攻撃が発生した順にゾーンをリストします。最後に攻撃された ゾーンがリストの最上部に表示されます。各行に表示された情報をクリック すると、関連するゾーンの要約画面を表示できます。 • 表 10-2 に、検出実行中のゾーンに含まれているフィールドの説明を示しま す。 表10-1 Detector Summary のグラフに含まれているフィールドの説明 フィールド 説明 Min. 最近 2 時間に測定されたトラフィック レートの最小値(bps 単 位)。 Max. 最近 2 時間に測定されたトラフィック レートの最大値(bps 単 位)。 Avg. 最近 2 時間に測定されたトラフィック レートの平均値(bps 単 位)。 Cur. 現在のトラフィック レート(bps 単位)。
第10 章 Detector とゾーンの動作の監視 Detector の要約画面の表示 表10-2 異常検出実行中のゾーンに含まれているフィールドの説明 フィールド 説明 Zone ゾーン名。ゾーン名は、特定のゾーンのステータス画面 へのリンクにもなっています。 Activation Time ゾーン検出がアクティブになった日時。 Attack Start Time ゾーンに対する攻撃が最後に検出された日時。
#DF 動的フィルタの数。Detector は異常を検出しているとき にのみ動的フィルタを作成するため、#DF の値が 0 より 大きい場合はゾーンが攻撃されていることを示します。 #PF 保留動的フィルタの数。インタラクティブ検出モードで はなく、自動検出モードでゾーンを実行している場合、 画面に N/A と表示されます。 Receive Rate ゾーンに侵入しようとしたトラフィックの現時点での レート(bps 単位)。
Thumbnail of the zone traffic summary
最近 30 分間のゾーン トラフィックの要約を表示するグ ラフ。トラフィック レートは bps 単位で表示されます。 正当なトラフィックのレートは緑色で表示されます。悪 意のあるトラフィックのレートは赤色で表示されます。
第10 章 Detector とゾーンの動作の監視 Detector のグローバル診断ツールの使用
Detector のグローバル診断ツールの使用
Detector では、グローバル イベントの監視やトラブルシューティングに役立つ診 断情報が提供されます。Detector の要約メニューから、次の診断ツールを使用で きます。 • グローバル カウンタの表示 • Detector のカウンタのクリア • グローバル受信カウンタのリアルタイムでの表示 • イベント ログの表示グローバル
カウンタの表示
Counters 画面には、 Detector の要約画面に表示されるカウンタ情報の詳細な分析 が表示されます。Counters 画面から、トラフィック レートのグラフに表示される 情報を操作することができます。 Detector のカウンタを表示するには、次の手順を実行します。ステップ 1 ナビゲーション ペインで Detector Summary を選択します。Detector の要約メ ニューが表示されます。
ステップ 2 Detector の要約メニューの Diagnostics > Counters > Detector Counters を選択しま す。Detector Counters 画面が表示されます。 ステップ 3 (オプション)表示された情報の対象期間を変更するには、Graph Period ドロップ ダウン リストでグラフの対象期間を選択し、Update Graph をクリックします。 Detector により、グラフがアップデートされます。 デフォルトでは、トラフィック レートのグラフには、最近 2 時間に記録したカ ウンタ情報が表示されます。 ステップ 4 (オプション)Detector がトラフィック レートのグラフで使用する測定単位を変
更するには、Graph Type ドロップダウン リストで測定単位を選択し、Update
第10 章 Detector とゾーンの動作の監視 Detector のグローバル診断ツールの使用
測定単位は次のとおりです。
• pps:パケット / 秒 • bps:ビット / 秒
ステップ 5 (オプション)Detector のカウンタをクリアするには、Clear Counters をクリック
します。 Detector が現在のカウンタとトラフィック レートをクリアします。 カウンタにテスト セッションの情報だけが含まれるようにテストを実行する場 合は、Detector のカウンタをクリアできます。 受信パケットのカウンタは、Detector が受信して分析したパケットの総数を示し ます。 表 10-3 に、受信パケットのカウンタに含まれているフィールドの説明を示しま す。 表10-3 受信パケットのカウンタに含まれているフィールドの説明 フィールド 説明 Packets Detector がリロードされた後のパケットの総数。 Bits Detector がリロードされた後の総ビット数。 pps 現在のトラフィック レート(パケット / 秒単位)。 bps 現在のトラフィック レート(bps 単位)。
第10 章 Detector とゾーンの動作の監視 Detector のグローバル診断ツールの使用
Detector のカウンタのクリア
カウンタにテスト セッションの情報だけが含まれるようにテストを実行する場 合は、Detector のカウンタをクリアできます。 Detector のカウンタをクリアするには、次の手順を実行します。ステップ 1 ナビゲーション ペインで Detector Summary を選択します。Detector の要約メ ニューが表示されます。
ステップ 2 Detector の要約メニューの Diagnostics > Counters > Guard Counters を選択しま す。Detector Counters 画面が表示されます。 ステップ 3 Clear Counters をクリックします。 Detector が現在のカウンタとトラフィック レートをクリアします。
グローバル受信カウンタのリアルタイムでの表示
Detector では、受信パケットのカウンタ情報をリアルタイムで表示することがで きます。受信パケットのカウンタは、Detector が受信して分析したパケットの総 数を示します。 (注) カウンタ情報をリアルタイムに表示するには、クライアントに JRE をインストー ルしておく必要があります(第 1 章「概要」の「Java 2 Runtime Environment のイ ンストール」の項を参照)。レート カウンタをリアルタイムに表示するには、次の手順を実行します。
ステップ 1 ナビゲーション ペインで Detector Summary を選択します。Detector の要約メ ニューが表示されます。
第10 章 Detector とゾーンの動作の監視 Detector のグローバル診断ツールの使用
ステップ 2 Detector の要約メニューの Diagnostics > Counters > Real Time Counters を選択し ます。Real time counters 画面が表示されます。
ステップ 3 (オプション)トラフィック レートのグラフで Detector が使用する測定単位を変
更するには、次のいずれかの Graph Type オプションをクリックします。Detector により、トラフィック レートのグラフがアップデートされます。
• bps:ビット / 秒 • pps:パケット / 秒
Real Time Global Counter/Rates テーブル内の情報の詳細については、表10-4 を参 照してください。
イベント
ログの表示
Detector は、保護されているゾーンおよび Detector の動作に関連するシステム ア クティビティとイベントを自動的に記録します。Detector のログを表示して、 Detector のアクティビティを確認および追跡できます。 表10-4 に、さまざまなイベントの重大度レベルの説明を示します。 表10-4 イベント ログの重大度レベル イベントのレベル 説明 Emergencies システムが使用不能 Alerts ただちに対処が必要 Critical 深刻な状態 Errors エラー状態 Warnings 警告状態 Notifications 通常、ただし注意が必要 Informational 情報メッセージ Debugging デバッグ メッセージ第10 章 Detector とゾーンの動作の監視 Detector のグローバル診断ツールの使用 (注) イベント ログに表示されるのは、ゾーンに関係するイベントとその重大度レベ ル(Emergency、Alert、Critical、Error、Warning、または Notification)のみです。 ゾーンのイベント ログの詳細については、「ゾーンのイベント ログの表示」の項 を参照してください。 イベント ログの内容を表示するには、次の手順を実行します。
ステップ 1 ナビゲーション ペインで Detector Summary を選択します。Detector の要約メ ニューが表示されます。
ステップ 2 Detector の要約メニューの Diagnostics > Event log を選択します。Events 画面が 表示されます(図 10-2 を参照)。イベント テーブルの上にあるナビゲーション ツールを使用して、表示されたイベントをスクロール表示します。
ステップ 3 (オプション)イベント テーブルに表示するイベントを制御するには、次のいず
れかのオプションを選択し、Filter Events をクリックします。Detector により、
イベント テーブルがアップデートされます。
• Show all Events:すべての重大度レベルのイベントを表示します。
• Show events with severity level:選択した重大度レベルのイベントだけを表示
します(表10-4 を参照)。
第10 章 Detector とゾーンの動作の監視 ゾーンのステータス画面の表示
ゾーンのステータス画面の表示
ゾーンのステータス画面(図 10-3 を参照)には、ゾーン動作のステータスの要 約が示されます。この画面には、次の方法で移動できます。 • ナビゲーション ペインの All Zones リストでゾーンを選択する。 • ゾーンの異常の検出が現在イネーブルの場合は、ナビゲーション ペインの Under detection リストからゾーンを選択する。 • ゾーンの特定の画面のナビゲーション パスで、Zone をクリックする。 • ゾーンのリスト(Detector Summary > Zones > Zone list)でゾーンを選択する。ゾーンのステータス画面は、次の 4 つのセクションに分けられています。 • ゾーンのステータス バー(「ゾーンのステータス バー」の項を参照) • ゾーンのトラフィック レートのグラフ(「ゾーンのトラフィック レートのグ ラフ」の項を参照) • ゾーンのステータス テーブル(「ゾーンのステータス テーブル」の項を参照) • ゾーンの最近のイベント テーブル(「ゾーンの最近のイベント テーブル」の 項を参照) ゾーンのステータス画面では、トラフィック レートのグラフの真上に機能ボタ ンが表示されます。WBM では、ゾーンの現在の動作モードに応じて、異なる機 能ボタンが表示されます。 ゾーンがスタンバイの場合、次の機能ボタンが表示されます。
• Detect & Learn:Detect and Learn 機能をアクティブにします。この操作
により、ラーニング プロセスのしきい値調整フェーズの実行中に、ゾー ン トラフィックの異常を検出することができます。
• Detect:ゾーンの異常の検出をアクティブにします。これは、ゾーンの
メイン メニューで Detection > Detect を選択するのと同じ操作です。 ゾーンの異常の検出または detect and learn 機能が現在イネーブルの場合、次の機 能ボタンが表示されます。 • Deactivate:ゾーンの異常の検出を非アクティブにします。これは、ゾーン のメイン メニューで Detection > Deactivate を選択するのと同じ操作です。 ゾーン保護とラーニング プロセスがイネーブルの場合、Deactivate をクリッ クすると、異常の検出、ラーニング、またはその両方の動作を非アクティブ にするオプションを使用できます。
第10 章 Detector とゾーンの動作の監視
ゾーンのステータス画面の表示
• Report:現在の攻撃レポートへのリンクを提供します。これは、ゾーンのメ
イン メニューで Diagnostics > Attack reports > Attack Summary を選択し、現 在の攻撃(識別番号(#)が Curr になっている攻撃)をクリックするのと同 じ操作です。Report ボタンは、進行中の攻撃がある場合のみ使用できます。 詳細については、「現在の攻撃の詳細の表示」の項を参照してください。 図 10-3 ゾーンのステータス画面
ゾーンのステータス
バー
ゾーンのステータス バーは、ゾーンのステータス画面の最上部に表示され、現 在操作しているゾーンのステータスをすばやく参照することができます。ゾーン のステータス バーでは、次の情報が提供されます。 • ゾーンの名前。 • Detector がゾーンの異常の検出を実行する方法:Detector がゾーンに対して 自動検出モードで動作するか、インタラクティブ検出モードで動作するかを 示します。ゾーンの動作モード設定の詳細については、第 9 章「異常の検出 のアクティブ化」の「自動動作モードとインタラクティブ動作モード」およ び「Detector がゾーンの異常の検出を実行する方法の設定」の項を参照して ください。第10 章 Detector とゾーンの動作の監視
ゾーンのステータス画面の表示
• ゾーンの動作ステータス:ゾーンの動作状態。動作ステータスには、Under
Detection、Under Detection/Tuning Thresholds、Inactive、Constructing Policy、ま たは Tuning Thresholds があります。 • 新しい推奨事項の通知:新しい動的フィルタの推奨事項が利用可能になって いることを示します。この通知は、ゾーンの動作モードが interactive に設定 されている場合のみ利用可能です。
ゾーンのトラフィック
レートのグラフ
ゾーンのトラフィック レートのグラフには、最近 2 時間に受信したトラフィッ クのレートが bps 単位で表示されます。 表10-5 に、ゾーンのトラフィック レートのグラフの下に表示されるフィールド の説明を示します。ゾーンのステータス
テーブル
ゾーンのステータス テーブルでは、次の情報が提供されます。• Active Dynamic filters:アクティブになっている動的フィルタの数。
Dynamic filters 画面を表示するには、Active Dynamic filters をクリックしま す。動的フィルタの詳細については、第 9 章「異常の検出のアクティブ化」 の「動的フィルタの管理」の項を参照してください。 表10-5 ゾーンのトラフィック レートのグラフの下に表示されるフィールドの説明 フィールド 説明 Min 最近 2 時間に測定されたトラフィック レートの最小値(bps 単 位)。 Max 最近 2 時間に測定されたトラフィック レートの最大値(bps 単 位)。 Avg 最近 2 時間に測定されたトラフィック レートの平均値(bps 単 位)。 Cur 現在のトラフィック レート(bps 単位)。
第10 章 Detector とゾーンの動作の監視
ゾーンのステータス画面の表示
• Pending Dynamic filters:保留動的フィルタの数。保留動的フィルタの数は、
ゾーンがインタラクティブ検出モードになっていて新しい推奨事項がある 場合は、1 以上になります。
Recommendations 画面を表示するには、Pending Dynamic filters をクリック します。動的フィルタの詳細については、第 9 章「異常の検出のアクティブ 化」の「動的フィルタの管理」の項を参照してください。Detector の推奨事 項の詳細については、第 9 章「異常の検出のアクティブ化」の「Detector の 動的フィルタの推奨事項の管理」の項を参照してください。
• Last attack time:ゾーンが最後に攻撃を受けた日時。
• Activation time:ゾーンの異常検出がアクティブになった日時。
ゾーンの最近のイベント
テーブル
最近のイベント テーブルには、notify 以上の重大度を持つ、報告されるゾーン イ ベントが表示されます。また、Detector はゾーンのイベント ログと Detector のイ ベント ログにもイベントを記録します。
第10 章 Detector とゾーンの動作の監視 ゾーンの診断ツールの使用
ゾーンの診断ツールの使用
Detector では、ゾーンのイベントの監視やトラブルシューティングに役立つ診断 情報が提供されます。この項では、次の診断ツールについて説明します。 • ゾーンのカウンタの表示 • ゾーンのカウンタのクリア • ゾーンのカウンタのリアルタイムでの表示 • ゾーンのイベント ログの表示 • 攻撃の要約レポートの表示 • 攻撃レポートの詳細の表示 • 攻撃レポートの詳細について • 攻撃レポートのエクスポート • 攻撃レポートの削除 • ポリシーの統計情報のテーブルの表示ゾーンのカウンタの表示
ゾーンのカウンタを利用すると、ゾーン固有のトラフィック情報を分析してゾー ンのステータスを確認し、ゾーンの異常検出が適切に機能しているかどうかを判 断できます。ゾーンのカウンタのグラフ表示の期間を変更することで、ゾーンの 異常検出がどのように進行しているかを確認できます。 ゾーンのカウンタ情報を表示するには、次の手順を実行します。 ステップ 1 ナビゲーション ペインでゾーンを選択します。ゾーンのメイン メニューが表示 されます。ステップ 2 ゾーンのメイン メニューの Diagnostics > Counters > Zone Counters を選択しま す。ゾーンの Counters 画面が表示されます。
ステップ 3 (オプション)表示される情報の対象期間を変更するには、Graph Period ドロップ
ダウン リストで目的の対象期間を選択し、Update Graph をクリックします。 Detector により、画面がアップデートされます。
第10 章 Detector とゾーンの動作の監視
ゾーンの診断ツールの使用
デフォルトでは、トラフィック レートのグラフには、過去 2 時間に記録したカ ウンタ情報が表示されます。
ステップ 4 (オプション)Detector が使用する測定単位を変更するには、Graph Type ドロッ
プダウン リストで目的の測定単位を選択し、Update Graph をクリックします。 Detector により、画面がアップデートされます。 測定単位は次のとおりです。 • pps:パケット / 秒 • bps:ビット / 秒 ステップ 5 (オプション)ゾーンのカウンタをクリアするには、Clear Counters をクリック します。 Detector が現在のゾーンのカウンタとトラフィック レートをクリアします。 カウンタにテスト セッションの情報だけが含まれるようにテストを実行する場 合は、ゾーンのカウンタをクリアできます。
Zone Current Counters/Rates テーブルには、次の情報が表示されます。
• Packets:カウンタがアクティブになった時点からの、ゾーンが宛先となっ ていたパケットの総数。 • Bits:カウンタがリロードされた時点からの、ゾーンが宛先となっていた総 ビット数。 • pps:ゾーンが宛先となっているトラフィックの現在のレート(パケット / 秒 単位)。 • bps:ゾーンが宛先となっているトラフィックの現在のレート(bps 単位)。 トラフィック レートのグラフの下には、カウンタを識別するための凡例が表示 されます。また、選択した期間における各カウンタの最小レート、最大レート、 および平均レートが表示されます。
第10 章 Detector とゾーンの動作の監視 ゾーンの診断ツールの使用
トラフィック
フローを分析するためのゾーンのカウンタの使用
トラフィックがアクティブなゾーンに適切に送信されているかどうかを判断す るには、トラフィック フローの分析が重要です。次の情報では、トラフィック フローの分析方法、発生する可能性のある問題の認識方法、およびその解決策に ついて説明しています。 • 受信パケットの数が 0 を超えている場合は、トラフィック フローがゾーン に適切に送信されていることを示します。 • 受信パケットの数が 0 である場合は、次の状況のいずれかに該当している可 能性があります。 - Detector で受信したパケット、またはスイッチ / ルータの同じポートに 接続されたゾーンで受信したパケットの現在のレート(pps または bps) も 0 の場合は、ポート ミラーリングの設定に問題があるか、1 つまたは 複数のゾーンに送信されるトラフィックがその Detector の接続されてい るスイッチまたはルータに到達する前にブロックされていることを示 している可能性があります。 - Detector で受信したパケット、またはスイッチ / ルータ上の同じポート に接続されている他のゾーンで受信したパケットの現在のレート(pps または bps)が 0 を超えている場合は、ゾーンにバイパス フィルタが定 義されていないことを確認してください。ゾーンのカウンタのクリア
カウンタにテスト セッションの情報だけが含まれるようにテストを実行する場 合は、ゾーンのカウンタをクリアできます。 ゾーンのカウンタをクリアするには、次の手順を実行します。 ステップ 1 ナビゲーション ペインでゾーンを選択します。ゾーンのメイン メニューが表示 されます。ステップ 2 ゾーンのメイン メニューの Diagnostics > Counters > Zone Counters を選択しま す。ゾーンの Counters 画面が表示されます。
第10 章 Detector とゾーンの動作の監視
ゾーンの診断ツールの使用
Detector が現在のゾーンのカウンタとトラフィック レートをクリアします。
ゾーンのカウンタのリアルタイムでの表示
(注) カウンタ情報をリアルタイムに表示するには、クライアントに JRE をインストー ルしておく必要があります(第 1 章「概要」の「Java 2 Runtime Environment のイ ンストール」の項を参照)。
ゾーンのカウンタ情報をリアルタイムに表示するには、次の手順を実行します。
ステップ 1 ナビゲーション ペインでゾーンを選択します。ゾーンのメイン メニューが表示 されます。
ステップ 2 ゾーンのメイン メニューの Diagnostics > Counters > Real time Counters を選択し ます。ゾーンの Real time counters 画面が表示されます。
ステップ 3 (オプション)Detector が使用する測定単位を変更するには、Graph Type ドロッ
プダウン リストで目的の測定単位を選択し、Update Graph をクリックします。 Detector により、画面がアップデートされます。
測定単位は次のとおりです。
• pps:パケット / 秒 • bps:ビット / 秒
Zone Real Time Counters/Rates テーブルには、次の情報が表示されます。
• Packets:カウンタがアクティブになった時点からの、ゾーンが宛先となっ
ていたパケットの総数。
第10 章 Detector とゾーンの動作の監視 ゾーンの診断ツールの使用 • pps:ゾーンが宛先となっているトラフィックの現在のレート(パケット / 秒 単位)。 • bps:ゾーンが宛先となっているトラフィックの現在のレート(bps 単位)。 ゾーン トラフィックを分析するためのカウンタ情報の使用については、「トラ フィック フローを分析するためのゾーンのカウンタの使用」の項を参照してく ださい。
ゾーンのイベント
ログの表示
Detector は、システム アクティビティとイベントを自動的に記録します。Detector のログを表示して、Detector のアクティビティを確認および追跡できます。 表10-6 に、さまざまなイベントの重大度レベルの説明を示します。 ゾーンのイベント ログの内容を表示するには、次の手順を実行します。 ステップ 1 ナビゲーション ペインでゾーンを選択します。ゾーンのメイン メニューが表示 されます。ステップ 2 ゾーンのメイン メニューの Diagnostics > Event log を選択します。ゾーンの Events 画面が表示されます(図 10-4 を参照)。 表10-6 イベント ログの重大度レベル イベントのレベル 説明 Emergencies システムが使用不能 Alerts ただちに対処が必要 Critical 深刻な状態 Errors エラー状態 Warnings 警告状態 Notifications 通常、ただし注意が必要 Informational 情報メッセージ Debugging デバッグ メッセージ
第10 章 Detector とゾーンの動作の監視
ゾーンの診断ツールの使用
ステップ 3 (オプション)表示するイベントを管理するには、次のいずれかのオプションを
選択し、Filter Events をクリックして表示をアップデートします。
• Show events with severity level:選択した重大度レベルのイベントだけを表示
します。重大度レベルから目的のレベルを選択します(表10-6 を参照)。 図 10-4 ゾーンのイベント ログ
攻撃の要約レポートの表示
Detector は、ゾーンが検出する攻撃を明確に把握するために役立つ、各ゾーンの 高度な攻撃要約レポートを提供します。このレポートは、ユーザが定義した期間 中にゾーンが受けた DDoS 攻撃を要約したものです。Detector は、関連する詳細 情報を攻撃の進行中に記録し、そのデータをカテゴリ別に編成します。このレ ポートには、攻撃の総数および強さに関する詳細、および各攻撃の簡単な要約が 示されます。また、Detector は、攻撃のデータをグラフ形式でも表示します。 ゾーン攻撃の要約レポートを表示するには、次の手順を実行します。 ステップ 1 ナビゲーション ペインでゾーンを選択します。ゾーンのメイン メニューが表示 されます。第10 章 Detector とゾーンの動作の監視
ゾーンの診断ツールの使用
ステップ 2 ゾーンのメイン メニューの Diagnostics > Attack Reports > Attack Summary を選 択します。Attacks summary 画面が表示されます。デフォルトでは、レポートに 先月分の攻撃情報が表示されます。 ステップ 3 (オプション)攻撃レポートの期間を変更するには、Period from および to に目 的の日付を入力し、Get Reports をクリックします。日付は手動で入力すること も、各日付フィールドの右側にあるカレンダー アイコンをクリックし、カレン ダー ポップアップから日付を選択することもできます。
Attack Summary Report 画面は、次の領域で構成されています。
• 検出のグラフ:ユーザが定義した期間中に発生した攻撃の要約がグラフ形式 で提示されます。 図 10-5 ゾーンでの検出の要約レポート:検出のグラフ X 軸は、攻撃が発生した期間を表示しています。Y 軸は、平均の攻撃レート をパケット/ 秒(pps)単位で表示しています。各攻撃は 1 つのバーで表され ています。マウス カーソルをいずれかの攻撃バーの上に数秒間置いておく と、平均の攻撃レートが表示されます。 攻撃の詳細を表示するには、グラフで攻撃バーをクリックし、攻撃レポート を開きます(「攻撃レポートの詳細の表示」の項を参照)。 • 攻撃に関する統計情報のテーブル:ゾーンに対する攻撃の数、およびユーザ が定義した期間中に発生した攻撃の集計情報が示されます。
第10 章 Detector とゾーンの動作の監視 ゾーンの診断ツールの使用 図 10-6 ゾーンでの検出の要約レポート:攻撃に関する統計情報 表10-7 に、レポートに含まれているフィールドの説明を示します。 • 攻撃ごとの要約テーブル:定義した期間中にゾーンが受けた DDoS 攻撃のリ ストがテーブルで示されます(図 10-7 を参照)。攻撃ごとの要約テーブルに 現在表示されている情報を削除(「攻撃レポートの削除」の項を参照)、また は攻撃レポートの内容をエクスポート(「攻撃レポートのエクスポート」の 項を参照)できます。 図 10-7 ゾーンでの検出の要約レポート:攻撃ごとの要約 表10-7 攻撃に関する統計情報のテーブルに含まれているフィールドの説明 フィールド 説明 Attacks Detected 検出された攻撃の数。 Attacks Duration 検出された攻撃の持続期間の集計。
Max. Traffic Rate ゾーンが宛先となっていた悪意のあるトラフィックの最大 レート。
第10 章 Detector とゾーンの動作の監視 ゾーンの診断ツールの使用 表 10-8 に、攻撃ごとの要約テーブルのカラムに含まれているフィールドの説明 を示します。 表10-8 要約レポートに含まれているフィールドの説明 フィールド 説明 # 検出された攻撃の識別番号(ID)。Detector は、進行中の攻撃 に Curr という値を表示します。 Start time 検出された攻撃の発生日時。 Duration 検出された攻撃の持続期間(時、分、および秒)。 Type 検出された攻撃のタイプ。表示される値は、次のいずれかです。 • Tcp connections:データを保持している(または保持して いない)、異常な数の TCP 同時接続が検出されたフロー。 • HTTP:異常な HTTP トラフィック フロー。 • Tcp incoming:TCP サービスを攻撃していることが検出さ れたフロー。 • Tcp outgoing:ゾーンがクライアントである場合に、ゾー ンが開始した接続に対する SYN-ACK 攻撃など、クライア ントがゾーンであるように見える検出済み攻撃フロー。 • Unauthenticated tcp:Detector のスプーフィング防止メカ ニズムが認証できなかった検出済みフロー。たとえば、 ACK フラッド、FIN フラッド、その他の未認証パケット によるフラッドなどです。 • DNS (Udp):攻撃的な DNS-UDP プロトコル フロー。 • DNS (Tcp):攻撃的な DNS-TCP プロトコル フロー。 • Udp:攻撃的な UDP プロトコル フロー。
• Non tcp/udp protocols:TCP/UDP 以外の攻撃的なプロトコ
ル フロー。 • Fragments:異常な量の断片化トラフィックが検出された フロー。 • Hybrid:特性の異なる複数の攻撃で構成された攻撃。 • IP scan:送信元 IP アドレスが、ゾーンの多数の宛先 IP ア ドレスにアクセスしようとして開始した検出済みフロー。
第10 章 Detector とゾーンの動作の監視
ゾーンの診断ツールの使用
(注) 攻撃の詳細を表示するには、攻撃ごとの要約テーブルのいずれかの行をクリック します(「攻撃レポートの詳細の表示」の項を参照)。
攻撃レポートの詳細の表示
Detector では、Attacks Summary 画面に表示される攻撃レポートの詳細を表示す ることができます。攻撃レポートには、最初の動的フィルタが作成された時点か らユーザによる指示があるまで、または新しい動的フィルタが追加されないよう に定義された期間が終了するまでの、攻撃の詳細が示されています。 Detector は、関連する詳細情報を攻撃の進行中に記録し、そのデータをカテゴリ 別に編成します。過去および現在の攻撃の詳細を表示できます。
過去の攻撃のレポートの詳細の表示
過去のゾーン攻撃のレポートの詳細を表示するには、次の手順を実行します。 ステップ 1 ナビゲーション ペインでゾーンを選択します。ゾーンのステータス画面とゾー ンのメイン メニューが表示されます。ステップ 2 ゾーンのメイン メニューの Diagnostics > Attack Reports > Attack Summary を選 択します。Attacks summary 画面が表示され、前月の攻撃情報が示されます。
Type (続き) • port scan:送信元 IP アドレスが、ゾーンの多数のポート
にアクセスしようとして開始した検出済みフロー。 • user detected:ユーザ定義によって検出された異常フロー。 • worm_tcp:TCP/IP プロトコルを介したワーム攻撃。 Peak (pps) 攻撃レートの最大値(パケット/ 秒単位)。 Received Pkts 攻撃進行中に Detector が処理した、ゾーンを宛先とするパケッ トの総数。 表10-8 要約レポートに含まれているフィールドの説明(続き) フィールド 説明
第10 章 Detector とゾーンの動作の監視 ゾーンの診断ツールの使用 ステップ 3 (オプション)攻撃レポートの期間を変更するには、Period from および to に目 的の日付を入力し、Get Reports をクリックします。日付は手動で入力すること も、各日付フィールドの右側にあるカレンダー アイコンをクリックし、カレン ダー ポップアップから日付を選択することもできます。 ステップ 4 次のいずれかの方法で、攻撃レポートの詳細を表示します。 • 検出のグラフの攻撃バーをクリックします。 • 攻撃ごとの要約テーブルに含まれている攻撃のいずれかのフィールドをク リックします。 Attack report 画面が表示されます。
現在の攻撃の詳細の表示
攻撃の進行中、Detector では攻撃を受けているゾーンのステータス画面に Report ボタンが表示されます。このボタンを使用すると、Detector が現在の攻撃に関し て収集している詳細情報にアクセスできます。 ゾーンの現在の攻撃レポートを表示するには、次の手順を実行します。 ステップ 1 ナビゲーション ペインでゾーンを選択します。ゾーンのステータス画面とゾー ンのメイン メニューが表示されます。 ステップ 2 次のいずれかの方法で、ゾーンの現在の攻撃レポートを表示します。 • ゾーンのステータス画面で Report をクリックします。• ゾーンのメイン メニューの Diagnostics > Attack Reports > Attack Summary
を選択し、攻撃ごとの要約テーブルにある進行している攻撃のいずれかの フィールドをクリックします。Detector は、進行中の攻撃の識別番号(#)に
第10 章 Detector とゾーンの動作の監視 ゾーンの診断ツールの使用
攻撃レポートの詳細について
攻撃レポートには、次のセクションにまとめられたデータ フィールドとデータ テーブルが含まれています。 • 一般的な攻撃情報 • 攻撃に関する統計情報 • 検出された異常一般的な攻撃情報
攻撃レポートの最初のセクションには、攻撃の日時に関する情報(攻撃の開始日 時、終了日時、および持続期間を含む)が示されます。レポートの詳細を表示するには、i または Show details for all events をクリック
します。
カウンタは、レートを除いてすべて整数値です。画面の一般的な攻撃情報領域か ら、統計情報の測定単位を選択することができます。
統計情報の測定単位を変更するには、次の手順を実行します。
ステップ 1 Statistics units ドロップダウン リストから、使用する目的の単位を選択します。
第10 章 Detector とゾーンの動作の監視 ゾーンの診断ツールの使用
攻撃に関する統計情報
攻撃に関する統計情報は、Received パケット上の情報を提供します。 表10-9 に、攻撃に関する統計情報について提供される情報の説明を示します。 トラフィック レートは、一般的な攻撃領域のドロップダウン リストで選択した 単位で表示されます(「一般的な攻撃情報」の項を参照)。検出された異常
検出された異常のテーブルには、Detector がゾーンのトラフィックで検出した異 常の詳細が示されます。動的フィルタの生成を必要とするトラフィック フロー は、異常であると分類されます。このような異常はあまり発生しないか、または 体系的な DDoS 攻撃となる可能性があります。Detector では、タイプとフロー パ ラメータ(送信元 IP アドレスや宛先ポートなど)が同じトラフィック異常を 1 つのトラフィック異常タイプとしてまとめます。 表10-10 に、それぞれの異常について提供される情報の説明を示します。 表10-9 攻撃に関する統計情報 フィールド 説明 Total このカテゴリに該当するパケットの総数。 Max Rate 測定されたパケット レートの最大値。 Average Rate パケット レートの平均値。 表10-10 検出された異常に含まれているフィールドの説明 フィールド 説明 # 検出された異常の識別番号(ID)。 Start time 異常を検出した日時。 Duration 異常の持続期間(時、分、および秒)。第10 章 Detector とゾーンの動作の監視 ゾーンの診断ツールの使用 Type 検出した異常のタイプ。表示される値は、次のいずれかです。 • Tcp_connections:データを保持している(または保持して いない)、異常な数の TCP 同時接続が検出されたフロー。 • HTTP:異常な HTTP トラフィック フロー。 • Tcp incoming:ゾーンがサーバである場合に、TCP サービ スへの攻撃が検出されたフロー。 • Tcp outgoing:ゾーンがクライアントである場合に、ゾー ンが開始した接続に対する SYN-ACK 攻撃など、クライア ントがゾーンであるように見える検出済み攻撃フロー。 • Unauthenticated tcp:Detector のスプーフィング防止メカ ニズムが認証できなかった検出済みフロー。たとえば、 ACK フラッド、FIN フラッド、その他の未認証パケット によるフラッドなどです。 • DNS (Udp):攻撃的な DNS-UDP プロトコル フロー。 • DNS (Tcp):攻撃的な DNS-TCP プロトコル フロー。 • Udp:攻撃的な UDP プロトコル フロー。
• Non tcp/udp protocols:TCP/UDP 以外の攻撃的なプロトコ
ル フロー。
• Fragments:異常な量の断片化トラフィックが検出された
フロー。
• TCP ratio:各種の TCP パケット(SYN パケットと FIN/RST
パケットなど)の比率に異常がある検出済みフロー。 • IP scan:送信元 IP アドレスが、ゾーンの多数の宛先 IP ア ドレスにアクセスしようとして開始した検出済みフロー。 • port scan:送信元 IP アドレスが、ゾーンの多数のポート にアクセスしようとして開始した検出済みフロー。 • user detected:ユーザ定義によって検出された異常フロー。 • Worm Tcp:TCP/IP プロトコルを介したワーム攻撃。 • SIP (UDP):VoIP セッションの確立に Session Initiation
Protocol(SIP)over UDP を使用する、検出済み Voice over IP(VoIP)異常フロー。
表10-10 検出された異常に含まれているフィールドの説明(続き)
第10 章 Detector とゾーンの動作の監視 ゾーンの診断ツールの使用 任意のパラメータの * という値は、次のいずれかを示します。 • 値が特定されていない。 • 異常なパラメータに対して複数の値が測定された。 パラメータの値が # になっている場合は、その異常なパラメータとして測定され た値の数を示します。 Triggering rate ポリシーのしきい値を超過した異常トラフィックのレート。 % Threshold ポリシーのしきい値をトリガー レートが上回った割合。 Anomaly Flow 異常なトラフィック フロー。このフローに共通する特性のパ ラメータが表示されます。この情報には、異常トラフィックの プロトコル番号、トラフィック フローの宛先 IP アドレス、フ ローのパケット タイプなどのパラメータが含まれています。 異常フローが特定のポートで発生している場合は、dst=ip address:port と表示されます。 Details このフィルタに関する追加情報を表示できるかどうかを示し ます。i をクリックすると、追加情報が表示されます(「検出さ れた異常の詳細の表示」の項を参照)。 表10-10 検出された異常に含まれているフィールドの説明(続き) フィールド 説明
第10 章 Detector とゾーンの動作の監視 ゾーンの診断ツールの使用
検出された異常の詳細の表示
検出された異常の詳細のテーブルには、検出された異常を処理する動的フィルタ に関する追加情報が示されます。 検出された異常の詳細のテーブルを表示するには、検出された異常のテーブル で、トラフィック異常の Details カラムにある i をクリックします。 表10-11 に、Detector で提供される異常の詳細情報を示します。 表10-11 検出された異常の詳細に含まれているフィールドの説明 フィールド 説明 Start time 異常を検出した日時。 End time 動的フィルタの満了日時。 Rate (pps) レート(パケット/ 秒単位)。 • Thresh:検出された異常が超過したポリシーしきい値を示 します。 • Triggered:ポリシーのしきい値を超過した異常トラフィッ クのレートを示します。 Count 動的フィルタが処理したパケットの数。 Detected flow 検出され、動的フィルタの作成原因となった攻撃フローについ て、次の情報を示します。 • Prot.:プロトコル番号。 • Src IP:送信元 IP アドレス。 • Src Port:送信元ポート番号。 • Dst IP:宛先 IP アドレス。 • Dst Port:宛先ポート番号。 • frag.:検出されたトラフィック フローの断片化特性を示し ます。 • Type:検出された異常のタイプ。第10 章 Detector とゾーンの動作の監視 ゾーンの診断ツールの使用
攻撃レポートのエクスポート
攻撃レポートを FTP サーバにエクスポートするには、次の手順を実行します。 ステップ 1 ナビゲーション ペインでゾーンを選択します。ゾーンのメイン メニューが表示 されます。ステップ 2 ゾーンのメイン メニューの Diagnostics > Attack Reports > Attack Summary を選 択します。Attacks summary 画面が表示されます。 ステップ 3 (オプション)攻撃レポートの期間を変更するには、Period from および to に目 的の日付を入力し、Get Reports をクリックします。日付は手動で入力すること も、各フィールドの右側にあるカレンダー アイコンをクリックして選択するこ ともできます。 Action flow 動的フィルタによって処理されたアクション フローに関する 情報が示されます。アクション フローは、検出されたフローよ りも範囲が広い可能性があります。たとえば、検出されたフ ローは特定の送信元 IP の特定の送信元ポートを示すのに対し て、アクション フローは特定の送信元 IP のすべての送信元 ポートを示すことがあります。このカラムは、動的フィルタの トラフィック データを表しています。 • Prot.:プロトコル番号。 • Src IP:送信元 IP アドレス。 • Src Port:送信元ポート番号。 • Dst IP:宛先 IP アドレス。 • Dst Port:宛先ポート番号。 • frag.:アクション フローの断片化特性を示します。 表10-11 検出された異常の詳細に含まれているフィールドの説明(続き) フィールド 説明
第10 章 Detector とゾーンの動作の監視 ゾーンの診断ツールの使用 ステップ 4 攻撃ごとの要約テーブルで、エクスポートする攻撃レポートの隣にあるチェック ボックスをオンにします。テーブルに表示されているレポートをすべて選択する には、番号記号(#)の隣にあるテーブルのヘッダーのチェックボックスをオン にします。
ステップ 5 Export をクリックします。Export File Server Parameters ウィンドウが表示されま
す。
ステップ 6 Select File Server Parameters フォームで、次のいずれかのオプションから使用する ネットワーク サーバを選択して定義します。
• Use automatic export file server definitions:CLI コマンド export reports を使
用して Detector の設定で定義したネットワーク サーバに攻撃レポートをエ クスポートします。
• Use the following server definition:定義したネットワーク サーバに攻撃レ
ポートをエクスポートします。ネットワーク サーバに関する次の情報を入 力します。 - Transfer method:使用する転送プロトコルを選択します。 転送方式は、次のいずれかです。 FTP:FTP サーバに攻撃レポートをエクスポートします。 SFTP:Secure FTP(SFTP)サーバに攻撃レポートをエクスポートします。 SCP:Secure Copy(SCP)サーバに攻撃レポートをエクスポートします。 SFTP および SCP は、SSH に依存してセキュアな転送を提供します。そ のため、SFTP サーバまたは SCP サーバに攻撃レポートをエクスポート する前に、Detector がセキュアな通信に使用するキーを設定していない 場合、Detector はパスワードを入力するように求めます。SFTP および SCP 用のキーは、Detector CLI を使用しないと設定できません。 - Address:ネットワーク サーバの IP アドレス。 - Path:完全パス名。パスを指定しない場合、サーバはユーザのホーム ディレクトリに 1 つ以上のファイルを保存します。 - Username:ネットワーク サーバのログイン名。サーバのログイン名。 FTP サーバを定義する場合、username 引数はオプションです。ログイン 名を入力しない場合、FTP サーバは匿名ログインであると想定し、パス ワードを要求しません。
第10 章 Detector とゾーンの動作の監視 ゾーンの診断ツールの使用 - Password:(オプション)リモート FTP サーバのパスワード。ユーザ名 を入力してパスワードを入力しなかった場合、Detector はパスワードを 入力するように求めます。 ステップ 7 OK をクリックして、攻撃レポートをネットワーク サーバにエクスポートしま す。
攻撃レポートの削除
攻撃レポートを削除するには、次の手順を実行します。 ステップ 1 ナビゲーション ペインでゾーンを選択します。ゾーンのメイン メニューが表示 されます。ステップ 2 ゾーンのメイン メニューの Diagnostics > Attack Reports > Attack Summary を選 択します。Attacks summary 画面が表示されます。 ステップ 3 (オプション)攻撃レポートの期間を変更するには、Period from および to に目 的の日付を入力し、Get Reports をクリックします。日付は手動で入力すること も、各フィールドの右側にあるカレンダー アイコンをクリックして選択するこ ともできます。 ステップ 4 攻撃ごとの要約テーブルで、削除する攻撃レポートの隣にあるチェックボックス をオンにします。テーブルに表示されているレポートをすべて選択するには、番 号記号(#)の隣にあるテーブルのヘッダーのチェックボックスをオンにします。 ステップ 5 Delete をクリックします。 Detector が攻撃レポートを削除します。
第10 章 Detector とゾーンの動作の監視 ゾーンの診断ツールの使用
ポリシーの統計情報のテーブルの表示
ポリシーの統計情報のテーブルを使用すると、特定のゾーンの各ポリシーを通過 するトラフィック フローのレートを表示できます。この情報は、正当なトラ フィックのみがゾーンに送信されているかどうかを判断して、しきい値を手動で 調整するときに役立ちます。 ポリシーの統計情報のテーブルを表示するには、次の手順を実行します。 ステップ 1 ナビゲーション ペインでゾーンを選択します。ゾーンのメイン メニューが表示 されます。ステップ 2 ゾーンのメイン メニューの Diagnostics > Statistics > Policy Statistics を選択しま す。Policies statistics 画面が表示されます。
ステップ 3 (オプション)この画面でフィルタを設定するには、次の手順を実行します。
a. Set Screen Filter をクリックします。Policy Filter ウィンドウが表示されます。 b. Policy Filter ウィンドウのドロップダウン リストから、パラメータの値を選
択します。
c. OK をクリックします。Policy statistics 画面がアップデートされ、選択した
パラメータだけが表示されます。選択したパス、およびポリシーごとの最大 キーの詳細が Screen Filter フレームに表示されます。
第10 章 Detector とゾーンの動作の監視 ゾーンの診断ツールの使用 ポリシーの統計情報のテーブルでは、4 つのセクションに情報が表示されます。 各セクションの情報は値に基づいてソートされ、最も大きい値が最上部に表示さ れます。 • Rate:ポリシーを通過するトラフィック フローのレート。 • Ratio:SYN フラグ付きパケット数と FIN/RST フラグ付きパケット数の比率。 この情報は、syn_by_fin ポリシーについてのみ表示されます。 • Connections:同時接続または送信元 IP アドレスの数。この情報は、 tcp_connections ポリシーおよび in_nodata_conns についてのみ表示されます。 • Dst IPs:スキャンされたゾーンの宛先 IP アドレスの数。この情報は、 worm_tcp ポリシーで使用できます。 表示された情報の管理を容易にするには、画面フィルタを設定して、利用可能な 統計情報のリストの一部のみを表示するようにします。 (注) 表示パラメータのいずれかを変更すると、Detector は変更したパラメータより下 に表示されているすべてのパラメータを自動的に消去します。消去されたパラ メータに対して新しい値を入力する必要があります。 表10-12 に、ポリシーの統計情報に含まれているフィールドの説明を示します。 表10-12 ポリシーの統計情報 フィールド 説明 Policy template ポリシーの構築に使用されたポリシー テンプレート。 Service ポリシーに関連付けられているサービス。 Level トラフィック フローの処理に使用されたレベル。
第10 章 Detector とゾーンの動作の監視 ゾーンの診断ツールの使用 Type パケットのタイプ。表示される値は、次のいずれかです。 • auth_pkts:TCP ハンドシェイクまたは UDP 認証を受けた パケット。 • in_nodata_conns:接続でデータ転送が発生していない、 ゾーンへの着信接続(データ ペイロードを含んでいないパ ケット)。 • in_pkts:ゾーンに着信する DNS クエリー パケット。 • in_unauth_pkts:ゾーンに着信する未認証の DNS クエリー。 • non_estb_conns:確立されていない接続。失敗したゾーン 着信接続。要求に対する応答がなかった TCP 接続要求 (SYN パケット)。 • out_pkts:ゾーンに着信する DNS 応答パケット。 • reqs:データ ペイロードを含んだ要求パケット。 • syns:同期パケット。つまり、TCP SYN フラグの付いたパ ケット。 • syn_by_fin:SYN フラグ付きパケットと FIN フラグ付きパ ケット。SYN フラグの付いたパケット数と FIN フラグの付 いたパケット数の比率を確認します。 • unauth_pkts:TCP ハンドシェイクを受けていないパケッ ト。 • pkts:同じ検出レベルになっている他のいずれのカテゴリ にも該当しない、すべてのパケット タイプ。 Policy ポリシー。 表10-12 ポリシーの統計情報(続き) フィールド 説明
第10 章 Detector とゾーンの動作の監視 ゾーンの診断ツールの使用 Key ポリシーの集計に使用されたキー(トラフィックの特性)。 ワームに関連するポリシーでは、キーは、ゾーンのネットワー ク アドレスをスキャンする送信元 IP アドレス、コロン、およ び ス キ ャ ン さ れ る 宛 先 ポ ー ト で 構 成 さ れ ま す。た と え ば、 192.128.100.3:70 となります。 表示される値は、次のいずれかです。 • dst_ip:ゾーンの IP アドレスが宛先となっているトラフィッ ク。 • dst_ip_ratio:特定の IP アドレスが宛先となっている SYN フラグ付きパケットと FIN フラグ付きパケットの比率。 • dst_port_ratio:特定のポートが宛先となっている SYN フラ グ付きパケットと FIN フラグ付きパケットの比率。 • global:他のポリシー セクションによって定義された、す べてのトラフィック フローの合計。 • src_ip:送信元 IP アドレスに基づいて集約された、ゾーン が宛先となっているトラフィック。 • dst_port:ゾーンの特定のポートが宛先となっているトラ フィック。 • protocol:プロトコルに基づいて集計された、ゾーンが宛先 となっているトラフィック。 • src_ip_many_dst_ips:IP スキャニングに使用されるキー。1 つの IP アドレスから多くのゾーン IP アドレスに宛てたト ラフィックです。 • src_ip_many_port:ポート スキャニングに使用されるキー。 1 つの IP アドレスから多くのゾーンのポートに宛てたトラ フィックです。 • scanners:特定の宛先ポート上でゾーンの宛先 IP アドレス をスキャンする送信元 IP アドレスのヒストグラム。 Value 接続のレート、比率、または数。テーブルのセクションに応じ て異なります。各セクションの情報は値に基づいてソートされ、 最も大きい値が最初に表示されます。 表10-12 ポリシーの統計情報(続き) フィールド 説明