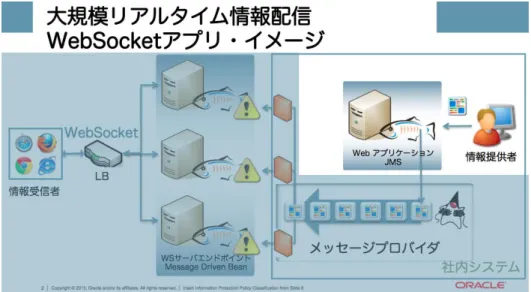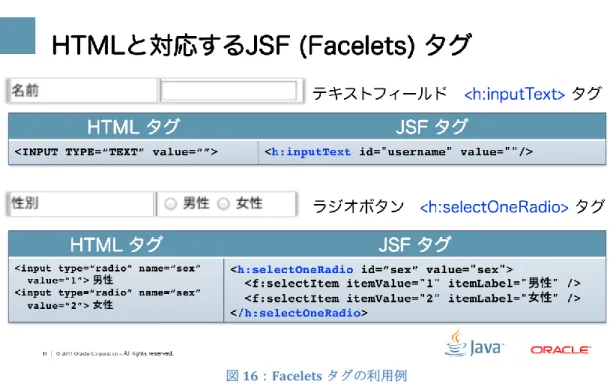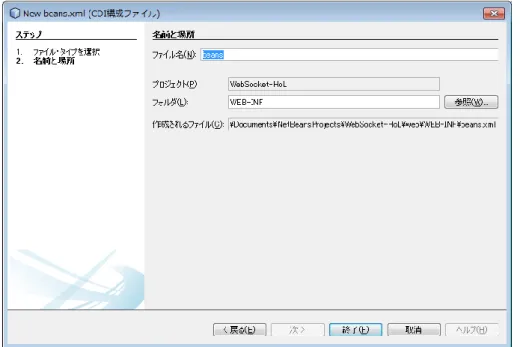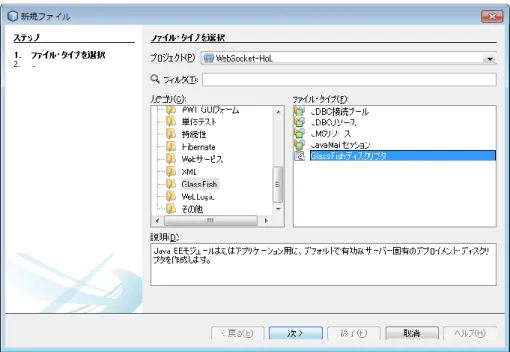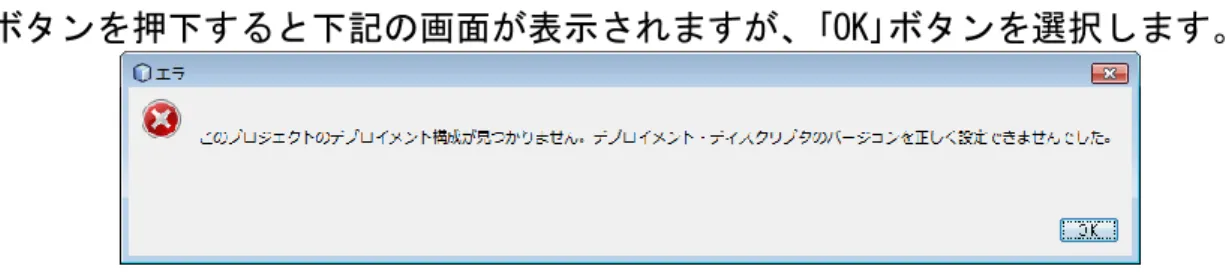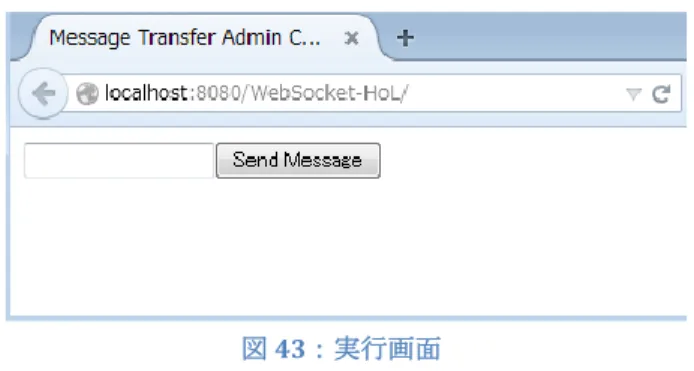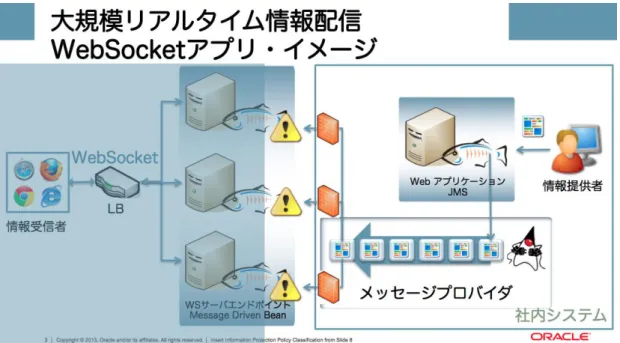NetBeans8 と GlassFish v4.1
ではじめる
Java EE 7 ハンズオン・ラボ
Table of Contents
1.0 はじめに ... 3 2.0 NetBeans と GlassFish の動作確認 ... 6 3.0 JavaServer Faces アプリケーションの作成 ... 13 4.0 JMS アプリケーションの作成 ... 37 5.0 WebSocket アプリケーションの作成 ... 50 6.0 GlassFish クラスタ環境の構築と動作確認 ... 69 ボーナス演習:jBatch アプリケーションの作成 ... 86 参考資料・補足 ... 1201.0 はじめに
Java EE 7 は Java EE 6 をベースに3つの新しいテーマ(開発生産性の向上、 HTML 5 対応、エンタープライズ・ニーズへの対応)を提供し、4つの新機能が追 加されました。本ハンズオン・ラボでは新機能の一つである WebSocket にフォーカ スをあて、より現実的な WebSocket アプリケーションの構築を行います。本ハン ズオン・ラボを終了することで、セキュアでより大規模な WebSocket アプリケー ションの構築ができるようになります。 本ハンズオン・ラボでは、図の右側に位置する情報提供者が入力したデータを、メ ッセージ・プロバイダを通じて一元管理し、WebSocket のサーバ・エンドポイント に接続する全情報受信者に対して同一メッセージを配信するアプリケーションを作 成します。本アプリケーションは複数台のマシンから構成されるクラスタ環境に対 応します。 図 1:ハンズオン・アプリケーションの概念図 本ハンズオン・ラボは Java EE 7 に含まれる下記の技術を使用します。これらの API を使用することでより大規模でセキュアな WebSocket アプリケー ションの構築ができます。 なお、この演習で Java コードや HTML の入力が多い部分については、この PDF ファイルから随時コピー・ペーストを行って下さい。 必須ソフトウェア 最新の JDK 8 を入手してインストールしてください。 http://www.oracle.com/technetwork/java/javase/downloads/index.ht ml 下図は Java SE 8u40 のダウンロードページですが、ご利用時点でリリ ースされている最新の Java SE 8 をご利用下さい。 図 2:JDK のダウンロード
NetBeans 8.0.2 以降を入手してインストールしてください。NetBeans のダウンロードサイトより「Java EE」もしくは「すべて」のパッケー ジを選択し「ダウンロード」ボタンを押下してください。「Java EE」、 「すべて」を選択した場合、本ハンズオンの動作に必要な GlassFish v4.1 がバンドルされています。 http://netbeans.org/downloads/ 図 3:GlassFish バンドル版のダウンロード なお、NetBeans インストール時に、GlassFish v4.1 をインストールす るか否かを選択するダイアログが表示されるので、下図のようにインス トールするように選択して下さい。
2.0 NetBeans と GlassFish の動作確認
NetBeans をインストールしたのち、アイコンをダブル・クリックし NetBeans を起動してください。起動すると下記のような画面が表示されます。 図 4:NetBeans の起動画面 ここで、NetBeans と GlassFish が正しく連携できているかを確認するため、 新しくプロジェクトを作成してください。メニューから「ファイル (F)」→ 「新規プロジェクト(W)...」を選択してください。 図 5:新規プロジェクト作成「新規プロジェクト(W)...」を選択すると下記のウィンドウが表示されます。 「カテゴリ(C) :」より「Java Web」を選択し、「プロジェクト(P):」より 「Web アプリケーション」を選択し「次 >」ボタンを押下してください。 図 6:新規プロジェクト作成 「次 >」ボタンを押下すると下記のウィンドウが表示されます。「プロジェク ト名:」に「WebSocket-HoL」と入力し「次 >」ボタンを押下してください。
「次 >」ボタンを押下すると下記の画面が表示されます。「コンテキスト・パ ス(P):」の変更は今回不要なので、そのまま「次 >」ボタンを押下してくださ い。 図 8:新規 Web アプリケーション 「次 >」ボタンを押下すると、下記のウィンドウが表示されます。使用するフ レームワークとして「JavaServer Faces」を選択し、最後に「終了(F)」ボタン を押下してください。 図 9:新規 Web アプリケーション
「終了(F)」ボタンを押下すると下記の画面が表示されます。 図 10:プロジェクト作成完了画面 今回作成するアプリケーションに必要なライブラリをプロジェクトに追加しま す。 はじめにプロジェクトをマウスで選択してください。選択したのち、右クリッ クし「プロパティ」を選択してください。
選択すると、下記のウィンドウが表示されます。ここで「カテゴリ(C):」より 「ライブラリ」を選択し、右側にある「ライブラリの追加(L) ...」ボタンを押下 してください。 図 10-B:プロジェクトプロパティのライブラリ画面 ボタンを押下すると下記のウィンドウが表示されます。ここでは「Java EE 7 API ライブラリ」を選択して「ライブラリの追加」ボタンを押下して下さい。 図10-C:ライブラリの追加画面
ボタンを押下すると下記のウィンドウが表示されます。「コンパイル時ライブラ リ」に「Java EE 7 API ライブラリ」が追加されていることを確認し、「OK」ボタン を押下して下さい。 図 10-D:プロジェクトプロパティのライブラリ画面(ライブラリ追加後) 新規プロジェクトを設定したので、このプロジェクトを実行します。プロジェ クトを実行するために、「図 11:NetBeans ツールバー」に示す NetBeans のツ ールバーより、「プロジェクトを実行(F6)」ボタンを押下してください。 図 11:NetBeans ツールバー
もしくは、NetBeans のメニューから「プロジェクトを実行(R)」を選択し実行 してください。 プロジェクトを実行するとブラウザが自動的に起動しデフォルトのページが表 示されます。 図 13:NetBeans の実行結果 図 12:NetBeans プロジェクトの実行
3.0 JavaServer Faces アプリケーションの作成
本章より実装をはじめていきます。まず、情報提供者が Web アプリケーションに対して情報を登録する画面を JavaServer Faces(以降 JSF) で実装します。
JSF は Web アプリケーションを構築するための標準 Web フレームワークで、 Visual Basic や JavaFX などのリッチクライアント開発に取り入れられている コンポーネント指向開発を取り入れています。
JSF は MVC アーキテクチャに基づき実装を行うことが可能で、JSF の実行環境 が提供する FacesServlet が MVC におけるコントローラの役割を担います、 FacesServlet は事前設定ファイル (faces-config.xml) を読み込み、クライア ントからのリクエストに対して適切な処理へマッピングする役割を持っていま す。開発者は基本的に、コントローラである FacesServlet に対して設定ファ イルの修正以外、特に処理を追加実装する必要はありません。開発者が JSF の アプリケーションで実際に実装する箇所はビューとモデル部分になり、ビュー は Facelets(xhtml)と EL 式、モデルは Context Dependency Injection (以降 CDI) を用いて実装します。
Facelets では HTML で提供されている HTML タグと1対1で対応する独自タグを xhtml ファイル中に記載していきます。例えばテキスト・フィールドを表す HTML タグは<INPUT TYPE=”TEXT” value=””>ですが、Facelets では <h:inputText id=”***” value=””/>で表します。
図 16:Facelets タグの利用例
ご参考:JSF 2.2 で利用可能な Facelets タグの一覧は下記に記載されています。
https://docs.oracle.com/javaee/7/javaserver-faces-2-2/vdldocs-facelets/
Facelets タグを用いて画面デザインを作成し、画面デザイン完了後、画面の入 力データ等をプログラム内で扱えるように致します。
図 17:Facelets + EL 式と CDI のバインディング テキスト・フィールド内に入力された値をプログラム内で取得するためには、 Facelets 内に定義する EL 式(上記の図では #{indexManage.message}と記載 されている箇所)を用いて、CDI で実装したクラス (上記の図では IndexPageMgdBean クラス)にバインディング(結びつけ)します。 画面デザインに示すような HTML のテキスト・フィールドを表現するために Facelets では<h:inputText />タグを定義します。ここでタグ内の value に記 載する箇所 ”#{indexManage.message}” が EL 式で、@Named のアノテーショ ンを付加した CDI のクラス (IndexPageMgdBean) にバインドし、ドットで連結 し、フィールド (message) にバインドしています。 バインドされた値を取得するためには CDI で別途定義するゲッター・メソッド (上記の場合 getMessage() メソッド)を呼び出し取得することが可能です。 このように JSF は HTML コンポーネントの値を、POJO の Java クラスに対して バインドして簡単にデータを取り出す仕組みを提供し Web アプリケーションの 簡易化をはかっています。JSF は、実装内部ロジックは多少複雑ですが、Web ア プリケーションの開発者にその内部アーキテクチャの複雑さを隠蔽し、かんた んに開発ができる仕組みを提供しています。 本ハンズオンでは JSF の Facelets タグと EL 式、CDI を利用して簡単な JSF アプリケーションの作成を行います。このハンズオンではかんたんに実装する
まず、JSF の管理対象 Bean を Context Dependency Injection (以降 CDI)で実 装するため CDI を有効にします。次に JSF のパラメータで日本語データを扱う ことができるように、GlassFish で UTF-8 の文字コードを扱う設定を行います。 はじめにプロジェクトをマウスで選択してください。選択したのち、右クリッ クし「新規...」→「その他...」を選択してください。 選択すると下記のウィンドウが表示されます。ここで「カテゴリ(C):」より 「コンテキストと依存性の注入」を選択し、「ファイル・タイプ(F):」より 「beans.xml (CDI 構成ファイル)」を選択し、「次 >」ボタンを押下してくだ さい。 図18:CDI の有効化
図 19:新規ファイル
ボタンを押下すると下記のウィンドウが表示されます。ここではデフォルトの 設定のまま「終了(F)」ボタンを押下してください。
<?xml version="1.0" encoding="UTF-8"?> <beans xmlns="http://xmlns.jcp.org/xml/ns/javaee" xmlns:xsi="http://www.w3.org/2001/XMLSchema-instance" xsi:schemaLocation="http://xmlns.jcp.org/xml/ns/javaee http://xmlns.jcp.org/xml/ns/javaee/beans_1_1.xsd" bean-discovery-mode="annotated"> </beans> ここで、デフォルトで記載されている「 bean-discovery-mode="annotated"」の箇所を bean-discovery-mode="all" 1に修正し てください。修正後は下記になります。 <?xml version="1.0" encoding="UTF-8"?> <beans xmlns="http://xmlns.jcp.org/xml/ns/javaee" xmlns:xsi="http://www.w3.org/2001/XMLSchema-instance" xsi:schemaLocation="http://xmlns.jcp.org/xml/ns/javaee http://xmlns.jcp.org/xml/ns/javaee/beans_1_1.xsd" bean-discovery-mode="all"> </beans> 次に、GlassFish で UTF-8 の文字エンコードを扱う設定を行います。プロジェ クトをマウスで選択し右クリックし「新規」→「その他...」を選択してくださ い。 次 に
1 bean-discovery-mode は “all”, “annotated”, “none” のいずれかを指定できます。 annotated を指定した場合、アノテーションが付加されたクラスに対してのみイ ンジェクション可能です。all を指定した場合、全てのクラスに対してインジェ
「カテゴリ(C):」より「GlassFish」を選択し、「ファイル・タイプ(F):」より 「GlassFish ディスクリプタ」を選択し「次 >」ボタンを押下してください。
図 22:新規 GlassFish ディスクリプタの作成
ボタンを押下すると下記のウィンドウが表示されます。ここではデフォルトの 設定のまま「終了(F)」ボタンを押下してください。
ボタンを押下すると下記の画面が表示されますが、「OK」ボタンを選択します。 図 23-A:新規 GlassFish ディスクリプタの作成時のエラーダイアログ 「OK」ボタンを選択すると下記の画面が表示されます。ここで「XML」ボタンを押 下してください。 押下すると下記の XML ファイルが表示されます。 <?xml version="1.0" encoding="UTF-8"?> <!DOCTYPE sun-web-app PUBLIC
"-//Sun Microsystems, Inc.//DTD GlassFish Application Server 3.0 Servlet 3.0//EN" "http://www.sun.com/software/appserver/dtds/sun-web-app_3_0-0.dtd"> <sun-web-app error-url=""> <class-loader delegate="true"/> <jsp-config>
<property name="keepgenerated" value="true">
<description>Keep a copy of the generated servlet class' java code.</description>
</property> </jsp-config> </sun-web-app>
ここで、GlassFish でデフォルトで UTF-8 文字エンコードを扱うために、 <parameter-encoding default-charset="UTF-8" /> の1行を追加し てください。追加すると下記になります。
<?xml version="1.0" encoding="UTF-8"?>
<!DOCTYPE sun-web-app PUBLIC "-//Sun Microsystems, Inc.//DTD GlassFish Application Server 3.0 Servlet 3.0//EN"
"http://www.sun.com/software/appserver/dtds/sun-web-app_3_0-0.dtd">
<sun-web-app error-url="">
<class-loader delegate="true"/> <jsp-config>
<property name="keepgenerated" value="true">
<description>Keep a copy of the generated servlet class' java code.</description> </property> </jsp-config> <parameter-encoding default-charset="UTF-8" /> </sun-web-app> 以上で、CDI と UTF-8 の文字エンコードが利用可能になりました。 プロジェクトの「構成ファイル」ディレクトリ配下を確認すると下記のファイ ルが含まれていることを確認してください。 図 25:構成ファイルの確認
次に、JSF ページのバックエンド処理を行う、「JSF 管理対象 Bean」を CDI 管 理対象 Bean として作成します。プロジェクトを選択し、右クリックした後、 「新規」→「その他...」を選択してください。 選択すると、下記のウィンドウが表示されます。ここで「カテゴリ(C):」より 「JavaServer Faces」を選択し、「ファイル・タイプ(F):」より「JSF 管理対 象 Bean」を選択した後、「次 >」ボタンを押下してください。 図 26:新規 JSF バッキングビーンの作成 図 27:新規 JSF 管理対象ビーン
ボタンを押下すると下記のウィンドウが表示されます。ここで、「クラス名 (N):」に「IndexPageMgdBean」を入力し、「パッケージ(K):」に 「jp.co.oracle.cdis」、「スコープ:」を「dependent」から「request」に変 更し、最後に「終了(F)」ボタンを押下してください。 ボタンを押下すると下記のコードが自動的に生成されます。 /*
* To change this license header, choose License Headers in * Project Properties.
* To change this template file, choose Tools | Templates * and open the template in the editor.
*/ package jp.co.oracle.cdis; import javax.inject.Named; import javax.enterprise.context.RequestScoped; /** * * @author ********** 図 28:New JSF 管理対象 Bean
ここで、CDI 管理対象 Bean のデフォルト名を変更します。@Named(value = “indexPageMgdBean”)と記載されている箇所を、@Named(value = “indexManage”)に修正してください。また、情報提供者から入力された文字 をプログラムにバインド(結びつけ)する変数を定義します。「private String message;」を定義してください。 /*
* To change this license header, choose License Headers in * Project Properties.
* To change this template file, choose Tools | Templates * and open the template in the editor.
*/ package jp.co.oracle.cdis; import javax.inject.Named; import javax.enterprise.context.RequestScoped; /** * * @author ********** */ @Named(value = "indexManage") @RequestScoped
public class IndexPageMgdBean {
private String message; /**
* Creates a new instance of IndexPageMgdBean */
public IndexPageMgdBean() { }
次に、NetBeans のメニューより「リファクタリング」→「フィールドをカプセ ル化...」を選択してください。 図 29:フィールドのカプセル化 選択すると下記のウィンドウが表示されます。ここで、「カプセル化するフィ ールド一覧(L):」から「取得メソッドを作成」、「設定メソッドを作成」のそ れぞれに含まれる「getMessage」、「setMessage」にチェックし「リファクタ リング(R)」ボタンを押下してください。
ボタン押下すると下記のコードが自動的に生成されます。
/*
* To change this license header, choose License Headers in * Project Properties.
* To change this template file, choose Tools | Templates * and open the template in the editor.
*/ package jp.co.oracle.cdis; import javax.inject.Named; import javax.enterprise.context.RequestScoped; /** * * @author ********** */ @Named(value = "indexManage") @RequestScoped
public class IndexPageMgdBean { private String message;
/**
* Creates a new instance of IndexPageMgdBean */
public IndexPageMgdBean() { }
/**
* @return the message */
public String getMessage() { return message;
} /**
* @param message the message to set */
public void setMessage(String message) { this.message = message; } } 上記のバインド変数を定義する事により、Expression Language(EL) 式を通じ て、JSF のページ内からデータ参照、データ設定ができるようになります。2 次に、データが入力された際に行う実際の処理を実装します。ここではページ 内でボタンを一つ用意しボタンが押下された際に処理する内容を実装します。 今回は、JSF の振る舞いを簡単に理解するために、ボタンを押下された際に 2 JSF の Facelets でデータ・バインドに EL 式 #{indexManage.message}を定義できるようになり ます。例えば、テキスト・フィールドで message を参照、設定するためには、JSF タグ
pushSendButton()メソッドを呼び出し、入力された文字をそのまま標準出力に 表示する処理を実装します。クラスに対して下記のメソッドを追加してくださ い。3
public String pushSendButton() { System.out.println(getMessage()); return ""; } 実装した全ソースコードは下記となります。 package jp.co.oracle.cdis; import javax.inject.Named; import javax.enterprise.context.RequestScoped; /** * * @author ********* */ @Named(value = "indexManage") @RequestScoped
public class IndexPageMgdBean { private String message;
/**
* Creates a new instance of IndexPageMgdBean */
public IndexPageMgdBean() { }
/**
* @return the message */
public String getMessage() { return message;
} /**
* @param message the message to set */
public void setMessage(String message) { this.message = message;
}
public String pushSendButton() { System.out.println(getMessage()); return "";
次に、管理者が接続するページを JSF の Facelets で作成します、プロジェクト を選択したのち、右クリックし「新規」→「その他...」を選択してください。 選択すると下記のウィンドウが表示されます。ここで「カテゴリ(C):」より 「その他」を選択し、「ファイル・タイプ(F):」から「フォルダ」を選択して 「次 >」ボタンを押下してください。 図 32:新規フォルダの作成 図 31:新規 Web ページの作成
ボタンを押下すると下記のウィンドウが表示されます。ここで「フォルダ名 (N):」に「admin」、「親フォルダ(R)」に「web」を記載し、最後に「終了(F)」 ボタンを押下してください。 図 33:New フォルダ作成 ボタンを押下すると、プロジェクトの「Web ページ」ディレクトリ配下に 「admin」ディレクトリが作成されます。 図 34:ディレクトリ構成
次に、作成した「admin」ディレクトリをマウスで選択した後、右クリックして ください。右クリックした後「新規」→「その他...」を選択してください。 図 35:新規 Web ページ作成 選択すると下記のウィンドウが表示されます。ここで「カテゴリ(C) :」より 「JavaServer Faces」を選択し、「ファイル・タイプ(F) :」から「JSF ページ」 を選択し「次>」ボタンを押下してください。 図 36:新規 JSF ページの作成
ボタンを押下すると下記のウィンドウが表示されます。ここで、「ファイル 名:」に「index」を入力し、最後に「終了(F)」ボタンを押下してください。 図 37:New JSF ページ ボタンを押下すると自動的に下記のファイルが生成されます。 <?xml version='1.0' encoding='UTF-8' ?> <!DOCTYPE html PUBLIC "-//W3C//DTD XHTML 1.0 Transitional//EN" "http://www.w3.org/TR/xhtml1/DTD/xhtml1- transitional.dtd"> <html xmlns="http://www.w3.org/1999/xhtml" xmlns:h="http://xmlns.jcp.org/jsf/html"> <h:head> <title>Facelet Title</title> </h:head> <h:body>
Hello from Facelets </h:body>
次に、プロジェクトを実行した際に、この作成したページがデフォルトで表示 されるようにプロジェクトの設定を修正します。プロジェクトの「構成ファイ ル」ディレクトリ配下に存在する「web.xml」ファイルをダブル・クリックして ください。 ダブル・クリックすると「web.xml」ファイルの設定ウィンドウが表示されます。 ここで「ソース」ボタンを押下すると下記のような画面が表示されます。 図 39:web.xml の設定画面 図 38:構成ファイルの修正
ここで、XML 要素 <welcome-file> の項目を、下記のように修正し admin 配下 の index.xhtml が呼び出されるように修正してください。 <welcome-file-list> <welcome-file>faces/admin/index.xhtml</welcome-file> </welcome-file-list> 上記設定完了後、プロジェクトを実行すると、デフォルトで admin ディレクト リ配下の index.xhtml が呼び出されるようになります。 それでは、実際に Web ページを作成していきます。今回は、JSF の Facelets で作成する画面のイメージは下記になります。 図 40:設定完了後の実行画面 図 41:画面完成イメージ
上記の画面で、「Send Message」のボタンが押下された際、テキスト・フィー ルドに入力された文字列をサーバ側に送信するコードを実装します。admin フ ォルダにある自動生成された index.xhtml ファイルを下記のように修正してく ださい。
<?xml version='1.0' encoding='UTF-8' ?>
<!DOCTYPE html PUBLIC "-//W3C//DTD XHTML 1.0 Transitional//EN" "http://www.w3.org/TR/xhtml1/DTD/xhtml1-transitional.dtd"> <html xmlns="http://www.w3.org/1999/xhtml"
xmlns:h="http://xmlns.jcp.org/jsf/html"> <h:head>
<title>Message Transfer Admin Console</title> </h:head>
<h:body> <h:form>
<h:inputText id="textField"
value="#{indexManage.message}"/> <h:commandButton value="Send Message"
action="#{indexManage.pushSendButton()}"/><br/> </h:form> </h:body> </html> 実装した後、NetBeans のプロジェクトを実行してください。 図 42:NetBeans プロジェクトの実行
プロジェクトを実行すると下記の画面が表示されます。
テキスト・フィールドに「こんにちは」と入力し「Enter」キー、もしくは 「Send Message」ボタンを押下してください。
実行後、NetBeans の「GlassFish 4.1」のコンソールを確認すると「こんにち は」の文字列が表示されている4ことを確認できます。 図 45:GlassFish コンソールの確認 以上で JSF の Facelets によるアプリケーションの作成は完了です。JSF では上 記のように、CDI と EL 式を組み合わせることで、かんたんにユーザの入力をサ ーバ側で取り扱えます。 4 本来は Web アプリケーションのため標準出力ではなく Web 画面上に結果を 表示すべきですが、今回はボタン action の動作確認を簡単にするため標準出力 図 44:アプリケーションの実行
4.0 JMS アプリケーションの作成
次に、情報提供者が JSF のアプリケーションで入力した文字を Java Message Service (以降 JMS)を利用してメッセージ・プロバイダ5に送信し、送信された 文字列を取り出すアプリケーションを実装します。今回、メッセージ・プロバ イダとして GlassFish v4.1 にバンドルされている OpenMQ を利用します。6そこ で別途メッセージ・プロバイダをインストールする必要はありません。JMS の アプリケーションを実際に作成していく前に JMS の仕組みについて簡単に紹介 します。JMS は Java 用の Message Oriented Middleware(MOM) の API を提供 し、メッセージを送受信するための機能を提供します。図 46:JMS アプリケーションの概念図
JMS のアプリケーションを実際に作成していく前に JMS の仕組みについて簡単 に紹介します。JMS は Java 用の Message Oriented Middleware(MOM) の API を提供し、メッセージを送受信するための機能を提供します。JMS を利用する 事でシステム間の疎結合を実現することができます。JMS では下記に示す2種 類の実装モデル(Point-to-Point, Publish/Subscriber)を提供しています。
Point To Point では、送信側と受信側で1対1の関係を持ち、メッセージ・プ ロバイダ上に存在する、Queue を通じてメッセージをコンシュマーにメッセー ジを届けます。1 対 1 と記載していますが、実際には送信側は複数のプロデュ ーサーがメッセージを送信する事も可能です。一方で受信側は必ず1になりま す。このモデルではメッセージがコンシュマー(受信側)に届くまで、もしく はメッセージ自身の有効期限が切れるまでメッセージは Queue に残り続けます。 図 48:Publish/Subscriber モデル 図 47:Point to Point モデル
一方で、Publish/Subscriber モデルでは送信側と受信側で 1 対多の関係を持つ 事ができます。メッセージの送信者であるパブリッシャはメッセージ・プロバ イダに存在する Topic に対してメッセージを送信します。Topic に対してパブ リッシュされたメッセージは複数のクライアントがメッセージを受信する事が できるようになります。送信側は受信側の台数やシステム構成等を意図する事 なく Topic に配信することができ、また受信側は、実際のパブリッシャ(送信 側)を意識する事なく興味のあるメッセージを受信できます。 今回のアプリケーションは、大規模環境を想定しクラスタ環境における複数の インスタンスで同一メッセージを受信できるようにするため、 Publish/Subscriber のモデルを使用して実装します。このモデルを使用する事 でシステムに対する負荷が増大した場合もソースコードに一切手を加えること なく、クラスタのインスタンスを追加するだけシステムを柔軟に拡張できるよ うになります。
次に、JMS アプリケーションの作成方法7について説明します。 まず、アプリケーション・サーバ側でメッセージ・プロバイダ(OpenMQ)に対す る接続ファクトリと宛先の設定を行います。 GlassFish v4.1 で JMS リソースで Topic 用の「接続ファクトリ」を作成する ためには、コマンドプロンプトから下記の asadmin コマンドを実行します。8 (実際は、下記のコマンドは 1 行で実行します。) > asadmin create-jms-resource --restype
javax.jms.TopicConnectionFactory jms/topicCon Connector resource jms/topicCon created.
Command create-jms-resource executed successfully.
つづいて、Topic の物理的な「宛先リソース」を作成します。下記のコマンド を実行してください。(実際は、下記のコマンドは 1 行で実行します。) > asadmin create-jms-resource --restype
javax.jms.Topic --property Name=phisicaltopic jms/inforegtopic Administered object jms/inforegtopic created.
Command create-jms-resource executed successfully.
7JMS のアプリケーションは、Java EE 環境だけでなく Java SE 環境でも実装する事ができま す。
8 asadmin コマンドは GlassFish のインストール・ディレクトリ配下の bin ディレクトリに存 在します。GlassFish を C:\glassfish-4.1 にインストールした場合 C:\glassfish-4.1\bin に 存在します。
下記のコマンドを実行し、接続ファクトリである「jms/topicCon」と宛先リソ ースである「jms/inforegtopic」が表示されることを確認してください。 > asadmin list-jms-resources jms/inforegtopic jms/__defaultConnectionFactory jms/topicCon
Command list-jms-resources executed successfully.
以上でメッセージ・プロバイダの JMS リソースの作成は終了です。 次のページに進んで下さい。 --- 【参考情報】 JMS リソースを asadmin コマンドで設定する方法以外に、GlassFish の管理コ ンソールを使用して下記のように GUI で設定を行うことも可能です。管理コン ソールで JMS リソースを作成する方法は、当資料の「参考資料・補足」にある 「JMS リソースの GUI による設定方法」をご参照下さい。 ( すでに asadmin コマンドで JMS リソース設定が完了している場合、この「JMS リソースの GUI による設定方法」の手順を実施する必要はありません。) なお、GlassFish の管理コンソールは、ブラウザより下記 URL を指定すること でアクセスできます。 http://localhost:4848 URL を指定すると、下記のページが表示されます。
アプリケーション・サーバの設定が完了したので、アプリケーションの実装を 行います。 Java EE コンテナ上で JMS のアプリケーションを実装する場合、アプリケーシ ョン・サーバのリソースをインジェクトして実装を行います。 i 図 51:JMS アプリケーションの構築概念図 現在、アプリケーション・サーバ上で設定されている内容は下記です。 設定項目 設定値 JMS 接続ファクトリ jms/topicCon JMS 宛先 jms/inforegtopic 上記設定内容を元にプログラム側から JMS リソースをインジェクトしてメッセ ージ・プロバイダに存在する Topic の宛先(jms/inforegtopic)に対してメッセ ージをパブリッシュ9する実装を行います。JSF のマネージド Bean として実装 した IndexPageMgdBean クラスに対して下記のコードを追加してください。 package jp.co.oracle.cdis; import javax.annotation.Resource; import javax.inject.Named; import javax.enterprise.context.RequestScoped; import javax.inject.Inject; import javax.jms.JMSConnectionFactory; import javax.jms.JMSContext; import javax.jms.Topic;
@Named(value = "indexManage") @RequestScoped
public class IndexPageMgdBean {
@Inject @JMSConnectionFactory("jms/topicCon") JMSContext context; @Resource(mappedName = "jms/inforegtopic") Topic topic;
private String message; public IndexPageMgdBean() { }
public String getMessage() { return message;
}
public void setMessage(String message) { this.message = message;
}
public String pushSendButton() {
context.createProducer().send(topic, getMessage()); return ""; } } メッセージのパブリッシュ(送信用)のコードは以上です。 JMSContext は Java EE 7 から追加されたクラスで、このクラスを利用すること で JMS アプリケーションの実装がとてもかんたんになります。JMSContext を利 用できるようにするために、アプリケーション・サーバで設定したリソース名 を使用して@JMSConnectionFactory と@Inject アノテーションでインジェクトし ます。また Topic に対する「JMS 宛先リソース」を@Resource アノテーションで インジェクトします。 メッセージを送信するためには、JMSContext#createProducer()メソッドを呼び 出して JMSProducer クラスのオブジェクトを生成し、メッセージを送信します。 上記のように、Java EE 7 に含まれる JMS 2.0 ではメッセージ送信(Queue, Topi 共に)に必要な実装コードはとても短く、またとてもかんたんに実装でき ます。
続いてメッセージ受信用のコードを Message-Driven Bean (MDB) として実装し ます。プロジェクトを選択したのち、右クリックし「新規」→「その他...」を 選択してください。 選択すると下記のウィンドウが表示されます。ここで「カテゴリ(C):」より 「Enterprise JavaBeans」を選択し、「ファイル・タイプ(F):」より「メッセ ージ駆動型 Bean」を選択し「次 >」ボタンを押下してください。 図 53:新規メッセージ駆動型 Bean の作成 図 52:新規メッセージ駆動型 Bean の作成
ボタンを押下すると下記のウィンドウが表示されます。ここで「EJB 名(N):」 に「MessageListenerMDBImpl」を入力し、「パッケージ(K) :」に 「jp.co.oracle.ejbs」を選択してください、また「サーバの宛先(S):」の部分 で「jms/inforegtopic」を選択し最後に「次 >」ボタンを押下してください。 ボタンを押下すると下記のウィンドウが表示されます。ここではデフォルトの 設定のまま「終了(F):」ボタンを押下してください。 図 54:New メッセージ駆動型 Bean の作成
ボタンを押下すると下記のコードが自動生成されます。 /*
* To change this license header, choose License Headers in Project * Properties.
* To change this template file, choose Tools | Templates * and open the template in the editor.
*/ package jp.co.oracle.ejbs; import javax.ejb.ActivationConfigProperty; import javax.ejb.MessageDriven; import javax.jms.Message; import javax.jms.MessageListener; /** * * @author *********** */ @MessageDriven(activationConfig = { @ActivationConfigProperty(propertyName = "destinationType", propertyValue = "javax.jms.Topic"), @ActivationConfigProperty(propertyName = "destinationLookup", propertyValue = "jms/inforegtopic"), @ActivationConfigProperty(propertyName =
"subscriptionDurability", propertyValue = "durable"), @ActivationConfigProperty(propertyName = "clientId",
propertyValue = "jms/inforegtopic"),
@ActivationConfigProperty(propertyName = "subscriptionName", propertyValue = "jms/inforegtopic")
})
public class MessageListenerMDBImpl implements MessageListener {
public MessageListenerMDBImpl() { }
@Override
public void onMessage(Message message) { } } コードを下記のように修正してください。下記の MDB は、メッセージ・プロバ イダに存在する、Topic (jms/inforegtopic) を サブスクライブ(購読)し、Topic にテキスト・メッセージがパブリッシュ(送 信)された場合、onMessage ()でそのメッセージを消費(受信)し、受信した メッセージを標準出力に出力しています。 package jp.co.oracle.ejbs; import java.util.logging.Level; import java.util.logging.Logger; import javax.ejb.ActivationConfigProperty; import javax.ejb.MessageDriven; import javax.jms.JMSException; import javax.jms.Message;
import javax.jms.TextMessage; @MessageDriven(activationConfig = { @ActivationConfigProperty(propertyName = "destinationType", propertyValue = "javax.jms.Topic"), @ActivationConfigProperty(propertyName = "destinationLookup", propertyValue = "jms/inforegtopic"), @ActivationConfigProperty(propertyName =
"subscriptionDurability", propertyValue = "Durable"), @ActivationConfigProperty(propertyName = "clientId",
propertyValue = "${com.sun.aas.instanceName}"), @ActivationConfigProperty(propertyName = "subscriptionName", propertyValue = "jms/inforegtopic")
})
public class MessageListenerMDBImpl implements MessageListener { private static final Logger logger =
Logger.getLogger(
MessageListenerMDBImpl.class.getPackage().getName()); public MessageListenerMDBImpl() {
}
@Override
public void onMessage(Message message) {
TextMessage textMessage = (TextMessage) message; try {
String text = textMessage.getText(); System.out.println(text);
} catch (JMSException ex) {
logger.log(Level.SEVERE, "recieve message failed :", ex); }
} }
※ソースコードの補足10
ここで GlassFish が起動している場合、再起動を行います。
NetBeans 画面下部の「出力」で、「GlassFish Server 4.1」タブを選択します。 下記の「サーバーを停止」の×印アイコンが選択できる場合、起動状態になって います。その場合、×印アイコンを選択して GlassFish を停止して下さい。
GlassFish が停止していることを確認し、プロジェクトを実行してください。
実行すると、下記の画面が表示されます。テキスト・フィールドに文字列を入 力し「Enter」キーを押下するか、もしくは「Send Message」ボタンを押下して ください。
NetBeans の「出力」ウィンドウの「GlassFish Server 4.1」タブを選択すると GlassFish のログが出力されています。ボタンを押下すると、JSF の Web ペー ジに入力した文字と同じ文字がログに出力されます。同じ文字が表示されてい ればメッセージ・プロバイダを通じて、メッセージの送受信が正常に行われて います。 図 58:GlassFish のログ出力 以上で、JSF と JMS のアプリケーションの連携は完了です。 図 57:Web ページに文字列を入力
5.0 WebSocket アプリケーションの作成
次に、WebSocket アプリケーションを作成します。 WebSocket は HTTP をアップグレードした TCP ベースのプロトコルで、双方 向・全二重の通信ができます。また WebSocket プロトコルの仕様は RFC 6455 で定義され、API は W3C によって定義されています。 図 59:WebSocket について WebSocket はライフサイクル(コネクションの接続・切断、メッセージ受信、 エラー発生)を持ち、それぞれのサイクルに対応した実装を行います。Java EE 7 では JSR 356 として「Java™ API for WebSocket」が新たに追加され、
実装ができます。アノテーションは、クライアント側の実装かサーバ側の実装 化を識別するために用意された、クラスに付加する(@ServerEndpoint, @ClientEndpoint11)アノテーションと、WebSocket の各ライフサイクルに対応
するメソッドに付加する(@OnOpen, @OnClose, @OnMessage, @OnError)アノテー ションが用意されています。@PathParam のアノテーションは特別で、RESTful Web サービスのように、WebSocket のリクエスト URI パスの一部をパラメータと して扱う為に指定するアノテーションです。
図 61:WebSocket のアノテーション
今回のアプリケーションはサーバ・エンドポイント(サーバ側)の実装行いま す。JSR 356 の API を使用して簡単に WebSocket のサーバ・エンドポイントが 実装できることを確認してください。
この WebSocket アプリケーションは、まず「情報受信者(クライアント・エン ドポイント)」が WebSocket のサーバ・エンドポイントに接続し、サーバ側で 「情報受信者」の接続・切断情報を管理します。次に、前章で実装した MDB が メッセージ・プロバイダの Topic を監視し、メッセージを受信した際に接続さ れている全情報受信者に対して情報を発信します。 図 62:WebSocket アプリケーションの概念図 まず、WebSocket のサーバ・エンドポイントを作成します。プロジェクトをマ ウスで選択し右クリックしてください。次に「新規」→「その他...」を選択し てください。 選択すると下記のウィンドウが表示されます。「カテゴリ(C):」より「Web」を 選択し、「ファイル・タイプ(F):」より「WebSocket エンドポイント」を選択 して「次 >」ボタンを押下してください。 図 63:WebSocket サーバ・エンドポイントの作成
ボタンを押下すると下記のウィンドウが表示されます。ここで「クラス名(N):」 に「InfoTransServerEndopoint」を入力し、「パッケージ(K):」に
「jp.co.oracle.websockets」、「WebSocket URI(U):」に「/infotrans」を入 力した後、最後に「終了(F)」ボタンを押下してください。
ボタンを押下すると下記のコードが自動的に生成されます。 /*
* To change this license header, choose License Headers in Project * Properties.
* To change this template file, choose Tools | Templates * and open the template in the editor.
*/ package jp.co.oracle.websockets; import javax.websocket.OnMessage; import javax.websocket.server.ServerEndpoint; /** * * @author *********** */ @ServerEndpoint("/infotrans")
public class InfoTransServerEndpoint { @OnMessage
public String onMessage(String message) { return null; } } 今回のアプリケーションでは WebSocket サーバ・エンドポイントでは接続・切 断の管理だけをおこない、クライアントからメッセージの受信は行わないため @OnMessage のアノテーションが付加されたコードは不要で削除してください。 その代わりに@OnOpen, @OnClose のメソッドを実装してください。 package jp.co.oracle.websockets; import javax.websocket.OnClose; import javax.websocket.OnOpen; import javax.websocket.Session; import javax.websocket.server.ServerEndpoint; @ServerEndpoint("/infotrans")
public class InfoTransServerEndpoint { @OnOpen
public void initOpen(Session session) { System.out.println("接続");
}
@OnClose
public void closeWebSocket(Session session) { System.out.println("切断");
} }
次にこのサーバ・エンドポイントに接続する HTML ファイルを作成します。まず、 プロジェクト作成時に自動生成された「index.xhtml」ファイルを削除します。 対象のファイルを選択し右クリックしてください。メニューより「削除」を選 択してください。 ※ ここで削除するファイルは、admin/index.xhtml ではありません。 削除を選択すると下記のダイアログ・ウィンドウが表示されます。ここで「は い」ボタンを押下してください。 図 66:既存ファイルの削除 図 67:オブジェクト削除の確認
次に、HTML ファイルを作成します。プロジェクトを選択し右クリックしてくだ さい。次に「新規」→「その他...」を選択してください。 選択すると下記のウィンドウが表示されます。「カテゴリ(C):」より「HTML5」 を選択し、「ファイル・タイプ(F):」より「HTML ファイル」を選択し「次 >」 ボタンを押下してください。 図 69:新規 HTML ファイルの作成 図 68:新規 HTML ファイルの作成
ボタンを押下すると下記のウィンドウが表示されます。「ファイル名(N):」に 「client-endpoint」を入力し、「フォルダ(L):」に「web」を入力した後最後 に「終了(F)」ボタンを押下してください。 ボタンを押下すると下記のコードが自動生成されます。 <!DOCTYPE html> <!--
To change this license header, choose License Headers in Project Properties.
To change this template file, choose Tools | Templates and open the template in the editor.
--> <html> <head>
<title>TODO supply a title</title> <meta charset="UTF-8">
<meta name="viewport" content="width=device-width"> </head>
<body>
<div>TODO write content</div> </body>
</html>
上記コードを WebSocket サーバ・エンドポイントに接続するコードに修正しま す。HTML に下記のコードを実装してください。下記のコードは WebSocket のサ ーバ・エンドポイントを示す下記の URL に接続し、 「ws://localhost:8080/WebSocket-HoL/infotrans」WebSocket の各ライフサイ クルの実装を JavaScript で実装しています。また WebSocket のサーバ・エンド ポイントに接続されている時は、「Connect」ボタンを非表示にし、 「DisConnect」のボタンを表示します。逆に切断されている時は、 「DisConnect」ボタンを非表示にし、「Connect」ボタンを表示しています。 <!DOCTYPE html> <html> <head>
<title>WebSocket RealTime Infomation Transfer</title>
<meta http-equiv="Content-Type" content="text/html; charset=UTF-8"/> <style type="text/css"> table,td,th { width: 700px; font-size: medium; border-collapse: collapse; border: 1px black solid; }
</style>
<script language="javascript" type="text/javascript"> var websocket = null;
var numberOfMessage; function init() { numberOfMessage = 0; document.getElementById("close").style.display = "none"; } function closeServerEndpoint() {
websocket.close(4001, "Close connection from client"); document.getElementById("connect").style.display = "block"; document.getElementById("close").style.display = "none"; document.getElementById("server-port").disabled = false; }
function connectServerEndpoint() {
var host = document.getElementById("server-port").value; var wsUri = "ws://" + host + "/WebSocket-HoL/infotrans"; if ("WebSocket" in window) {
websocket = new WebSocket(wsUri); } else if ("MozWebSocket" in window) { websocket = new MozWebSocket(wsUri); } else {
websocket = new WebSocket(wsUri); } websocket.onopen = function(evt) { onOpen(evt); }; websocket.onmessage = function(evt) { onMessage(evt); };
onError(evt); }; websocket.onclose = function(evt) { closeServerEndpoint(); }; document.getElementById("connect").style.display = "none"; document.getElementById("close").style.display = "block"; document.getElementById("server-port").disabled = true; } function onOpen(evt) { ; } function onMessage(evt) { writeToScreen(evt.data); numberOfMessage++; } function onError(evt) { writeToScreen("ERROR: " + evt.data); } function writeToScreen(messages) {
var table = document.getElementById("TBL"); var row = table.insertRow(0);
var cell1 = row.insertCell(0); cell1.style.color = "WHITE";
var textNode = document.createTextNode(messages); var z = numberOfMessage % 2; if (z == 1) { cell1.style.backgroundColor = "#669900"; } else { cell1.style.backgroundColor = "#ED9B09"; } cell1.appendChild(textNode); }
window.addEventListener("load", init, false); </script>
</head> <body>
<h2>WebSocket RealTime Infomation Transfer Sample Application!</h2>
サーバ接続ポート番号:<input id="server-port" type="text" value=""/>
<input id="connect" type="button" value="Connect" onClick="connectServerEndpoint();">
図 71:NetBeans プロジェクトの実行 NetBeans 実行したのち、ブラウザより下記の URL にアクセスしてください。ア クセスすると下記の画面が表示されます。 http://localhost:8080/WebSocket-HoL/client-endpoint.html 次に、「サーバ接続ポート番号」に「localhost:8080」と入力し、「Connect」、 「DisConnect」のボタンを数度押下してください。ボタンを押下した際、 GlassFish Server 4.1 のログを確認するとボタンの押下の度に「接続」、 「切断」メッセージが繰り返し出力されている事が確認できます。 図 73:GlassFish のログ確認 図 72:WebSocket クライアント・エンドポイント
次に、WebSocket のクライアント・エンドポイントの情報をアプリケーション 内で一元管理する Singleton EJB を作成します。プロジェクトを選択し右クリ ックしてください。次に「新規」→「その他...」を選択します。 選択すると下記のウィンドウが表示されます。ここで「カテゴリ(C):」より 「Enterprise JavaBeans」を選択し、「ファイル・タイプ(F):」より「セッシ ョン Bean」を選択し「次 >」ボタンを押下してください。 図 74:新規 Singleton EJB の作成
ボタンを押下すると下記のウィンドウが表示されます。ここで「EJB 名(N):」 に「ClientManageSinglEJB」、「パッケージ(K):」に「jp.co.oracle.ejbs」が 記入されている事を確認し、「セッションのタイプ:」のラジオボタンに「シン グルトン」を選択し、最後に「終了(F)」ボタンを押下してください。 図 76:New セッション Bean ボタンを押下すると自動的に下記のコードが生成されます。 /*
* To change this license header, choose License Headers in Project * Properties.
* To change this template file, choose Tools | Templates * and open the template in the editor.
*/ package jp.co.oracle.ejbs; import javax.ejb.Singleton; import javax.ejb.LocalBean; /** * * @author ********* */ @Singleton @LocalBean
public class ClientManageSinglEJB {
// Add business logic below. (Right-click in editor and choose // "Insert Code > Add Business Method")
今回、このシングルトンの EJB ではアプリケーションの起動時に EJB を初期化 するため、クラスに対して @Startup を付加しています。この EJB では WebSocket のクライアント・エンドポイントから接続された際にクライアント の Session 情報をコレクションに追加し(addClient)、切断された際にコレク ションから削除(removeClient)します。全クライアント情報はSet<Session> peersに含まれ、接続済みの全 WebSocket クライアント・エンドポイントに対 してメッセージを同期で送信するためにsendMessage()メソッドを実装してい ます。 package jp.co.oracle.ejbs; import java.io.IOException; import java.util.Collections; import java.util.HashSet; import java.util.Set; import java.util.logging.Level; import java.util.logging.Logger; import javax.ejb.Singleton; import javax.ejb.LocalBean; import javax.ejb.Startup; import javax.websocket.Session; @Singleton @LocalBean @Startup
public class ClientManageSinglEJB {
private static final Logger logger = Logger.getLogger(
ClientManageSinglEJB.class.getPackage().getName());
public ClientManageSinglEJB(){}
private final Set<Session> peers =
Collections.synchronizedSet(new HashSet<Session>()); public void addClient(Session session) {
peers.add(session); }
public void removeClient(Session session) { peers.remove(session);
}
public void sendMessage(String message){ for(Session session : peers){
WebSocket のクライアント・エンドポイントの管理を行う Singleton EJB を作 成したので、WebSocket のサーバ・エンドポイント側のコードも修正します。 WebSocket のサーバ・エンドポイント側の実装を下記のように修正してくださ い。 下記では@EJB のアノテーションで ClientManageSinglEJB をインジェクトして います。クライアントと接続した場合、ClientManageSinglEJB #addClient()メ ソッドを呼び出し、切断時に ClientManageSinglEJB #removeClient()メソッド を呼び出し、クライアント・エンドポイントを EJB で一元的に管理しています。 package jp.co.oracle.websockets; import javax.ejb.EJB; import javax.websocket.OnClose; import javax.websocket.OnOpen; import javax.websocket.Session; import javax.websocket.server.ServerEndpoint; import jp.co.oracle.ejbs.ClientManageSinglEJB; @ServerEndpoint("/infotrans")
public class InfoTransServerEndpoint { @EJB
ClientManageSinglEJB clManager; @OnOpen
public void initOpen(Session session) { clManager.addClient(session);
}
@OnClose
public void closeWebSocket(Session session) { clManager.removeClient(session); } } また、MDB でメッセージを受信した際に、接続済みの全 WebSocket のクライア ント・エンドポイントに対してメッセージを配信するために、MDB の実装を下 記のように修正してください。 下記では、@EJB のアノテーションで ClientManageSinglEJB をインジェクトし ています。メッセージ・プロバイダの Topic よりメッセージを受信した際に、 ClientManageSinglEJB#sendMessage()メソッドを呼び出しています。 package jp.co.oracle.ejbs; import java.util.logging.Level; import java.util.logging.Logger; import javax.ejb.ActivationConfigProperty; import javax.ejb.EJB; import javax.ejb.MessageDriven; import javax.jms.JMSException; import javax.jms.Message; import javax.jms.MessageListener; import javax.jms.TextMessage;
destinationType", propertyValue = "javax.jms.Topic"), @ActivationConfigProperty(propertyName = "subscriptionDurability", propertyValue = "Durable"), @ActivationConfigProperty(propertyName = "clientID", propertyValue="${com.sun.aas.instanceName}"), @ActivationConfigProperty(propertyName = "subscriptionName", propertyValue="TESTSubScription") })
public class MessageListenerMDBImpl implements MessageListener { private static final Logger logger = Logger.getLogger(
MessageListenerMDBImpl.class.getPackage().getName()); @EJB
ClientManageSinglEJB clManager; @Override
public void onMessage(Message message) {
TextMessage textMessage = (TextMessage) message; try {
String text = textMessage.getText(); clManager.sendMessage(text);
} catch (JMSException ex) {
logger.log(Level.SEVERE, "onMessage() failed", ex); }
} }
上記のコードを修正した後、NetBeans のプロジェクトを実行してください。
プロジェクトを実行すると下記の画面が表示されます。ここではそのまま何も せずにこの画面を保持したまま、別のブラウザもしくはブラウザの新規タブを 開いてください。
別のブラウザもしくは別のタブを開き下記の URL にアクセスしてください。 その後、「サーバー接続ポート番号」に「localhost:8080」を入力して「Connect」 ボタンを押下してください。
http://localhost:8080/WebSocket-HoL/client-endpoint.html
ボタンを押下した後、index.xhtml の画面より“こんにちは”と入力し「Send Message」ボタンを押下するか「Enter Key」を押下してください。メッセージ を送信すると WebSocket のクライアント・エンドポイント側で入力した文字が 表示されます。 図 80:アプリケーションの実行 以上で全アプリケーションの実装と動作確認は完了です。
6.0 GlassFish クラスタ環境の構築と動作確認
次に、WebSocket アプリケーションを大規模環境で運用するためにクラスタ環 境を構築しクラスタ環境でアプリケーションを動作させます。 今回はハンズオンとしてかんたんに実装・検証できることを目的としてプロジ ェクトを作成したため、情報提供者側の JSF アプリケーションと、情報受信者 側の WebSocket アプリケーションを同一アプリケーションとして作成しました。 下記のハンズオンでは、1つの GlassFish クラスタを作成し、クラスタ内に複 数のインスタンスを作成し、クラスタ環境でアプリケーションの動作確認を行 います。 図 81:大規模クラスタ環境の構築概念図 補足 本アプリケーションは MQ を介してメッセージの送受信を行うため、情報提供者 側、情報受信者側それぞれを別のアプリケーションとして作成し、全く別の GlassFish サーバ・インスタンスに対して配備することも可能です。情報提供 者側のアプリケーションは DMZ 内のセキュリティに保護された環境に存在する GlassFish サーバ・インスタンスに配備し、情報受信者側のアプリケーション は外部ネットワークから接続可能な GlassFish のサーバ・インスタンスに配備まず、ブラウザで GlassFish の管理コンソールに接続12してください。 http://localhost:4848 接続したのち、左ペインより「クラスタ」を選択してください。選択すると下 記の画面が表示されます。ここで「新規...」ボタンを押下してください。 図 82:GlassFish クラスタの作成 12 asadmin のコマンドを使って構築する事もできますが、ここでは、かんたんに設定するた めに、GUI の管理コンソールを使用して環境構築を行います。
ボタンを押下すると下記の画面が右ペインに表示されます。ここで「クラスタ 名:」に「my-cluster」を入力し、「作成するサーバ・インスタンス(0)」の 「新規...」ボタンを2度押下してください。ボタンを押下すると「インスタン ス名」、「重み」の入力項目、「ノード」のコンボボックスが2行表示されま すので、1行目に「instance1」、「100」、「localhost-domain1」を2行目に 「instance2」、「100」、「localhost-domain1」をそれぞれ入力し、最後に 「OK」ボタンを押下してください。 図 83:GlassFish 新規クラスタ
ボタンを押下すると、右ペインに下記の画面が表示されます。 図 84:GlassFish クラスタの作成完了 ここで「Select」にチェックし「クラスタの起動」ボタンを押下してください。 ボタンを押下すると下記の確認ダイアログ・ウィンドウが表示されますので、 「OK」ボタンを押下してください。 図 85:クラスタ起動確認ダイアログ・ウィンドウ
クラスタが正常に起動すると右ペインに下記の画面が表示されます。ここで 「instance1」、「instance2」がそれぞれ「稼働中」と表示されていることを 確認してください。
次に、既存の JMS リソースをクラスタ環境でも利用できるように設定変更して いきます。 左ペインの「JMS リソース」ツリーを展開し、「接続ファクトリ」から 「jms/topicCon」を選択してください。選択すると下記の画面が表示されます。 図 87:JMS 接続ファクトリの編集 次に、右ペインより「ターゲット」タブを選択してください。選択すると右ペ インに下記の画面が表示されます。 図 88:JMS リソース・ターゲットの設定
ここで「ターゲットの管理...」ボタンを押下してください。押下すると下記の 画面が表示されます。ここで「使用可能なターゲット:」より「my-cluster」 を選択し、「追加 >」ボタン、もしくは「すべてを追加 >>」ボタンを押下して ください。「選択したターゲット:」に「my-cluster」が含まれていることを確 認し、最後に「保存」ボタンを押下してください。 図 89:JMS リソース・ターゲットの管理 ボタンを押下すると下記の画面が表示されます。 図 90:JMS 接続ファクトリ・リソースの設定完了
次に、左ペインの「JMS リソース」ツリーを展開し、「宛先リソース」から 「jms/inforegtopic」を選択してください。選択すると下記の画面が表示され ます。 図91:JMS 宛先リソースの設定 次に、右ペインより「ターゲット」タブを選択してください。選択すると下記 の画面が表示されます。 図 92:JMS 宛先リソースのターゲット
ここで「ターゲットの管理...」ボタンを押下してください。押下すると下記の 画面が表示されます。ここで「使用可能なターゲット:」より「my-cluster」 を選択し、「追加 >」ボタン、もしくは「すべてを追加 >>」ボタンを押下して ください。「選択したターゲット:」に「my-cluster」が含まれていることを確 認し、最後に「保存」ボタンを押下してください。 ボタンを押下すると下記の画面が表示されます。 図 93:JMS 宛先リソース・ターゲットの管理 図 94:JMS 宛先リソース設定完了
最後に、既存のデプロイ済の「WebSocket-HoL」アプリケーションをクラスタ環 境でも利用できるように設定変更してください。 左ペインの「アプリケーション」ツリーを展開し、「WebSocket-HoL」を選択し てください。選択すると下記の画面が表示されます。 次に、右ペインより「ターゲット」タブを選択してください。選択すると下記 の画面が表示されます。 図 95:クラスタ環境におけるアプリケーションの有効化 図 96:アプリケーション・ターゲット管理
ここで「ターゲットの管理...」ボタンを押下してください。押下すると下記の 画面が表示されます。ここで「使用可能なターゲット:」より「my-cluster」 を選択し、「追加 >」ボタン、もしくは「すべてを追加 >>」ボタンを押下して ください。「選択したターゲット:」に「my-cluster」が含まれていることを確 認し、最後に「保存」ボタンを押下してください。 ボタンを押下すると下記の画面が表示されます。 図 97:アプリケーション・ターゲットの管理 図 98:クラスタ環境におけるアプリケーションの有効化