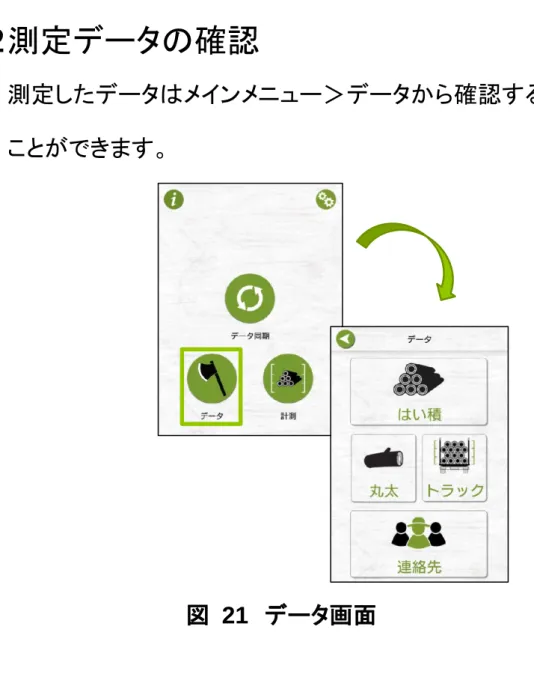V1.1 2018/09/10
iFovea Pro クイックガイド
1
目次
1
カメラ測定をしてみましょう ... 2
1.1
測定 ... 2
1.2
測定データの確認 ... 16
2
お問い合わせ ... 19
2.1
アプリを使ってお問い合わせ ... 19
2.2
インターネットからお問い合わせ ... 20
3
改訂履歴 ... 21
2
1 カメラ測定をしてみましょう
iFovea の主な機能であるはい積のカメラ測定を行います。1.1 測定
① アプリを起動し、表示されるメインメニューから 「計測」をクリック、計測画面を表示します。 図 1 メインメニュー→計測 !!注意!! 計測終了後かならず メインメニュー>データ同期ボタンをクリックし、 計測データを FMS サイトにアップロード してください。 アップロードしておくと、アプリの再インストール等で スマホ上のデータが失われても、FMS サイトで データが参照できます。3 ② 表示された計測画面の中から「カメラ測定」をクリック 図 2 カメラ測定 ③ メニューの中から「はい積」をクリックします 図 3 カメラ測定→はい積 ④ 「フォトキャプチャ」画面が表示されますので、以下の 手順ではい積を撮影します。
4 1. 下記の条件に従い、撮影ポイントを決めます。 (ア) はい積の高さが 3m までの場合は2~4m 離れる (イ) はい積の高さが 3m 以上の場合は 3~5m 離れる この際、はい積の末口面は揃えて積み、末口面と写真を 平行にして撮影します(スマホの向きは縦横どちらでも可)。 又、はい積の両端の丸太の全部が収まるよう注意します 2. 画面上ではい積が撮影写真の上下 85%に収まるように距離 を調節します。 図 4 正しい撮影距離 図 5 誤った撮影距離
5 3. はい積と並行になっているかを画面右上のアングル確認 ゲージで確認しながら、シャッターを押します。 (スマホが傾いている場合、シャッターがおりません。) 図 6 画面が傾いている場合 図 7 正しい位置の場合 確認ゲージが 白いまま シャッターボタンが 押せない状態 確認ゲージが 緑色 シャッターボタンが 押せる状態
6 4. シャッターを押し撮影ができたら、写真が 60%以上オー バラップするように撮影位置をずらし(通常 1m 程度水 平移動)はい積の端から端まで撮影を繰り返します。 図 8 はい積の端まで撮影 撮影がおわったら、画面右上の アイコンをクリックし 次画面「基本情報」にすすみます。 オーバラップさせる よう撮影した写真が 表示されます
7 5. アプリが画像処理を行っている間に「基本情報」画面 に必要なデータを入力します。 図 9 基本情報① はい積 No.は自動 で採番されます 材長を小数点第二位 までm単位で入力可 「いいえ」を 選択 前面幅を小数点第二位 までm単位で入力可 画像に表示されてい ないがはい積に含め たい材木がある場合 本数を入力 ボタンをクリックして 表示される樹種から 一つ選択する ボタンをクリックして 表示される等級から 一つ選択する 「はい」を選択 「いいえ」を選択 その他データ(任意) 以下の項目は 入力しなくても かまいません。
8 図 10 基本情報② 6. 入力がおわったら、画面右上の アイコンを クリックし次画面「丸太」にすすみます。 図 11 丸太 <アイコン凡例> No. アイコン 機能 ① 画像の縮小 ② / スクロール/ 認識円の編集(クリックで切換え) ③ 画像の拡大 ④ 直径の表示 連絡先は入力しなく てもかまいません ② ① ③ ④
9 7. 丸太画面上部中央のアイコンを に切換え、撮影し た画像をタッチすると、「丸太の自動認識」機能で検知 された丸太の認識円の修正画面に切り替わります 中央のアイコンを クリックして切換え 撮影した画像を タッチ 自動認識された認識円を 修正する画面に切り替わる 図 12 丸太画面
10 8. 丸太の画像が小さい場合は ボタンを使って 画像の大きさを調節します。 クリックすると 拡大されます 図 13 画像の縮小・拡大 !注意! 認識円は樹皮を含めた直径で指定してください。
○
X
11 9. 次に認識された丸太を表す緑の輪郭線を丸太の樹皮 を含むように調整します。調整するには、再度画面の 上部中央の アイコンをクリックし を表示させ、 丸太上の緑色の輪郭線をタップして赤色にします。 図 14 輪郭線の調整 調整したい輪郭線を クリック 中央のアイコンを クリック 円の位置を修正したい 場合はドラッグ 赤く表示した輪郭線を 削除したい場合クリック 修正が終わったら✔ 直径を修正する場合は ダイアルを回す
12 10. 認識されなかった丸太を認識させるには中央の アイコンが の状態で、認識されていない丸太をタ ッチすると認識円が表示されるので、前述の要領で位 置・直径を修正します。 11. 丸太の認識円の修正が終わったら画面右上の アイコンをクリックし最終画面「結果」画面に すすみます。 図 16 計測の終了 タッチ! 赤い円で表示される 図 15 認識されなかった丸太の修正
13 12. 結果画面で計測の結果を確認します。 図 17 結果画面① はい積 No. (自動採番) 木材間の隙間も 含めた体積 末口二乗法で 求めた材積 材積 (合計層積x0.6) 画像上で認識された 丸太の本数 加算木の本数 ※各項目の詳細は別紙 “iFovea Pro フルマニュアル” を参照してください。
14 図 18 結果画面② 自動的に認識された 丸太の本数の直径別 分布グラフ 自動的に認識された 丸太の材積の直径別 分布グラフ
15 図 19 結果画面③ 13. 結果が確認できたら、画面右上の アイコンをクリックしデータを保存します。 以上ではい積のカメラ測定が完了しました! 修正後、確定した 丸太認識円 認識円を元に 検知された はい積の断面積 (層積計算に使用) 図 20 データの保存
16
1.2 測定データの確認
測定したデータはメインメニュー>データから確認する ことができます。
17 では、先に作成したはい積の測定データを確認してみましょう。 1. データ画面の「はい積」アイコンをクリック 図 22 はい積アイコン 2. 測定したはい積の一覧が表示されるので、確認したい はい積をクリックする。 図 23 はい積一覧
18
3. はい積データの詳細が表示されます。
(内容はカメラ測定メニューの結果画面と同じです)
19
2 お問い合わせ
2.1 アプリを使ってお問い合わせ
メインメニュー下部の“契約更新及びサポートはこちらへ”の下 の URL をクリックします。するとお問い合わせページが開きます で、指定のフォームに従ってお問い合わせ内容を入力、送信し てください。 図 25 アプリから問い合わせ URL をクリックするとお問い合わせ ページが表示されます20
2.2 インターネットからお問い合わせ
インターネットからのお問い合わせは http://www.ajiko.co.jp/fovea/support.html へアクセスし、画面下の“ご質問・ご要望”から お問い合わせ内容を送信してください。 図 26 お問い合わせサイト21