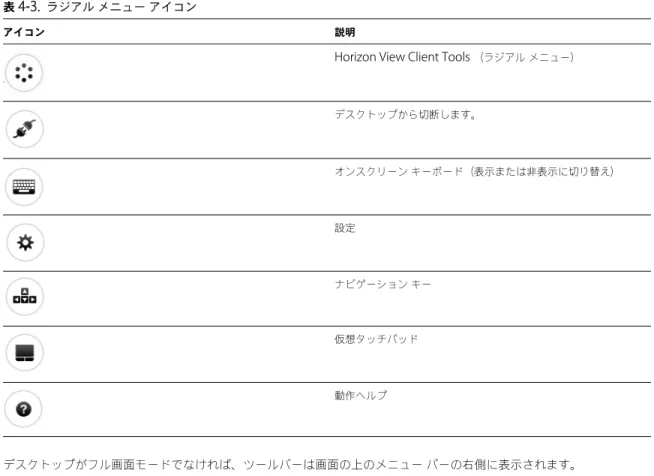Android
版
VMware Horizon View
Client
の使用
2014
年
1
月
Horizon View
このドキュメントは新しいエディションに置き換わるまで、
ここで書いてある各製品と後続のすべてのバージョンをサ
ポートします。このドキュメントの最新版をチェックする
には、
http://www.vmware.com/jp/support/pubs
を参
照してください。
JA-001160-00
最新の技術ドキュメントは
VMware
のWeb
サイト(http://www.vmware.com/jp/support/
)にありますVMware
のWeb
サイトでは最新の製品アップデートも提供されています。このドキュメントに関するご意見およびご感想がある場合は、
docfeedback@vmware.com
までお送りください。Copyright
©2011–2014 VMware, Inc.
無断転載を禁ず。著作権および商標情報.
VMware, Inc.
Android
版
VMware Horizon View Client
の使用
5
1
セットアップとインストール
7
システム要件 7
Horizon View Client 向けの View 接続サーバの準備 8 スマートカード認証の要件 9
モバイルクライアント用のスマートカード認証の構成 10 組込み RSA SecurID ソフトウェアトークンの使用 11
SSL 詳細オプションの構成 12
サポートされているデスクトップのオペレーティングシステム 12
View Portal で表示される View Client のダウンロードリンクの構成 13
Android 版 Horizon View Client のインストールまたはアップグレード 14
VMware が収集する Horizon View Client のデータ 15
2
URI
を使用した構成
Horizon View Client 19
vmware-view URI を作成するための構文 19
vmware-view URI の例 21
3
サーバ接続とデスクトップの管理
25
リモートデスクトップへの初回ログイン 25
Horizon View Client の証明書チェックモード 27
Android ホーム画面のデスクトップショートカットを作成 28 View 接続サーバリストの管理 28 デスクトップからの切断 29 デスクトップからのログオフ 29 デスクトップのロールバック 30 デスクトップショートカットの管理 31
4
モバイル
デバイスでの
Microsoft Windows
デスクトップの使用
33
機能サポート一覧 33 入力デバイス、キーボード、およびキーボード設定 34 日本語 106/109 キーボードレイアウトの有効化 35 Unity Touch でのアプリケーションの起動、最小化と終了 35Horizon View Client Tools 38
動作 41 マルチタスク 42
画面解像度と外部ディスプレイの使用 42
PCoIP クライアントサイドイメージキャッシュ 43 国際化と国際キーボード 44
5
Horizon View Client
のトラブルシューティング
45
ログ情報の収集と送信 45
View Client ログ収集の有効化 45
Horizon View Client ログファイルの手動での取得と送信 46
View Client ログ収集の無効化 46 デスクトップのリセット 47
VMware View アプリケーションのアンインストール 48
Horizon View Client の応答の停止またはリモートデスクトップのフリーズ 48 プロキシ使用時の接続構築に関する問題 48
本ガイド『Android 版 VMware Horizon View Client の使用』では、VMware® Horizon View™ ソフトウェアを Android デバイスでインストールおよび使用して、データセンターのデスクトップに接続する方法について説明します。 このドキュメントの情報には、Android 版 Horizon View Client をインストールするためのシステム要件と手順が含ま れます。本ガイドは、Android デバイスで Windows デスクトップエレメントをナビゲートおよび使用するユーザーエ クスペリエンスを向上するためのヒントも提供します。
この情報は、Android クライアントデバイスを含む Horizon View 展開設定を行う必要がある管理者を対象としていま す。これらの情報は、仮想マシンテクノロジーおよびデータセンターの運用に精通している経験豊富なシステム管理者 向けに記述されています。
セットアップとインストール
1
Android クライアント用の Horizon View の展開環境の設定では、特定の View 接続サーバの構成設定を使用し、
Horizon View サーバと Android デバイスクライアントのシステム要件を満たし、VMware View アプリをインストー ルします。
この章では次のトピックについて説明します。 n システム要件 (P. 7)
n Horizon View Client 向けの View 接続サーバの準備 (P. 8)
n スマートカード認証の要件 (P. 9)
n モバイルクライアント用のスマートカード認証の構成 (P. 10)
n 組込み RSA SecurID ソフトウェアトークンの使用 (P. 11)
n SSL 詳細オプションの構成 (P. 12)
n サポートされているデスクトップのオペレーティングシステム (P. 12)
n View Portal で表示される View Client のダウンロードリンクの構成 (P. 13)
n Android 版 Horizon View Client のインストールまたはアップグレード (P. 14)
n VMware が収集する Horizon View Client のデータ (P. 15)
システム要件
多くの Android デバイスに Horizon View Client をインストールすることができます。
Horizon View Client をインストールする Android デバイスとその周辺機器は、一定のシステム要件を満たしている必 要があります。
オペレーティングシステム n Horizon View Client 2.3:Android 3 (Honeycomb)、Android 4 (Ice Cream
Sandwich)、および Android 4.1/4.2/4.3 (Jelly Bean)/4.4 (KitKat)。 n Horizon View Client 2.0、2.1、および 2.2:Android 3(Honeycomb)、
Android 4(Ice Cream Sandwich)、および Android 4.1、4.2、および 4.3 (Jelly Bean)。
n View Client 1.7:Android 3(Honeycomb)、Android 4(Ice Cream
Sandwich)、および Android 4.1、4.2、および 4.3(Jelly Bean)。 n View Client 1.6:Android 3(Honeycomb)、Android 4(Ice Cream
n View Client 1.2、1.3 および 1.4:Android 3(Honeycomb)。Cisco Cius デバ イスでは Android 2.2 がサポートされています。
CPU アーキテクチャ n Horizon View Client 2.1 以降:ARM および x86 n Horizon View Client 2.0 以前:ARM
外部キーボード (オプション)Bluetooth キーボードデバイスとドッキングキーボードデバイス。お 使いのデバイスがサポートするデバイスの詳細については、デバイス製造元からのド キュメントを参照してください。 スマートカード 「スマートカード認証の要件 (P. 9)」を参照してください。 View 接続サーバ、セキュリ ティサーバ、および View Agent
VMware View 4.6.x およびそれ以降の VMware View と Horizon View のリリースの 最新メンテナンスリリース
VMware ではセキュリティサーバの使用を推奨しています。これにより、お使いのデ バイスでは VPN 接続が不要になります。
重要 Unity Touch 機能には、Horizon View 5.2 以降のサーバおよびデスクトップが 必要です。Remote Experience Agent もデスクトップにインストールする必要があ ります。詳細については、『VMware Horizon View 機能パックインストールおよび 管理ガイド』および「Unity Touch でのアプリケーションの起動、最小化と終 了 (P. 35)」を参照してください。
Horizon View 用の表示プロ トコル
PCoIP
Horizon View Client
向けの
View
接続サーバの準備
エンドユーザーがリモートデスクトップに接続できるようにするには、管理者が特定のタスクを実行する必要があります。 エンドユーザーが View 接続サーバまたはセキュリティサーバに接続して、リモートデスクトップにアクセスできるよ うになるには、特定のプールの設定およびセキュリティの設定を構成する必要があります。
n VMware が推奨するようにセキュリティサーバを使用している場合は、View 接続サーバ 4.6.x の最新メンテナンス リリースと View セキュリティサーバ 4.6.x 以降のリリースを使用していることを確認します。『
VMware Horizon View インストールガイド』を参照してください。
n クライアントデバイスに安全なトンネル接続を使用する予定で、その安全な接続が View 接続サーバまたはセキュリ ティサーバの DNS ホスト名を使用して構成される場合には、この DNS 名がクライアントデバイスによって解決で きることを確認します。
安全なトンネルを有効または無効にするには、View Administrator で [View 接続サーバ設定の編集] ダイアログ ボックスに移動して、[デスクトップへの安全なトンネル接続を使用する] チェックボックスを使用します。 n デスクトッププールが作成済みであること、および使用する予定のユーザーアカウントにリモートデスクトップへ
のアクセス権が付与されていることを確認します。『VMware Horizon View 管理ガイド』のデスクトッププールの 作成についてのトピックを参照してください。
n Horizon View Client で、RSA SecurID または RADIUS 認証などの 2 要素認証を使用するには、View 接続サーバ でこの機能を有効にする必要があります。RADIUS 認証は、View 5.1 以降の View 接続サーバで使用できます。詳 細については、『VMware Horizon View 管理ガイド』の 2 要素認証についてのトピックを参照してください。 n エンドユーザーがリモートデスクトップにログインする際にいつも認証情報を入力しなくて済むように、
この機能は、View 接続サーバ 5.1 以降を介してリモートデスクトップに接続している View Client 1.5 以降で使用 できます。ユーザーがパスワードを保存できるのは、保存を許可するポリシーが設定されていて、Horizon View Client が View 接続サーバによって渡されるサーバ証明書を完全に検証できる場合です。このポリシーの構成の詳細につい ては、『VMware Horizon View 管理ガイド』の「ユーザ認証の設定」の章の「ユーザに認証情報の保存を許可」ト ピックを参照してください。
n デスクトッププールが PCoIP 表示プロトコルを使用する設定になっていることを確認します。『VMware Horizon View 管理ガイド』を参照してください。
スマート
カード認証の要件
ユーザー認証にスマートカードを使用するクライアントシステムは、特定の要件を満たす必要があります。
注意 Android 版 Horizon View Client 2.1 以降では、Windows XP、Windows Vista、または Windows 7 ゲスト OS を実行するデスクトップでのスマートカードの使用がサポートされています。VMware は Android 4.0 以降のオペレー ティングシステムの使用を推奨しています。CPU アーキテクチャは ARM でなければなりません。以下のカードおよび リーダーでテスト済みです:baiMobile Bluetooth スマートカードリーダーおよび以下のスマートカード:CAC (Common
Access Card) スマートカード、ActivIdentity 64K V2C Java カード、Gemalto ID Prime .NET (旧名は .NET V2+
Orange)。
ユーザー認証にスマートカードを使用する各クライアントシステムには、次のソフトウェアおよびハードウェアが必要 です。
n Horizon View Client
n Windows 互換のスマートカードリーダ n スマートカードミドルウェア
たとえば、Android デバイスのアプリは、baiMobile 3000MP リーダーをサポートする必要があります。そのよう なアプリの 1 つとして Android PC/SC-Lite サービスがあり、Android デバイスにおけるそのタイル名は baiMobile
PC/SC です。そうでなければ、Android デバイスと Bluetooth カードリーダーをペアにすることができますが、 それらに接続することはできません。接続するには、アプリはリーダーに接続要求を送信し、Bluetooth 接続を確立 するためにリーダーの [OK] ボタンをタップする必要があります。
n 製品固有のアプリケーションドライバ
また、製品固有のアプリケーションドライバをリモートデスクトップにインストールする必要もあります。たとえば、 以下のドライバはテスト済みです:ActiveClient6.2.0.50、ActivClient_7.0.1、および Gemalto.MiniDriver.NET.inf。
Horizon View では、PKCS#11 または Microsoft CryptoAPI プロバイダを使用するスマートカードおよびスマートカー ドリーダがサポートされています。必要に応じて、ActivIdentity ActivClient ソフトウェアスイートをインストールで きます。このソフトウェアは、スマートカードと対話するためのツールを提供します。 スマートカードで認証を行うユーザーはスマートカードを所有している必要があり、各スマートカードにはユーザー証 明書が含まれる必要があります。 スマートカードに証明書をインストールするには、登録局として機能するようにコンピュータを設定する必要がありま す。このコンピュータは、ユーザーにスマートカードを発行するための権限を持っている必要があり、証明書を発行する ドメインのメンバーである必要があります。 重要 スマートカードを登録するときに、生成される証明書の鍵サイズを選択できます。ローカルデスクトップでスマー トカードを使用するには、スマートカードの登録時に 1024 ビットまたは 2048 ビットのキーサイズを選択する必要が あります。512 ビットの鍵の証明書はサポートされていません。
Microsoft TechNet の Web サイトでは、Windows システム用にスマートカード認証を計画して実装する方法につい ての詳細情報が提供されています。
Horizon View Client システムのこれらの要件を満たすことに加えて、他の Horizon View コンポーネントは、スマート カードをサポートするための特定の構成要件を満たす必要があります。
n スマートカードの使用をサポートするための View server の構成についての詳細は、『VMware Horizon View 管理 ガイド』のトピック「スマートカード認証の構成」を参照してください。
重要 スマートカードは、Horizon View 5.1.3 および 5.2 以降のサーバおよびデスクトップでのみサポートされます。 n スマートカード認証のために Active Directory で実行する必要があるタスクについては、『VMware Horizon View
のインストール』マニュアルのスマートカード認証のための Active Directory の準備に関するトピックを参照して ください。
モバイル
クライアント用のスマート
カード認証の構成
構成タスクでは、Bluetooth カードリーダーとモバイルデバイスを接続してペアにし、スマートカード取り外しポリ シーを設定します。 開始する前に n 正しいバージョンのクライアント、デスクトップエージェント、サーバ、モバイルデバイスのオペレーティングシ ステム、スマートカードリーダー、およびスマートカードを使用していることを確認します。「スマートカード認 証の要件 (P. 9)」を参照してください。Android デバイスのスマートカードミドルウェアは、baiMobile 3000MP リーダーをサポートする必要があります。そのようなアプリの 1 つとして Android PC/SC-Lite サービスがあり、 Android デバイスにおけるそのタイル名は baiMobile PC/SC です。n 『VMware Horizon View インストールガイド』の「スマートカード認証のための Active Directory の準備」に説 明されているタスクをまだ実行していない場合は、そのタスクを実行します。
n スマートカードの使用をサポートするように View Server を構成します。『VMware Horizon View 管理ガイド』 のトピック「スマートカード認証の構成」を参照してください。 手順 1 スマートカードミドルウェアアプリをモバイルデバイスにインストールします。 アプリは baiMobile 3000MP リーダーをサポートする必要があります。 2 スマートカードリーダーのメーカーのマニュアルに従って、モバイルデバイスとカードリーダーをペアにします。 このプロセスの間、ランダムに生成された数字が両方のデバイスに表示されます。数字が一致することを確認した ら、安全な Bluetooth 通信を確立します。 3 スマートカード取り外しポリシーを構成します。 オプション 説明 サーバにポリシーを設定する View Administrator を使用してポリシーを設定する場合は、スマートカードを取り 外した時に,ユーザーを View 接続サーバから切断するか、スマートカードを取り外 した時に,ユーザーを View 接続サーバに接続したままにして、再認証しなくても新し いデスクトップセッションを開始できるようにします。
View Administrator で [View の構成] - [サーバ] - [View 接続サーバ(編集)] - [認 証] - [スマートカード認証] - [スマートカード取り外しポリシー] に移動します。 デスクトップにポリシーを設定する グループポリシーエディタ(gpedit.msc)を使用する場合は、操作なし、ワー クステーションのロック、強制ログオフ、または切断の 4 つの設定を使用できます。 デスクトップのオペレーティングシステムでgpedit.mscを開いた後、[Windows 設定] - [セキュリティの設定] - [ローカルポリシー] - [セキュリティオプション] - [対 話式ログオン:スマートカード取り外し動作] に移動します。
組込み
RSA SecurID
ソフトウェア
トークンの使用
RSA SecurID ソフトウェアのトークンを作成し、エンドユーザーに配布した場合、PIN とトークンコードではなく、PIN のみを入力すれば認証されます。
セットアップ要件
注意 この機能は、View Client 1.6 以降を使用している場合に限って使用できます。
CTF(Compressed Token Format)またはダイナミックシードプロビジョニング(CT-KIP(Cryptographic Token
Key Initialization Protocol)とも呼ばれる)を使用して、使いやすい RSA 認証システムをセットアップできます。この システムを使用すれば、エンドユーザーに送信する URL を生成できます。トークンをインストールするには、エンドユー ザーはこの URL をクライアントデバイスの Horizon View Client に直接貼り付けます。エンドユーザーが View 接続 サーバに Horizon View Client で接続すると、この URL を貼り付けるダイアログボックスが表示されます。
Android 版 Horizon View Client では、ファイルベースのプロビジョニングもサポートします。ファイルベースのソフ トウェアトークンがユーザーに発行される場合、認証サーバは XML 形式のトークンファイルを生成します。これ は、.sdtid 拡張子が付くので SDTID ファイルと呼ばれます。Horizon View Client は SDTID ファイルを直接インポー トできます。View Client 1.7 以降のバージョンでは、ファイルブラウザで SDTID ファイルをタップすると、
Horizon View Client を起動できます。
ソフトウェアトークンがインストールされた後、エンドユーザーは PIN を入力して認証を行います。外部 RSA トークン の場合は、エンドユーザーは PIN とハードウェアまたはソフトウェア認証トークンによって生成されたトークンコード を入力する必要があります。
Horizon View Client が RSA を有効にした View 接続サーバに接続しているときに、エンドユーザーが
Horizon View Client に URL をコピーして貼り付ける場合、次の URL プレフィックスがサポートされます。 n viewclient-securid://
n http://127.0.0.1/securid/
View Client 1.7 以降のエンドユーザーは、URL をタップすればトークンをインストールできます。プレフィックス
viewclient-securid:// および http://127.0.0.1/securid/ がサポートされています。一部のブラウザでは、
http://127.0.0.1 で始まるハイパーリンクはサポートされません。また、一部のファイルブラウザ(ASUS
Transformer Pad の File Manager アプリなど)では、SDTID ファイルを Horizon View Client にリンクできません。 ダイナミックシードプロビジョニングまたはファイルベース(CTF)のプロビジョニングの詳細については、
http://www.rsa.com/node.aspx?id=3652で Web ページ「iPhone デバイス用 RSA SecurID ソフトウェアトーク ン」またはhttp://www.rsa.com/node.aspx?id=3832で「Android 用 RSA SecurID ソフトウェアトークン」を参照 してください。
エンド
ユーザーへの指示
エンドユーザーに送る CTFString URL または CT-KIP URL を作成する場合、パスワード、またはアクティベーション コード付、またはなしで URL を生成することができます。以下の情報を記載した電子メールで、エンドユーザーにこの
URL を送信してください。
n [ソフトウェアトークンのインストール ] ダイアログボックスにナビゲートする手順。
View 接続サーバに接続の際、RSA SecurID 認証情報の入力を求める Horizon View Client ダイアログボックスの
[外部トークン] をタップするよう、エンドユーザーに指示します。 n プレーンテキストの CTFString URL または CT-KIP URL
n CT-KIP URL にアクティベーションコードが含まれている場合、 [ソフトウェアトークンのインストール] ダイアログ ボックスの [パスワードとアクティベーションコード] テキストボックスには何も入力する必要がないことを伝えて ください。
SSL
詳細オプションの構成
Horizon View Client 2.3 以降では、Horizon View Client が View Server に接続するために使用できるセキュリティプ ロトコルを選択できます。また、暗号制御文字列も指定できます。
重要 Horizon View Client および View 接続サーバでは、TLS v1.0 と TLS v1.1 がデフォルトでサポートされています。
View 管理者に指示された場合、または View Server で最新のプロトコルがサポートされていない場合にのみ、
Horizon View Client のセキュリティプロトコルを変更してください。 開始する前に
n Horizon View Client 2.3 以降を使用していることを確認します。
n View Server で使用できるセキュリティプロトコルを確認します。View Server で有効になっていないセキュリティ プロトコルを Horizon View Client で構成すると、接続は SSL エラーにより失敗します。
View 接続サーバのセキュリティプロトコルの構成方法については、『VMware Horizon View セキュリティ』のドキュ メントを参照してください。
手順
1 Horizon View Client インターフェイスツールを使用して [全般設定] を表示します。
フル画面モードを使用している場合、Horizon View Client Tools アイコンをタップし、設定アイコンをタップしま す。フルスクリーンモードを使用していない場合、[設定]ボタンは画面の右上隅にあります。 2 [SSL 詳細オプション] をタップします。 3 [デフォルトの設定を使用] がオフになっていることを確認します。 4 セキュリティプロトコルを有効または無効にするには、セキュリティプロトコル名の横にあるチェックボックスを タップします。 TLS v1.0 と TLS v1.1 はデフォルトで有効になっています。 5 暗号制御文字列を変更する場合は、テキストボックス内をタップして、デフォルトの文字列を置き換えます。 デフォルトの暗号制御文字列(AES:!aNULL:@STRENGTH)には、匿名 DH アルゴリズムを除く、128 ビットまた は 256 ビット AES 暗号化のいずれかを使用する暗号化スイートが含まれており、これらを強度によってソートしま す。 6 (オプション) デフォルト設定に戻す必要がある場合は、[デフォルトの設定を使用] オプションをタップして選択しま す。 7 [OK] をタップして変更を保存します。 変更は、次回、View Server に接続したときに有効になります。
サポートされているデスクトップのオペレーティング
システム
管理者は、ゲストオペレーティングシステムを使用して仮想マシンを作成し、そのゲストオペレーティングシステムに View Agent をインストールします。エンドユーザーは、クライアントデバイスからこれらの仮想マシンにログインで きます。View Portal
で表示される
View Client
のダウンロード
リンクの構成
デフォルトでは、ブラウザを開いて View 接続サーバインスタンスの URL を入力すると、Horizon View Client をダウ ンロードするための VMware Download サイトへのリンクを含むポータルページが表示されます。このデフォルトは変 更できます。
ポータルページのデフォルトの Horizon View Client リンクを使用すれば、互換性のある最新の Horizon View Client インストーラを確実にダウンロードできます。ただし、社内の Web サーバへのリンクを表示したり、特定のクライアン トバージョンを View 接続サーバで使用できるようにしたりしたい場合もあるでしょう。異なる URL をポイントするた めにページを再構成できます。
Mac OS X、Linux、および Windows のクライアントシステムのリンクを作成すると、そのオペレーティングシステム の正しいリンクがポータルページに表示されます。たとえば、Windows システムからポータルページを参照すると、
Windows インストーラのリンクだけが表示されます。32 ビット版インストーラと 64 ビット版インストーラ用のリンク は、個別に作成することができます。iOS や Android のシステムのリンクも作成できますが、これらのオペレーティン グシステムは自動的には検出されないため、たとえば、iPad からポータルページを参照すると、iOS と Android の両 方のリンクを作成した場合は、両方のリンクが表示されます。
重要 本トピックで説明したようにポータルページのリンクをカスタマイズし、後でサーバに
VMware Horizon View HTML Access をインストールすると、カスタマイズしたポータルページは、HTML Access ページに置き換わります。そのページのカスタマイズの詳細については、VMware Horizon View HTML Accessの使用 を参照してください。
開始する前に
n ご使用の環境に適する Horizon View Client のタイプのインストーラファイルをダウンロードします。クライアン トダウンロードページの URL はhttps://www.vmware.com/go/viewclientsです。 n どの HTTP サーバがインストーラファイルをホストするかを決定します。View 接続サーバインスタンスまたは他 の HTTP サーバにファイルを置くことができます。 手順 1 インストーラファイルが置かれている HTTP サーバにインストーラファイル用のフォルダを作成します。 たとえば、デフォルトインストールディレクトリで View 接続サーバホストの downloads フォルダにファイルを 配置するには、以下のパスを使用します。
C:\Program Files\VMware\VMware View\Server\broker\webapps\downloads
ファイルへのリンクは、以下のフォーマットの URL を使用します。
https://<server-name>/downloads/<client-installer-file-name>。たとえば、view.mycompany.com という名前の サーバは、Windows 版 View Client で以下の URL を使用します。
https://view.mycompany.com/downloads/VMware-Horizon-View-Client.exe。この例では、
downloads という名前のフォルダは、ルートフォルダの webapps に置かれます。
2 インストーラファイルをこのフォルダにコピーします。
フォルダが View 接続サーバに置かれている場合、VMware View 接続サーバサービスを再起動することなく、こ のフォルダのファイルを置き換えることができます。
3 View 接続サーバマシンでは、<install-path>\Server\Extras\PortalExamples に置かれている
portal-links.properties ファイルおよび portal.properties ファイルをコピーします。
4 portal フォルダを C:\ProgramData\VMware\VDM ディレクトリに作成し、portal-links.properties お よび portal.properties ファイルを portal フォルダにコピーします。
5 C:\ProgramData\VMware\VDM\portal\portal-links.properties ファイルを編集して、インストーラ ファイルの新しい場所をポイントします。
このファイルの行を編集して、さらにリンクを作成する必要がある場合はリンクを追加できます。行を削除すること もできます。
以下の例は、Windows 版 View Client に 2 つのリンク、そして Linux 版 View Client に 2 つのリンクを作成する ためのプロパティを示しています。 link.win=https://<varname id="VARNAME_B2B27F517DB04754B1CCF5F1411BA59E">server-name</varname>/downloads/VMware-Horizon-View-Client-x86_64-<varname id="VARNAME_7CD50CBABC614BCD976B2575FEDEF1F2">y.y.y-XXXX</varname>.exe#win link.win.1=https://<varname id="VARNAME_8243922EA8B44DC3A2E9A360C4DDC304">server-name</varname>/downloads/VMware-Horizon-View-Client-<varname id="VARNAME_9D2A6519E01D4ADA9B701FDB8785B141">y.y.y-XXXX</varname>.exe#win link.linux=https://<varname id="VARNAME_C62EA29FFF1047D1A350C57AD8006223">server-name</varname>/downloads/VMware-Horizon-View-Client-x86_64-<varname id="VARNAME_B664011E02154BBD9479411042551944">y.y.y-XXXX</varname>.rpm#linux link.linux.1=https://<varname id="VARNAME_C498001B66334F39A59E2610D499EAA8">server-name</varname>/downloads/VMware-Horizon-View-Client-<varname id="VARNAME_D5652EFD7B75490F873921D2AFF8D9B0">y.y.y-XXXX</varname>.tar.gz#linux この例では、<y.y.y-XXXX> はバージョンとビルド番号を示します。行の最後の win テキストは、クライアントが Windows オペレーティングシステムを持つ場合にこのリンクがブラウザに表示される必要があることを示します。
Windows には win、Linux には linux、そして Mac OS X には mac を使用します。その他のオペレーティング システムには unknown を使用します。
6 C:\ProgramData\VMware\VDM\portal\portal.properties ファイルを編集して、リンクで表示するテキ ストを指定します。
これらの行は、# keys based on key names in portal-links.properties キーと呼ばれるファイルの セクションに表示されます。
以下の例は、link.win および link.win.1 に指定されたリンクに対応するテキストを示します。
text.win=View Client for Windows 32 bit Client users text.win.1=View Client for Windows 64 bit Client users 7 VMware View 接続サーバサービスを再起動します。
View 接続サーバの URL をエンドユーザーが入力すると、指定したテキストでリンクが表示されます。リンクは指定した 場所をポイントします。
Android
版
Horizon View Client
のインストールまたはアップグレード
Android 版 Horizon View Client は Android アプリです。他の Android アプリと同じようにインストールしてください。 開始する前に
n デバイスを未だセットアップしていなければ行ってください。デバイスの製造メーカーのユーザーガイドを参照し てください。
n VMware Horizon View Client インストーラを含むダウンロードページの URL を調べておきます。この URL は、
VMware Downloads ページ (http://www.vmware.com/go/viewclients)、または View 接続サーバインスタン スの URL である場合があります。
View 接続サーバの URL を参照すると、デフォルトでは、そのポータルページのリンクは VMware Downloads ページをポイントします。リンクを構成することで、異なる場所をポイントするようにできます。詳細については、
「View Portal で表示される View Client のダウンロードリンクの構成 (P. 13)」を参照してください。ページの構 成方法によっては、VMware Horizon View HTML Access のリンクが表示されることもあります。HTML Access では、クライアントソフトウェアをインストールすることなく、ブラウザを使用して、仮想デスクトップに接続で きます。VMware Horizon View Client は HTML Access クライアントよりも多くの機能を提供し、優れたパフォー マンスを発揮するため、通常、このクライアントソフトウェアをインストールすることを推奨します。 n アプリケーションをインストールするためのデバイスの操作を理解してください。 Android アプリケーションのインストール方法は、各メーカーのデバイスごとに異なります。デバイスの製造メー カーのユーザーガイドを参照してください。デバイスにより、アプリケーションをインストールする前に次のタス クを実行する必要がある場合もあります。 n 特殊なドライバのインストール。 n ファイルブラウザのインストール。 手順
1 VMware View アプリケーションをダウンロードするための URL を参照するか、Google Play ストアまたは Android 版 Amazon Appstore で VMware View アプリケーションを検索します。
一部のデバイスでは、ファイルをデバイスにダウンロードします。他のタブレットでは、ファイルを PC または USB デバイスにダウンロードします。 2 必要に応じて、アプリケーション (.apk ファイル) をデバイスにコピーします。 3 アプリケーションをインストールするためのデバイスの通例の手順に従ってアプリケーションをインストールします。 たとえば、一部のデバイスでは、ファイルをタップしてインストールします。 4 インストールが成功したかどうかを確認するには、ホーム画面のデスクトップ上で[VMware View]アプリケーショ ンアイコンを検証します。
VMware
が収集する
Horizon View Client
のデータ
所属する企業がカスタマーエクスペリエンス向上プログラムに参加している場合、VMware は Horizon View Client の 特定フィールドのデータを収集します。機密情報が含まれるフィールドは、匿名扱いとなります。
注意 この機能は、現在の Horizon View の配置が View 接続サーバ 5.1 以降を実装している場合に限り使用できます。
View Client 1.7 以降のクライアントの場合、クライアント情報が送信されます。
VMware は、クライアント上で情報を収集し、ハードウェアとソフトウェアの互換性を優先度付けします。社内の管理者 がカスタマーエクスペリエンス向上プログラムへの参加を決めた場合、VMware はお客様のご要望に対する VMware の 対応を改善する目的で、現在ご使用の配置に関する匿名データを収集します。企業が特定できるような情報は収集されま せん。Horizon View Client の情報は最初に View 接続サーバに送信されてから、Horizon View サーバ、デスクトップ プール、およびリモートデスクトップのデータと共に VMware に送られます。
情報は View 接続サーバへ送信される途中で暗号化されますが、クライアントシステムの情報は暗号化なしで、ユーザー 固有のディレクトリ内に記録されます。この記録には、個人情報は含まれません。
VMware カスタマーエクスペリエンス向上プログラムに参加するには、View 接続サーバをインストールする管理者が
View 接続サーバインストールウィザードを実行しているときに選択するか、インストール後に View Administrator で オプションを設定します。
表 1‑1. カスタマーエクスペリエンス向上プログラムに関して Horizon View Client から収集されるデータ 説明
このフィールドは匿名
になりますか? 値の例 Horizon View Client アプリケーショ
ンのメーカー
いいえ VMware
製品名 いいえ VMware Horizon View Client
クライアント製品のバージョン いいえ この形式は <x.x.x-yyyyyy> です(<x.x.x> はクライアントのバー ジョン番号、<yyyyyy> はビルド番号)。 クライアントのバイナリアーキテクチャ いいえ 以下に例を挙げます。 n i386 n x86_64 n arm クライアントのビルド名 いいえ 以下に例を挙げます。 n VMware-Horizon-View-Client-Win32-Windows n VMware-Horizon-View-Client-Linux n VMware-Horizon-View-Client-iOS n VMware-Horizon-View-Client-Mac n VMware-Horizon-View-Client-Android n VMware-Horizon-View-Client-WinStore ホスト OS いいえ 以下に例を挙げます。 n Windows 8.1
n Windows 7、64 ビット Service Pack 1 (Build 7601) n iPhone OS 5.1.1 (9B206)
n Ubuntu 10.04.4 LTS n Mac OS X 10.7.5 (11G63) ホスト OS のカーネル いいえ 以下に例を挙げます。
n Windows 6.1.7601 SP1
n Darwin Kernel バージョン 11.0.0:Sun Apr 8 21:52:26 PDT 2012;root:xnu-1878.11.10~1/RELEASE_ARM_S5L8945X n Darwin 11.4.2
n Linux 2.6.32-44-generic #98-Ubuntu SMP Mon Sep 24 17:27:10 UTC 2012 n 不明(Windows ストア版) ホスト OS のアーキテクチャ いいえ 以下に例を挙げます。 n x86_64 n i386 n armv71 n ARM ホストシステムのモデル いいえ 以下に例を挙げます。 n Dell Inc. OptiPlex 960 n iPad3,3
n MacBookPro8,2
n Dell Inc. Precision WorkStation T3400 (A04 03/21/2008) ホストシステムの CPU いいえ 以下に例を挙げます。
n Intel(R) Core(TM)2 Duo CPU E8400 @ 3.00GH n Intel(R) Core(TM)2 Quad CPU Q6600 @ 2.40GH n 不明 (iPad)
表 1‑1. カスタマーエクスペリエンス向上プログラムに関して Horizon View Client から収集されるデータ (続き) 説明 このフィールドは匿名 になりますか? 値の例 ホストシステムのプロセッサのコア数 いいえ 例:4 ホストシステムのメモリ容量(MB) いいえ 以下に例を挙げます。 n 4096 n 不明(Windows ストア版)
URI
を使用した構成
Horizon View Client
2
Uniform Resource Identifier (URI) を使用して作成できるリンク付きの Web ページや電子メールでは、エンドユーザー がクリックすると Horizon View Client が起動したり、View 接続サーバに接続したり、特定の構成オプションを持つ特 定のデスクトップを起動したりできます。 エンドユーザー用の Web または電子メールのリンクを作成することで、リモートデスクトップへのログインプロセス を簡素化できます。部分的または以下のすべての情報を提供する URI を作成することでこれらのリンクを作成すれば、エ ンドユーザーは入力する必要がありません。 n View 接続サーバのアドレス n View 接続サーバのポート番号 n Active Directory ユーザー名
n Active Directory ユーザー名と異なる場合、RADIUS または RSA SecurID ユーザー名 n ドメイン名
n デスクトップ表示名
n セッションのリセット、ログオフ、開始を含むデスクトップアクション
URI を作成するには、Horizon View Client 固有のパスとクエリ部分と共に vmware-view URI スキーマを使用します。 注意 クライアントソフトウェアがエンドユーザーのクライアントコンピュータにすでにインストールされている場合 にのみ、URI を使用して Horizon View Client を起動することが可能です。
この章では次のトピックについて説明します。 n vmware-view URI を作成するための構文 (P. 19) n vmware-view URI の例 (P. 21)
vmware-view URI
を作成するための構文
構文には、vmware-view URI スキーム、デスクトップを指定するためのパス部分、そしてオプションでデスクトップの アクションまたは構成オプションを指定するためのクエリが含まれます。VMware Horizon View URI
の仕様
以下の構文を使用して Horizon View Client を起動するための URI を作成します。
vmware-view://[<varname id="VARNAME_E0F8F9951BC4471D9871655A18782C9E">authority-part</varname>][/<varname
id="VARNAME_7B21DCA6CDE942BBB914ADD20452590B">path-必要となる唯一の要素は URI スキーム vmware-view です。一部のクライアント OS のバージョンによっては、スキー マ名は大文字と小文字の区別があります。したがって、vmware-view を使用してください。
重要 すべての部分で、非 ASCII 文字は UTF-8 [STD63] に基づいて最初にエンコードされる必要があり、次に対応する
UTF-8 シーケンスの各オクテットは、URI 文字として表されるパーセントでエンコードされる必要があります。
ASCII 文字のエンコードについての詳細は、http://www.utf8-chartable.de/の URL エンコーディング資料を参照して ください。 <authority-part> サーバアドレス、オプションでユーザー名、非デフォルトポート番号、またはその両 方を指定します。サーバ名は、DNS 構文に一致する必要があります。 ユーザー名を指定するには、以下の構文を使用します: user1@<varname id="VARNAME_640D14F5E64B44E189F204DC09A8248B">server-address</varname> ドメインが含まれる UPN アドレスを指定できません。ドメインを指定するには、URI で
domainName
クエリ部分を使用できます。 ポート番号を指定するには、以下の構文を使用します: <varname id="VARNAME_1BAB6153D2834B1490509093A1961D1F">server-address</varname>:<varname id="VARNAME_2296A4E54893485C852FFE94067114D7">port-number</varname> <path-part> デスクトップを指定します。デスクトップ表示名を使用します。表示名にスペースが含 まれている場合、%20 エンコーディング機能を使用してスペースを表します。 <query-part> 使用するための設定オプション、または実行するデスクトップアクションを指定しま す。クエリは大文字と小文字の区別がありません。複数のクエリを使用するには、クエ リの間にアンパサンド (&) を使用します。クエリが違いに競合する場合、リストの最後 のクエリが使用されます。次の構文を使用します: <varname id="VARNAME_48A6B3A0E1184943BC1206017B78B9D5">query1</varname >=<varname id="VARNAME_9B9916FF3D3540D4AA5622F9C828F072">value1</varname >[&<varname id="VARNAME_6BCA2912EC454A5683D586754BF89DCE">query2</varname >=<varname id="VARNAME_F698C39E83D34D639C943ACDF828BAFE">value2</varname >...]サポートされるクエリ
このトピックでは、このタイプの Horizon View Client でサポートされるクエリを示します。デスクトップクライアン トやモバイルクライアントなどの複数のクライアントタイプ用に URI を作成する場合は、クライアントシステムの各タ イプの『VMware Horizon View Client の使用』を参照してください。
操作 表 2‑1. アクションクエリで使用できる値 値 説明 参照 指定したサーバにホストされている使用可能なデスクトップのリストを表示 します。このアクションを使用している場合、デスクトップを指定する必要 はありません。 参照アクションを使用し、デスクトップを指定する場合、デスクトップは使 用できるデスクトップのリストで強調表示されます。 スタート セッション 指定したデスクトップを起動します。アクションクエリが提供されず、デス クトップ名が提供されなければ、スタート セッションがデフォルトアクション となります。 リセット 指定したデスクトップをシャットダウンして再起動します。保存されてない データは失われます。リモートデスクトップのリセットは、物理 PC のリ セットボタンを押すことに相当します。 ログオフ リモートデスクトップのゲスト OS からユーザーをログオフします。 ロールバック Windows PC またはノートパソコンのローカルモードを使用するために チェックアウト中に、指定したデスクトップに行った変更を取り消します。 domainName リモートデスクトップに接続しているユーザーに関連付けられているドメイン。
tokenUserName RSA または RADIUS ユーザー名を指定します。RSA または RADIUS ユーザー名が
Active Directory ユーザー名と異なる場合に限ってこのクエリを使用します。このク エリを指定せず、RSA または RADIUS 認証が必要である場合、Windows ユーザー名 が使用されます。この構文は、tokenUserName=<name> です。
vmware-view URI
の例
vmware-view URI スキームでハイパーテキストリンクまたはボタンを作成し、これらのリンクを電子メールまたは Web ページに含めることができます。エンドユーザーはこれらのリンクをクリックして、たとえば、指定した起動オプション で特定のリモートデスクトップを起動できます。
URI
構文の例
各 URI の例に続いて、URI リンクをクリック後にエンドユーザーに表示される事柄について説明します。
1 vmware-view://view.mycompany.com/Primary%20Desktop?action=start-session
Horizon View Client が起動され、view.mycompany.com サーバに接続されます。ログインボックスが表示さ れ、ユーザー名、ドメイン名、およびパスワードをユーザーに求めます。ログインに成功すると、クライアントは ディスプレイ名が [Primary Desktop(プライマリデスクトップ)] として表示されるデスクトップに接続し、ユー ザーはゲスト OS にログインされます。
注意 デフォルトの表示プロトコルおよびウィンドウサイズが使用されます。デフォルトの表示プロトコルは PCoIP です。デフォルトのウィンドウサイズはフルスクリーンです。
2 vmware-view://view.mycompany.com:7555/Primary%20Desktop
この URI は前の例と同じ効果がありますが、View 接続サーバに 7555 の非デフォルトポートを使用するところが異 なります(デフォルトのポートは 443 です)。デスクトップ ID が提供されるので、デスクトップは start-session アクションが URI に含まれていない場合であっても起動されます。
3 vmware-view://fred@view.mycompany.com/Finance%20Desktop?desktopProtocol=PCoIP Horizon View Client が起動され、view.mycompany.com サーバに接続されます。ログインボックスで、[ユー ザー名] テキストボックスに [fred] という名前が入力されます。ユーザーはドメイン名とパスワードを入力する必要 があります。ログインに成功すると、クライアントはディスプレイ名が [Finance Desktop(ファイナンスデスク トップ)] として表示されるデスクトップに接続し、ユーザーはゲスト OS にログインされます。PCoIP 表示プロト コルを使用して接続します。
4 vmware-view://fred@view.mycompany.com/Finance%20Desktop?domainName=mycompany Horizon View Client が起動され、view.mycompany.com サーバに接続されます。ログインボックスで、[ユー ザー名] テキストボックスに [fred] という名前が入力され、[ドメイン] テキストボックスに [mycompany] が入力 されます。ユーザーはパスワードを入力する必要があるだけです。ログインに成功すると、クライアントはディスプ レイ名が [Finance Desktop(ファイナンスデスクトップ)] として表示されるデスクトップに接続し、ユーザーは ゲスト OS にログインされます。
5 vmware-view://view.mycompany.com/
Horizon View Client が起動され、view.mycompany.com サーバに接続するためのログイン画面が表示されます。
6 vmware-view://view.mycompany.com/Primary%20Desktop?action=reset
Horizon View Client が起動され、view.mycompany.com サーバに接続されます。ログインボックスが表示さ れ、ユーザー名、ドメイン名、およびパスワードをユーザーに求めます。ログインに成功すると、Horizon View Client には、プライマリデスクトップのリセット操作を確認するように指示するダイアログボックスが表示されます。ク ライアントのタイプによっては、リセットが行われた後、リセットが成功したかどうかを示すメッセージがユーザー に表示される場合があります。
注意 このアクションは、View 管理者がこの機能をエンドユーザーに対して有効にしている場合にのみ可能です。
7 vmware-view://
クライアントがすでに実行中である場合、Horizon View Client アプリが前面に表示されます。クライアントがまだ 実行されていない場合、Horizon View Client が起動され、Horizon View Client をデバイスで使用したことがある か、クライアントがこれまでにサーバまたはリモートデスクトップに接続したことがあるかどうかに応じて、接続 リスト、サーバリスト、またはようこそページが表示されます。
HTML
コードの例
URI を使用してハイパーリンクおよびボタンを作成し、電子メールまたは Web ページに含めることができます。以下の 例は、[Test Link(テストリンク)] と言うハイパーリンクおよび [TestButton] と言うボタンのコードを記述するため に最初の URI の例から URI を使用する方法を示します。
<html> <body>
<a href="vmware-view://view.mycompany.com/Primary%20Desktop?action=start-session">Test Link</a><br>
<br> </body> </html>
サーバ接続とデスクトップの管理
3
Horizon View Client を使用して View 接続サーバまたはセキュリティサーバに接続し、接続するサーバのリストを編集 し、リモートデスクトップにログインするか、リモートデスクトップからログオフします。トラブルシューティングを目 的として、自分に割り当てられたリモートデスクトップをリセットすることもできます。 管理者によるリモートデスクトップのポリシーの構成方法によっては、エンドユーザーはデスクトップで多くの操作を 実行できるようになります。 この章では次のトピックについて説明します。 n リモートデスクトップへの初回ログイン (P. 25)
n Horizon View Client の証明書チェックモード (P. 27)
n Android ホーム画面のデスクトップショートカットを作成 (P. 28) n View 接続サーバリストの管理 (P. 28) n デスクトップからの切断 (P. 29) n デスクトップからのログオフ (P. 29) n デスクトップのロールバック (P. 30) n デスクトップショートカットの管理 (P. 31)
リモート
デスクトップへの初回ログイン
エンドユーザーがリモートデスクトップにアクセスする前に、クライアントデバイスからリモートデスクトップにログ インすることが可能であることをテストします。ログインするには、View 接続サーバの URL を指定し、ユーザーアカウ ントの認証情報を入力する必要があります。 開始する前にn ユーザー名とパスワード、RSA SecurID ユーザー名とパスコード、RADIUS 認証ユーザー名とパスコード、スマー トカード個人識別番号(PIN)などのログインに必要な認証情報を取得します。
n ログイン用のドメイン名を取得します。
n 管理タスクの実行については、「Horizon View Client 向けの View 接続サーバの準備 (P. 8)」で説明しています。 n 社内ネットワークの外部から接続し、リモートデスクトップへのアクセスにセキュリティサーバを使用していない
場合、使用しているクライアントデバイスが VPN 接続を使用していることを確認し、この接続をオンにします。 重要 VMware では、VPN よりもセキュリティサーバの使用を推奨しています。
n リモートデスクトップへのアクセスを提供するサーバの完全修飾ドメイン名(FQDN)があることを確認します。 ポート番号が 443 ではない場合は、ポート番号も必要です。
n 組み込み RSA SecurID ソフトウェアを使用する予定がある場合、適切な CT-KIP URL およびアクティベーション コードを持っていることを確認してください。「組込み RSA SecurID ソフトウェアトークンの使用 (P. 11)」を参照 してください。
n View 接続サーバによって示された SSL 証明書に対して証明書確認モードを構成します。「Horizon View Client の 証明書チェックモード (P. 27)」を参照してください。
手順
1 ホーム画面上で、[VMware View] アプリアイコンをタップします。
2 [サーバの追加] ボタンをタップして、View 接続サーバまたはセキュリティサーバの名前を入力し、[接続] をタップ します。
Horizon View Client と View 接続サーバとの接続には常に SSL が使用されます。SSL 接続のデフォルトポートは
443 です。View 接続サーバはデフォルトポートを使用するように構成されていない場合、以下の例にあるフォー マットを使用します。view.company.com:1443。 ログインダイアログボックスが表示される前に、確認する必要があることを知らせるメッセージが表示されます。 3 スマートカードが必要となる場合またはオプションである場合、使用するスマートカード証明書を選択して PIN を 入力します。 スマートカードに証明書が 1 つしかない場合、その証明書はすでに選択されています。多くの証明書がある場合は、 必要に応じてスクロールできます。
4 RSA SecurID の認証情報または RADIUS の認証証明書の入力を求めるダイアログが表示されたら、認証情報を入力 するか、組込み RSA SecurID トークンを使用する予定の場合は、組込みトークンをインストールします。 オプション 操作 既存のトークン スマートフォンでハードウェア認証トークンまたはソフトウェア認証トークンを使用 している場合、ユーザー名とパスコードを入力します。パスコードには、PIN とトー クンで生成された番号が含まれる場合があります。 ソフトウェアトークンのインストール [外部トークン]をクリックします。[ソフトウェアトークンのインストール] ダイアロ グボックスに管理者から電子メールで送信された CT-KIP URL または CTFString URL をペーストしてください。URL にアクティベーションコードが含まれている場合、 [パスワードとアクティベーションコード] テキストボックスには何も入力する必要 がありません。
5 再度、RSA SecurID 認証情報または RADIUS 認証情報を入力するダイアログが表示されたら、トークンで次に生成 された番号を入力します。 PIN および、過去に生成され、入力したものと同じ番号は入力しないでください。必要に応じて、新しい番号が生成 されるのを待ちます。 この手順は、最初のパスコードの入力をミスした、または RSA サーバの構成設定が変更された時にのみ、必要にな ります。 6 プロンプトされたら、Active Directory の認証情報を入力します。 a 少なくとも 1 つのデスクトッププールを使用する資格が付与されているユーザーのユーザー名とパスワードを 入力します。 b ドメインを選択します。
c 管理者がこの機能を有効にしている場合で、サーバ証明書が完全に検証されている場合、[パスワードの保存] チェックボックスを選択します。 パスワードを初めて保存するのであれば、デバイス管理者を起動するように求められます。これは、Android デバイスでパスワードを保存するために必要です。 d [完了] をタップします。 7 表示されたリモートデスクトップリストで、デスクトップをタップしてそれに接続します。
Horizon View Client 2.3 以降では、リスト上部の検索ボックスを使用して特定のデスクトップを検索できます。 スマートカード認証を使用している場合、PIN の再入力は求められませんが、Active Directory 認証を使用する場 合よりもログインプロセスに時間がかかります。
デスクトップへの初回ログイン後、デスクトップのショートカットが Horizon View Client のホーム画面に保存されま す。次回、リモートデスクトップに接続するときは、サーバのホスト名を入力するかわりにショートカットをタップしま す。
Horizon View Client
の証明書チェック
モード
管理者は、またときにはエンドユーザーは、サーバの証明書チェックが失敗した場合にクライアント接続を拒否するかど うかを設定できます。
証明書確認は、View 接続サーバと Horizon View Client 間の SSL 接続に対して実行されます。証明書検査では、次のよ うな検査が行われます。
n 証明書の目的は、送信側の ID 検証やサーバ通信の暗号化以外にあるか。つまり、証明書のタイプは正しいか。 n 証明書は期限切れになっているか、また有効なのは未来のみか。つまり、証明書はコンピュータの時刻に応じて有効
になっているか。
n 証明書上の共通名は、それを送信するサーバのホスト名と一致しているか。ロードバランサが Horizon View Client を、Horizon View Client に入力したホスト名と一致しない証明書を持つサーバにリダイレクトすると、不一致が発 生する可能性があります。クライアントにホスト名ではなく IP アドレスを入力した場合でも、不一致の原因となる 可能性があります。 n 不明なまたは信頼されていない証明機関(CA)によって署名された証明書か。自己署名された証明書は、信頼され ていない CA の証明書タイプの 1 つです。 チェックをパスするには、証明書のトラストチェーンが、デバイスのローカル証明書ストアでルートになっている 必要があります。 重要 ユーザーが Android デバイスにインストールできる自己署名付ルート証明書を配布する手順、および Android デ バイスに証明書をインストールする手順については、Google の Web サイトの『Android 3.0 ユーザーズガイド』など のドキュメントを参照してください。 セキュリティモードを設定することができます。[サーバの追加] ボタンまたは View 接続サーバリストが [最近使用した 接続] 画面に表示されているときに、画面の右上隅の [設定] アイコンをタップし、[証明書確認モード] をタップします。 選択肢は次の 3 つです。 n [信頼が確認されていないサーバには絶対に接続しない]。証明書の確認に失敗した場合、クライアントはサーバに接 続できなくなります。失敗したチェックは、エラーメッセージに一覧表示されます。 n [信頼されていないサーバに接続する前に警告する]。サーバが自己署名証明書を使用していることが原因で、証明書 の確認に失敗した場合、[続行] をクリックして警告を無視することができます。自己署名証明書の場合、証明書名は
Horizon View Client に入力した View 接続サーバ名と一致する必要はありません。
証明書確認モードが [警告] に設定されている場合でも、自己署名証明書を使用する View 接続サーバインスタンスに接続 することができます。 後で管理者が信頼される証明機関からのセキュリティ証明書をインストールし、接続時のすべての証明書チェックにパス するようになると、この信頼された接続はその特定のサーバに対して記録されます。その後、このサーバが自己署名証明 書を再び提示すると、接続は失敗します。特定のサーバが完全に検証可能な証明書を提示した後は、必ずその処理が行わ れます。
Android
ホーム画面のデスクトップ
ショートカットを作成
[最近使用した接続] 画面のデスクトップショートカットを使用して Android ホーム画面のデスクトップショートカット を作成できます。 注意 この機能は、Kindle fire デバイスでは利用できません。 開始する前に 少なくとも 1 回はデバイスからリモートデスクトップにログインし、デスクトップへのショートカットが [最近使用した 接続] 画面に表示されるようにします。 1 度もログインしたことがない場合は、「リモートデスクトップへの初回ログイン (P. 25)」で手順について理解しておき ます。 手順n Horizon View Client 2.3 以降では、以下の手順を実行します。
a [最近使用した接続] 画面で、リモートデスクトップのショートカットにタッチして押したままにします。 画面の下部に [ホームに追加] が表示されます。
b ショートカットを [ホームに追加] にドラッグします。
c デスクトップショートカットの名前を入力し、[OK] をタップします。
この名前が 12 文字を超えると、超過した文字は Android のホーム画面に表示されません。 n Horizon View Client 2.2 以前では、以下の手順を実行します。
a Horizon View Client ホーム画面の [最近使用したデスクトップ] 領域でリモートデスクトップのショートカッ トにタッチして押したままにします。
b コンテキストメニューから [Add Home Screen Shortcut(ホーム画面のショートカットを追加)] を選択し ます。
c ショートカット名を入力し、[OK] をクリックします。
この名前が 12 文字を超えると、超過した文字は Android のホーム画面に表示されません。
View
接続サーバ
リストの管理
View Server に接続すると、Horizon View Client はサーバの説明または IP アドレスとユーザー名を、[最近使用した接 続] 画面の View 接続サーバリストに保存します。リストからサーバを編集したり削除したりできます。
Horizon View Client は、サーバ名を入力ミスした場合や、誤った IP アドレスを入力した場合でも、サーバ名または IP アドレスを View 接続サーバリストに保存します。この情報は、View 接続サーバリストを編集することによって削除ま たは変更できます。サーバの説明を入力しない場合、サーバ名または IP アドレスがサーバの説明となります。
3 メニューを使用してサーバを削除するか、サーバ名、サーバの説明またはユーザー名を編集します。
デスクトップからの切断
アプリケーションがリモートデスクトップで開いたままになるように、ログオフせずにリモートデスクトップから切断 できます。
リモートデスクトップにログインし、フル画面モードを使用していない場合、画面の右上隅の [メニュー] ボタンをタップ して [切断] を選択することで切断できます。フル画面モードを使用している場合、[Horizon View Client Tools] アイコ ンをタップし、[切断] アイコンをタップします。デスクトップから切断すると、[最近使用した接続] 画面が表示されます。 アイコンの写真については、「Horizon View Client Tools (P. 38)」を参照してください。
注意 View 管理者は、切断された時点で自動的にログオフするようにデスクトップを構成できます。その場合、デスク トップで開いているプログラムは停止します。
デスクトップからのログオフ
Horizon View Client でデスクトップを開いていなくても、リモートデスクトップのオペレーティングシステムからロ グオフできます。
リモートデスクトップに現在接続してログインしている場合、Windows の [スタート] メニューを使用してログオフでき ます。Windows でログオフ後、デスクトップは切断され、[最近使用した接続] 画面が表示されます。
注意 リモートデスクトップで開いている未保存ファイルは、ログオフ操作中に閉じられます。 開始する前に
n Active Directory ユーザー名とパスワード、RSA SecurID ユーザー名とパスコード、RADIUS 認証ユーザー名とパ スコードなどのログインに必要な認証情報を取得します。
n 1 度もログインしたことがない場合は、「リモートデスクトップへの初回ログイン (P. 25)」で手順について理解して おきます。
手順
n Horizon View Client 2.3 以降では、以下の手順を実行します。
a [最近使用した接続] 画面で、右上にある [クラウド] アイコンをタップし、サーバ名の横にある矢印(>)をタッ プします。
b 入力のダイアログが表示されたら、RSA のユーザー名とパスコード、Active Directory のユーザー名とパスワー ドのいずれかまたは両方を入力します。
c デスクトップリストで、コンテキストメニューが表示されるまでデスクトップ名をタッチして押したままにし ます。
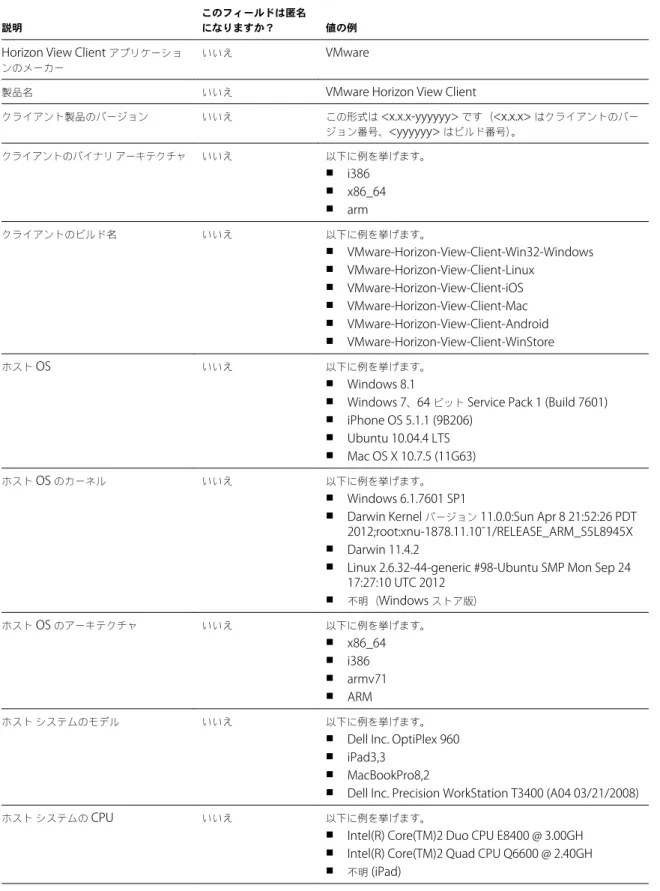

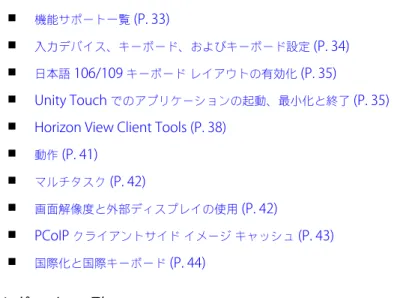
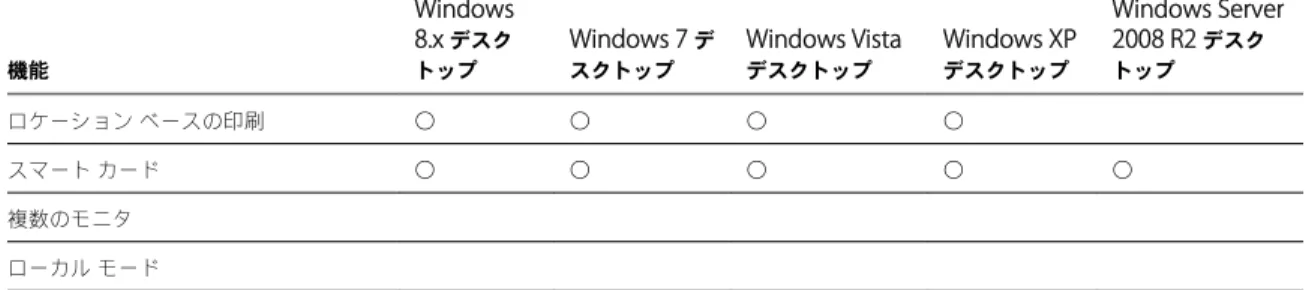
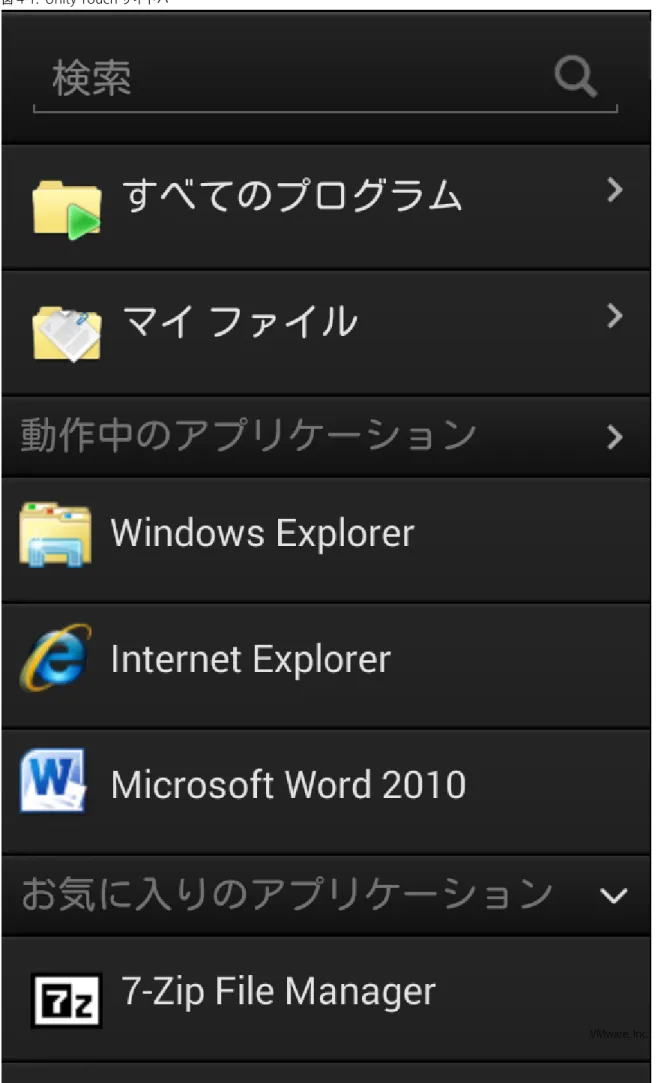
![表 4 ‑2. サイドバーから実行できる操作 ( 続き ) アクション 手順 お気に入りのアプリケーションまた はファイルの一覧を作成 1 アプリケーションまたはファイルを検索するか、 [ お気に入りのアプリケーション ] または [ お気に入りのファイル ] リストの下にある [ 管理 ] をタップします。 [ 管理 ] バーが表示されない場合、 [ お気に入りのアプリケーション ] または [ お気に入りのファ イル ] の横の山形マーク ([>]) をタップします。](https://thumb-ap.123doks.com/thumbv2/123deta/6547227.670707/38.891.153.799.107.632/アプリケーションアプリケーションアプリケーション.webp)