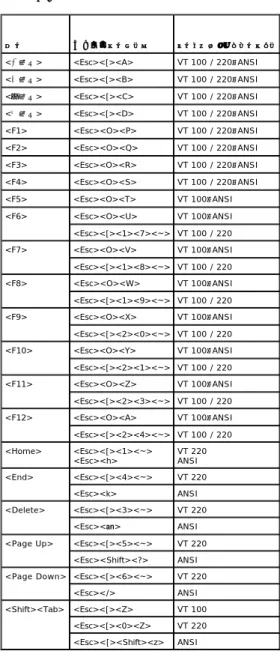Dell™ PowerEdge™ 2800 システム ユーザーズガイド
システムの概要Dell OpenManage Server Assistant の使い方 セットアップユーティリティの使い方 仕様 コンソールリダイレクションの使い方 用語集 モデル ECM
メモ、注意、警告
略語について
略語の完全なリストは、「用語集」を参照してください。 こ こ に記 載さ れ て い る内 容 は 予 告な く変 更 さ れ る こ と が あ り ま す。 © 2004 す べ て の著 作権 は Dell Inc. に あ り ま す。 Dell Inc. の書面による許可のない複製は、いかなる形態においても厳重に禁じられています。本書で使用されている商標について:Dell、DELL ロゴ、PowerEdge、および Dell OpenManage は Dell Inc. の商標です。Intel は Intel Corporation の登録商標です。Xeon は Intel Corporation の商標です。 Microsoft、および Windows は Microsoft Corporation の登録商標です。Novell および NetWare は Novell, Inc. の登録商標です。Red Hat は Red Hat, Inc. の登録商標です。UNIX は The Open Group の米 国およびその他の国における登録商標です。 本書では、必要に応じて上記記載以外の商標および会社名が使用されている場合がありますが、これらの商標や会社名は、一切 Dell Inc. に所属するものではありません。 初版:: 2004 年 4 月 メ モ: メモは、コンピュータを使いやすくするための重要な情報を説明しています。 注 意 : 注意は、ハードウェアの損傷やデータの損失の可能性があることを示し、 その危険を回避するための方法を説明しています。 警 告 : 警 告は、 物 的 損 害 、け が、ま た は死 亡の原 因と な る可 能 性があることを示し ま す。
目次ページに戻る
仕様
Dell™ PowerEdge™ 2800 システム ユーザーズガイド プロセッサ プロセッサの種類 速度が 2.8 GHz 以上の Intel® Xeon™ プロセッサを 2 台まで フロントサイドバス速度 800 MHz 内部キャッシュ 1 MB 以上 拡張バ ス バスの種類 PCI-X、PCIe、PCI 拡張ス ロ ッ ト PCI-X フルハイト、フルレングスの 3.3 V、64 ビット、133 MHz × 3 (ス ロット 2 ~ 5) PCIe ホットプラグ対応の x4 レーン × 1 (スロット 6) ホットプラグ対応の x8 レーン × 1 (スロット 7) PCI 5 V、32 ビット、33 MHz × 1(スロット 1) メ モ リアーキテクチャ 144 ビット ECC レジスタ PC2-3200 DDR2 SDRAM DIMM、2 ウェイインタリーブ、 動作周波数 400 MHz メモリモジュールソケット 240 ピン × 6 メモリモジュール容量 256 MB、512 MB、1 GB、2 GB、 または 4 GB(利用可能時) 最小 RAM 256 MB(256 MB モジュール × 1) 最大 RAM 16 GB ド ラ イ ブ SCSI ハードドライブ ホットプラグ対応の 1 インチ内蔵 U320 SCSI × 10 台まで ディスケットドライブ オプションの 3.5インチ、1.44 MB ドライブ オプションの 3.5インチ、1.44 MB USB 外付けドライブ オプティカルドライブ オプションの IDE CD、DVD、または CD-RW/DVD コンボドライブ メ モ: DVD デバイスはデータ専用。 オプションの USB 外付け CD フラッシュドライブ オプションの USB 外付け コ ネ ク タ 外 部ア ク セ ス用 背 面 NIC RJ-45(内蔵 1 GB NIC 用)× 2 PS/2 型キーボード 6 ピン ミニ DIN PS/2 互換マウス 6 ピン ミニ DIN パラレル 25 ピン シリアル 16550 互換 9 ピン DTE USB 4 ピン USB 2.0 準拠 × 2 ビデオ 15 ピン VGA 正 面
ビデオ 15 ピン VGA USB 4 ピン USB 2.0 準拠 × 2 内部ア ク セ ス用 SCSI チャネル 68 ピン U320 SCSI × 2 ビ デ オ
ビデオの種類 ATI Radeon 7000-M ビデオコントローラ、VGA コネクタ
ビデオメモリ 16 MB 電 源 AC 電源供給(電源装置 1 台につき) ワット数 930 W 電圧 AC 85 ~ 264 V、自動選択、47 ~ 63 Hz、13.32 A 熱消費 最大 2697 BTU/時 最大流入電流 通常のラインコンディションのもと、システムの動作環境全範囲で、 入電量が電源装置 1 台に付き 10 ms 以下で 25 A に達するこ とがあります。 バ ッ テ リ システムバッテリ 3.0 V コイン型リチウムイオン電池 CR 2032 ROMB バッテリ(オプション) 4.1 V リチウムイオン 寸 法 ラ ッ ク 高さ 21.79 cm 幅 48.03 cm 奥行 71.13 cm 重量(最大構成) 45.36 kg タ ワ ー(ベ ゼ ル な し) 高さ 48.55 cm 幅 30.15 cm 奥行 69.58 cm 重量(最大構成) 48.98 kg 環 境 メ モ: 特定のシステム構成でのその他の環境条件の詳細については www.dell.com/environmental_datasheets を参照して ください。 温度 動作時 10 ~ 35℃ 保管時 -40 ~ 65℃ 相対 湿度 動作時 1 時間当たり最大 10 % の湿度変化で 8% ~ 85%(結露しない こと) 保管時 5% ~ 95%(結露しないこと) 最 大 振 動 動作時 15 分間に 3 ~ 200 Hz で 0.25 G 保管時 15 分間に 3 ~ 200 Hz で 0.5 G 最 大 耐 久 衝撃 動作時 z 軸の正方向に 2 ミリ秒以下で 41 G の 1 衝撃パルス(システム の各面に対して 1 パルス) 保管時 x、y、z 軸の正および負方向に 2 ミリ秒以下で 71 G の 6 連続衝 撃パルス(システムの各面に対して 1 パルス) 高 度 動作時 -16 m ~ 3,048 m 保管時 -16 m ~ 10,600 m
目次ページに戻る
目次ページに戻る
コンソールリダイレクションの使い方
Dell™ PowerEdge™ 2800 システム ユーザーズガイド ハードウェア要件 ソフトウェア要件 ホストシステムの設定 クライアントシステムの設定 ホストシステムのリモート管理 特殊キーファンクションの設定 コンソールリダイレクションを使用すると、シリアルポートを介してキーボード入力とテキスト出力をリダイレクトすることによって、クライアント(リモート)システムからホスト(ローカル)システムを管理する ことができます。グラフィック出力はリダイレクトできません。BIOS または RAID 設定などの作業に、コンソールリダイレクションを使用することができます。 共有モデムを使って多くのホストシステムにアクセスすることが可能なポート集線装置に、クライアントシステムを接続することもできます。ポート集線装置にログインすると、コンソールリダイレクションを 使ってホストシステムを管理するように設定できます。 この章では、最も基本的な接続について説明します。これはヌルモデムシリアルケーブルを使い、シリアルポートを介して 2 つのシステムを直接接続する方法です。ハードウェア要件
l ホストシステム上で利用可能なシリアル(COM)ポート 1 つ l クライアントシステム上で利用可能なシリアル(COM)ポート 1 つ このポートはクライアントシステム上の他のポートとコンフリクトしてはなりません。 l ホストシステムをクライアントシステムに接続するヌルモデムシリアルケーブル 1 本ソフトウェア要件
l ウィンドウサイズが 80 × 25 文字の VT100 / 220または ANSI ターミナルエミュレーション l シリアル(COM)ポートを使用する 9600、19.2 K、57.6 K、または 115.2 Kbps l キーボードコマンドマクロを作成できること(推奨) Microsoft® Windows® オペレーティングシステムのすべてのバージョンには、Hilgraeve HyperTerminal ターミナルエミュレーションソフトウェアが含まれていますが、同梱されているバージョ ンでは、コンソールリダイレクション時に必要な多くの機能が提供されていません。HyperTerminal Private Edition 6.1 以降にアップグレードするか、新しいターミナルエミュレーションソフトウェア を選んでください。ホストシステムの設定
セットアップユーティリティを使って、ホスト(ローカル)システム上のコンソールリダイレクションを設定します(「セットアップユーティリティの使い方」の「Console Redirection 画面」を参照)。 Console Redirection 画面を使って、コンソールリダイレクション機能を有効または無効にしたり、リモートターミナルの種類を選んだり、起動後にコンソールリダイレクションを有効または無効にする ことができます。クライアントシステムの設定
ホストシステムを設定した後、クライアント(リモート)システムのポートおよびターミナルの設定を行います。シリアルポートの設 定
1. ス タ ー ト ボタンをクリックし、プ ロ グ ラ ム → ア ク セ サ リ → 通 信 とポイントして、 HyperTerminal をクリックします。 2. 新しい接続用の名前を入力し、アイコンを選んでから、OK をクリックします。 3. Connect to (接続先)ドロップダウンメニューから使用可能な COM ポートを選び、 OK をクリックします。 COM ポートのプロパティウィンドウが表示されます。メ モ: この例では、Hilgraeve HyperTerminal Private Edition 6.1 以降にアップグレードした場合を想定しています。その他のターミナルエミュレーションソフトウェアを使用する場合、そ のソフトウェアのマニュアルを参照してください。
4. 以下のようにポートを設定します。
l Bits per second (1 秒あたりのビット数)を設定します。
コンソールリダイレクションは、9600、19.2 K、57.6 K、または 115.2 K bps にのみ対応しています。
l Data bits (データビット)を 8 に設定します。
l Parity (パリティ)を None (なし)に設定します。
l Stop bits (ストップビット)を 1 に設定します。
l Flow control (フロー制御)を Hardware (ハードウェア)に設定します。
5. OK をクリックします。
ターミナルの設 定
1. HyperTerminal で File (ファイル)をクリックし、Properties (プロパティ)をクリックして、Settings (設定)タブをクリックします。
2. Function, arrow, and Ctrl keys act as (ファンクション キー、方向キー、Ctrl キーの使い方)フィールドが、Terminal Keys (ターミナルキー)に設定されていることを確認します。
3. Backspace key sends (BackSpace キーの送信方法)フィールドが、Ctrl+H に設定されていることを確認します。
4. Emulation (エミュレーション)設定を Auto detect (自動検出)から ANSI または VT 100 / 220 に変更します。
この設定が、ホストシステムの Console Redirection (コンソールリダイレクション)オプション用に選んだ設定と同じであることを確認します。 5. Terminal Setup (ターミナルの設定)をクリックします。 行数と列数の設定が表示されます。 6. 行数を 24 から 25 へ変更します。列数は 80 のままにしておきます。 これらの設定が表示されない場合は、ターミナルエミュレーションソフトウェアをアップグレードする必要があります。 7. OK を 2 回クリックします。
ホストシステムのリモート管理
ホストシステムとクライアントシステムを設定すると(「ホストシステムの設定」および「クライアントシステムの設定」を参照)、コンソールリダイレクションを使ってホストシステムを再起動したり、ホストシス テムの設定を変更することができます。 1. クライアントシステムを使ってホストシステムを再起動します。 手順については、「特殊キーファンクションの設定」を参照してください。 2. システムが起動を開始したら、コンソールリダイレクションを使って以下の作業を実行することができます。 l セットアップユーティリティの起動 l SCSI セットアップメニューの起動 l ファームウェアと BIOS の更新(システムのフラッシュ) l ユーティリティパーティションでユーティリティの実行特殊キーファンクションの設定
コンソールリダイレクションは ANSI または VT 100 / 220 ターミナルエミュレーションを使用します。これらは基本的な ASCII 文字に限られます。ファンクションキー、矢印キー、およびコントロール キーは、ASCII 文字のセットでは使用できません。そして、ほとんどのユーティリティの通常操作では、ファンクションキーおよびコントロールキーを必要とします。ただし、エスケープシーケンスと呼ばれ る特殊なキーシーケンスを使用して、ファンクションキーまたはコントロールキーをエミュレートすることができます。 エスケープシーケンスは、エスケープ文字で開始します。この文字は、お使いのターミナルエミュレーションソフトウェアの要件に応じて、様々な方法で入力できます。たとえば、 0x1b および <Esc> は どちらもエスケープ文字を示します。HyperTerminal では、View (表示)メニューから Key Macros (キーマクロ)を選んでマクロを作成できます。ほとんどすべてのキーの組み合わせに対するほ とんどのキーに、マクロを割り当てることができます。各ファンクションキーを示すマクロを作成します。表 B-1 に、特殊キーまたはファンクションを示すエスケープシーケンスの一覧を示します。
メ モ: ホストシステムのユーティリティパーティションでユーティリティを実行するには、Dell OpenManage Server Assistant のバージョン 6.3.1 以降を使ってユーティリティパー ティションを作成しておく必要があります。
表B-1 対 応エスケープシーケンス
表 B-1 に一覧を示すキーのマクロを作成した後、ターミナルエミュレーション中にクライアントシステムのキーボードで <F1> を押して、エスケープシーケンス <Esc><O><P> をホストシステムに送 信します。ホストシステムはこのシーケンスを <F1> として解釈します。
ホストシステムの特定のユーティリティまたは機能によっては、追加のエスケープシーケンスが必要な場合があります。 表 B-2 に一覧を示す追加シーケンス用のマクロを作成してください。
表B-2 追 加のエスケープシーケンス
メ モ: HyperTerminal でマクロを作成する際に、ダイアログボックスを終了するのではなくエスケープシーケンスを送信していることを知らせるために、<Esc> を押す前に <Insert> を押し ます。この機能がない場合、HyperTerminal をアップグレードする必要があります。 メ モ: 表 B-1 に一覧を示すエスケープシーケンスキーの組み合わせでは、大文字と小文字が区別されます。たとえば、<A> を生成するには、<Shift><a> を押す必要があります。 キ ー 対 応す る シ ー ケ ン ス ターミナルエミュレーション <上矢印> <Esc><[><A> VT 100 / 220、ANSI <下矢印> <Esc><[><B> VT 100 / 220、ANSI <右矢印> <Esc><[><C> VT 100 / 220、ANSI <左矢印> <Esc><[><D> VT 100 / 220、ANSI <F1> <Esc><O><P> VT 100 / 220、ANSI <F2> <Esc><O><Q> VT 100 / 220、ANSI <F3> <Esc><O><R> VT 100 / 220、ANSI <F4> <Esc><O><S> VT 100 / 220、ANSI <F5> <Esc><O><T> VT 100、ANSI <F6> <Esc><O><U> VT 100、ANSI <Esc><[><1><7><~> VT 100 / 220 <F7> <Esc><O><V> VT 100、ANSI <Esc><[><1><8><~> VT 100 / 220 <F8> <Esc><O><W> VT 100、ANSI <Esc><[><1><9><~> VT 100 / 220 <F9> <Esc><O><X> VT 100、ANSI <Esc><[><2><0><~> VT 100 / 220 <F10> <Esc><O><Y> VT 100、ANSI <Esc><[><2><1><~> VT 100 / 220 <F11> <Esc><O><Z> VT 100、ANSI <Esc><[><2><3><~> VT 100 / 220 <F12> <Esc><O><A> VT 100、ANSI <Esc><[><2><4><~> VT 100 / 220 <Home> <Esc><[><1><~> <Esc><h> VT 220 ANSI <End> <Esc><[><4><~> VT 220 <Esc><k> ANSI <Delete> <Esc><[><3><~> VT 220 <Esc><-> ANSI <Page Up> <Esc><[><5><~> VT 220
<Esc><Shift><?> ANSI <Page Down> <Esc><[><6><~> VT 220
<Esc></> ANSI <Shift><Tab> <Esc><[><Z> VT 100 <Esc><[><0><Z> VT 220 <Esc><[><Shift><z> ANSI メ モ: 表 B-2 に一覧を示すエスケープシーケンスキーの組み合わせでは、大文字と小文字が区別されます。たとえば、<A> を生成するには、<Shift><a> を押す必要があります。 キ ー 対 応す る シ ー ケ ン ス <Ctrl><Alt><Del> (システムを再起動する) <Esc><R><Esc><r><Esc><R> <Alt><x> <Esc><X><X> <Ctrl><H> <Esc><Ctrl><H> <Ctrl><I> <Esc><Ctrl><I>
目次ページに戻る
<Ctrl><J> <Esc><Ctrl><J> <Ctrl><M> <Esc><Ctrl><M> <Ctrl><2> <Esc><Ctrl><2>
目次ページに戻る
システムの概要
Dell™ PowerEdge™ 2800 システム ユーザーズガイド システムの向き ベゼル上のインジケータ 正面パネルの機能およびインジケータ 背面パネルの機能およびインジケータ 電源インジケータコード システムの機能 サポートされているオペレーティングシステム 電源保護装置 その他のマニュアル テクニカルサポートの受け方 この項では、お使いのシステムの主要なハードウェアとソフトウェアの機能、およびシステムの正面パネルと背面パネルにあるインジケータについて説明します。また、システムをセットアップする際に必 要なその他のマニュアルの情報や、テクニカルサポートへの連絡方法についても説明します。システムの向き
図 1-1には、タワー型とラック取り付け型のシステムを示します。本書のイラストはラック取り付け型を基本にしています。 図1-1 タワー型およびラック取り 付け型の シ ス テ ムベゼル上のインジケータ
ロックシステムベゼル(ラック構成のオプション)には、システムステータスインジケータが組み込まれています。青色のステータスインジケータはシステムが正常に動作しているとき点灯し、橙色のシス テム状態インジケータは、電源装置、ファン、システムの温度、ハードドライブなどに問題が発生して注意が必要なときに点灯します。 表 1-1 に、システムインジケータのパターンの一覧を示します。システムでイベントが発生すると、さまざまなパターンで表示されます。 表1-1 システムステータスインジケータのパターン正面パネルの機能およびインジケータ
青色のインジケータ 橙 色のインジケータ 説明 消灯 消灯 システムの電源が切れています。 消灯 点滅 システムがエラーを検出しました。詳細については、『インストール&トラブルシューティングガイド』を参照してください。 点灯 消灯 電源がオンで、システムは動作状態です。 点滅 消灯 インジケータは動作状態で、ラック内のシステムを識別しています。 メ モ: システムの識別中、青色のインジケータはエラーが検出されても点滅します。システムの識別が完了すると、青色のインジケータは点滅を停止し、橙色のインジケータが再び点滅し始めます。図 1-2 には、システム正面パネルのオプションのラックベゼルの背面にあるボタン、インジケータ、およびコネクタを示します。 図1-2 正 面パ ネ ル の機 能およびインジケータ 表1-2 正 面パネルの LED インジケータ、 ボタン、 およびコネクタ
SCSI ハードドライブインジケータコード
RAID が有効な場合、各ハードドライブキャリアに 2 つずつ設けられたインジケータが SCSI ハードドライブの状態に関する情報を表示します。RAID は、拡張カードケージの ROMB を使うか、バック プレーンに接続された RAID カードを使って有効にすることができます。 図 1-3 および 表 1-3 を参照してください。SCSI バックプレーンファームウェアは、ドライブの電源オン/障害インジケータを制 御します。 図1-3 SCSI ハードドライブインジケータ イ ン ジ ケ ー タ、ボ タ ン、ま た は コ ネ ク タ ア イ コ ン 説明 青色のシステムステー タスインジケータ ベゼルを取り外した場合は動作しません。LCD ディスプレイに状態が表示されます。 橙色のシステムステー タスインジケータ ベゼルを取り外した場合は動作しません。LCD ディスプレイに状態が表示されます。 LCD ディスプレイ システム ID、ステータス情報、システムエラーメッセージが表示されます。 LCD ディスプレイは通常のシステム動作中に点灯します。特定のシステムを識別するには、システム管理ソフトウェアとシステムの正面および背面にある識別 ボタンのどちらも使うことができます。識別時には青色のシステムステータスインジケータが点滅します。 橙色のインジケータは、電源装置、ファン、システムの温度、またはハードドライブに問題が発生して点検が必要な場合に点灯します。 メ モ: システムが AC 電源に接続されている状態でエラーが検出されると、橙色のシステムステータスインジケータはシステムの電源がオンになっていてもい なくても点滅します。 電源インジケータ、電 源ボタン 電源インジケータは、システムに電源が入っている場合に点灯します。電源インジケータは、システムが電源に接続されていてシステムの電源がオンになってい ないときは、点滅します。 電源ボタンによってシステムへの直流電源の供給を制御します。 メ モ: ACPI 対応のオペレーティングシステムを実行している場合、電源ボタンを使ってシステムの電源を切れば、システムは電源が切れる前に正常なシャット ダウンを実行できます。システムが ACPI 対応のオペレーティングシステムを実行していない場合、電源ボタンを押すと電源がただちに切れます。 システム識別ボタン 正面パネルと背面パネルの識別ボタンは、ラック内の特定のシステムの位置を確認するために使用します。これらのボタンの 1 つを押すと、正面と背面の青色 のシステムステータスインジケータは、ボタンの 1つ をもう一度押すまで点滅を続けます。 USB コネクタ USB 2.0 対応デバイスをシステムに接続するときに使います。 NMI ボタン ある種のオペレーティングシステムを使用している際に、ソフトウェアエラーおよびデバイスドライバエラーのトラブルシューティングを行います。このボタンは、ペーパークリップの先端を使って押すことができます。 このボタンは、認定を受けたサポート担当者またはオペレーティングシステムのマニュアルによって指示された場合にのみ使用してください。 ビデオコネクタ モニタをシステムに接続します。
表 1-3 に、ドライブインジケータのパターンの一覧を示します。システムでドライブイベントが発生すると、さまざまなパターンで表示されます。たとえば、ハードドライブが故障すると、「ドライブ障害」のパ ターンが表示されます。取り外しのためにドライブを選択した後、「ドライブ取り外し準備中」のパターンが表示され、その後、「ドライブの挿入または取り外し可」のパターンが表示されます。交換用ドライ ブの取り付け後、「ドライブの動作準備中」を示すパターンが表示され、次に「ドライブオンライン」を示すパターンが表示されます。 表1-3 ハードドライブインジケータのパターン
背面パネルの機能およびインジケータ
図 1-4 には、システム背面パネルにあるボタン、インジケータ、およびコネクタを示します。 図1-4 背 面パ ネ ル の機 能およびインジケータ外 付けデバイスの接続
メ モ: RAID が有効になっていない場合は、「ドライブオンライン」を示すパターンだけがインジケータに表示されます。ドライブ動作インジケータは、ドライブへのアクセス中にも点滅します。 状態 インジケータパターン ドライブの識別 緑色の電源オン/障害インジケータが 1 秒間に 4 回点滅します。 ドライブ取り外し準備中 緑色の電源オン/障害インジケータが 1 秒間に 2 回点滅します。 ドライブの挿入または取り外し可 両方のドライブインジケータが消灯します。 ドライブの動作準備中 緑色の電源オン/障害インジケータが点灯します。 ドライブ障害の予測 電源オン/障害インジケータがゆっくり緑色、橙色の順に点滅してから消えます。 ドライブに障害発生 橙色の電源オン/障害インジケータが 1 秒間に 4 回点滅します。 ドライブ再構築中 緑色の電源オン/障害インジケータがゆっくり点滅します。 ドライブオンライン状態 緑色の電源オン/障害インジケータが点灯します。システムに外付けデバイスを接続する場合、次のガイドラインに従ってください。 l ほとんどのデバイスは特定のコネクタに接続する必要があります。また、デバイスドライバをインストールしないとデバイスは正常に動作しません。デバイスドライバは、通常オペレーティングシ ステムのソフトウェアまたはデバイス本体に付属しています。取り付けおよび設定の詳細については、デバイスに付属のマニュアルを参照してください。 l 外付けデバイスを取り付けるときは、必ずシステムの電源を切ってください。次に、(デバイスのマニュアルに特別な指示がない限り)システムの電源を入れる前に外付けデバイスの電源を入れ ます。 個々のコネクタの詳細については、『インストール&トラブルシューティングガイド』を参照してください。I/O ポートやコネクタを有効または無効にする方法と、設定方法については、「セットアップユーティ リティの使い方」を参照してください。
電源インジケータコード
正面パネルの電源ボタンは、システムの電源装置への電源入力を制御します。 電源ボタンのインジケータは、電源の状態に関する情報を提供します( 図 1-2参照)。 表 1-4 に電源ボタンインジケータ のコードが表す内容を示します。 表1-4 電 源ボタンインジケータ オプションの冗長電源装置のインジケータは、電力が供給されているか、 または電源の障害が発生しているかどうかを示します( 図 1-5参照)。 表1-5 冗 長 電 源装置のインジケータ 図1-5 冗 長 電 源装置のインジケータシステムの機能
l 内部動作速度 2.8 GHz 以上、内部キャッシュ 1 MB 以上、フロントサイドバス速度 800 MHz の Intel® Xeon™ プロセッサを 1 つまたは 2 つ搭載。 l 2 つの Intel® Xeon™ プロセッサが搭載されているシステムの場合、SMP(対称型マルチプロセッシング)をサポート。SMPは、独立した複数のプロセッサに処理を分散することにより、シス テム全体の性能を飛躍的に向上させます。この機能を活用するには、マルチプロセッシング対応のオペレーティングシステムを使用する必要があります。 l 最小メモリ容量は 256 MB。PC2-3200 DDR 2 400 SDRAM レジスタメモリモジュールを使用します。システム基板上の 6 つのソケットに 256 MB、512 MB、1 GB、2 GB または 4 GB (利用できる場合)のメモリモジュールを 2 ウェイインタリーブ構成にして取り付けることで、最大 16 GB まで増設可能。 イ ン ジ ケ ー タ 機 能 点灯 システムに電力が供給されており、システムが操作可能であることを示します。 消灯 システムに電力が供給されていないことを示します。 点滅 システムに電力が供給されているが、システムがスタンバイ状態であることを示します。スタンバイ状態については、オペレーティングシステムのマニュアルを参照してください。 メ モ: 電源装置のファンは電源装置に有効な AC 電源が接続されていれば、 システムの電源がオンになっていないときでも動作可能です。 イ ン ジ ケ ー タ 機 能 電源装置の状態 緑色は、電源装置が動作可能であることを示します。 電源装置の障害 橙色は、電源装置に問題があることを示します。 AC ライン状態 緑色は、有効な交流電源が電源装置に接続されていることを示します。 メ モ: 2 つ目のプロセッサを取り付けてシステムをアップグレードする場合、Dell のプロセッサアップグレードキットを購入する必要があります。Intel® Xeon™ プロセッサには、増設 用に使用できないバージョンもあります。Dell のアプグレードキットには、正しいバージョンのプロセッサと、アップグレードを実行するための手順書が入っています。2 つのプロセッサは、 内部動作周波数およびキャッシュ容量が同じでなくてはなりません。 メ モ: 256 MB のシングルメモリモジュール構成では 2 ウェイインタリーブはサポートされません。 メ モ: チップ故障に備えた冗長メモリ構成は 4 つのメモリモジュールを使う場合にのみサポートされます。このシステムは、メモリミラーリング、故障時の切り替え用フェイルオーバーメモリバンクの冗長メモリ機能にも対応しています。フェイルオーバーメモリバンク(スペアバンク)は、6 つのメモリモジ ュールで構成されるすべてのバンクに同一のメモリモジュールを装着した場合に利用できます。メモリミラーリング機能は、バンク 1 とバンク 2 にそれぞれ 2 つずつ(合計 4 つ)、同一のメモリ モジュールを装着した場合に利用できます。
l ホットプラグ対応の 1 インチ内蔵 U320 SCSI ハードドライブを最大10台サポート(1x8 SCSIバックプレーンボードに接続する 1 インチハードドライブが 8 台、オプションの 1x2 SCSI バッ クプレーンボードに接続する1インチハードドライブが2台)。オプションのドーターカードによって、2x4スプリットバックプレーンをサポート。 l 周辺機器ベイには、オプションのハーフハイトテープバックアップユニット 1 台と1 インチ SCSI ハードドライブ 2 台またはフルハイトテープバックアップユニット 1 台が取り付け可能。 l オプションの1.44 MB、3.5 インチのディスケットドライブ 。 l オプションの IDE CD、DVD、または CD-RW/DVD コンボドライブ。 l トップカバーが開けられた場合に、適切なシステム管理ソフトウェアに信号を送るイントルージョンスイッチ。 l ホットプラグ対応の 930 W 電源装置を 1 + 1 冗長構成で 2 台まで。 l システム冷却ファンを冗長構成で 8 台まで。 システム基板には、次の機能が搭載されています。
l 7 つの PCI スロットをもつ拡張カードケージ。PCI スロット 1 は 5 V、32 ビット、33 MHz スロット。スロット 2 ~ 5 は 3.3 V、64 ビット、 133 MHz の PCI-X スロット。スロット 6 はホット プラグ対応の 3.3 V、PCIe x4 レーン スロット。 スロット 7 はホットプラグ対応の 3.3 V、PCIe x8 レーン スロット。拡張カードスロットには、フルハイト、フルレングスの拡張カードを取り付け 可能。
l 内蔵デュアルチャネル U320 SCSIホストアダプタ。内部チャネルは、1x8 および 1x2 の SCSI バックプレーンを使って SCSI ハードドライブを 3 台までサポート。SCSI バックプレーンは、 SCSI ID 番号および SCSI ターミネータを自動的に設定するので、ドライブの取り付けが飛躍的に単純化されます。
l 256 MB DDR2 400 メモリ、RAID バッテリ、ROMB キーを使って有効化できるオプションの ROMB。
l 128 MB のキャッシュメモリおよび RAID バッテリを組み込んだ別のコントローラカードを使ったオプションの RAID。
l 10 Mbps、100 Mbps、および 1000 Mbps のデータ転送速度をサポートする内蔵 Gigabit Ethernet NIC が 2 つ。
l ディスケットドライブ、CD-ROM ドライブ、キーボード、マウス、または USB フラッシュドライブをサポートする USB 2.0 対応のコネクタ 4 つ(正面と背面に 2 つずつ)。
l リモートシステム管理用のオプションのリモートアクセスコントローラ(RAC)。
l ATI Radeon 7000-M、 33MHz PCI ビデオコントローラ搭載の VGA 互換内蔵ビデオサブシステム。このビデオサブシステムには、16 MB の SDRAM ビデオメモリが組み込まれていま す(アップグレード不可)。最大解像度 1600 x 1200(64,000 色)。True Color グラフィックを次の各解像度でサポートします。640 x 480、800 x 600、
1024 x 768、1152 x 864、および 1280 x 1024。オプションの RAC 取り付け時のビデオ解像度は 1024 x 768 になります。
l 重要なシステム電圧と温度だけでなく、システムファンの動作も監視するシステム管理回路。システム管理回路は、システム管理ソフトウェアと連動して機能します。
l シリアルアクセスをもつ標準ベースボード管理コントローラ。
l 背面パネルには、マウス、キーボード、シリアル、ビデオ、SCSI、パラレル、2 つの USB、および 2 つの NIC の各コネクタを装備。
l 正面パネルには、ビデオコネクタと 2 つの USB コネクタを装備。 l システム ID およびエラーメッセージを表示する正面パネル LCD。 l 正面パネルおよび背面パネルにはシステム ID ボタンを装備。 それぞれの機能の詳細については、「仕様」を参照してください。 お使いのシステムには、次のソフトウェアが付属しています。 l システム設定情報をすばやく表示したり変更したりできる、セットアップユーティリティ。このプログラムの詳細は、「セットアップユーティリティの使い方」を参照してください。 l セットアップユーティリティから利用可能な、システムパスワードおよびセットアップパスワードを含む強化されたセキュリティ機能。 l システムのコンポーネントおよびデバイスを評価するためのシステム診断プログラム。システム診断プログラムの使用方法については、『インストール&トラブルシューティングガイド』の「システ ム診断プログラムの実行」を参照してください。 l 多くの一般的なアプリケーションプログラムを高解像度モードで表示するビデオドライバ。 l オペレーティングシステムと内蔵 SCSI サブシステムに接続されたデバイスとの通信を可能にする SCSI デバイスドライバ。これらのドライバの詳細については、『インストール&トラブルシュ ーティングガイド』の「ドライブの取り付け」を参照してください。 l システム管理ソフトウェアおよびマニュアル CD。
サポートされているオペレーティングシステム
l Microsoft® Windows® 2000 Server および Advanced Server
l Microsoft® Windows® Server 2003 Standard Edition、Enterprise Edition、Small Business Premium Edition、および Small Business Standard Edition
l Red Hat® Linux Enterprise Server AS および ES(バージョン 3)
l Red Hat Linux Enterprise AS および ES(バージョン 2.1)
l Novell® NetWare® 6.5 および 5.1 メ モ: DVD デバイスはデータ専用。
電源保護装置
電圧変動、停電などの影響からシステムを保護するための装置には次のようなものがあります。 l PDU ― AC 電流の負荷が PDU の定格を超えるのを防ぐために回路ブレーカを使用します。 l サージプロテクタ ― 雷雨中などに発生する可能性のある電圧スパイクが電源コンセントを介してシステムに侵入するのを防ぎます。サージプロテクタでは、電圧が通常の AC ライン電圧レベ ルより 20 % 以上低下するような電圧低下からシステムを保護することはできません。 l ラインコンディショナ ― システムの AC 電源電圧をほぼ一定に保ち、短時間の電圧低下からシステムを保護しますが、完全な停電の場合は保護できません。 l UPS(無停電電源装置)― AC 電源が停電した場合に、電力供給をただちにバッテリに切り替えてシステムを動作させ続けます。バッテリは AC 電源が利用可能な間に充電されます。AC 電力 が供給されなくなると、5 分から約 1 時間の限られた時間、バッテリからシステムに電力が供給されます。バッテリで 5 分間しか電力を供給できない UPS では、作業中のファイルを保存して、 システムを正常にシャットダウンする程度の作業しか行えません。UPS はすべてサージプロテクタおよび PDU といっしょに使用してください。UPS は UL の安全基準に合格していることを確認 してください。その他のマニュアル
l システムをラックに取り付ける方法については、ラックに付属の『ラック取り付けガイド』に説明があります。
l 『Getting Started Guide(はじめにお読みください)』では、最初にシステムをセットアップする場合の概要を説明しています。
l 『インストール&トラブルシューティングガイド』では、システムのトラブルシューティング方法、およびシステムコンポーネントの取り付けや交換方法について説明しています。 l システム管理ソフトウェアのマニュアルでは、システム管理ソフトウェアの機能、動作要件、インストール、および基本的な操作について説明しています。 l ベースボード管理コントローラ(BMC)のマニュアルでは、BMC の機能と設定のオプションについて説明しています。 l オペレーティングシステムのマニュアルでは、インストール手順(必要がある場合)や設定方法、およびオペレーティングシステムソフトウェアの使い方について説明しています。 l システムとは別に購入したコンポーネントのマニュアルでは、購入したオプション装置の取り付けや設定のための情報について説明しています。 l システム、ソフトウェア、またはマニュアルの変更に関して記載されたアップデート情報がシステムに付属している場合があります。 l リリースノートまたは readme ファイルには、システムまたはマニュアルの最新のアップデート情報や、専門知識をお持ちのユーザーや技術者のための高度な技術情報が含まれていることが あります。
テクニカルサポートの受け方
このガイドの手順が理解できない場合やシステムが思ったとおりに動作しない場合は、『インストール&トラブルシューティングガイド』を参照してください。 目次ページに戻る 『製品情報ガイド』では、安全および認可機関に関する情報を説明しています。保証に関する情報については、『サービス&サポートのご案内』を参照してください。 メ モ: このアップデート情報には他の文書の内容を差し替える情報が含まれていることがあるので、必ず最初にお読みください。目次ページに戻る
Dell OpenManage Server Assistant の使い方
Dell™ PowerEdge™ 2800 システム ユーザーズガイドServer Assistant CD の起動 サーバーセットアッププログラムの使い方 ドライバとユーティリティのアップデート ユーティリティパーティションの使い方
『Dell OpenManage Server Assistant CD』には、お使いのシステムを設定するのに役立つユーティリティ、診断プログラム、ドライバが収録されています。オペレーティングシステムがプリインスト ールされていない場合、この CD を使ってオペレーティングシステムのインストールを開始してください。システムのハードドライブ上の起動ユーティリティパーティションには、Server Assistant CD と 同じ機能がいくつか含まれています。
Server Assistant CD の起動
システムを設定してオペレーティングシステムをインストールするには、Server Assistant CD を挿入して、システムの電源を入れるか再起動します。Dell OpenManage Server Assistant メ イン画面が表示されます。
Server Assistant CD では、標準のウェブブラウザインタフェースを使用します。したがって各種アイコンやテキストのリンクをマウスでクリックして、CD を操作することができます。
Server Assistant を終了するには、Exit(終了)アイコンをクリックします。サーバーセットアッププログラム実行中に Server Assistant を終了すると、システムは標準のオペレーティングシステム 起動パーティションから再起動します。 CD が起動しない場合、セットアップユーティリティの Boot Sequence オプションで、CD ドライブが最初に起動するように指定されているか確認します(「セットアップユーティリティの使い方」を参 照)。
サーバーセットアッププログラムの使い方
オペレーティングシステムがプリインストールされていない場合、または後日オペレーティングシステムをインストールする場合、Server Assistant CD のサーバーセットアッププログラムを使って、シ ステムの設定やオペレーティングシステムのインストールを行います。 サーバーセットアッププログラムを使って次のようなタスクが実行できます。 l システムの日付と時間の設定 l RAID コントローラの設定(該当する場合) l オペレーティングシステムの選択およびインストール、オペレーティングシステム固有の情報の指定 l ハードドライブの設定 l インストールの要約の表示サーバーセットアッププログラムを起動するには、Dell OpenManage Server Assistant メイン画面で、Server Setup (サーバーのセットアップ)をクリックします。画面の指示に従います。
ドライバとユーティリティのアップデート
Microsoft Internet Explorer 5.5 以降、または Netscape Navigator 7.02 以降がインストールされているシステムでは、ドライバとユーティリティをアップデートすることができます。 Microsoft® Windows® オペレーティングシステムを使用しているシステムの CD ドライブに CD を挿入すると、ブラウザが自動的に起動し、Dell OpenManage Server Assistant メイン画 面が表示されます。
ドライバとユーティリティをアップデートするには、次の手順を実行します。
1. Dell OpenManage Server Assistant メイン画面から、ドライバとユーティリティのアップデート用のオプションを選びます。
2. ドロップダウンボックスからシステムのモデル番号を選びます。 3. アップデートするドライバまたはユーティリティのタイプを選びます。 4. Continue(続行)をクリックします。 5. アップデートする各ドライバまたはユーティリティを選びます。 プログラムを実行するか、ファイルを保存する場所を指定するように指示されます。 メ モ: オペレーティングシステムがプリインストールされていない場合にのみ、Server Assistant CD を使用してください。オペレーティングシステムのインストール手順を説明したマニュアル を探し、その手順に従ってインストールを完了します。 メ モ: オペレーティングシステムをインストールするには、オペレーティングシステムのメディアが必要です。
6. プログラムを実行するか、ファイルを保存する場所を指定します。
ユーティリティパーティションの使い方
ユーティリティパーティションはハードドライブ上の起動パーティションであり、システム設定や診断ユーティリティが格納されています。ユーティリティパーティションを起動すると、パーティションのユー ティリティ用の実行環境が提供されます。 ユーティリティパーティションを起動するには、電源を入れるか、システムを再起動します。電源投入時の自己診断(POST)中に、次の画面が表示された直後に <F10> を押します。 <F10> = Utility Mode ユーティリティパーティションでは、テキストベースのインタフェースによってパーティションのユーティリティを実行します。メニューオプションを選択するには、矢印キーを使ってオプションをハイライト表 示してから <Enter> を押すか、またはメニューオプション番号を入力します。ユーティリティパーティションを終了するには、Utility Partition メインメニューから <Esc> を押します。 表 2-1に、ユーティリティパーティションメニューで表示されるオプションのサンプル一覧とその説明を示します。これらのオプションは、Server Assistant CD が CD ドライブにない場合でも使用でき ます。 表2-1 ユーティリティパーティションのメインメニューオプション 目次ページに戻る メ モ: ユーティリティパーティションで利用できる MS-DOS® 機能は限られており、汎用の MS-DOS® ソフトウェアとして使用することはできません。 オ プ シ ョ ン 説明Run system diagnostics システムハードウェアの診断プログラムを実行します。
Run RAID configuration utility ROMB が有効になっている場合または RAID コントローラカードが取り付けられている場合は、RAID 設定ユーティリティを実行します。
目次ページに戻る
セットアップユーティリティの使い方
Dell™ PowerEdge™ 2800 システム ユーザーズガイド セットアップユーティリティの起動 セットアップユーティリティのオプション システムパスワードとセットアップパスワードの機能 忘れてしまったパスワードの無効化 管理タグ設定ユーティリティ ベースボード管理コントローラの設定 システムのセットアップを完了したら、システム設定およびオプション設定を理解するために、セットアップユーティリティを起動します。表示された情報を将来の参考のために記録しておきます。 セットアップユーティリティは、次のような場合に使用します。 l ハードウェアを追加、変更、または取り外した後に、NVRAM に保存されたシステム設定を変更する。 l 時間や日付などのユーザーが選択可能なオプションを設定または変更する。 l 内蔵デバイスを有効または無効にする。 l 取り付けたハードウェアと設定との間の不一致を修正する。セットアップユーティリティの起動
1. システムの電源を入れるか、再起動します。 2. 次のメッセージが表示されたら、ただちに <F2> を押します。 <F2> = Setup <F2> を押す前にオペレーティングシステムのロードが開始された場合は、システムの起動が完了するのを待ってから、もう一度システムを再起動させて、この手順を実行してください。エラーメッセージへの対 応
特定のエラーメッセージに対応することによって、セットアップユーティリティを起動できます。システムの起動中にエラーメッセージが表示された場合、メッセージをメモしてください。セットアップユーティ リティを起動する前に、『インストール&トラブルシューティングガイド』の「システムビープコード」および「システムメッセージ」を参照して、メッセージの意味やエラーの修正方法を調べてください。セットアップユーティリティの使い方
表 3-1 に、セットアップユーティリティ画面で情報を表示したり、変更したり、プログラムを終了したりするときに使うキーの一覧を示します。 表3-1 セットアップユーティリティの操 作キーセットアップユーティリティのオプション
Main 画面
メ モ: システムシャットダウンの正しい順序を確認するには、オペレーティングシステム同梱のマニュアルを参照してください。 メ モ: メモリのアップグレード後、最初にシステムを起動する際に、システムメッセージが表示されるのは正常です。 キ ー 対 処方 法 上矢印または <Shift><Tab> 前のフィールドに移動します。 下矢印または <Tab> 次のフィールドへ移動します。 スペースキー、<+>、<->、および左右矢印 フィールド内の設定値を順に切り替えます。多くのフィールドでは、適切な値を入力することもできます。 <Esc> セットアップユーティリティを終了し、設定を変更した場合は、システムを再起動します。 <F1> セットアップユーティリティのヘルプファイルを表示します。 メ モ: ほとんどのオプションでは、変更内容は、自動的に記録されますが、システムを再起動するまでは有効になりません。セットアップユーティリティを起動すると、セットアップユーティリティのメイン画面が表示されます( 図 3-1を参照)。 図3-1 セットアップユーティリティのメイン画面 表 3-2 に、セットアップユーティリティのメイン画面に表示される情報フィールドのオプションの一覧および説明を示します。 表3-2 セットアップユーティリティのオプション メ モ: セットアップユーティリティのオプションはシステム設定によって変わります。 メ モ: 該当する場合、セットアップユーティリティのデフォルト設定をそれぞれのオプションの下に示します。 オ プ シ ョ ン 説明 System Time システム内蔵時計の時刻をリセットします。 System Date システム内蔵カレンダーの日付をリセットします。 Diskette Drive A: お使いのシステムのディスケットドライブの種類を指定することができる画面を表示します。 System Memory システムメモリの容量を表示します。このオプションにはユーザーが選択できる設定はありません。 Video Memory ビデオメモリの容量を表示します。このオプションにはユーザーが選択できる設定はありません。 System Memory Testing (デフォルトは Enabled) POST 中にメモリのテストをするかどうか決めます。 Redundant Memory (デフォルトは Disabled) システムに取り付けられたメモリモジュールが 4 つに満たない場合、Disabled と表示されます。システムに同一のメモリモジュールが 4 つ取り付けてある場合、Mirror
Enabled を選択して、メモリのミラーリングを有効にします。システムに同一のメモリモジュールが 6 つ取り付けてある場合、Spare Bank Enabled を選択して、スペアバ
ンクを有効にします。メモリの設定に関する詳細については、『インストール&トラブルシューティングガイド』の「メモリモジュール取り付けガイドライン」を参照してください。 OS Install Mode (デフォルトは Off) オペレーティングシステムで利用可能なメモリの最大容量を指定します。On は最大容量を 256 MB に設定します。Off に設定すると、すべてのシステムメモリをオペレーティ ングシステムで利用できるようになります。オペレーティングシステムの中には、2 GB 以上のシステムメモリではインストールできないものもあります。オペレーティングシステム のインストール中はこのオプションを有効(On)にし、インストールが終了したら無効(Off)にします。 CPU Information 「CPU Information 画面」を参照してください。 Boot Sequence システム起動時にシステムが起動デバイスを検索する順番を指定します。利用可能なオプションは、ディスケットドライブ、CD ドライブ、ハードドライブ、およびネットワークで す。 Hard-Disk Drive Sequence システム起動時にシステムがハードドライブを検索する順番を指定します。お使いのシステムに取り付けられているハードドライブによって、選択肢が異なります。 USB Flash Drive
Type (デフォルトは
Auto)
USB フラッシュドライブのエミュレーションタイプを指定します。Hard disk を指定すると、USB フラッシュドライブがハードディスクとして動作します。Floppy を指定すると、 USB フラッシュドライブが取り外し可能なディスケットドライブとして動作します。Auto ではエミュレーションタイプが自動選択されます。 Integrated Devices 「Integrated Devices 画面」を参照してください。 PCI IRQ Assignment
PCI バス上の各内蔵デバイスに割り当てられている IRQ、および IRQ を必要とするすべての搭載済み拡張カードが変更できる画面を表示します。 Console Redirection 「Console Redirection 画面」を参照してください。 System Security システムパスワードおよびセットアップパスワード機能を設定する画面を表示します。詳細については、「システムパスワードの使い方」および「セットアップパスワードの使い方」 を参照してください。 Keyboard NumLock (デフォルトは On) 101 または 102 キーのキーボードで、起動時に NumLock モードを有効にするかどうかを決定します(84 キーのキーボードには適用されません)。
CPU Information 画面
表 3-3 に、CPU Information 画面の情報フィールドに表示されるオプションの一覧および説明を示します。 表3-3 CPU Information 画面Integrated Devices 画面
表 3-4 に、Integrated Devices 画面に表示される情報フィールドのオプションの一覧および説明を示します。 表3-4 Integrated Devices 画面のオプション Keyboard Errors (デフォルトは Report) 中に検出されたキーボードまたはキーボードコントローラに関連するすべてのエラーメッセージが省略されます。キーボードがシステムに取り付けられている場合、この設定は キーボード自体の操作に対する影響はありません。Asset Tag 管理タグ番号が割り当てられている場合、ユーザーがプログラム可能なシステムの管理タグ番号を表示します。10 文字までの管理タグ番号を NVRAM に割り当てるには、「管 理タグ番号の割り当てまたは削除」を参照してください。 オ プ シ ョ ン 説明 Bus Speed プロセッサのバス速度を表示します。 Logical Processor (デフォルトは Enabled) プロセッサがハイパースレッディングをサポートしている場合に表示されます。Enabled にすると、オペレーティングシステムがすべての論理プロセッサを使用できます。 Disabled を選択すると、オペレーティングシステムはシステムに取り付けれられた各プロセッサに対して最初の論理プロセッサだけを使用することができます。 Sequential Memory Access (デフォルトは Enabled) プロセッサがシーケンシャルメモリアクセスをサポートしている場合に表示されます。Enabled を選択すると、シーケンシャルメモリアクセスを必要とするアプリケーション用 にシステムが最適化されます。Disabled は、ランダムメモリアクセスを行うアプリケーション用です。 Processor X ID 各プロセッサのファミリーとモデル番号を表示します。 Core Speed プロセッサのクロック速度を表示します。 Level X Cache プロセッサのキャッシュメモリ容量を表示します。 オ プ シ ョ ン 説明 内蔵 SCSI コントローラ (デフォルトは SCSI)
内蔵 SCSI サブシステムを有効にします。このフィールドは、システム内に RAID が検出されない場合にのみ表示されます。Off では SCSI サブシステムを無効にしま す。
チ ャ ネ ル A は選択されたオプションに従い、チ ャ ネ ル B は RAID、SCSI、またはOffに設定できます。
内蔵 RAID コントローラ RAID、SCSI、または Off から選択します。オプションの ROMB キーおよびメモリが取り付けられているかどうかによって、設定可能なオプションは変わります。
ROMB キーおよびメモリモジュールが取り付けてある場合 ― RAID または Off を選択します。
ROMB キーおよびメモリモジュールを取り付けていない場合 ― SCSI または Off を選択します。
チ ャ ネ ル A は選択されたオプションに従い、チ ャ ネ ル B は RAID、SCSI、またはOffに設定できます。チ ャ ネ ル A に RAID が表示される場合、チ ャ ネ ル B は
RAID、SCSI、または Offに設定できます。
IDE CD-ROM Controller (デフォルトは Auto)
内蔵 IDE コントローラを有効にします。Auto に設定すると、IDE デバイスがチャネルに接続されていて外付け IDE コントローラが検出されない場合、内蔵 IDE コント ローラの各チャネルが有効になります。 Diskette Controller (デフォルトは Auto) システムのディスケットドライブコントローラを有効または無効にします。Auto を選択すると、拡張スロットに取り付けられているコントローラカードを使用する必要がある 場合、システムのディスケットドライブコントローラはオフになります。ドライブを読み取り専用に設定することもできます。読み取り専用設定を使うと、ディスケットドライブを 使用してディスクに書き込むことができなくなります。 USB Controller (デフォルトは On with BIOS support)
システムの USB ポートを有効または無効にします。オプションは、On with BIOS support、 On without BIOS support、または Off です。USB ポートを無 効にするとその他のデバイスがシステムリソースを利用できるようになります。
Embedded Gb NIC1 (デフォルトは Enabled
with PXE)
システムの内蔵ネットワークインタフェースコントローラ(NIC)を有効または無効にします。オプションは、Enabled without PXE、Enabled with PXE、および
Disabled です。PXE をサポートしている場合は、ネットワークからシステムを起動できます。変更はシステムの再起動後に有効になります。
MAC アドレス 内蔵 10 / 100 / 1000 NIC の MAC アドレスを表示します。このフィールドには、ユーザーが選択できる設定はありません。 Embedded Gb NIC2
(デフォルトは Enabled
with PXE)
システムの内蔵ネットワークインタフェースコントローラ(NIC)を有効または無効にします。オプションは、Enabled without PXE、Enabled with PXE、および
Disabled です。PXE をサポートしている場合は、ネットワークからシステムを起動できます。変更はシステムの再起動後に有効になります。
MAC アドレス 内蔵 10 / 100 / 1000 NIC の MAC アドレスを表示します。このフィールドには、ユーザーが選択できる設定はありません。 Serial Port 1
(デフォルトは COM1)
シリアルポート 1 のオプションは、COM1、COM3、BMC Serial、 BMC NIC、および Off です。オプションのリモートアクセスコントローラ(RAC)をシステムに取り 付けた場合、RAC がオプションに追加されます。
シリアルポート 1 は用途の異なる 3 種類のモデルが共有します。標準用途では、シリアルポート 1 は、最初に COM1、次に COM3 の使用を試みます。BMC の用途 ではシリアルポート 1 は COM1 アドレスを使用し、シリアルポートまたは共有する内蔵 NIC のどちらかを経由して通信します。RAC による制御では COM1 アドレスだ けを使用します。
System Security 画面
表 3-5 に、System Security 画面の情報フィールドに表示されるオプションの一覧および説明を示します。 表3-5 System Security 画面のオプションConsole Redirection 画面
表 3-6 に、Console Redirection 画面に表示される情報フィールドのオプションの一覧および説明を示します。コンソールリダイレクションの使い方の詳細については、「コンソールリダイレクション の使い方」を参照してください。 表3-6 Console Redirection 画面のオプションExit 画面
<Esc> を押してセットアップユーティリティを終了すると、Exit 画面に次のオプションが表示されます。l Save Changes and Exit (変更を保存して終了)
メ モ: Console Redirection が Serial Port 1 を使用するように設定されている場合、Off および COM3 のオプションは使えません。 Speaker (デフォルトは On) 内蔵スピーカーを On または Off にします。このオプションへの変更はただちに有効になります(再起動の必要はありません)。 オ プ シ ョ ン 説明 System Password システムのパスワードセキュリティ機能の現在の状態を表示し、新しいシステムパスワードを設定して確認することができます。 メ モ: システムパスワードの設定、および既存のシステムパスワードの使用または変更の手順については、「システムパスワードの使い方」を参照してください。 Setup Password システムパスワード機能を使ってシステムへのアクセスを制限するのと同じ要領で、セットアップユーティリティへのアクセスを制限できます。 メ モ: セットアップパスワードの設定、および既存のセットアップパスワードの使用または変更の手順については、「セットアップパスワードの使い方」を参照してください。 Password Status
Setup Password オプションを Enabled に設定すると、システム起動時にシステムパスワードを変更したり、無効にしたりすることはできません。
システムパスワードをロックするには、まず Setup Password オプションでセットアップパスワードを設定し、次に Password Status オプションを Locked に変更しま す。この状態では、System Password オプションを使ってシステムパスワードを変更したり、<Ctrl><Enter> を押して、システム起動時にパスワードを無効にすることはで きません。
システムパスワードのロックを解除するには、まず Setup Password フィールドでセットアップパスワードを入力し、次に Password Status オプションを Unlocked に変 更します。この状態では、<Ctrl><Enter> を押してシステム起動時にシステムパスワードを無効にしたり、System Password オプションを使ってシステムパスワードを変 更することができます。 Power Button (デフォルトは Enabled) システムの電源を切ったり入れたりする電源ボタンの機能を設定します。 l 電源ボタンを使ってシステムの電源を切る際に、ACPI 対応のオペレーティングシステムを実行している場合、システムは電源が切れる前に正常なシャットダウンを実行 することができます。 l システムが ACPI 対応のオペレーティングシステムを実行していない場合、電源ボタンを押すとただちに電源が切れます。 電源ボタンは、セットアップユーティリティで有効にします。無効に設定すると、電源ボタンはシステムの電源を入れる場合にのみ使用できます。 NMI Button (デフォルトは Disabled) 注 意 : NMI ボタンは、認定を受けたサポート担当者またはオペレーティングシステムのマニュアルによって指示された場合にのみ使用してください。このボタンを押すと、オペレ ーティングシステムが停止し、診断プログラム画面が表示されます。
NMI 機能を Enabled または Disabled にします。 AC Power Recovery (デフォルトは Last) システムの電源が回復した場合のシステムの動作を設定します。オプションがLast に設定されている場合、システムは電源が中断される直前の電源状態に戻ります。On では 電源回復時にシステムの電源が入ります。Off では、電源が回復してもシステムの電源は切れたままです。 オ プ シ ョ ン 説明
Console Redirection(デフォルトは Off) コンソールリダイレクション機能のSerial Port 1 または Off を切り替えます。 Failsafe Baud Rate(11520がデフォルト) コンソールリダイレクションにフェイルセーフボーレートを使用する場合に表示されます。 Remote Terminal Type(デフォルトは VT 100/VT 220) VT 100 / VT 220 または ANSI を選択します。