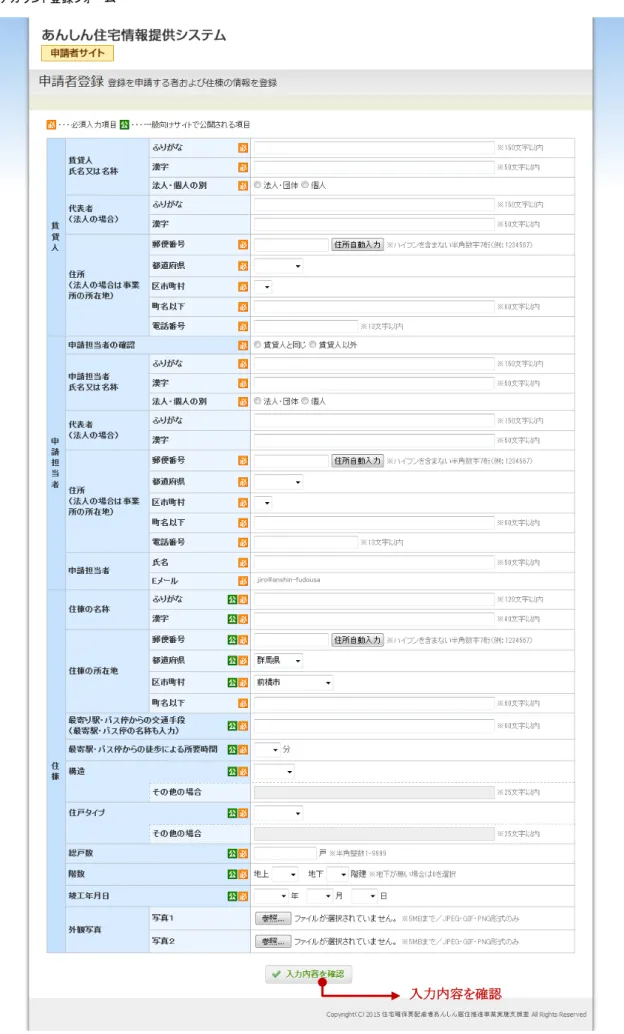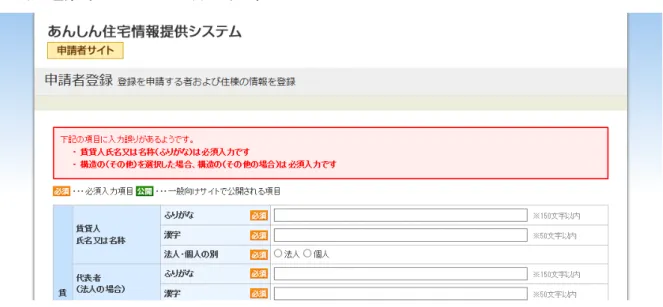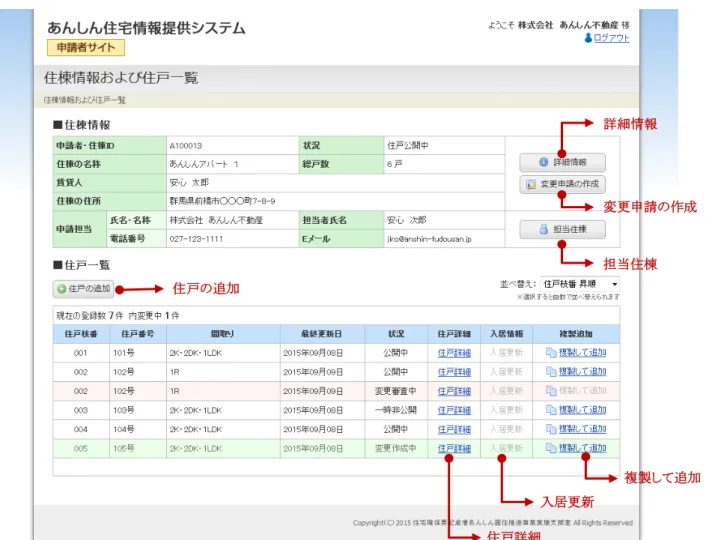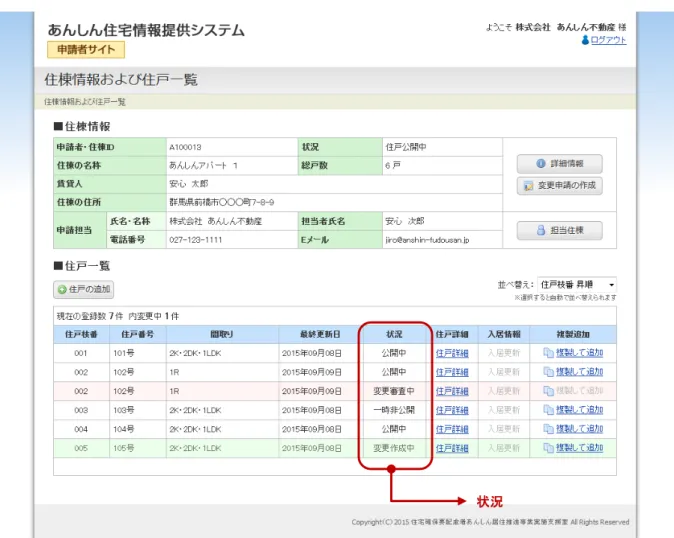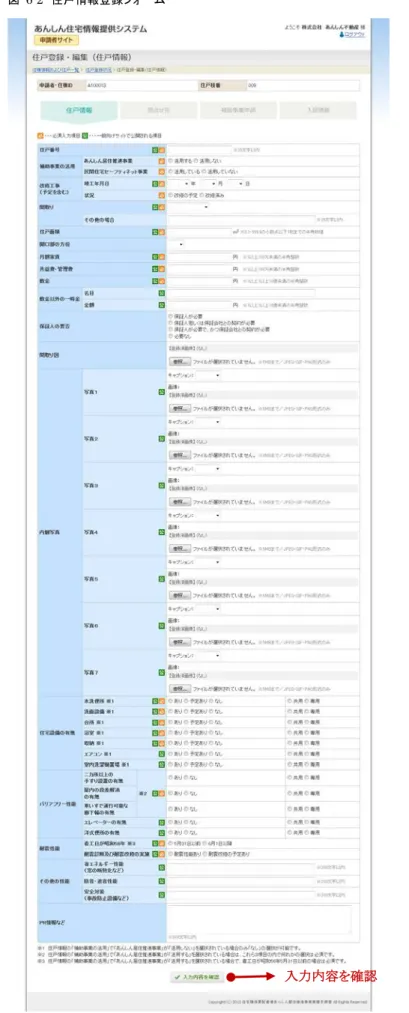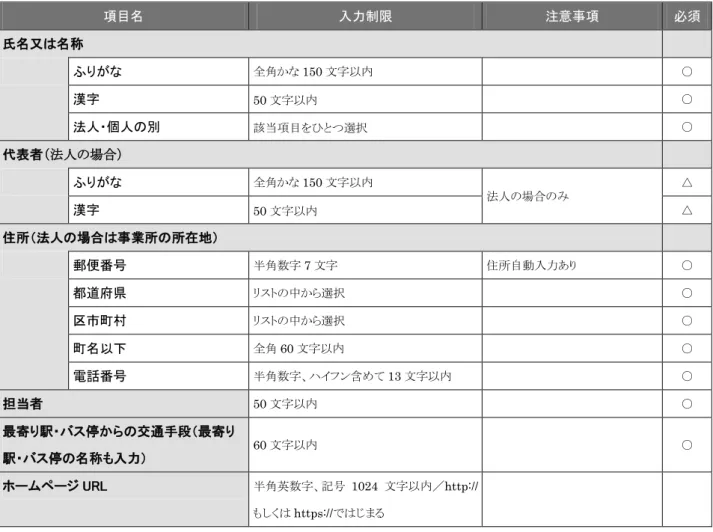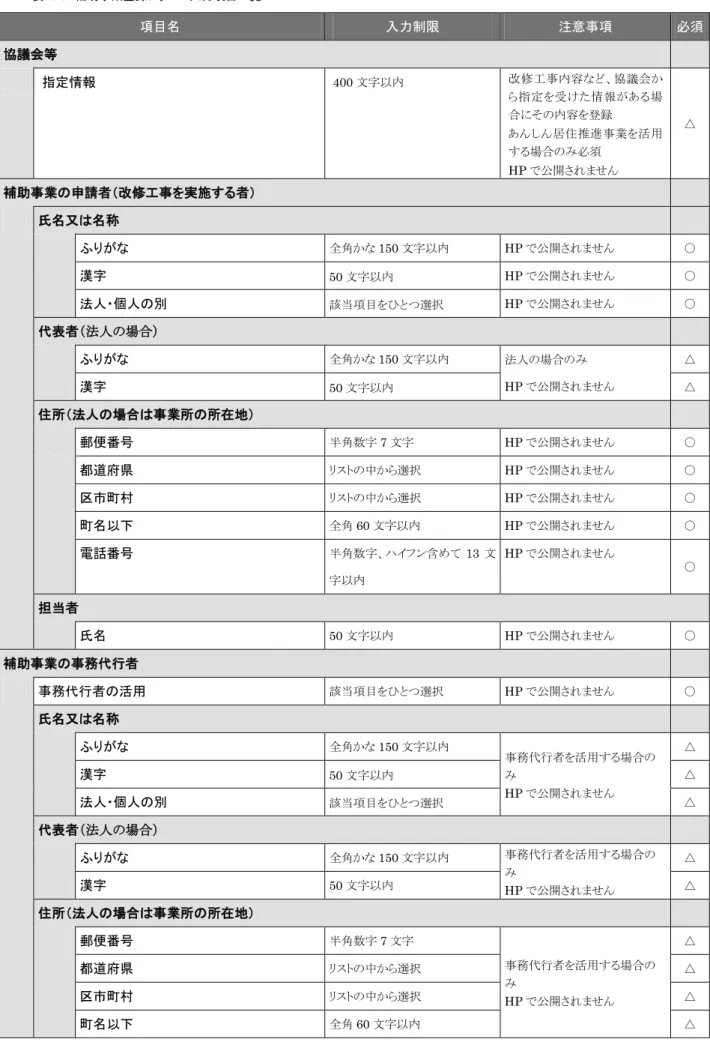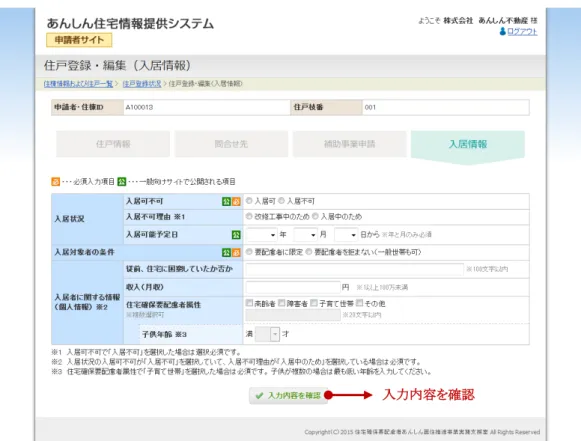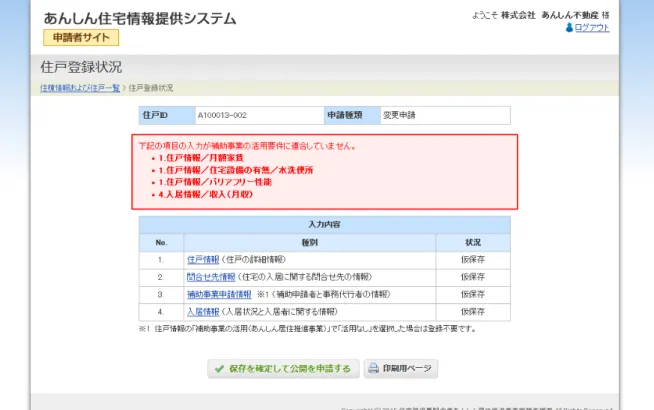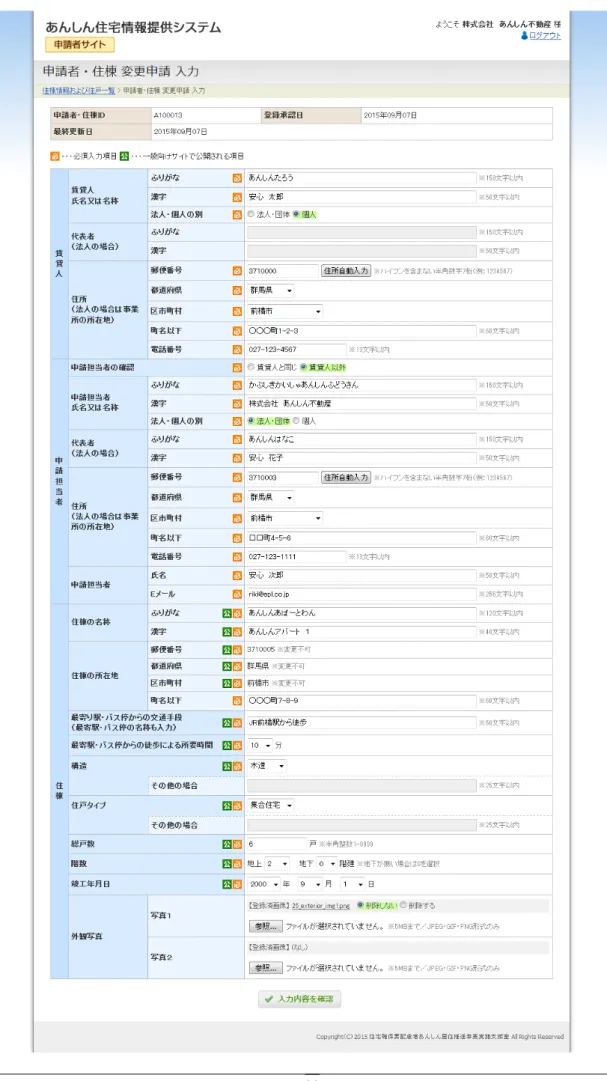あんしん住宅情報提供システム
住宅情報等登録システム
システム利用マニュアル
2015 年 9 月 16 日版
目 次
1. はじめに ... 2 1.1. はじめに ... 2 1.2. 使用環境について ... 2 1.3. 入力制限について ... 3 1.4. 登録システムについて ... 3 2. アカウント登録(申請者・住棟情報の登録)の準備 ... 5 2.1. 申請者登録とアカウント登録用 URL 配信 ... 5 3. アカウント登録(申請者・住棟情報の登録) ... 7 3.1. アカウント登録機能(申請者・住棟情報の登録を申請する機能) ... 7 4. 登録システムへのログイン ... 12 4.1. ログイン機能 ... 12 5. 住棟情報および登録住戸一覧 ... 13 5.1. 住棟情報および登録住戸一覧表示機能 ... 13 6. 住戸情報入力 ... 17 6.1. 住戸情報登録状況 入力前 ... 17 6.2. 住戸情報 ... 17 6.3. 問合せ先情報 ... 21 6.4. 補助事業情報 ※補助事業を活用する場合のみ ... 22 6.5. 入居情報 ... 25 6.6. 住戸情報登録状況 入力後 ... 27 7. 住戸情報の登録確定 ... 28 7.1. 住戸情報の登録確定機能 ... 28 8. 申請者・住棟情報の修正 ... 31 8.1. 申請者・住棟情報 変更申請機能 ... 31 9. 住戸情報の修正 ... 35 9.1. 住戸情報(住戸、問合せ先、補助事業、入居) 変更申請機能 ... 35 10. 入居状況の報告(更新) ※補助事業者限定機能 ... 40 10.1. 入居状況更新機能 ... 40 11. 印刷 ... 43 11.1. 住戸情報の印刷用画面表示機能 ... 43 12. 最後に ... 45 12.1. お問い合わせ ... 451. はじめに
1.1. はじめに
本マニュアルでは、申請者の方が『あんしん住宅情報提供システム 住宅情報等登録システム』(以下、 登録システムという。)を使用するにあたっての使用方法や諸注意を説明していきます。 なお、本マニュアル中に表示されている登録システムの操作イメージ(以下、イメージ画像という。)はあく までひとつの例であり、その中に表示されている情報は実際のものではありません。また、イメージ画像の 中の入力文字と、マニュアル中の表記が異なっている場合にはマニュアルの表記が優先されます。 (イメージ画像は開発中のソフトを使用して作成しているため、一部本稼働後の画面とは異なっている場 合があります。予めご了承下さい。)1.2. 使用環境について
登録システムを利用するには以下のような環境が必要です。 ◆ブラウザ ・ Internet Explorer 9 以上 ・ Firefox 39 以上 ・ Chrome 43 以上 ・ Safari 7 以上 ※携帯電話およびスマートデバイス(スマートフォン、タブレットなど)での動作保証は致しません ◆ブラウザ設定 ・ 当サイトドメインに関するクッキー(Cookie)を継続的に受け入れられること ・ JavaScript が動作可能であること ・ ポップアップウィンドウのブロックを行っていないこと ◆インターネット接続 ・ 32Kbps 以上の回線速度でインターネットに接続可能であること ◆画面表示領域 ・ 画面表示領域が幅1024 ピクセル×縦 768 ピクセル以上であること ◆メール受信環境 ・ 随時メールを受信できる環境であること1.3. 入力制限について
登録システムでは様々なデータを入力します。 その際に、入力項目に「入力制限」が設定されている場合があります。 これは入力されたデータをコンピュータ側で確認し、その内容をチェックするもので、制限通りに正しく入 力されていない場合にはエラーが表示され、入力画面に戻ってデータの確認・再入力が求められます。 その場合には、入力制限の表示内容をよくチェックのうえ、正しい情報を再入力してください。 図 1-1 入力制限の例1.4. 登録システムについて
本登録システムはアカウント登録(申請者と住棟情報の登録)を行うことにより、居住支援協議会等(以下、 登録申請先という。)から発行される申請者・住棟 ID、パスワードを利用してログインを行ったユーザーの みが利用することができます。 1.4.1. 住宅情報登録の流れ 住宅情報の登録は大きく分けて以下のステップで行います。 ※青字部分は登録申請先が行います。通知メールは登録システムから申請者宛に自動送信されます。 登録申請先の確認とE メールアドレス登録 アカウント登録(申請者・住棟情報の登録) ID、パスワードの発行 (登録申請先による登録承認) 登録システムへログイン 住戸情報を入力 必須入力制限 文字数入力制限 住戸情報を確定 公開 (登録申請先による公開承認) ID、PWD 通知メール 住棟登録完了通知メール 公開通知メール 住戸登録完了通知メール 登録用URL通知メール1.4.2. 機能概要 登録システムは主に以下の機能から構成されています。 1. 申請者登録とアカウント登録用 URL 配信機能 2. 申請者・住棟情報登録機能 3. 登録承認機能(ID、パスワードを発行する機能) 4. ログイン機能 5. 住棟内住戸一覧機能 6. 申請者・住棟情報 修正機能 7. 住戸情報 登録・修正機能 • 入力状況 一覧表示機能 • 住戸情報 登録・修正機能 • 問合せ先情報 登録・修正機能 • 補助事業情報 登録・修正機能 • 入居情報 登録・修正機能 8. 入居報告 更新機能 9. 印刷用画面 表示機能
2. アカウント登録(申請者・住棟情報の登録)の準備
2.1. 申請者登録とアカウント登録用 URL 配信
あんしん住宅情報提供システム 申請者登録画面 https://db.anshin-kyoju.jp/agent/agent_entry_1.php (ホーム > 住宅情報の登録・提供 からもアクセスできます。) アカウント登録の準備として住棟の所在地域を管轄する登録申請先の有無確認および E メールアドレス を入力して送信していただきます。 その後、入力いただいたE メールアドレス宛にアカウント登録用 URL が配信されますので、そちらからア カウント登録画面にアクセスしてください。なお、このときご登録いただくE メールアドレスが、ID、パスワー ド発行の連絡など、システムからの連絡手段となりますのでご注意ください。 登録の流れは以下のようになります。 1. 申請する住棟の所在地を選択して管轄する登録申請先を確認 2. E メールアドレスを入力 3. 送信 4. アカウント登録用 URL 記載のメールを受信 5. 受信したメールに記載されたアカウント登録用 URL へアクセス 6. アカウント登録開始 図 2-1 申請者登録フォーム 1. 申請する住棟の所在地を選択 して管轄する登録申請先を確認 2. E メールアドレスを入力 3. 送信2.1.1. 申請者登録フォーム 申請者登録フォームでは、住棟の所在地から登録申請先の有無を確認して該当する登録申請先がある 場合はE メールアドレスを入力し、最後に「送信」ボタンを押して下さい。 ※選択した住棟の所在地域に登録申請先が無い場合は登録することはできません。 ※登録する E メールアドレスは、携帯電話、スマートフォンおよびフリーメールサービスのものは推奨でき ません。 図 2-2 申請者登録フォーム 送信
3. アカウント登録(申請者・住棟情報の登録)
3.1. アカウント登録機能(申請者・住棟情報の登録を申請する機能)
アカウント登録画面のURL は配信されたメール内に記載されています。 登録システムにログインするには、まずアカウント(申請者・住棟情報)を登録し、ID、パスワードの発行を 受ける必要があります。 登録申請先については、申請する住棟の所在地によって異なりますが、詳細は住宅確保要配慮者あんし ん居住推進事業HP をご覧下さい。(URL:http://www.anshin-kyoju.jp/) 登録の流れは以下のようになります。 1. アカウント登録用 URL へアクセスして登録フォームを開く ※登録用 URL は1週間有効 2. 登録フォームに必要事項を入力 3. 確認画面で入力内容を確認 4. 登録完了 3.1.1. アカウント登録フォーム アカウントは申請者と住棟単位で登録します。住戸情報はアカウントを取得後に別途登録が可能になりま す。 アカウント登録フォームでは、入力制限に注意しつつ各項目に必要事項を入力して最後に「入力内容を 確認」を押して下さい。(P9 表 3-1 アカウント登録フォーム 入力項目一覧参照)図 3-1 アカウント登録フォーム
入力内容を確認
jiro@anshin-fudousa
表 3-1 アカウント登録フォーム 入力項目一覧 項目名 入力制限 注意事項 必須 賃貸人 氏名又は名称 ふりがな 全角かな150 文字以内 ○ 漢字 50 文字以内 正式名称を入力 ○ 法人・個人の別 該当項目をひとつ選択 ○ 代表者(法人の場合) ふりがな 全角かな120 文字以内 法人の場合のみ △ 漢字 40 文字以内 △ 住所(法人の場合は事業所の所在地) 郵便番号 半角数字7 文字 住所自動入力あり ○ 都道府県 リストの中から選択 ○ 区市町村 リストの中から選択 ○ 町名以下 全角60 文字以内 ○ 電話番号 半角数字、ハイフン含めて13 文 字以内 ○ 申請担当者 申請担当者の確認 該当項目をひとつ選択 ○ 氏名又は名称 ふりがな 全角かな150 文字以内 申請担当者が賃貸人と異なる場 合 △ 漢字 50 文字以内 △ 法人・個人の別 該当項目をひとつ選択 △ 代表者(法人の場合) ふりがな 全角かな150 文字以内 申請担当者が賃貸人と異なる場 合 △ 漢字 50 文字以内 △ 住所(法人の場合は事業所の所在地) 郵便番号 半角数字7 文字 申請担当者が賃貸人と異なる場 合 △ 都道府県 リストの中から選択 △ 区市町村 リストの中から選択 △ 町名以下 全角60 文字以内 △ 電話番号 半角数字、ハイフン含めて13 文 字以内 △ 担当者 氏名 50 文字以内 ○
項目名 入力制限 注意事項 必須 E メールアドレス 半角256 文字以内 既に登録済み システムからの連絡用に利用 ※携帯電話、スマートフォンおよ びWeb メールのものは推奨でき ません ○ 住棟 住棟の名称 ふりがな 全角かな150 文字以内 ○ 漢字 50 文字以内 ○ 住棟の所在地 郵便番号 半角数字7 文字 住所自動入力あり ○ 都道府県 リストの中から選択 ○ 市区町村 リストの中から選択 ○ 町名以下 全角60 文字以内 ○ 最寄り駅・バス停からの交通手段(最寄り駅・バス 停の名称も入力) 60 文字以内 入力例: ○○線あんしん駅から徒歩 ○ 最寄り駅・バス停からの徒歩による所要時間 リストの中から選択 徒歩の場合の所要時間 ○ 構造 リストの中から選択 ○ その他の場合 25 文字以内 住戸タイプ リストの中から選択 ○ その他の場合 25 文字以内 総戸数 半角整数1~10,000 未満 ○ 階数 地上 リストの中から選択 ○ 地下 リストの中から選択 ○ 竣工年月日 リストの中から選択 「日」が不明な場合は、「1 日」と して下さい。 外観写真 1~2 画像 1~2 参照ボタンをクリックして画像ファ イルを選択 ※画像ファイルを選択後、入力確 認画面から入力画面に戻った時 にクリアされますので、その際は 再度選択してください。 アップロード可能なファイル 5MB ま で / フ ァ イ ル 形 式 は JPEG、GIF、PNG のみ ※ファイル名は保存後にシステ ムによって別名に書き換えられ ますのでご注意ください。
図 3-2 アカウント登録フォーム システムチェック エラー時 3.1.1.1. アカウント登録 登録内容のシステムチェック この時、必須項目への入力漏れなどをシステムでチェックを行います。問題がある場合は、その旨が画 面上部に表示されますので、問題のある箇所を訂正して再度「入力内容を確認」ボタンを押して下さ い。 3.1.2. アカウント登録 確認画面 アカウント登録フォームで入力された内容を再度確認の上、よろしければ「登録して申請する」ボタンを押 して下さい。 なお、一度登録した情報は、“承認されるまでの間は修正することができません” のでご注意下さい。 もし、この間に情報を修正する必要がある場合は、登録申請先までお問い合わせ下さい。 ※登録申請先ごとの問い合わせ先掲載URL: http://www.anshin-kyoju.jp/area.html 3.1.3. アカウント登録 登録完了画面 アカウント登録が完了しました。 ここで登録した情報は、登録申請先が管理サイトより閲覧および審査可能な状態になります。 登録申請先については、申請する住棟の所在地によって異なりますが、詳細は住宅確保要配慮者あんし ん居住推進事業HP をご覧下さい。(URL:http://www.anshin-kyoju.jp/) 3.1.3.1. アカウント登録 登録内容の確認方法 アカウント登録が完了すると同時に、登録した E メールアドレス宛に登録完了をお知らせするメールが 送付されます。なお、ここで登録した内容(画像は除く)はメール内にすべて記載されています。 3.1.4. アカウント登録 ID、パスワードの発行 登録申請先での承認後、上記と同じE メールアドレス宛に登録システムにログインするための ID とパスワ ードをお知らせするメールが送付されます。原則として再発行はいたしませんので大切にお手元に保管く ださい。なお、万が一紛失された場合は、「あんしん居住推進事業実施支援室」までお問合せください。 (※お問合せ先は「P45 12.1.お問い合わせ」を参照ください。)
4. 登録システムへのログイン
4.1. ログイン機能
あんしん住宅情報提供システム 登録システム ログイン画面URL https://db.anshin-kyoju.jp/agent/login.php (ホーム > 住宅情報の登録 からもアクセスできます。) 登録システムの全機能は、ログイン後でなければ使用できないよう設計されています。 また、ログインを行うには必ずブラウザの設定で「Cookie」という機能をオンにしておく必要があります。ブ ラウザの設定変更方法に関しては、各ブラウザのヘルプに記載されている方法を参考にして下さい。 図 4-1 ログイン画面 ログインを行うには、「申請者・住棟ID」と「パスワード」の入力ボックスに「3.1.4.アカウント登録 ID、パス ワードの発行」で受信した情報を入力します。 ※「パスワード」は半角英数字を入力して下さい。「ゼロ(0)」と「オー(O)」、「1(イチ)」と「l(エル)」など似ている文字、また 大文字と小文字にご注意ください。 「ログイン」ボタンを押すと、入力情報の確認が行われ、問題がなければ自動的に「住棟情報および登録 住戸一覧画面」に移動します。 もし、間違ったログイン情報を入力した場合、その旨が画面に表示され、ログインは行われません。正しい 情報を入力し、再度「ログイン」ボタンを押して下さい。5. 住棟情報および登録住戸一覧
5.1. 住棟情報および登録住戸一覧表示機能
ログイン後に以下のような住棟へ登録された住戸の一覧画面に移動します。 アカウント登録当初は住戸情報が登録されていませんので住戸一覧には何も表示されていませんが、住 戸情報の追加(登録)後はその件数分が表示されます。(図 5-1 および図 5-2 参照) 住戸情報を新規に追加登録するには「住戸の追加」ボタンをクリックしてください。住戸情報の登録フォー ムが表示されます。登録後に住戸情報を修正するには「住戸詳細」ボタンをクリックして下さい。また、住棟 情報を確認する場合は「詳細情報」ボタンを、申請者・住棟情報を修正する場合は「変更申請の作成」ボ タンをクリックします。 ※登録した情報の修正(変更申請の作成)は、申請者・住棟情報は承認後、住戸情報は登録して公開後 でないと修正できません。 図 5-1 住棟情報および登録住戸一覧 ※住戸情報が未登録の場合 詳細情報 変更申請の作成 担当住棟 住戸の追加図 5-2 住棟情報および登録住戸一覧 ※住戸情報の登録がある場合 5.1.1. 表示内容 • 住棟情報 賃貸人、住棟、申請担当者など住棟の基本情報が表示されます。 • 住戸一覧 住棟に登録された住戸が一覧で表示されます。 住戸ごとの行にあるリンクテキストをクリックするとそれぞれのフォームに移動します。 5.1.2. 各ボタンについて • 住棟情報 「詳細情報」ボタン 申請者・住棟情報の詳細閲覧画面に移動します。 申請者・住棟情報の詳細を閲覧する時に使用します。 「変更申請の作成」ボタン 申請者・住棟情報の詳細編集フォームに移動します。 申請者・住棟情報の変更を申請(作成)する時に使用します。 ※ボタンを押すと実行の確認画面が表示されます。一度実行するとキャンセルできませんの 住戸の追加 住戸詳細 複製して追加 入居更新 詳細情報 変更申請の作成 担当住棟
「担当住棟」ボタン 表示中の申請担当者の担当住棟一覧に移動します。 表示中の申請担当者が担当するすべての住棟を一覧で確認する時に使用します。 • 住戸一覧 「住戸の追加」ボタン 住戸の新規登録フォームに移動します。 住戸を新規に追加する時に使用します。 ※ボタンを押すと実行の確認画面が表示されます。一度実行するとキャンセルできませんの でご注意ください。 「住戸詳細」リンクテキスト 住戸の詳細閲覧画面に移動します。 住戸情報の詳細を閲覧するときに使用します。住戸情報を変更する場合もこの画面の中の 「変更申請の作成」ボタンから編集フォームに移動します。 「入居更新」リンクテキスト 入居情報更新(入居状況報告)のための入居情報編集フォームへ移動します。 通常はリンクが無効の状態ですが、毎年6月の入居状況報告の時期に補助事業を活用して いる住戸を対象として管理者によってリンクが有効に設定されます。 補助事業を活用していない住戸は対象外のためリンクは無効のままです。 「複製して追加」リンクテキスト 選択した住宅情報を転記して新規登録フォームに移動します。 選択した住戸情報を元に新規追加する時に使用します。この時、住戸番号とすべての内観写 真は転記されません。 ※クリックすると実行の確認画面が表示されます。一度実行するとキャンセルできませんので ご注意ください。 5.1.3. リストの並べ替え 並べ替え用ドロップダウンリストを選択すると選択した項目をキーとして昇順または降順に並べ替えられ ます。 5.1.4. 状況の解説 一覧にある「状況」では登録された住戸情報におけるシステム内での状況を表しています。 内容は下表(P16 表 5-1 住戸情報 状況ステータス)のとおり
図 5-3 住棟情報および登録住戸一覧 ※住戸情報が登録済みの場合 表 5-1 住戸情報 状況ステータス ステータス 状態 新規作成中 住戸の新規入力が開始され仮保存された状態 審査中 登録申請先による公開処理が済んでいない状態 公開中 登録申請先による公開処理が済んでいる状態 一時非公開 登録申請先により住戸情報の一時非公開処理が行われた状態 変更作成中 申請者により住戸情報の変更が仮保存された状態 変更審査中 変更申請の登録申請先による公開処理が済んでいない状態 協議会による修正中 登録申請先により住戸情報の変更が仮保存された状態 変更申請の場合の住戸一覧の表示 住戸情報の「変更申請の作成」で作成されたデータの状況ステータスは「変更作成中」または「変更審査 中」となりますが、これらは編集用データとして扱われるため、住戸一覧では公開中の行と共に2行で表示 されます。変更申請の確定後、登録申請先による承認によって「公開中」となった時点で「変更作成中」 「変更審査中」「協議会による修正中」の行は非表示となります。 状況
6. 住戸情報入力
6.1. 住戸情報登録状況 入力前
住戸の新規登録は以下のような登録状況確認画面からスタートします。 図 6-1 住戸登録状況確認画面 登録する情報毎に登録フォームを開いて入力を行い、仮保存を済ませると「保存を確定して公開を申請 する」ボタンが有効になり、登録を確定できるようになります。6.2. 住戸情報
住戸登録状況画面の1.「住戸情報」をクリックすると登録フォームが表示されます。 6.2.1. 住戸情報 登録・修正機能 この機能では住戸情報を登録・修正することができます。 登録の流れは以下のようになります。 1. 登録フォームに必要事項を入力 2. 確認画面で入力内容を確認 3. 登録完了 6.2.1.1. 住戸情報登録フォーム 登録フォームでは以下の入力項目を、入力制限に注意しつつ入力し、最後に「入力内容を確認」ボタ ンを押して下さい。この時、入力必須の項目が未入力または入力した情報に誤りがある場合、その旨 保存を確定して公開を申請するが画面に表示されますので、誤りのある箇所を訂正して再度「入力内容を確認」ボタンを押して下さ い。
図 6-2 住戸情報登録フォーム
表 6-1 住戸情報登録フォーム 入力項目一覧 項目名 入力制限 注意事項 必須 住戸番号 25 文字以内 同じ住棟内での重複禁止 ○ 改修工事 竣工年月日 リストの中から選択 △ 状況 該当項目をひとつ選択 HP で公開されません △ 補助事業の活用 あんしん居住推進事業 該当項目をひとつ選択 HP で公開されません ○ 民間住宅セーフティネット事業 該当項目をひとつ選択 平成24年度~26年度の「民間住 宅活用型住宅セーフティネット整備 推進事業」の補助を受けている場合 HP で公開されません ○ 間取り リストの中から選択 ○ その他の場合 25 文字以内 住戸面積 半角数字0.1~999.9 ㎡ 小数点1 位まで ○ 開口部の方位 リストの中から選択 月額家賃 半角整数1~1,000,000 未満 円 ○ 共益費・管理費 半角整数1~1,000,000 未満 円 ○ 敷金 半角整数1~1,000,000 未満 円 ○ 敷金以外の一時金 名目 100 文字以内 金額 半角整数1~1,000,000 未満 円 保証人の要否 該当項目をひとつ選択 ○ 間取り図 画像ボタンをクリックして画像をアップロード ※画像ファイルを選択後、入力確認画面か ら入力画面に戻った時にクリアされますの で、その際は再度選択してください。 アップロード可能なファイル 5MB まで/ファイル形式は JPEG、 GIF、PNG のみ ※ファイル名は保存後にシステムに よって別名に書き換えられますので ご注意ください。 内観写真 1~7 キャプション 1~7 リストの中から選択 画像 1~7 画像ボタンをクリックして画像をアップロード ※画像ファイルを選択後、入力確認画面か ら入力画面に戻った時にクリアされますの で、その際は再度選択してください。 アップロード可能なファイル 5MB まで/ファイル形式は JPEG、 GIF、PNG のみ ※ファイル名は保存後にシステムに よって別名に書き換えられますので ご注意ください。 住宅設備の有無 水洗便所 該当項目をひとつ選択 あんしん居住推進事業を活用する 場合のみ必須 活用しない場合は任意 △ 共用/専用 該当項目をひとつ選択 △ 洗面設備 該当項目をひとつ選択 あんしん居住推進事業を活用する △
項目名 入力制限 注意事項 必須 共用/専用 該当項目をひとつ選択 場合のみ必須 活用しない場合は任意 △ 台所 該当項目をひとつ選択 あんしん居住推進事業を活用する 場合のみ必須 活用しない場合は任意 △ 共用/専用 該当項目をひとつ選択 △ 浴室 該当項目をひとつ選択 あんしん居住推進事業を活用する 場合のみ必須 活用しない場合は任意 △ 共用/専用 該当項目をひとつ選択 △ 収納 該当項目をひとつ選択 あんしん居住推進事業を活用する 場合のみ必須 活用しない場合は任意 △ 共用/専用 該当項目をひとつ選択 △ エアコン 該当項目をひとつ選択 共用/専用 該当項目をひとつ選択 室内洗濯機置場 該当項目をひとつ選択 共用/専用 該当項目をひとつ選択 バリアフリー性能 二カ所以上の手すり設置の有無 該当項目をひとつ選択 あんしん居住推進事業を活用する 場合は、これら3項目の内で何れか の選択は必須 △ 共用/専用 該当項目をひとつ選択 屋内の段差解消の有無 該当項目をひとつ選択 共用/専用 該当項目をひとつ選択 車いすで通行可能な廊下幅の有 無 該当項目をひとつ選択 共用/専用 該当項目をひとつ選択 エレベーターの有無 該当項目をひとつ選択 共用/専用 該当項目をひとつ選択 洋式便所の有無 該当項目をひとつ選択 共用/専用 該当項目をひとつ選択 耐震性能 着工日が昭和 56 年 該当項目をひとつ選択 あんしん居住推進事業を活用する 場合は必須 5 月 31 日以前か 6 月 1 日以降かを 選択 △ 耐震診断及び耐震改修の実施 該当項目をひとつ選択 着工日が昭和56 年 5 月 31 日以前 の場合は必須 △ その他の性能 省エネルギー性能(窓の断熱化 など) 200 文字以内 防音・遮音性能 200 文字以内 安全対策(事故防止設備など) 200 文字以内 PR 情報など 500 文字以内 6.2.1.2. 住戸情報登録 確認画面 住戸情報登録フォームで入力された内容を再度確認の上、よろしければ「仮保存」ボタンを押して下さ
6.2.1.3. 住戸情報 仮保存完了 住戸情報の仮保存が完了して住戸登録状況画面に戻りますので、住戸情報の状況が未入力から仮 保存に変わったことを確認します。
6.3. 問合せ先情報
登録状況画面の2.「問合せ先情報」をクリックすると登録フォームが表示されます。 6.3.1. 問合せ先情報 登録・修正機能 この機能では問合せ先情報を登録・修正することができます。 登録の流れは以下のようになります。 1. 登録フォームに必要事項を入力 2. 確認画面で入力内容を確認 3. 登録完了 6.3.1.1. 問合せ先情報登録フォーム 登録フォームでは以下の入力項目を、入力制限に注意しつつ入力し、最後に「入力内容を確認」を押 して下さい。この時、入力必須の項目が未入力または入力した情報に誤りがある場合、その旨が画面 上部に表示されますので、誤りのある箇所を訂正して再度「入力内容を確認」を押して下さい。 「申請担当者の情報をコピー」をクリックすると、申請者・住棟情報で登録されている内容を入力欄に 転記します。 図 6-3 問合せ先情報登録フォーム 申請担当者の情報をコピー 入力内容を確認表 6-2 問合せ先情報登録フォーム 入力項目一覧 項目名 入力制限 注意事項 必須 氏名又は名称 ふりがな 全角かな150 文字以内 ○ 漢字 50 文字以内 ○ 法人・個人の別 該当項目をひとつ選択 ○ 代表者(法人の場合) ふりがな 全角かな150 文字以内 法人の場合のみ △ 漢字 50 文字以内 △ 住所(法人の場合は事業所の所在地) 郵便番号 半角数字7 文字 住所自動入力あり ○ 都道府県 リストの中から選択 ○ 区市町村 リストの中から選択 ○ 町名以下 全角60 文字以内 ○ 電話番号 半角数字、ハイフン含めて13 文字以内 ○ 担当者 50 文字以内 ○ 最寄り駅・バス停からの交通手段(最寄り 駅・バス停の名称も入力) 60 文字以内 ○ ホームページ URL 半角英数字、記号 1024 文字以内/http:// もしくはhttps://ではじまる 6.3.1.2. 問合せ先情報登録 確認画面 問合せ先情報登録フォームで入力された内容を再度確認の上、よろしければ「仮保存」ボタンを押し て下さい。この時、入力必須の項目が未入力または入力した情報に誤りがある場合、その旨が画面に 表示されますので、誤りのある箇所を訂正して再度「仮保存」を押して下さい。 6.3.1.3. 問合せ先情報 仮保存完了 問合せ先情報の仮保存が完了して住戸登録状況画面に戻りますので、問合せ先情報の状況が未入 力から仮保存に変わったことを確認します。
6.4. 補助事業情報
※補助事業を活用する場合のみ 登録状況画面の3.「補助事業申請情報」をクリックすると登録フォームが表示されます。 但し、2.「住戸情報」で補助事業の活用が「あんしん居住推進事業」を選択していない場合は補助事業 情報の登録は不要です。6.4.1. 補助事業情報 登録・修正機能 この機能では問合せ先情報を登録・修正することができます。 登録の流れは以下のようになります。 1. 登録フォームに必要事項を入力 2. 確認画面で入力内容を確認 3. 登録完了 6.4.1.1. 補助事業情報登録フォーム 登録フォームでは以下の入力項目を、入力制限に注意しつつ入力し、最後に「入力内容を確認」を押 して下さい。この時、入力必須の項目が未入力または入力した情報に誤りがある場合、その旨が画面 上部に表示されますので、誤りのある箇所を訂正して再度「入力内容を確認」を押して下さい。 「申請担当者の情報をコピー」をクリックすると申請者・住棟情報で登録されている内容を入力欄に転 記します。 図 6-4 補助事業情報登録フォーム 入力内容を確認 申請担当者の情報をコピー
表 6-3 補助事業登録フォーム入力項目一覧 項目名 入力制限 注意事項 必須 協議会等 指定情報 400 文字以内 改修工事内容など、協議会か ら指定を受けた情報がある場 合にその内容を登録 あんしん居住推進事業を活用 する場合のみ必須 HP で公開されません △ 補助事業の申請者(改修工事を実施する者) 氏名又は名称 ふりがな 全角かな150 文字以内 HP で公開されません ○ 漢字 50 文字以内 HP で公開されません ○ 法人・個人の別 該当項目をひとつ選択 HP で公開されません ○ 代表者(法人の場合) ふりがな 全角かな150 文字以内 法人の場合のみ HP で公開されません △ 漢字 50 文字以内 △ 住所(法人の場合は事業所の所在地) 郵便番号 半角数字7 文字 HP で公開されません ○ 都道府県 リストの中から選択 HP で公開されません ○ 区市町村 リストの中から選択 HP で公開されません ○ 町名以下 全角60 文字以内 HP で公開されません ○ 電話番号 半角数字、ハイフン含めて13 文 字以内 HP で公開されません ○ 担当者 氏名 50 文字以内 HP で公開されません ○ 補助事業の事務代行者 事務代行者の活用 該当項目をひとつ選択 HP で公開されません ○ 氏名又は名称 ふりがな 全角かな150 文字以内 事務代行者を活用する場合の み HP で公開されません △ 漢字 50 文字以内 △ 法人・個人の別 該当項目をひとつ選択 △ 代表者(法人の場合) ふりがな 全角かな150 文字以内 事務代行者を活用する場合の み HP で公開されません △ 漢字 50 文字以内 △ 住所(法人の場合は事業所の所在地) 郵便番号 半角数字7 文字 事務代行者を活用する場合の み HP で公開されません △ 都道府県 リストの中から選択 △ 区市町村 リストの中から選択 △ 町名以下 全角60 文字以内 △
項目名 入力制限 注意事項 必須 電話番号 半角数字、ハイフン含めて13 文 字以内 △ 担当者 氏名 50 文字以内 事務代行者を活用する場合の み HP で公開されません △ 6.4.1.2. 補助事業情報登録 確認画面 補助事業情報登録フォームで入力された内容を再度確認の上、よろしければ「入力内容を確認」ボタ ンを押して下さい。 6.4.1.3. 補助事業情報 仮保存完了 補助事業情報の仮保存が完了して住戸登録状況画面に戻りますので、補助事業情報の状況が未入 力から仮保存に変わったことを確認します。
6.5. 入居情報
登録状況画面の4.「入居情報」をクリックすると登録フォームが表示されます。 6.5.1. 入居情報 登録・修正機能 この機能では入居情報を登録・修正することができます。 登録の流れは以下のようになります。 1. 登録フォームに必要事項を入力 2. 確認画面で入力内容を確認 3. 登録完了 6.5.1.1. 入居情報登録フォーム 登録フォームでは以下の入力項目を、入力制限に注意しつつ入力し、最後に「入力内容を確認」を押 して下さい。この時、入力必須の項目が未入力または入力した情報に誤りがある場合、その旨が画面 上部に表示されますので、誤りのある箇所を訂正して再度「入力内容を確認」を押して下さい。図 6-5 入居情報登録フォーム 表 6-4 戸数、規模並びに構造及び設備登録フォーム 入力項目一覧 項目名 入力制限 注意事項 必須 入居状況 入居可不可 該当項目をひとつ選択 ○ 入居不可理由 該当項目をひとつ選択 入居不可の場合のみ △ 入居可能予定日 リストの中から選択 ○ 入居対象者の条件 該当項目をひとつ選択 ○ 入居者に関する情報(個人情報) ※入居状況が「入居不可」で、入居不可理由が「入居中のため」の場合のみ必須 従前、住宅に困窮していたか 否か 100 文字以内 HP で公開されません △ 収入(月収) 半角整数1~1,000,000 未満 円 HP で公開されません △ 住宅確保要配慮者属性 該当項目を選択 複数選択可 HP で公開されません △ 子供年齢 リストの中から選択 満0~17 才 子供が複数の場合は最も低い年 齢を入力 △ 入力内容を確認
6.5.1.2. 入居情報登録 確認画面 入居情報登録フォームで入力された内容を再度確認の上、よろしければ「入力内容を確認」ボタンを 押して下さい。この時、入力必須の項目が未入力または入力した情報に誤りがある場合、その旨が画 面に表示されますので、誤りのある箇所を訂正して再度「入力内容を確認」を押して下さい。 6.5.1.3. 入居情報 仮保存完了 入居情報の仮保存が完了して住戸登録状況画面に戻りますので、入居情報の状況が未入力から仮 保存に変わったことを確認します。
6.6. 住戸情報登録状況 入力後
住戸の各情報の仮保存が完了すると以下のように登録状況確認画面の「保存を確定して公開を申請する」 ボタンが有効になり、登録を確定できるようになります。 「印刷用ページ」をクリックすると印刷用画面を表示します。印刷が必要な場合は印刷用画面をブラウザの 印刷機能で印刷します。 図 6-6 登録状況確認画面 保存を確定して公開を申請する 印刷用ページ7. 住戸情報の登録確定
7.1. 住戸情報の登録確定機能
この機能では各登録フォームで入力した内容の整合性を確認し、住戸の公開申請情報として登録を確定 させます。 情報確定の流れは以下のようになります。 1. 住戸情報登録状況で全て「仮保存」状態であることを確認 2. システムによる補助事業活用の要件適合チェック ※補助事業を活用する場合のみ 3. 情報確定 7.1.1. 住戸情報登録状況画面 1~4の各情報が全て「仮保存」状態であることを確認し、「保存を確定して公開を申請する」を押して 下さい。 図 7-1 登録状況一覧 7.1.2. 登録内容の補助事業活用の要件適合チェック ※補助事業を活用する場合のみ 住戸情報の「補助事業の活用」の「あんしん居住推進事業」で「活用する」が選択されている場合、入 力内容が補助事業活用の要件に適合しているかをシステムでチェックを行います。この時、問題があ る場合は、その旨が画面に表示されますので、問題のある箇所を訂正して再度「保存を確定して公開 を申請する」を押して下さい。 保存を確定して公開を申請する図 7-2 補助事業活用の要件適合チェック エラーのある場合 表 7-1 要件適合チェック一覧 項 チェック対象 適合条件 1 住戸面積 市区町村別に設定する下限床面積以上である 2 月額家賃 市区町村別に設定する上限家賃以下である 3 収入(月収) 入居情報の住宅確保要配慮者属性において「高齢者」「障害者」「子育 て世帯」の何れかが選択されている場合で、市区町村別の高齢者、 障 害者、子育て世帯の属性別に設定する収入基準値以下である。 但し、属性が複数選択されている場合はその中で最小の基準値で判定 する 4 子供年齢 ※子育て世帯の場 合のみ 入居情報の住宅確保要配慮者属性において「子育て世帯」が選択され ている場合で、選択された値が 18 未満である 5 住宅設備の有無 水洗便所 「あり」または「予定あり」が選択されている 6 洗面設備 「あり」または「予定あり」が選択されている 7 台所 「あり」または「予定あり」が選択されている 8 浴室 「あり」または「予定あり」が選択されている 9 収納 「あり」または「予定あり」が選択されている 10 耐震性能 着工日が昭和 56 年 「6 月 1 日以降」が選択されている
項 チェック対象 適合条件 耐震診断及び耐震 改修の実施 着工日が「昭和 56 年 5 月 31 日以前」が選択されていて、「耐震性能あ り」または「耐震改修の予定あり」が選択されている 11 バリアフリー性能 2カ所以上の手すり 設置の有無 左記3項目の中で何れかが「あり」を選択されている 屋内の段差解消の 有無 車いすで通行可能な 廊下幅の有無 7.1.3. 登録完了画面 登録が完了しました。同時に、登録したE メールアドレス宛に登録完了をお知らせするメールが送付さ れます。ここで登録した住戸情報を、登録申請先が審査します。 図 7-3 住戸情報登録完了画面 7.1.4. 登録情報 承認通知メール(公開通知メール) その後、登録申請先での登録情報の審査により承認(公開)されると、登録した E メールアドレス宛に 承認をお知らせするメールが送付されます。 以降、ここで登録した住戸情報は一般公開サイトでの閲覧が可能になります。
8. 申請者・住棟情報の修正
8.1. 申請者・住棟情報 変更申請機能
一度確定した申請者・住棟情報は、“公開後であれば修正することができます”。ただし、その場合は画面 より変更申請を作成して登録申請先に対して変更の承認を申請していただきます。 また、一度確定した情報は、“公開されるまでの間は修正することができません”のでご注意下さい。 もし、この間に情報を修正する必要がある場合は、登録申請先までお問い合わせ下さい。 ※登録申請先ごとの問い合わせ先掲載URL: http://www.anshin-kyoju.jp/area.html なお、これは申請者・住棟情報の場合も住戸情報の場合も共通の機能です。 変更申請の流れは以下のようになります。 1. 申請者・住棟情報にログイン 2. 変更申請を作成 3. 登録フォームにて適宜内容を修正 4. 変更申請内容を確定 8.1.1. 公開後にログイン 対象の住棟に、再度ログインします。 図 8-1 再ログイン後の画面8.1.2. 住棟情報および登録住戸一覧から変更申請へ 住棟情報および登録住戸一覧画面が開きます。 図 8-2 住棟情報および登録住戸一覧 8.1.3. 変更申請の作成(確定情報の修正) 「変更申請の作成」をクリックすると、登録フォームへの登録が可能になります。このとき、確認ウィンド ウが表示されますので、「OK」ボタンを押して下さい。 「OK」ボタンを押した直後に変更申請用のデータが作成されます。このデータは編集用データとして 既存の公開中データとは別に扱われます。 変更申請の確定後、登録申請先による承認によって公開中の情報が変更後の情報に更新されます。 8.1.4. 申請者・住棟 変更申請入力フォームにて内容修正 ※新規登録時と同様です。 変更申請の作成
8.1.5. 変更申請内容の確定 ※新規登録時と同様です。 8.1.5.1. E メールアドレス変更の場合 ※メールアドレスを変更の場合のみ 変更内容の中にE メールアドレスが含まれている場合は、入力した E メールアドレス宛に変更申請用 URL を記載したメールが配信されますので、そちらからメールアドレス確認画面にアクセスしてくださ い。これによりメールアドレスの確認と同時に変更申請が完了します。 図 8-4 申請者・住棟 変更申請 メールアドレス確認用 URL 送信画面 配信された変更申請用 URL にアクセスすると下図の画面が開きます。 図 8-5 申請者・住棟 変更申請 メールアドレス確認画面 ※配信されたメールに記載された URL よりアクセス
9. 住戸情報の修正
9.1. 住戸情報(住戸、問合せ先、補助事業、入居) 変更申請機能
一度確定した住戸情報は、“公開後であれば修正することができます”。ただし、その場合は画面より変更 申請を作成して登録申請先に対して変更の承認を申請していただきます。 また、一度確定した情報は、“公開されるまでの間は修正することができません”のでご注意下さい。 もし、この間に情報を修正する必要がある場合は、登録申請先までお問い合わせ下さい。 ※登録申請先ごとの問い合わせ先掲載URL: http://www.anshin-kyoju.jp/area.html なお、これは申請者・住棟情報の場合も住戸情報の場合も共通の機能です。 変更申請の流れは以下のようになります。 1. 申請者・住棟情報にログイン 2. 対象となる住戸情報を選択 3. 変更申請を作成 4. 各登録フォームにて適宜内容を修正 5. 補助事業活用の要件適合を再チェック 6. 変更申請内容を確定 9.1.1. 公開後にログイン 対象の住棟に、再度ログインします。 図 9-1 ログイン画面9.1.2. 住棟情報および登録住戸一覧から変更申請へ 住棟情報および登録住戸一覧画面が開きます。 図 9-2 住棟情報および登録住戸一覧 9.1.3. 住戸詳細画面 「住戸詳細」をクリックすると、住戸詳細閲覧画面に移動します。 住戸詳細画面では「住戸情報」、「問合せ先」、「補助事業申請」、「入居情報」の各情報をタブで切り 替えて表示します。 住戸詳細
図 9-3 住戸詳細 住戸情報
9.1.4. 変更申請の作成(確定情報の修正) 「変更申請の作成」をクリックすると、各登録フォームでの変更が可能になります。このとき、確認ウィン ドウが表示されますので、「OK」ボタンを押して下さい。 「OK」ボタンを押した直後に変更申請用のデータが作成されます。このデータは編集用データとして 既存の公開中データとは別に扱われます。 変更申請の確定後、登録申請先による承認によって公開中の情報が変更申請をした情報に更新され ます。 図 9-4 住戸詳細 9.1.5. 各登録フォームにて内容修正 ※新規登録時と同様です。 図 9-5 登録状況一覧 変更申請の作成
図 9-6 住戸登録・編集(問合せ先) 問合せ先の場合 9.1.6. 登録内容の補助事業活用の要件適合チェック ※補助事業を活用する場合のみ ※新規登録時と同様です。 9.1.7. 変更申請内容の確定 ※初回登録時と同様です。 同時に、登録したE メールアドレス宛に登録完了をお知らせするメールが送付されます。ここで登録し た住戸情報は、登録申請先が管理サイトより閲覧可能な状態になります。
10. 入居状況の報告(更新)
※補助事業者限定機能
10.1. 入居状況更新機能
この機能は、補助事業者(「あんしん居住推進事業」を活用して補助金の交付を受けた者)が入居状況報 告を行う際に利用するための機能です。 入居状況更新の流れは以下のようになります。 1. 申請者・住棟情報にログイン 2. 対象となる住戸情報を選択 3. 入居状況更新フォームにて適宜内容を修正 4. 補助事業活用の要件適合を再チェック 5. 入居状況更新を確定 10.1.1. 公開後にログイン 対象の住棟に、再度ログインを行います。 図 10-1 ログイン画面 10.1.2. 住棟情報および登録住戸一覧から変更申請へ 住棟情報および登録住戸一覧画面が開きます。図 10-2 住棟情報および登録住戸一覧 10.1.3. 住戸詳細画面 「入居更新」をクリックすると、入居情報編集フォームに移動します。 10.1.4. 編集フォームにて内容修正 入力制限に注意しつつ入力し、最後に「入力内容を確認」を押して下さい。 変更する事項がなく現在の登録情報を継続する場合も、そのままの状態で「入力内容を確認」を押し てください。 入居更新
図 10-5 入居情報編集フォーム 10.1.5. 登録内容の確認と補助事業活用の要件適合チェック ※新規登録時と同様です。 10.1.6. 入居状況更新内容の確定 ※新規登録時と同様です。 ※変更する事項がなく現在の登録情報を継続する場合も同様です。 入力内容を確認
11. 印刷
11.1. 住戸情報の印刷用画面表示機能
この機能では住戸の登録情報を印刷用フォーマットで画面表示することができます。 印刷する場合にご利用ください。 表示の流れは以下のようになります。 1. 住戸詳細画面を表示(確定前(仮保存)の場合は住戸情報登録状況画面を表示) 2. 「印刷用ページ」をクリックし、印刷用画面を表示 3. ブラウザの機能で印刷します ※住戸情報、問合せ先、補助事業申請、入居情報の各情報が一画面で表示されます。 11.1.1. 住戸詳細画面 「印刷用ページ」をクリックすると、印刷用ページ画面を表示します。 図 11-1 住戸詳細 11.1.2. 住戸情報登録状況画面 「印刷用ページ」をクリックすると、印刷用ページ画面を表示します。 ただし、未入力の情報がある場合は印刷できません。 印刷ページ図11-2 住戸登録状況一覧画面(申請情報確定後) 11.1.1. 印刷用画面 表示された印刷用画面をブラウザの印刷機能を利用してプリントアウトして下さい。 図 11-3 住戸詳細 印刷用ページ 印刷ページ
12. 最後に
12.1. お問い合わせ
あんしん住宅情報提供システムHP のご不明な点に関しては、下記にお問い合わせ下さい。 あんしん居住推進事業実施支援室