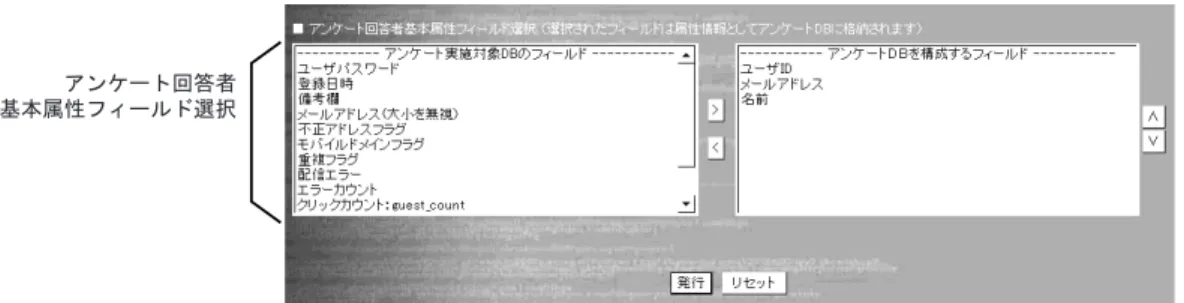ステップアンケート
1. はじめに
(1) 対象 本書の内容は、スパイラル ( 以下「本サービス」という ) をご利用のユーザーを対象としています。 (2) 本書の目的 本書では、ユーザーが本サービスの「ステップアンケート機能」を理解し、適切な設定が行えるようになること を目的としています。 (3) 必要なシステム ・Internet Explorer 5.5 以降のバージョン ・ブラウザ上で Java アプレットが動作する環境 本サービスはネットワークを通じて利用することができます。したがって、基本的にはネットワークに接続でき る環境とブラウザがあれば、特別なシステムをご用意頂く必要はありません。 ただし、ブラウザは以下のバージョンをご使用ください。 ・Internet Explorer 5.5 以降 ・Firefox 2.0 以降 ・Safari 2.0 以降 上記以外のバージョン及び Netscape では正常に作動しません。 また、本サービスでは、お客様のブラウザと本システムとの間のデータ送受信を円滑かつ快適に行うために、デー タのアップロード、ダウンロード等一部機能で Java アプレットを使用しております。これらの機能を利用する ためには、お使いのブラウザで Java アプレットが動作する必要があります。2. ステップアンケート機能の概要
図 2-1-1 ステップアンケートの全体像2-1 ステップアンケートとは
ステップアンケートとは、1画面につき1質問を表示する段階式アンケートのことです。本機能では、運用中の 既存会員に対するステップアンケートをより簡単に設定・実施することができます。 回答DB 対象会員DB ステップ ステップ From: you@foo.bar To: friend@foo.bar Subject: アンケートです! ○○様 アンケートにご協力ください。 以下のURLをクリック!! ---アンケート:http://enquete?a=xxe
アンケート案内メール
クリック! ステップアンケートURL集計
http://www.ooo.xxx/enq.html Q1: ○○アンケート 送信 戻る http://www.ooo.xxx/enq.html Q3: ○○アンケート 送信 A B 戻る http://www.ooo.xxx/enq.html Q2: ○○アンケート 送信 戻る http://www.ooo.xxx/enq.html Q4: ○○アンケート 送信 戻る 条件分岐(1) 対象端末(PC・携帯)に応じたアンケートが実施可能 PC 向け、携帯向けのいずれの端末にもステップアンケートを実施できます。アンケート対象端末毎に設定を行う ことで、それぞれの端末に適したアンケートページを自動出力します。 (2) 従来の登録ページ機能との違い 従来の登録ページ機能は、会員登録やお問い合わせフォームなど、1画面で全ての項目を入力していただく場合 に適しています。しかし、全ての質問を1画面で表示するため、アンケートのように前問の回答が次問に影響す るような場合は JavaScript 等で入力を制御する必要がありました。 ┌──┐ ┌──┐ ┌──┐ │入力│→│確認│→│登録│ └──┘ └──┘ └──┘ 図 2-1-3 ステップアンケート 図 2-1-2 登録ページ機能 ステップアンケート機能では、質問の回答によって次問を分岐することが可能なため、各回答者には必要な質問 のみを表示することができます。また、各質問ごとに必須属性など入力内容をチェックすることで、回答者に入 力ミスの補正を促すことができます。 ┌──┐ 分 →│Q3│→→ 岐 └──┘ ↓ ┌──┐ ┌──┐ ┌──┐ ┌──┐ ┌──┐ ┌──┐ │開始│→│Q1│→│Q2│→│Q4│→│Q6│→│終了│ └──┘ └──┘ └──┘ └──┘ └──┘ └──┘ 分 ┌──┐ ↑ 岐 →│Q5│→→ └──┘
(3) 質問タイプ ステップアンケートを構成する質問は以下の8タイプから選択します。 図 2-1-4 質問タイプ 1) セレクト(ラジオ) 主に定性的な選択肢の中からあてはまる項目を1つだけ回答させたい場合に使用します。 2) セレクト(プルダウン) 主に定量的な選択肢の中からあてはまる項目を1つだけ回答させたい場合に使用します。 3) マルチセレクト 選択肢の中からあてはまる項目を複数回答させたい場合に使用します。 4) テキストフィールド 短い単語等を自由に記述させたい場合に使用します。 5) テキストエリア (256bytes) 比較的短い文章(全角 128 文字以内)を自由に記述させたい場合に使用します。 6) テキストエリア (512bytes) 比較的長い文章(全角 256 文字以内)を自由に記述させたい場合に使用します。 7) テキストエリア(1024bytes) 比較的長い文章(全角 512 文字以内)を自由に記述させたい場合に使用します。 8) テキストエリア(2048bytes) 比較的長い文章(全角 1024 文字以内)を自由に記述させたい場合に使用します。 9) セレクト(ラジオ:複)【PC 端末向けのみ】 ラジオボタンで表現される択一選択の質問を複数行いたい場合に使用します。主に、SD 法 *1 を用いた評価 を行う場合などに使用します。
*1 SD 法 (Semantic Differential Method) ある対象に対して、人々がどのようなイメージを持っているのかを測定する手法。 良いー悪い、明るいー暗い、冷たいー温かい等の形容詞対を用意し、それぞれの対に5~7段階の尺度 を割当て、対象のイメージがどこに位置するのかを評定させる手法。 10) マルチセレクト(複)【PC 端末向けのみ】 同時に複数の項目について評価を行う場合に使用します。
2-2 設定の流れ
ステップアンケート実施までの標準的な流れは以下のとおりです。 (1) ステップアンケート内容の設計 (2) ステップアンケートの新規発行と基本設定 (3) 質問項目の設定 (4) 分岐条件の設定【任意】 (5) 入力値の条件設定 (6) 質問項目の確定 (7) 画面デザインのカスタマイズ【任意】 (8) アンケート案内メールのテスト配信 (9) アンケート案内メールの本番配信2-3 ステップアンケート関連メニュー
ステップアンケートに関するメニューには以下のものがあります。 1) 基本設定【必須】 ステップアンケートを実施する対象データベース(対象会員DB)やアンケート名などの基本的な設定を行 います。 2) 質問票設定【必須】 アンケートを構成する各質問の追加・変更・削除などを行います。 3) 分岐設定 必要に応じて、分岐のための条件設定を行います。 ※分岐が必要な場合のみ、設定を行います。 4) 質問票確定【必須】 「質問票設定」で設定した内容を確定します。 ※この時点でメールでの告知が可能になります。 5) 画面設定 必要に応じて、HTML レベルで画面のデザインを自由に編集可能です。 ※デザインの修正が必要な場合のみ、設定を行います。 以上、ステップアンケートの概要を紹介してきました。これからは、各機能の具体的な利用法について説明して いきます。3. ステップアンケート機能の詳細
3-1 基本設定
本機能では、ステップアンケートを実施する対象会員を管理しているデータベース(対象会員DB)やアンケー ト名などの基本的な設定を行います。3-1-1 ステップアンケートの新規発行
Web グループのステップアンケート関連メニューから「基本設定」をクリックすると、次のような設定画面が表 示されます。 図 3-1-1 ステップアンケート基本設定(実施対象DB、端末選択) 対象会員DB アンケート実施対象端末 選択 (1) 対象会員DB ステップアンケートを実施する会員データの格納されたデータベースを選択します。 (2) アンケート実施対象端末ステップアンケートを実施する対象DBおよび対象端末を選択後、[ 参照 ] ボタンをクリックすると次のような 設定画面が表示されます。 図 3-1-2 ステップアンケート基本設定 (1) 基本設定 1) 対象会員DB ステップアンケートを実施する会員データの格納されたデータベースです。 2) アンケート実施対象端末 ステップアンケートを実施する対象の端末です。PC 端末、携帯端末のいずれかを選択します。 3) 回答日時フィールド ステップアンケート回答完了後に「対象会員DB」に回答日時を反映したい場合に指定します。 4) アンケート名【必須】 アンケートの名称です。 5) アンケートタイトル【必須】 アンケート設定を識別するためのキーワードです。利用できる文字は、4文字以上 16 文字までの半角英数、 ハイフン( - )もしくはアンダースコア( _ )です。 アンケート実施対象端末 対象会員DB 回答日時フィールド (対象会員DB) アンケート名 アンケートタイトル 締め切り設定 通知メール アンケートDB 割り当てレコード数 コメント URL 期限設定 コメント
6) アンケートDB割り当てレコード数【必須】 回答DBに確保する割り当てレコード数です。件数が満たされた後は、締め切りページを表示します。 ※割り当てレコード数が足りない場合は、他のデータベースの割り当てレコードを調整するか、ご契約件数 の増加をご申請下さい。 7) 締め切り設定【必須】 a. アンケート受付開始日時 アンケートの受付を開始する日時を設定します。 b. アンケート受付終了日時 アンケートの受付を終了する日時を設定します。 ※時刻の設定にご注意下さい。例えば、受付期間が 2004 年 3 月 31 日までの場合、「2004 年 4 月 1 日 00 時 00 分」と設定して下さい。 8) 通知メール 担当者に対する回答通知および締め切り件数通知を設定します。 a. 回答通知 回答内容を通知するメールアドレスを設定します。複数の宛先を指定する場合は、メールアドレスを半 角スペースで区切って入力します。 ※最大 256byte ※回答内容に保護すべき個人情報が含まれる場合、通知メールは設定しないで下さい。 通知内容: 基本設定が完了すると通知メールの内容を設定することができます。通知内容を変更する場合は、[ 通 知内容 ] ボタンを押して開く設定ウィンドウで適宜文面を修正して下さい。 返信先: 基本設定が完了すると通知メールの返信先を設定することができます。返信先を設定すると、届いた通 知メールにそのまま返信することで回答者へメールを送信することができます。設定していない場合は、 返信先は当サービスの管理者となりますのでご注意下さい。 b. 締め切り件数通知 締め切り件数までの残り登録可能者数が指定した数値になると通知メールが送信されます。また、設定 されていない場合でも、残り登録可能者数が 10,000、1,000、100、0 になると自動的に担当者へ通知さ れます(デフォルト通知)。 9)URL 期限設定 URL に期限を設定できます。 図 3-1-3 基本設定(回答DB設定情報) 10) コメント コメントを 512 バイト(全角 256 文字)以内で入力することができます。 使用フィールド数 レコードサイズ (2) 回答DB設定情報
図 3-1-4 基本設定(アンケート回答者基本属性フィールド選択) アンケート回答者 基本属性フィールド選択 2) レコードサイズ この回答DBが使用している全フィールドのデータサイズ(バイト)の合計値です。 ※レコードサイズの上限は「24,576」バイトです。 (3) アンケート回答者基本属性フィールド選択 対象会員DBで管理する回答者の属性を、回答時に回答DBに複製することができます。 1) 対象会員DBのフィールド(左) 左側のエリアは「対象会員DB」を構成しているフィールドです。 2) 回答DBを構成するフィールド(右) この回答DBに使用される(されている)フィールドが表示されます。 ※新規発行時には、対象会員DBから回答DBに複製したい基本属性フィールドを選択します。 ※新規発行時には、以下の4つのフィールドが自動的に追加されます。 a. 対象会員DB登録元格納用フィールド b. 回答日時格納用フィールド c. ユーザーエージェント格納用フィールド d. IP アドレス格納用フィールド (4) あなたが作成したアンケート設定一覧 作成したステップアンケート設定の一覧が表示されます。同時に表示されるのは 15 個までです。設定が 15 個以 上存在する場合は、下のページ番号をクリックして、ページを切り替えて表示させます。アンケート名をクリッ クすると、上の設定欄に設定内容が表示されます。 ステップアンケート設定を新規発行するには:
1
対象会員DB、アンケート実施対象端末を選択し、[ 選択 ] ボタンをクリックします。2
アンケート名、アンケートタイトルを入力します。3
締め切り設定欄のアンケート締め切り件数、開始日時、終了日時を設定します。4
対象会員DBから回答DBに複製したい基本属性フィールドを選択します。5
必要に応じて「回答日時フィールド」、「通知メール」、「コメント」を設定します。6
設定内容を確認後、[ 発行 ] ボタンをクリックします。新規発行を完了すると、「あなたが作成したアンケート設定一覧」に設定が追加されます。引き続き、「質問票設定」 機能でステップアンケートを構成する各質問の設定を行います。
3-1-2 ステップアンケート基本設定の変更・削除
ステップアンケート基本設定の変更および削除は以下の手順で行います。 ステップアンケート基本設定を変更するには:1
「あなたが作成したアンケート設定一覧」から変更したいステップアンケート設定を選択します。2
設定内容が表示されますので、内容を修正して下さい。3
[ 変更 ] ボタンをクリックして設定を保存します。 ステップアンケート基本設定を削除するには:1
「あなたが作成したアンケート設定一覧」から削除したいステップアンケート設定を選択します。2
設定内容が表示されますので、本当に削除してよい設定かどうか確認して下さい。3
[ 削除 ] ボタンをクリックして設定を削除します。3-2 質問票設定
本機能では、ステップアンケートを構成する各質問の追加・変更・削除などを行います。3-2-1 質問の追加
Web グループのステップアンケート関連メニューから「質問票設定」を選択し、設定を行うアンケート名をクリッ クすると、次のような設定画面が表示されます。 ※質問票の【確定】後の追加は 3-2-5 を参照して下さい。 図 3-2-1 ステップアンケート質問票設定 対象会員DB アンケート実施対象端末 アンケート名 アンケートタイトル 締め切り件数 受付開始日時 受付終了日時 コメント ステップ 質問を追加 並び順を変更 入力値条件設定 質問文 タイプ 表示 編集 削除 (1) 基本設定 ステップアンケート基本設定で設定した情報が表示されます。 1) 対象会員DB ステップアンケートを実施する会員データの格納されたデータベースです。 2) アンケート実施対象端末 ステップアンケートを実施する対象の端末です。PC 端末、携帯端末のいずれかを選択します。 3) アンケート名 アンケートの名称です。 4) アンケートタイトル アンケート設定を識別するためのキーワードです。5) 締め切り件数 回答DBに確保している割当てレコード数です。 6) 受付開始日時 アンケートの受付を開始する日時です。 7) 受付終了日時 アンケートの受付を終了する日時です。 ※時刻の設定にご注意下さい。例えば、受付期間が 2004 年 3 月 31 日までの場合、「2004 年 4 月 1 日 00 時 00 分」 と設定して下さい。 8) コメント 基本設定で入力されたコメントが表示されます。 (2) 質問票設定 本ステップアンケートを構成する質問の設定を行います。 ※最大 40 問まで設定可能です。 1) ステップ ステップアンケートを構成する質問の並びです。 2) 質問文 質問作成時に設定した質問文が表示されます。 3) タイプ 質問タイプが表示されます。以下の8種類があります。 ※質問タイプの詳細については後述します。 a. セレクト(ラジオ) b. セレクト(プルダウン) c. マルチセレクト d. テキストフィールド e. テキストエリア ( 小 ) f. テキストエリア ( 大 ) g. セレクト(ラジオ:複)【PC 端末向けのみ】 h. マルチセレクト(複)【PC 端末向けのみ】 4) 表示 質問画面をプレビュー表示します。 5) 編集 質問設定を編集します。 6) 削除 質問を削除します。 7) 質問を追加 新規に質問を追加します。設定手順については後述します。 8) 並び順を変更 構成している質問の並び順を変更します。設定手順については 3-2-3 を参照して下さい。
9) 入力値条件設定 構成している質問の入力値に関する条件設定(必須制限や文字数制限等)を行います。設定手順については 3-2-4 を参照して下さい。 (3) あなたが作成したアンケート設定一覧 作成したステップアンケート設定の一覧が表示されます。同時に表示されるのは 15 個までです。設定が 15 個以 上存在する場合は、下のページ番号をクリックして、ページを切り替えて表示させます。アンケート名をクリッ クすると、上の設定欄に設定内容が表示されます。 セレクト(ラジオ) マルチセレクト セレクト(プルダウン) テキストエリア(小) テキストエリア(大) テキストフィールド セレクト(ラジオ:複) セレクト(複) 図 3-2-2 8種類の質問タイプ 質問を追加するには:
1
[ 質問を追加 ] ボタンをクリックします。2
質問タイプを選択し、[ 選択 ] ボタンをクリックします。3
質問文および質問タイプ毎の設定(詳細は後述)を行います。4
設定内容を確認後、[ 追加 ] ボタンをクリックします。5
質問票設定の TOP 画面にて追加された質問を確認します。図 3-2-3 質問票設定:セレクト(ラジオ) 質問タイプ毎の設定について以下に解説します。 (1) セレクト(ラジオ) ラジオボタンで表現される択一選択の質問を発行します。フィールドタイプは「セレクト」タイプとなります。 ※フィールドタイプの詳細はユーザーガイドを参照して下さい。 追加 質問表設定画面TOPへ戻る 末尾の選択項目に 自由記述欄を表示する 項目追加 ID 表示内容 質問文 1) 質問文 質問時に表示する文章を入力します。 ※最大 256byte 2) 選択項目設定 回答の選択項目を設定します。 ※選択項目は最大 80 項目まで設定可能です。 末尾の選択項目に自由記述欄を表示する: 末尾の選択項目を「その他」として自由記述欄を付与するような場合は、チェックを ON に設定します。
(2) セレクト(プルダウン) プルダウンで表現される択一選択の質問を発行します。フィールドタイプは「セレクト」タイプとなります。 ※フィールドタイプの詳細はユーザーガイドを参照して下さい。 図 3-2-4 質問票設定:セレクト(プルダウン) 質問文 表示内容 ID 項目追加 追加 質問表設定画面TOPへ戻る 1) 質問文 質問時に表示する文章を入力します。 ※最大 256byte 2) 選択項目設定 回答の選択項目を設定します。 ※選択項目は最大 80 項目まで設定可能です。 (3) マルチセレクト チェックボックスで表現される複数選択の質問を発行します。フィールドタイプは「マルチセレクト 128」タイ プとなります。 ※フィールドタイプの詳細はユーザーガイドを参照して下さい。 図 3-2-5 質問票設定:マルチセレクト 追加 質問表設定画面TOPへ戻る 末尾の選択項目に 自由記述欄を表示する 項目追加 ID 表示内容 質問文
1) 質問文 質問時に表示する文章を入力します。 ※最大 256byte 2) 選択項目設定 回答の選択項目を設定します。 ※選択項目は最大 128 項目まで設定可能です。 末尾の選択項目に自由記述欄を表示する: 末尾の選択項目を「その他」として自由記述欄を付与するような場合は、チェックを ON に設定します。 (4) テキストフィールド 全角 64 文字以内の短い単語等を自由記述で回答する質問を発行します。フィールドタイプは「テキストフィール ド(128bytes)」タイプとなります。 ※フィールドタイプの詳細はユーザーガイドを参照して下さい。 図 3-2-6 質問票設定:テキストフィールド 質問文 追加 質問表設定画面TOPへ戻る 1) 質問文 質問時に表示する文章を入力します。 ※最大 256byte (5) テキストエリア ( 小 ) 全角 256 文字以内の短い文章を自由記述で回答する質問を発行します。フィールドタイプは「テキストエリア (512bytes)」タイプとなります。 ※フィールドタイプの詳細はユーザーガイドを参照して下さい。 図 3-2-7 質問票設定:テキストエリア ( 小 ) 質問文 追加 質問表設定画面TOPへ戻る 1) 質問文 質問時に表示する文章を入力します。 ※最大 256byte
(6) テキストエリア ( 大 ) 全角 1024 文字以内の長い文章を自由記述で回答する質問を発行します。フィールドタイプは「テキストエリア (2048bytes)」タイプとなります。 ※フィールドタイプの詳細はユーザーガイドを参照して下さい。 図 3-2-8 質問票設定:テキストエリア ( 大 ) 図 3-2-9 質問票設定:セレクト(ラジオ:複) 追加 質問表設定画面TOPへ戻る 質問文 1) 質問文 質問時に表示する文章を入力します。 ※最大 256byte (7) セレクト(ラジオ:複)【PC 端末向けのみ】 ラジオボタンで表現される択一選択の質問を複数発行します。SD 法 *1 を用いた評価を行う場合などに使用します。 フィールドタイプは「セレクト」タイプとなります。 ※フィールドタイプの詳細はユーザーガイドを参照して下さい。 ※携帯端末では使用できません。 項目 質問表設定画面TOPヘ戻る ID ID 表示内容 表示内容 項目追加 質問文
1) 質問文 質問時に表示する文章を入力します。 ※最大 256byte 2) 表頭設定 縦の並びを表現する選択項目を設定します。 ※図中の満足、普通、不満に該当します。 ※選択項目は最大 80 項目まで設定可能です。 3) 表側設定 横の並びを表現する選択項目を設定します。 ※図中の価格、広さ、設備に該当します。 ※選択項目は最大 10 項目まで設定可能です。 (8) マルチセレクト(複)【PC 端末向けのみ】 チェックボックスで表現される複数選択の質問を複数発行します。フィールドタイプは「マルチセレクト 128」 タイプとなります。 ※フィールドタイプの詳細はユーザーガイドを参照して下さい。 ※携帯端末では使用できません。 図 3-2-10 質問票設定:マルチセレクト(複) 追加 質問表設定画面TOPへ戻る ID ID 表示内容 表示内容 項目追加 質問文
1) 質問文 質問時に表示する文章を入力します。 ※最大 256byte 2) 表頭設定 縦の並びを表現する選択項目を設定します。 ※図中の空調、窓、手摺に該当します。 ※選択項目は最大 128 項目まで設定可能です。 3) 表側設定 横の並びを表現する選択項目を設定します。 ※図中のキッチン、トイレ、バスに該当します。 ※選択項目は最大 10 項目まで設定可能です。 ステップアンケートを構成する質問票の設定を完了したら、「入力値の条件設定」を行います。引き続き、必要に 応じて分岐条件の設定を「分岐設定」機能より行い、「質問票確定」へ進みます。
3-2-2 質問の変更・削除
質問の変更および削除は以下の手順で行います。 ※質問票の【確定】後の変更・削除は 3-2-5 を参照して下さい。 質問を変更するには:1
「あなたが作成したアンケート設定一覧」から変更したいステップアンケート設定を選択します。2
質問票設定画面が表示されますので、変更したい質問の [ 編集 ] ボタンをクリックします。3
当該質問の設定内容が表示されますので、内容を修正して下さい。4
[ 変更 ] ボタンをクリックして設定を保存します。5
[ 戻る ] ボタンをクリックして質問票設定画面に戻ります。 質問を削除するには:1
「あなたが作成したアンケート設定一覧」から削除したいステップアンケート設定を選択します。2
質問票設定画面が表示されますので、本当に削除してよい質問かどうか確認して下さい。3
削除したい質問の [ 削除 ] ボタンをクリックして設定を削除します。 ※「分岐設定」を行っている場合、質問を削除すると分岐設定も削除されます。分岐設定をしたい場合は、 再度設定を行って下さい。3-2-3 質問の並び順の変更
質問の並び順の変更が可能です。[ 並び順を変更 ] ボタンをクリックすると以下のような設定画面が表示されます。 ※質問票の【確定】後の並び順の変更は 3-2-5 を参照して下さい。 図 3-2-11 質問の並び順の変更 質問票並び順設定 変更 質問表設定TOPへ戻る 質問の並び順を変更するには:1
「あなたが作成したアンケート設定一覧」から変更したいステップアンケート設定を選択します。2
質問票設定画面が表示されますので、[ 並び順を変更 ] ボタンをクリックします。3
質問票並び順設定画面が表示されますので、並びを変更して下さい。4
[ 変更 ] ボタンをクリックして設定を保存します。5
質問票設定の TOP 画面にて並び順を確認します。 ※並び順を変更すると「分岐設定」機能で行った分岐設定がクリアされます。分岐設定を行っている場合は、 再度設定を行って下さい。3-2-4 入力値条件の設定
アンケート回答内容に関して、詳細な入力値のチェックが可能です。[ 入力値条件設定 ] ボタンをクリックする と以下のような設定画面が表示されます。 図 3-2-12 入力値条件の設定 入力値を チェック ステップ 質問文 質問タイプ 入力 必須 重複 不可 エラーチェック内容 入力必須エラーメッセージ フォーマットエラーメッセージ 入力文字 その他許可する半角文字 入力バイト制限 選択範囲指定 確認画面へ 条件クリア (1) 共通エラーメッセージ設定 1) 入力必須エラーメッセージ 入力値チェック条件で「入力必須」設定した項目に入力がなかった場合に表示するエラーメッセージです。 ※各質問のフォマットエラーメッセージより優先されます。 ※最大 128byte (2) 入力値チェック条件設定 1) 入力値をチェック 選択すると、入力値のチェックを行います。 2) ステップ ステップアンケートを構成する質問の並びです。 3) 質問文 質問作成時に設定した質問文が表示されます。4) 質問タイプ 質問タイプが表示されます。 5) 入力必須 選択すると、入力必須となり未回答の場合にエラーを返します。 セレクト(ラジオ)、マルチセレクトの末尾の自由記述欄の入力必須について: 末尾の選択肢が選択された場合のみ入力必須となります。 6) 重複不可 選択すると、既に登録されている値と同じ値を再度登録しようとした場合にエラーを返します。 7) エラーチェック内容 各質問タイプによって設定項目が異なります。 項目としては以下があります。 a. 入力文字 許可する文字の種類を指定できます。 制限無し、ひらがなのみ、カタカナのみ、半角英字のみ、半角数字のみ、半角英数のみの中から選択します。 b. その他許可する半角文字 特定の半角文字を許可したい場合はここで指定します。 ※最大 10byte ※半角入力、区切り文字なしで複数入力可 c. 入力バイト数制限(○以上○以下) 入力バイト数に制限をかけることができます。 ※半角数で入力して下さい。 ※バイト数制限をかけない場合も各フィールドに格納できるバイト数の上限を超える場合はエラーを返 します。 d. 選択数範囲指定(○以上○以下) マルチセレクトタイプのフィールドで、回答する選択肢数の範囲を指定することができます。 e. フォーマットエラーメッセージ 設定した条件を満たしていない場合に表示するエラーメッセージです。 共通エラーメッセージ設定を行っていない場合はここで設定したメッセージを表示します。 ※各質問毎にエラーメッセージを変更したい場合は、共通エラーメッセージを設定しないで、ここで設 定します。 ※最大 128byte 入力値チェックの条件設定をするには:
1
「あなたが作成したアンケート設定一覧」から設定したいステップアンケート設定を選択します。2
質問票設定画面が表示されますので、[ 入力値条件設定 ] ボタンをクリックして設定画面を開きます。3
必要に応じて、「共通エラーメッセージ設定」欄にエラーメッセージを設定します。 ※質問毎にメッセージを変更する場合、ここには何も入力せず、各質問のフォーマットエラーメッセージ を設定します。4
各質問毎に入力値チェックの条件を設定します。各設定項目については前述の項目説明を参照して下さい。5
設定完了後、[ 確認画面へ ] ボタンをクリックします。6
設定内容が一覧表示されますので、内容を確認後、[ 上記の内容で設定 ] ボタンをクリックして設定を保 存します。3-2-5 確定後の追加・変更・削除
質問票【確定】後の質問の追加・変更・削除についても、基本的な操作は前述の確定前と同様に行います。ただし、 以下の点が異なりますのでご注意下さい。 (1) 質問の追加 1) 質問追加時に当該フィールドを回答DBに追加します。 2) フィールドは回答DBの末尾に追加されます。 (2) 質問の並びの変更 1) 質問のステップは変更されますが、回答DBのフィールドの並びは変更されません。 (3) 質問の削除 1) フィールド名の冒頭に [ 削除 ] と表示され、質問のステップから削除されますが、回答DBのフィールド は削除されません。3-3 分岐設定
本機能では、分岐に必要な条件設定を行います。 ※必ずしも分岐設定を行う必要はありません。必要に応じて設定を行って下さい。3-3-1 分岐条件の設定
Web グループのステップアンケート関連メニューから「分岐設定」を選択し、設定を行いたいアンケート名をクリッ クすると、次のような設定画面が表示されます。 図 3-3-1 分岐設定 TOP 画面 (1) 基本設定 1) 対象会員DB ステップアンケートを実施する会員データの格納されたデータベースです。 2) アンケート実施対象端末 ステップアンケートを実施する対象の端末です。PC 端末、携帯端末のいずれかが表示されます。 3) アンケート名 アンケートの名称です。 4) アンケートタイトル 対象会員DB アンケート実施対象端末 アンケート名 アンケートタイトル 締め切り件数 受付開始日時 受付終了日時 コメント 設定 質問文 ステップ タイプ 次の質問 分岐条件 表示5) 締め切り件数 回答DBに確保している割当てレコード数です。 6) 受付開始日時 アンケートの受付を開始する日時です。 7) 受付終了日時 アンケートの受付を終了する日時です。 ※時刻の設定にご注意下さい。例えば、受付期間が 2004 年 3 月 31 日までの場合、「2004 年 4 月 1 日 00 時 00 分」 と設定して下さい。 8) コメント コメントが表示されます。 (2) 質問票設定 1) ステップ ステップアンケートを構成する質問の並びです。 2) 質問文 質問作成時に設定した質問文が表示されます。 3) タイプ 質問タイプが表示されます。 4) 次の質問 次に表示する質問です。 5) 分岐条件 分岐条件の設定を行います。 a. 条件設定 新規に分岐条件を設定します。 b. 編集 設定済みの分岐条件を編集します。 c. 削除 分岐条件を削除します。 6) 表示 質問画面をプレビューします。 (3) あなたが作成したアンケート設定一覧 作成したステップアンケート設定の一覧が表示されます。同時に表示されるのは 15 個までです。設定が 15 個以 上存在する場合は、下のページ番号をクリックして、ページを切り替えます。アンケート名をクリックすると、 上の設定欄に設定内容が表示されます。
分岐条件を設定するには:
1
分岐条件欄の [ 条件設定 ] ボタンをクリックします。2
分岐の条件となる質問 *1 を選択し、[ 選択 ] ボタンをクリックします。3
質問タイプ毎の設定(詳細は後述)を行います。4
設定内容を確認後、[ 変更 ] ボタンをクリックします。5
分岐設定画面 TOP に戻り、設定を確認します。 *1 分岐の条件として指定できる質問タイプは以下のものです。 1) セレクト(ラジオ) 2) セレクト(プルダウン) 3) マルチセレクト 4) セレクト(ラジオ:複) 5) マルチセレクト(複) 質問タイプ毎の設定について以下に解説します。 (1) セレクト(ラジオ) ラジオボタンで表現される択一選択の質問の回答について分岐の条件を設定します。 図 3-3-2 分岐設定:セレクト(ラジオ) 選択肢 次の質問 変更 分岐設定画面TOPへ戻る 1) 選択肢 質問票設定で設定した選択肢に加え、回答が無い場合に対応する「無回答」が表示されます。 2) 次の質問 各選択肢毎に次に表示する質問を設定します。当該選択肢を選択した場合にアンケートを終了したい場合は 「終了ページへ」を選択します。(2) セレクト(プルダウン) プルダウンで表現される択一選択の質問の回答について分岐の条件を設定します。 図 3-3-3 分岐設定:セレクト(プルダウン) 図 3-3-4 分岐設定:マルチセレクト 選択肢 次の質問 変更 分岐設定画面TOPへ戻る 1) 選択肢 質問票設定で設定した選択肢に加え、回答が無い場合に対応する「無回答」が表示されます。 2) 次の質問 各選択肢毎に次に表示する質問を設定します。当該選択肢を選択した場合にアンケートを終了したい場合は 「終了ページへ」を選択します。 (3) マルチセレクト チェックボックスで表現される複数選択の質問の回答について分岐の条件を設定します。 各選択肢のチェックボックスの状態(「選択」「未選択」「指定なし」)を指定し、それらを組み合わせて条件を作 成します。(2つまで設定可能) 分岐条件項目 変更 分岐設定画面TOPへ戻る 分岐先 条件設定
1) [A] a. 選択 当該選択肢を選択した回答者を分岐させます。 b. 未選択 当該選択肢を選択していない回答者を分岐させます。 c. 指定なし 当該選択肢は分岐条件に影響しません。 d. and(かつ) 各選択肢間の設定内容を and 結合します。 e. or(または) 各選択肢間の設定内容を or 結合します。 2) [B] [A] と同様です。 3) [AB 間 ] [A] と [B] で設定した内容を組み合わせて分岐条件を作成する場合に両者の関係を指定します。 a. and(かつ) [A][B] それぞれの設定内容を and 結合します。 b. or(または) [A][B] それぞれの設定内容を or 結合します。 c. [A] のみ使用 [A] の設定内容のみが有効になります。 (4) セレクト(ラジオ:複) 複数行からなるラジオボタンで表現される択一選択の質問の回答について分岐の対象となる行を選択し、分岐の 条件を設定します。 図 3-3-5 分岐設定:セレクト(ラジオ:複) 変更 分岐設定画面TOPへ戻る 選択肢 次の質問 1) 分岐条件の対象となる行を選択します。
(5) マルチセレクト(複) 複数行からなるチェックボックスで表現される複数選択の質問の回答について分岐の対象となる行または列を選 択し、分岐の条件を設定します。 図 3-3-6 分岐設定:マルチセレクト(複) 分岐条件項目 変更 分岐設定画面TOPへ戻る 分岐先 条件設定 1) 分岐条件の対象となる行または列を選択します。 2) その後の設定はマルチセレクトと同様です。
3-3-2 分岐条件の変更・削除
分岐条件設定の変更および削除は以下の手順で行います。 分岐条件設定を変更するには:1
「あなたが作成したアンケート設定一覧」からステップアンケート設定を選択します。2
設定内容が表示されますので、分岐条件欄の [ 編集 ] ボタンをクリックします。3
現在の分岐条件が表示されます。4
質問タイプに応じた分岐条件を設定します。5
[ 変更 ] ボタンをクリックして設定を保存します。 分岐条件設定を削除するには:1
「あなたが作成したアンケート設定一覧」からステップアンケート設定を選択します。2
設定内容が表示されますので、削除する分岐条件を確認します。3
分岐条件欄の [ 削除 ] ボタンをクリックして設定を削除します。3-3-3 質問のスキップ
分岐条件で「次に表示する(分岐先)質問」として選択した質問に関して、以降の質問のスキップ設定が行えます。 例えば、下記の図のようにQ2からQ3、Q4、Q5の3質問へ分岐する設定の場合、「分岐先」であるQ3、Q 4、Q5ではスキップ設定が可能となり、Q3→Q6、Q4→Q6、Q5→Q6という流れが可能です。つまり、 Q3およびQ4に関しては、Q6へのスキップ設定を行います。 ┌──┐ 分 →│Q3│→→ 岐 └──┘ ↓ ┌──┐ ┌──┐ ┌──┐ ┌──┐ ┌──┐ ┌──┐ │開始│→│Q1│→│Q2│→│Q4│→│Q6│→│終了│ └──┘ └──┘ └──┘ └──┘ └──┘ └──┘ 分 ┌──┐ ↑ 岐 →│Q5│→→ └──┘ 図 3-3-7 スキップ設定 設定 次の質問 スキップ設定 分岐条件 表示 スキップ設定を行うには: 1 「あなたが作成したアンケート設定一覧」からステップアンケート設定を選択します。 2 設定内容が表示され、分岐先として選択した質問の「次の質問」欄がプルダウンとなります。 3 次の質問としたい質問をプルダウンより選択します。 4 [ 設定 ] ボタンをクリックして設定を保存します。3-4 質問票確定
本機能では、「質問票設定」機能で設定した内容を【確定】します。3-4-1 質問票の確定
Web グループのステップアンケート関連メニューから「質問票確定」を選択し、設定を行うアンケート名をクリッ クすると、次のような設定画面が表示されます。 図 3-4-1 質問票確定画面 対象会員DB アンケート実施対象端末 アンケート名 アンケートタイトル 締め切り件数 受付開始日時 受付終了日時 コメント 質問を確定 回答者基本属性 フィールド 質問票 (1) 基本設定 1) 対象会員DB ステップアンケートを実施する会員データの格納されたデータベースです。 2) アンケート実施対象端末 ステップアンケートを実施する対象の端末です。PC 端末、携帯端末のいずれかが表示されます。 3) アンケート名 アンケートの名称です。 4) アンケートタイトル アンケート設定を識別するためのキーワードです。5) 締め切り件数 回答DBに確保している割当てレコード数です。 6) 受付開始日時 アンケートの受付を開始する日時です。 7) 受付終了日時 アンケートの受付を終了する日時です。 ※時刻の設定にご注意下さい。例えば、受付期間が 2004 年 3 月 31 日までの場合、「2004 年 4 月 1 日 00 時 00 分」 と設定して下さい。 8) コメント コメントが表示されます。 (2) 回答者基本属性フィールド 対象会員DBから複製する基本属性フィールドが表示されます。 (3) 質問票設定 1) ステップ ステップアンケートを構成する質問の並びです。 2) 質問文 質問作成時に設定した質問文が表示されます。 3) タイプ 質問タイプが表示されます。 4) 表示 質問画面をプレビュー表示します。 (4) あなたが作成したアンケート設定一覧 作成したステップアンケート設定の一覧が表示されます。同時に表示されるのは 15 個までです。設定が 15 個以 上存在する場合は、下のページ番号をクリックして、ページを切り替えます。アンケート名をクリックすると、 上の設定欄に設定内容が表示されます。 質問票を【確定】するには:
1
[ 質問票を確定 ] ボタンをクリックします。2
確認のダイアログが表示されますので、よろしければ [ OK ] をクリックします。3
「質問票は既に確定済みです。」と表示されれば【確定】は完了です。4
ステータスが「確定済み」となっていることを確認します。 ※質問票を【確定】すると、会員へのメールでの告知が可能となります。 ※ステータス欄の「確定済み」をクリックして一連の流れの確認が可能となります。3-5 画面設定
本機能では、各質問ページのデザインに関する設定を行います。 ※デザインを変更したい場合に設定を行って下さい。 ※【確定済み】のステップアンケート設定が対象です。3-5-1 カスタムデザインの使用
Web グループのステップアンケート関連メニューから「画面設定」を選択し、設定を行うアンケート名をクリッ クすると、次のような設定画面が表示されます。 図 3-5-1 画面設定 TOP カスタムデザイン 使用状況 表示 編集 回答済みページ 締め切りページ エラーページ ステップ 配色設定 「回答者基本属性フィールド」 (1) 基本設定 1) 対象会員DB ステップアンケートを実施する会員データの格納されたデータベースです。 2) アンケート名 アンケートの名称です。 3) アンケートタイトル アンケート設定を識別するためのキーワードです。4) 締め切り件数 回答DBに確保している割当てレコード数です。 5) 受付開始日時 アンケートの受付を開始する日時です。 6) 受付終了日時 アンケートの受付を終了する日時です。 ※時刻の設定にご注意下さい。例えば、受付期間が 2004 年 3 月 31 日までの場合、「2004 年 4 月 1 日 00 時 00 分」 と設定して下さい。 7) コメント コメントが表示されます。 (2) 回答者基本属性フィールド 対象会員DBから複製する基本属性フィールドが表示されます。 (3) 質問票設定 1) ステップ ステップアンケートを構成する質問の並びです。 2) 質問文 質問作成時に設定した質問文が表示されます。 3) タイプ 質問タイプが表示されます。 4) カスタムデザイン カスタムデザインの使用有無が表示されます。 5) 表示 質問画面をプレビューします。 6) 編集 デザインに関する設定を行います。 7) [ 配色設定 ]【PC 端末向けのみ】 質問ページ内で使用する色の設定を行います。 (4) あなたが作成したアンケート設定一覧 作成したステップアンケート設定の一覧が表示されます。同時に表示されるのは 15 個までです。設定が 15 個以 上存在する場合は、下のページ番号をクリックして、ページを切り替えます。アンケート名をクリックすると、 上の設定欄に設定内容が表示されます。
質問票設定欄の [ 編集 ] をクリックすると、次のようなソース編集ウィンドウが表示されます。 図 3-5-2 ソース編集ウィンドウ (1) 画面選択 1) カスタムデザインを使用する 質問ページのデザインを HTML ソースレベルで編集する場合に選択します。カスタムデザインを使用する場合 は、後述のページソース編集エリアに修正した HTML ソースを設定します。 2) システム自動出力デザインを使用する 質問ページにシステムが自動的に生成して出力するデザインを使用します。使用する色を「配色設定」で変 更することができます。 (2) カスタムデザイン編集 1) ページソース編集エリア カスタムデザインとして使用する HTML ソースを入力します。 2) 入力文字チェック 機種依存文字や入力制限容量に達していないかをチェックします。 3) プレビュー 現在、編集エリアに入力されているソースをプレビューします。 4) ソース DL 現在、編集エリアに入力されているソースをダウンロードします。 5) サンプル DL システム自動出力デザインの HTML ソースをダウンロードします。 6) [ 変更 ] 設定を保存します。 変更 リセット ソースクリア 画像選択 カスタムデザインを使用する システム自動出力デザインを使用する プレビュー ソースダウンロード サンプルダウンロード
7) [ リセット ] 入力・変更された値を初期状態に戻します。 8) [ ソースクリア ] 編集エリアに入力されているソースをクリア(消去)します。 カスタムデザインを使用するには:
1
[ 編集 ] ボタンをクリックします。2
ソース編集ウィンドウが表示されます。3
「サンプル DL」をクリックし、雛型ソースをローカル環境に保存します。4
保存した雛形ソースを適宜編集して下さい。 ※操作画面のセッション保持時間は 20 分です。編集エリア内で直接ソースを編集する際には、セッション 切れにご注意下さい。5
カスタムデザイン編集欄のページソース編集エリアに準備したソースを貼り付けます。6
ソース編集ウィンドウの画面選択欄で「カスタムデザインを使用する」を選択します。7
[ 変更 ] ボタンをクリックして設定を保存します。8
画面設定 TOP にてカスタムデザイン欄が「使用中」となっていることを確認します。9
テストを行い、デザインおよび動作について確認して下さい。 システム自動出力デザインを使用するには:1
[ 編集 ] ボタンをクリックします。2
ソース編集ウィンドウが表示されます。3
画面選択欄で「システム自動出力デザインを使用する」を選択します。4
[ 変更 ] ボタンをクリックして設定を保存します。5
画面設定 TOP にてカスタムデザイン欄が「 - 」となっていることを確認します。6
テストを行い、デザインおよび動作について確認して下さい。 図 3-5-4 システム自動出力デザイン 図 3-5-3 カスタムデザイン カスタムデザイン 使用中 ステップ 表示 編集 カスタムデザイン未使用 「-」 ステップ 表示 編集3-5-2 配色設定
本設定では、質問ページで使用される色の設定を行います。 ※ PC 端末向けアンケートで設定できます。 [ 配色設定 ] ボタンをクリックすると、次のような設定画面が表示されます。 図 3-5-5 配色設定 現在の設定 配色設定 プレビューを更新 変更のプレビュー WEB SAFE カラーパレット 初期設定に戻す リセット 設定を変更する (1) 現在の設定 現在の配色設定が表示されます。 (2) 変更のプレビュー 配色設定欄の現在の設定に応じた配色がプレビュー表示されます。 (3) 配色設定 No. で対応付けされた箇所のカラーを、16 進数で指定するか、カラーパレットを利用して設定します。 1) [ プレビューを更新 ] 16 進数でカラー指定した場合にプレビューを更新します。 2) [ 初期配色設定に戻す ] システムの初期配色設定をセットします。3) [ リセット ] 入力・変更された値を初期状態に戻します。 4) [ 設定を変更する ] 配色設定欄に入力されたカラー設定を保存します。 (4) WEB SAFE カラーパレット WEB セーフカラー *1 である 216 色のカラーパレットです。 *1 WEB ページを作成する際に指定できる色のうち、256 色環境でも再現される色 配色設定を行うには:
1
[ 配色設定 ] ボタンをクリックします。2
配色設定ウィンドウが表示されます。3
No. のラジオボタンを選択後、カラーパレットもしくは 16 進数で指定して配色設定欄のカラーを変更します。4
16 進数で指定した場合は、[ プレビューを更新 ] ボタンをクリックして配色を確認します。5
配色を確認後、[ 設定を変更する ] ボタンをクリックして設定を保存します。6
テストを行い、配色を確認して下さい。3-6 ステップアンケートの実施
ここでは、【確定】済みのステップアンケートの実施にあたっての手順について説明しています。3-6-1 テストの実施
ステップアンケートのテストには、以下の2種類の段階があります。 (1) 各質問の画面遷移のテスト 質問票の【確定】後に「あなたが作成したアンケート設定一覧」のステータス欄の「確定済み」をクリックし、 画面遷移に関してのテストを実施します。 ※回答DBに回答データは格納されません。 (2) 案内メールから行う動作テスト 質問票の【確定】後にステップアンケート用の差替えキーワードが表示されます。テストしたいステップアンケー ト用差替えキーワードを文面中に適宜挿入し、Express 配信、Express 2等のサンプリング配信機能を利用して動 作のテストを実施します。 ※テスト段階では、スタンバイを STOP で配信設定を作成します。 ※任意アドレスへのテスト配信では、回答DBに回答データは格納されません。 ※回答DBに回答データが格納されます。 それぞれの方法の設定の流れについて以下に解説します。 図 3-6-1 各質問の画面遷移のテスト あなたが作成したアンケート一覧 ステータス 「確定済み」をクリック 画面遷移のテスト画面遷移のテストを実施するには: