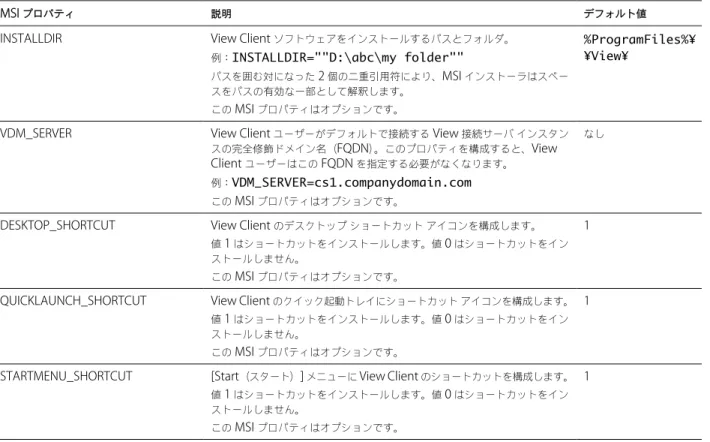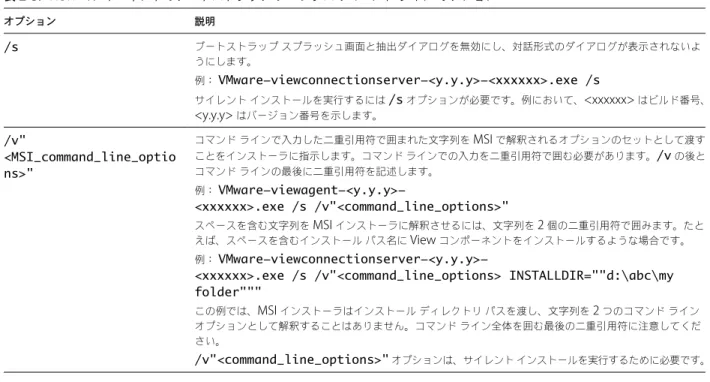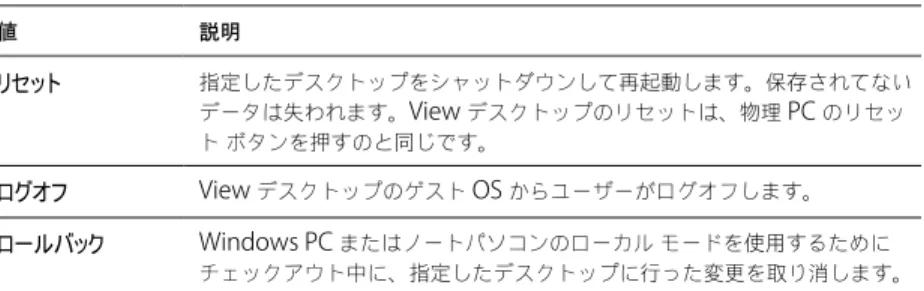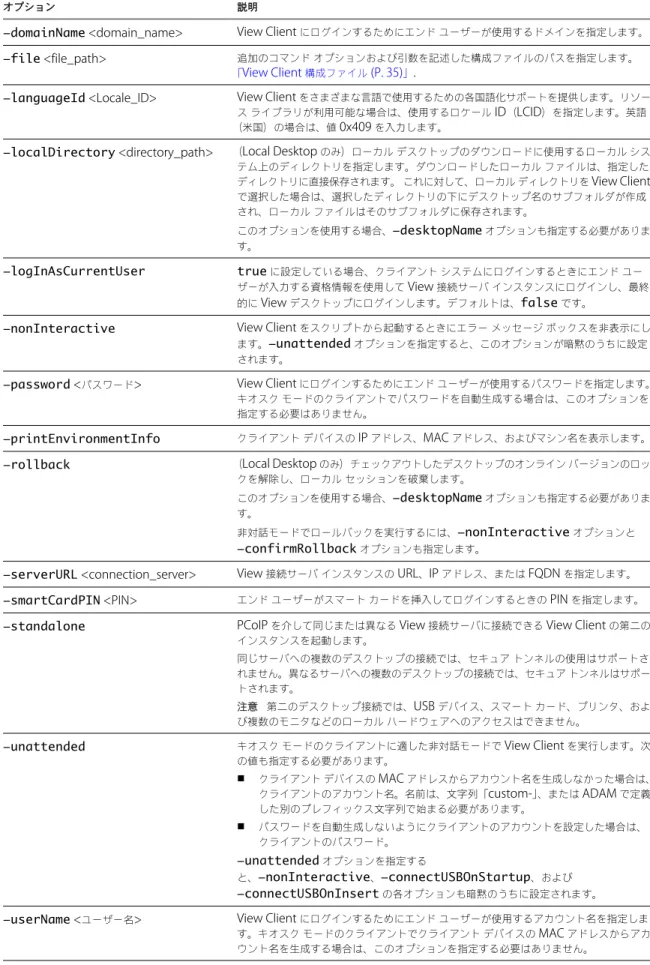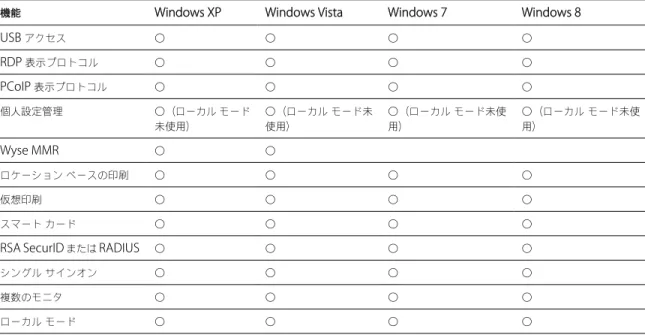Windows
版
VMware Horizon View
Client
の使用
Horizon View 5.3
このドキュメントは新しいエディションに置き換わるまで、
ここで書いてある各製品と後続のすべてのバージョンをサ
ポートします。このドキュメントの最新版をチェックする
には、
http://www.vmware.com/jp/support/pubs
を参
照してください。
JA-001158-00
最新の技術ドキュメントは
VMware
のWeb
サイト(http://www.vmware.com/jp/support/
)にありますVMware
のWeb
サイトでは最新の製品アップデートも提供されています。このドキュメントに関するご意見およびご感想がある場合は、
docfeedback@vmware.com
までお送りください。Copyright
©2012, 2013 VMware, Inc.
無断転載を禁ず。本製品は、米国著作権法および米国知的財産法ならびに国際 著作権法および国際知的財産法により保護されています。VMware
製品には、http://www.vmware.com/go/patents-jp
に列記されている1
つ以上の特許が適用されます。VMware
は、米国およびその他の地域におけるVMware, Inc.
の登録商標または商標です。他のすべての名称ならびに 製品についての商標は、それぞれの所有者の商標または登録商標です。目次
Windows
版
VMware Horizon View Client
の使用
5
1
Windows
ベースの
View Client
のシステム要件とセットアップ
7
Windows クライアントのシステム要件 7
ローカルモードデスクトップのハードウェア要件 9 マルチメディアリダイレクト (MMR) の使用の要件 10
サポートされている View デスクトップのオペレーティングシステム 11
Horizon View Client で Microsoft Lync を使用するための要件 11
View Portal のクライアントブラウザ要件 12 スマートカード認証の要件 12
View Client 向けの View 接続サーバの準備 13
VMware が収集する View Client のデータ 13
2
Windows
版
View Client
のインストール
17
Windows ベースの View Client または View Client with Local Mode をインストールする 17
View Portal を使用して View Client をインストールする 19
View Portal で表示される View Client のダウンロードリンクを構成 20
View Client のサイレントインストール 21
3
エンド
ユーザー用に
View Client
を構成
27
URI を使用して View Client を設定 27 エンドユーザーの証明書確認の構成 31 コマンドラインからの View Client の実行 33
4
サーバ接続とデスクトップの管理
37
View デスクトップへのログイン 37 デスクトップの切り替え 39 デスクトップからのログオフまたは切断 405
View
デスクトップの操作
41
機能サポート一覧 41 国際化 43 USB デバイスの接続 43 USB デバイス再起動時に再接続するためのクライアント構成 44 テキストとイメージのコピーアンドペースト 45 View デスクトップからの印刷 46 Adobe Flash の表示の制御 47 CAD および 3D アプリケーション用の相対マウス機能の使用 486
ローカル
モードのデスクトップで作業
49
ローカルモードデスクトップの最初のチェックアウト 49ローカルデスクトップのシャットダウンまたはサスペンド 50 デスクトップのバックアップ 50 デスクトップのチェックイン 51 デスクトップのロールバック 51 エンドポイントリソースの使用方法の構成 52
7
View Client
のトラブルシューティング
57
View Client が予期せずに終了する場合の対処 57 デスクトップのリセット 57 View Client のアンインストール 58インデックス
59
Windows
版
VMware Horizon View Client
の使用
本『Windws 版 VMware Horizon View Client の使用』ガイドは、データセンターで View デスクトップに接続するた めに Windows クライアントシステムに VMware® Horizon View™ ソフトウェアをインストールして使用する情報を提 供します。
本ドキュメントの情報には、Windows 版 Horizon View Client のインストールおよび使用のためのシステム要件および 説明が含まれます。
この情報は、デスクトップやノート PC などの Windows クライアントシステムを含む Horizon View 導入設定を行う 必要がある管理者向けです。これらの情報は、仮想マシンテクノロジーおよびデータセンターの運用に精通している経 験豊富なシステム管理者向けに記述されています。
Windows
ベースの
View Client
のシステム
要件とセットアップ
1
View のクライアントコンポーネントを実行するシステムは、ハードウェアとソフトウェアの特定の要件を満たす必要が あります。
Windows システムの View Client では、View 接続サーバに接続するときに、プロキシ設定などについて、Microsoft
Internet Explorer のインターネット設定を使用します。Internet Explorer の設定が適切であり、Internet Explorer か ら View 接続サーバの URL にアクセスできることを確認してください。Internet Explorer 7、8、9 を使用できます。 この章では次のトピックについて説明します。
n Windows クライアントのシステム要件 (P. 7)
n ローカルモードデスクトップのハードウェア要件 (P. 9)
n マルチメディアリダイレクト (MMR) の使用の要件 (P. 10)
n サポートされている View デスクトップのオペレーティングシステム (P. 11)
n Horizon View Client で Microsoft Lync を使用するための要件 (P. 11)
n View Portal のクライアントブラウザ要件 (P. 12)
n スマートカード認証の要件 (P. 12)
n View Client 向けの View 接続サーバの準備 (P. 13)
n VMware が収集する View Client のデータ (P. 13)
Windows
クライアントのシステム要件
Windows 版 View Client を、Microsoft Windows 8、 Windows 7、Vista、または XP オペレーティングシステムを 使用する PC またはノート PC にインストールできます。 View Client をインストールする PC またはノート PC とその周辺機器は、一定のシステム要件を満たしている必要があ ります。 モデル 標準の x86 または x86 64 ビット互換のデスクトップまたはノートブックコンピュータ メモリ 1GB 以上の RAM オペレーティングシステム OS バージョン SP Windows 8 デスクトップ 32 ビットまたは 64 ビット 該当なし Windows 7 32 ビットまたは 64 ビット なし、または SP1 Windows XP 32 ビット SP3 Windows Vista 32 ビット SP1 または SP2
Windows 7 および Windows Vista では、以下のエディションがサポートされます。
Home、Enterprise、Professional、Ultimate。Windows XP では、Home および
Professional エディションがサポートされています。
Windows 8 では、以下のエディションがサポートされます。Windows 8 Pro - デス クトップおよび Windows 8 Enterprise - デスクトップ。 View 接続サーバ、セキュリ ティサーバ、および View Agent 4.6.1 以降のバージョン 企業のファイアウォールの外部からクライアントシステムが接続する場合には、セキュ リティサーバを使用することを推奨します。セキュリティサーバでは、クライアン トシステムで VPN 接続が必要にはなりません。 Horizon View 用の表示プロ トコル PCoIP または RDP PCoIP のハードウェア要件 n SSE2 拡張命令に対応する x86 ベースのプロセッサ。800MHz 以上のプロセッサ 処理速度。 n NEON(推奨)または WMMX2 拡張命令に対応する ARM プロセッサ。1Ghz 以 上のプロセッサ処理速度。 n さまざまなモニタセットアップをサポートするための、システム要件を超える RAM 空き容量。一般的なガイドとして次の式を使用してください。
20MB + (24 * (# monitors) * (monitor width) * (monitor height)) 大まかなガイドとして、次の計算が使用できます。 1 monitor: 1600 x 1200: 64MB 2 monitors: 1600 x 1200: 128MB 3 monitors: 1600 x 1200: 256MB RDP のハードウェア要件 n SSE2 拡張命令に対応する x86 ベースのプロセッサ。800MHz 以上のプロセッサ 処理速度。 n NEON(推奨)または WMMX2 拡張命令に対応する ARM プロセッサ。600MHz 以上のプロセッサ処理速度。 n 128MB RAM。 RDP のソフトウェア要件 n 複数モニタには、RDC 6.0 以降が必要です。
n Windows XP および Windows XP Embedded システムの場合、Microsoft RDC
6.x を使用します。 n Windows Vista には RDC 6.x が含まれていますが、推奨されているのは RDC 7 です。 n Windows 7 には RDC 7 が含まれます。Windows 7 SP1 には RDC 7.1 が含まれ ます。 n Windows XP デスクトップ仮想マシンの場合は、Microsoft サポート技術情報 (KB)の記事 323497 および 884020 で示されている RDP パッチをインストー
n View Agent インストーラによって、ホスト OS の現在の RDP ポート(通常は 3389)に合わせて受信 RDP 接続のローカルファイアウォールルールが構成され ます。この RDP ポート番号を変更する場合は、関連するファイアウォールルー ルも変更する必要があります。 RDC の各バージョンは Microsoft の Web サイトからダウンロードできます。
ローカル
モード
デスクトップのハードウェア要件
View デスクトップをローカルコンピュータで実行するためにチェックアウトするときは、クライアントコンピュータの ハードウェアが、ローカルシステムと、その上で実行する仮想マシンの両方をサポートしている必要があります。PC
ハードウェア
表 1-1では、View デスクトップの各種オペレーティングシステムのハードウェア要件について説明します。 表 1-1. プロセッサの要件 クライアントコンピュータの要件 説明 PC x86 64 互換 ロングモードでの LAHF/SAHF サポート CPU の数 マルチプロセッサシステムをサポート CPU の速度 Windows XP ローカルデスクトップの場合で 1.3GHz 以上(推奨: 1.6GHz) Windows 7 または 8 デスクトップの場合で 1.3GHz 以上、Aero 効果を使用するには 2.0GHz 以上Intel プロセッサ Pentium 4、Pentium M(PAE対応)、Core、Core 2、Core i3、Core i5、および Core i7 プロセッサ
Windows 7 または 8 Aero の場合:Intel Dual Core
AMD プロセッサ Athlon、Athlon MP、Athlon XP、Athlon 64、Athlon X2、Duron、Opteron、Turion X2、Turion 64、Sempron、Phenom、および Phenom II
AMD CPU は、ロングモードでセグメント制限サポートが必要。 Windows 7 または 8 Aero の場合:Althon 4200+ 以上 View デスクトップで 64 ビットオペレー
ティングシステム
Intel Pentium 4 および Core 2、および EM64T/Intel 仮想化技術搭載の Core i7 プロセッサ Intel CPU は、ホストシステム BIOS で VT-x サポートを有効にする必要があります。VT-x サポートを有効にする必要がある BIOS 設定はシステムベンダーによって異なります。 VT-x サポートが有効かどうかを判断する方法についての詳細は、VMware ナレッジベースの記 事 http://kb.vmware.com/kb/1003944を参照してください。
ほとんどの AMD64 プロセッサ(初期改定 C Opteron プロセッサを除く) Windows 7 または 8 Aero 用 GPU: nVidia GeForce 8800GT 以上
ATI Radeon HD 2600 以上
クライアントコンピュータのオペレーティングシステムは 32 ビットまたは 64 ビットが可能ですが、ハードウェアは 64 ビット互換で、Intel または AMD 仮想化支援技術を有効にして 64 ビットオペレーティングシステムで View デスクトッ プを実行できる必要があります。これらの要件が満たされれば、32 ビットまたは 64 ビットオペレーティングシステム のクライアントで 64 ビットオペレーティングシステムを使用して View デスクトップを実行できるはずです。
ディスク領域
View デスクトップでオペレーティングシステムのデフォルトのセットアップを使用する場合、実際に必要なディスク領 域は、オペレーティングシステムとアプリケーションを物理コンピュータにインストールして実行するためのディスク領 域とほぼ同じです。たとえば、Microsoft では 32 ビットの Windows 7 または 8 オペレーティングシステムを実行するマシンのハードディ スク領域として 16GB を推奨しています。32 ビットの Windows 7 または 8 仮想マシンに 16GB 仮想ハードディスクを 構成した場合、ローカルデスクトップをチェックアウトするときには、実際に使用されるディスク領域のみがダウンロー ドされます。16GB が割り当てられているデスクトップの場合、実際にダウンロードされるサイズは 7GB です。 16 GB のハードディスクを構成した場合、デスクトップがダウンロードされた後に、使用されるディスク領域が最大で 16 GB まで大きくなる可能性があります。スナップショットはレプリケーション中に作成されるため、それに相当する ディスク領域がさらに必要です。たとえば、ローカルデスクトップに 7GB のディスク領域が使用されている場合、スナッ プショットはクライアントコンピュータ上でさらに 7GB を消費します。 IDE ハードディスクドライブおよび SCSI ハードディスクドライブがサポートされています。
メモリ
クライアントコンピュータでホストオペレーティングシステムを実行するための十分なメモリに加えて、View デスク トップのオペレーティングシステムに必要なメモリ、およびクライアントコンピュータと View デスクトップで実行す るアプリケーションに必要なメモリが必要です。VMware では、Windows XP および Windows Vista には 2GB 以上 を、また Windows 7 または 8 には 3GB 以上をお勧めします。メモリ要件については、お使いのゲストオペレーティン グシステムとアプリケーションのマニュアルを参照してください。 1 台のコンピュータで実行するすべての仮想マシンに割り当てることができるメモリの総容量は、コンピュータの RAM 容量によってのみ制限されます。64 ビットコンピュータの各 View デスクトップの最大メモリ量は 32GB です。ディスプレイ
32 ビットのディスプレイアダプタをお勧めします。3DMark '06 などの 3D ベンチマークは、一部のグラフィックハー ドウェアで Windows Vista や Windows 7 または 8 仮想マシンを実行している場合、正確にレンダリングされない、あ るいはまったくレンダリングされないことがあります。View Client with Local Mode は DirecX9c をサポートします。これは対応する GPU のあるクライアントシステムで自 動的に有効になります。 DirecX9c には、3D ビルディングがオンになった Google Earth、Windows 7 または 8 Aero 効果およびいくつかの 3D ゲームなどの 3D 機能が含まれます。
720p 以上でビデオを再生するには、マルチプロセッサシステムが必要です。
Windows 7 または 8 Aero をサポートするための CPU および GPU の要件については、表 1-1を参照してください。
マルチメディア
リダイレクト
(MMR)
の使用の要件
マルチメディアリダイレクト(MMR)は、仮想チャネルを使用して、クライアントコンピュータにマルチメディアスト リームを直接配信します。 MMR を使用すると、クライアントシステムでマルチメディアストリームが処理(エンコードまたはデコード)されま す。ローカルハードウェアは、メディアコンテンツをフォーマットおよび再生し、それにより ESX/ESXi ホストでの要求 をオフロードします。View Client および View Client with Local Mode は、次のオペレーティングシステムで MMR をサポートします。 n Windows XP
n Windows XP Embedded
MMR ポートをファイアウォールソフトウェアに例外として追加する必要があります。MMR のデフォルトのポートは
9427 です。
注意 MMR が正しく動作するには、View Client のビデオ再生ハードウェアがオーバーレイをサポートしている必要が あります。
Windows 7 および 8 クライアントと Windows 7 および 8 View デスクトップは、MMR をサポートしていません。こ れらのクライアントおよびエージェントの場合は、RDP 7 以降に含まれている Windows メディアリダイレクト機能を 使用してください。
サポートされている
View
デスクトップのオペレーティング
システム
管理者は、ゲストオペレーティングシステムを使用して仮想マシンを作成し、そのゲストオペレーティングシステム に View Agent をインストールします。エンドユーザーは、クライアントデバイスからこれらの仮想マシンにログイン できます。 サポートされているオペレーティングシステムのリストについては、Horizon View 4.6.x または 5.x インストールガイ ドの「View Agent でサポートされているオペレーティングシステム」トピックを参照してください。Horizon View Client
で
Microsoft Lync
を使用するための要件
Horizon View 5.2 では、顧客は View デスクトップで Microsoft Lync 2013 クライアントを使用して Unified
Communications (UC) VoIP (voice over IP) および Lync が承認した USB オーディオおよびビデオデバイスでビデオ チャット電話に参加できます。専用の IP 電話が不要になります。
この新しいアーキテクチャでは、View デスクトップに Microsoft Lync 2013 クライアントおよびクライアントエンド ポイントに Microsoft Lync VDI プラグインのインストールが必要です。顧客は Microsoft Lync 2013 クライアントを使 用して、プレゼンス、インスタントメッセージ、Web 会議、および Microsoft Office 機能を使用できます。
Lync VoIP またはビデオチャットが行われると、Lync VDI プラグインはデータセンターサーバからクライアントエン ドポイントにすべてのメディア処理をオフロードし、すべてのメディアを Lync で最適化されたオーディオおよびビデオ codec にエンコードします。この最適化されたアーキテクチャは非常にスケーラブルで、低いネットワーク帯域幅を使用 し、非常に品質の高いリアルタイム VoIP およびビデオがサポートされたポイントツーポイントのメディア配信を提供し ます。 注意 オーディオ録音はサポートされません。この統合は、PCiIP 表示プロトコルでのみサポートされます。 この機能には次の要件があります。 オペレーティングシステム n クライアントオペレーティングシステム:32 または 64 ビットの Windows 7 SP1 のフルサポート 32 または 64 ビットの Windows 8 はテクノロジプレビューです。 n 仮想マシン(エージェント)オペレーティングシステム:32 または 64 ビット の Windows 7 SP1 クライアントシステムソフト ウェア
n Windows 版 Horizon View Client 5.3
n Microsoft Lync VDI プラグインの 32 ビットバージョン
重要 Microsoft Office の 64 ビットバージョンは、クライアントマシンにイン ストールする必要はありません。必要となる 32 ビット Microsoft Lync VDI プラ グインは、64 ビット Microsoft Office 2013 と互換性はありません。
n Microsoft Lync Server 2013 展開中に生成されたセキュリティ証明書は、信頼さ れたルート証明機関のディレクトリにインポートする必要があります
View デスクトップ(エージェ ント)ソフトウェア
n Horizon View Agent 5.2
n Microsoft Lync 2013 クライアント
Lync 2013 クライアントのビットレベルは、仮想マシンオペレーティングシス テムのビットレベルと一致する必要があります。
n Microsoft Lync Server 2013 展開中に生成されたセキュリティ証明書は、信頼さ れたルート証明機関のディレクトリにインポートする必要があります
必要なサーバ n View 接続サーバ 5.2 を実行しているサーバ n Microsoft Lync Server 2013 を実行しているサーバ
n 仮想マシンをホストするための vSphere インフラストラクチャ
vCenter Server および ESXi ホストは、vSphere 5.0 以降を実行する必要があり ます。
ハードウェア n 以前にリストした必要なソフトウェアコンポーネントのそれぞれをサポートする
ハードウェア
n クライアントエンドポイント:1.5GHz またはそれより高速の CPU および
Microsoft Lync 2013 プラグイン用に最小 2GB の RAM
View Portal
のクライアント
ブラウザ要件
クライアントシステムから、ブラウザを開いて View 接続サーバインスタンスをブラウズできます。表示される Web ページは、View Portal と呼ばれ、このページには View Client のインストーラファイルをダウンロードするためのリン クが含まれています。
View Portal を使用するには、次のいずれかの Web ブラウザが必要です。 n Internet Explorer 8
n Internet Explorer 9
n Internet Explorer 10 (デスクトップモードで Windows 8 システムから) n Firefox 6 以降のリリース n Safari 5 (Mac 版) n Chrome 14 以降
スマート
カード認証の要件
ユーザー認証にスマートカードを使用するクライアントシステムは、特定の要件を満たす必要があります。 ユーザー認証にスマートカードを使用する各クライアントシステムには、次のソフトウェアおよびハードウェアが必要 です。 n View Client n Windows 互換のスマートカードリーダスマートカードで認証を行うユーザーはスマートカードまたは USB スマートカードトークンを所有している必要があ り、各スマートカードにはユーザー証明書が含まれる必要があります。 スマートカードに証明書をインストールするには、登録局として機能するようにコンピュータを設定する必要がありま す。このコンピュータは、ユーザーにスマートカードを発行するための権限を持っている必要があり、証明書を発行する ドメインのメンバーである必要があります。 重要 スマートカードを登録するときに、生成される証明書の鍵サイズを選択できます。ローカルデスクトップでスマー トカードを使用するには、スマートカードの登録時に 1024 ビットまたは 2048 ビットのキーサイズを選択する必要が あります。512 ビットの鍵の証明書はサポートされていません。
Microsoft TechNet の Web サイトでは、Windows システム用にスマートカード認証を計画して実装する方法につい ての詳細情報が提供されています。
View Client システムのこれらの要件を満たすことに加えて、他の View コンポーネントは、スマートカードをサポート するための特定の構成要件を満たす必要があります。
n スマートカードの使用をサポートするための View サーバの構成についての詳細は、『VMware Horizon View 管理 ガイド』のトピック「スマートカード認証の構成」を参照してください。
n スマートカード認証のために Active Directory で実行する必要があるタスクについては、『VMware Horizon View のインストール』マニュアルのスマートカード認証のための Active Directory の準備に関するトピックを参照して ください。
View Client
向けの
View
接続サーバの準備
エンドユーザーが View デスクトップに接続できるようにするには、特定のタスクを管理者が実行する必要があります。 エンドユーザーが View 接続サーバまたはセキュリティサーバに接続して、View デスクトップにアクセスできるように なるには、プールの設定およびセキュリティの設定を構成する必要があります。
n セキュリティサーバを使用している場合、VMware では、View 接続サーバ 4.6.1 以降および View セキュリティ サーバ 4.6.1 以降の使用を確認することを推奨しています。『VMware Horizon View インストールガイド』を参照 してください。
n クライアントデバイスに安全なトンネル接続を使用する予定で、その安全な接続が View 接続サーバまたはセキュリ ティサーバの DNS ホスト名を使用して構成される場合には、この DNS 名がクライアントデバイスによって解決で きることを確認します。
安全なトンネルを有効または無効にするには、View Administrator で [View 接続サーバ設定の編集] ダイアログ ボックスに移動して、 [デスクトップへの安全なトンネル接続を使用する] チェックボックスを使用します。 n 仮想デスクトッププールが作成され、使用予定のユーザアカウントに View デスクトップにアクセスする資格が付
与されていることを確認します。『VMware Horizon View 管理ガイド』のデスクトッププールの作成についてのト ピックを参照してください。
n View Client で、RSA SecurID または RADIUS 認証などの 2 要素認証を使用するには、View 接続サーバでこの機 能を有効にする必要があります。RADIUS 認証は、View 5.1 以降の View 接続サーバで使用できます。詳細につい ては、『VMware Horizon View 管理ガイド』の 2 要素認証についてのトピックを参照してください。
VMware
が収集する
View Client
のデータ
所属する企業がカスタマーエクスペリエンス向上プログラムに参加している場合、VMware は Horizon View Client の 特定フィールドのデータを収集します。機密情報が含まれるフィールドは、匿名扱いとなります。
注意 この機能は、現在の Horizon View の配置が View 接続サーバ 5.1 以降を実装している場合に限り使用できます。
View Client 2.0 以降のクライアントの場合、クライアント情報が送信されます。
VMware は、クライアント上で情報を収集し、ハードウェアとソフトウェアの互換性を優先度付けします。社内の管理者 がカスタマーエクスペリエンス向上プログラムへの参加を決めた場合、VMware はお客様のご要望に対する VMware の 対応を改善する目的で、現在ご使用の配置に関する匿名データを収集します。企業が特定できるような情報は収集されま せん。View Client の情報はまず View 接続サーバへ送られ、次いで、Horizon View サーバ、デスクトッププール、お よび View デスクトップの情報とともに VMware へ送られます。
情報は View 接続サーバへ送信される途中で暗号化されますが、クライアントシステムの情報は暗号化なしで、ユーザー 固有のディレクトリ内に記録されます。この記録には、個人情報は含まれません。
VMware カスタマーエクスペリエンス向上プログラムに参加するには、View 接続サーバをインストールする管理者が
View 接続サーバインストールウィザードを実行しているときに選択するか、インストール後に View Administrator で オプションを設定します。 表 1-2. カスタマーエクスペリエンス向上プログラムに関して View Client で収集されるデータ 説明 このフィールドは匿名 になりますか? 値の例 View Client アプリケーションのメー カー × ★前のセグメントに訳を入れました☆
製品名 × VMware Horizon View Client
クライアント製品のバージョン × この形式は <x.x.x-yyyyyy> です(<x.x.x> はクライアントのバー ジョン番号、<yyyyyy> はビルド番号)。 クライアントのバイナリアーキテクチャ × 以下に例を挙げます。 n i386 n x86_64 n arm クライアントのビルド名 × 以下に例を挙げます。 n VMware-wswc-viewclient-x86_64 n VMware-Horizon-View-Client-Linux n VMware-Horizon-View-Client-iOS n VMware-Horizon-View-Client-Mac n VMware-Horizon-View-Client-Android ホスト OS × 以下に例を挙げます。 n Windows 7、64 ビットサービスパック 1 (ビルド 7601 ) n iPhone OS 5.1.1 (9B206) n Ubuntu 10.04.4 LTS n Mac OS X 10.7.5 (11G63) ホスト OS のカーネル × 以下に例を挙げます。 n Windows 6.1.7601 SP1
n Darwin Kernel バージョン 11.0.0:Sun Apr 8 21:52:26 PDT 2012; root:xnu-1878.11.10~1/RELEASE_ARM_S5L8945X n Darwin 11.4.2
n Linux 2.6.32-44-generic #98-Ubuntu SMP Mon Sep 24 17:27:10 UTC 2012
n unknown (Windows ストア版) ホスト OS のアーキテクチャ × 以下に例を挙げます。
n x86_64 n i386
表 1-2. カスタマーエクスペリエンス向上プログラムに関して View Client で収集されるデータ (続き)
説明
このフィールドは匿名
になりますか? 値の例
ホストシステムのモデル × 以下に例を挙げます。 n Dell Inc. OptiPlex 960 n iPad3,3
n MacBookPro8,2
n Dell Inc. Precision WorkStation T3400 (A04 03/21/2008) ホストシステムの CPU × 以下に例を挙げます。
n Intel(R) Core(TM)2 Duo CPU E8400 @ 3.00GH n Intel(R) Core(TM)2 Quad CPU Q6600 @ 2.40GH n unknown (iPad の場合)
ホストシステムのプロセッサのコア数 × 例:4
ホストシステムのメモリ容量(MB) × 以下に例を挙げます。 n 4096
n unknown (Windows ストア版)
Windows
版
View Client
のインストール
2
Windows ベースの View Client のインストーラは、VMware の Web サイトまたは View Portal から入手できます。
View Portal は、View 接続サーバによって提供される Web アクセスページです。View Client をインストールした後、 エンドユーザー用にさまざまな起動オプションを設定できます。
この章では次のトピックについて説明します。
n Windows ベースの View Client または View Client with Local Mode をインストールする (P. 17)
n View Portal を使用して View Client をインストールする (P. 19)
n View Portal で表示される View Client のダウンロードリンクを構成 (P. 20)
n View Client のサイレントインストール (P. 21)
Windows
ベースの
View Client
または
View Client with Local Mode
をインス
トールする
エンドユーザーは、View Client を開いて物理マシンから仮想デスクトップに接続します。Windows ベースのインス トーラファイルを実行して、View Client のすべてのコンポーネントをインストールできます。
View Client with Local Mode を使用すると、エンドユーザーは仮想デスクトップのコピーをローカルコンピュータに ダウンロードできます。その後、エンドユーザーはネットワークに接続できない場合でも仮想デスクトップを使用できま す。レイテンシーは最小になり、パフォーマンスは向上します。
View Client with Local Mode は、以前のリリースで View Client with Offline Desktop と呼ばれていた試験的な機能 を完全にサポートしたものです。
この手順では、対話型のインストールウィザードを使用した View Client のインストールについて説明します。コマンド ラインの Microsoft Windows Installer (MSI) のサイレントインストール機能を使用する場合は、「View Client をサイ レントインストールする (P. 22)」を参照してください。 開始する前に n クライアントシステムがサポートされているオペレーティングシステムを使用していることを確認します。「Windows クライアントのシステム要件 (P. 7)」を参照してください。 n クライアントシステムに管理者としてログインできることを確認します。 n View Agent がインストールされていないことを確認します。 n ローカルモードの前提条件:
n ライセンスに View Client with Local Mode が含まれていることを確認します。
n 次のどの製品もインストールされていないことを確認します。VMware Horizon View Client、VMware
n USB リダイレクトの前提条件:
n クライアントデバイスを使用するユーザーが仮想デスクトップからローカルに接続された USB デバイスにアク セスできるようにするかどうかを決定します。アクセスできないようにする場合は、ウィザードで [USB リダイ レクト] コンポーネントの選択をオフにするか、コンポーネントをインストールしてから GPO を使用して無効 にします。
[USB リダイレクト] コンポーネントを常にインストールし、GPO を使用して USB アクセスを制御することを 推奨します。この方法では、クライアントの USB リダイレクトを後で有効にすることになった場合にも、View
Client を再インストールする必要はありません。詳細については、『VMware Horizon View 管理者ガイド』の 構成ポリシーについての章の「View Client 構成 ADM テンプレート設定」を参照してください。
n [USB Redirection(USB リダイレクト)] コンポーネントをインストールする場合は、クライアントコンピュー タで Windows の自動更新機能が無効になっていないことを確認します。 n エンドユーザーが現在ログインしているユーザーとして View Client および仮想デスクトップにログインできる機 能を使用するかどうかを決定します。ユーザーがクライアントシステムにログインするときに入力した認証情報が、 View 接続サーバインスタンスに、そして最終的には仮想デスクトップに渡されます。一部のクライアント OS はこ の機能をサポートしていません。 n 仮想マシンをホストしている View 接続サーバインスタンスの完全修飾ドメイン名 (FQDN) をエンドユーザーが入 力する必要がないようにする場合は、インストールの間に指定できるように FQDN を決定します。 手順 1 管理者権限を持つユーザーとしてクライアントシステムにログインします。
2 クライアントシステムでは、http://www.vmware.com/go/viewclientsの Horizon View Client ダウンロード ページから View Client インストーラファイルをダウンロードします。
適切なインストーラファイルを選択します。<xxxxxx> はビルド番号、<y.y.y> はバージョン番号です。 オプション 操作
View Client を 64 ビット OS に VMware-viewclient-x86_64-<y.y.y>-<xxxxxx>.exeを選択 (View Client の場合)
VMware-viewclientwithlocalmode-x86_64-<y.y.y>-<xxxxxx>.exeを選択(View Client with Local Mode の場合)
View Client を 32 ビット OS に VMware-viewclient-<y.y.y>-<xxxxxx>.exeを選択(View Client の 場合)
VMware-viewclientwithlocalmode-<y.y.y>-<xxxxxx>.exeを 選択(View Client with Local Mode の場合)
3 View Client のインストールプログラムを開始するには、インストーラファイルをダブルクリックします。
4 プロンプトに従って、必要なコンポーネントをインストールします。
VMware View Client サービスが Windows クライアントコンピュータにインストールされます。View Client のサー ビス名は wsnm です。USB コンポーネントのサービス名は、VMUSBArbService および vmware-view-usbd です。 次に進む前に
View Client を起動し、正しい仮想デスクトップにログインできることを確認します。「View デスクトップへのログイ ン (P. 37)」または「View Portal を使用して View Client をインストールする (P. 19)」.
View Portal
を使用して
View Client
をインストールする
View Client または View Client with Local Mode アプリケーションをダウンロードおよびインストールするときは、 ブラウザを開いて View Portal Web ページを参照するのが便利な方法です。View Portal を使用して、Windows およ び Mac クライアントコンピュータ用の View Client フルインストーラをダウンロードできます。
View Client をダウンロードするために VMware ダウンロードページをブラウズする代わりに、View 接続サーバの URL をブラウズできます。この設定を構成して、VMware ダウンロードページとは異なる場所に View Portal のリンクをポ イントすることもできます。
開始する前に
n View Portal のリンクが VMware ダウンロードページと異なる場所をポイントする必要がある場合、「View Portal で表示される View Client のダウンロードリンクを構成 (P. 20)」を参照してください。 n View 接続サーバインスタンスの URL がわかっていることを確認します。 n クライアントシステムに管理者としてログインできることを確認します。 n クライアントシステムがサポートされているオペレーティングシステムを使用していることを確認します。「Windows クライアントのシステム要件 (P. 7)」を参照してください。 n View Agent がインストールされていないことを確認します。 n ローカルモードの前提条件:
n ライセンスに View Client with Local Mode が含まれていることを確認します。
n 次のどの製品もインストールされていないことを確認します。VMware Horizon View Client、VMware
Player、VMware Workstation、VMware ACE、VMware サーバ。 n USB リダイレクトの前提条件:
n クライアントデバイスを使用するユーザーが仮想デスクトップからローカルに接続された USB デバイスにアク セスできるようにするかどうかを決定します。アクセスできないようにする場合は、ウィザードで [USB リダイ レクト] コンポーネントの選択をオフにするか、コンポーネントをインストールしてから GPO を使用して無効 にします。
[USB リダイレクト] コンポーネントを常にインストールし、GPO を使用して USB アクセスを制御することを 推奨します。この方法では、クライアントの USB リダイレクトを後で有効にすることになった場合にも、View
Client を再インストールする必要はありません。詳細については、『VMware Horizon View 管理者ガイド』の 構成ポリシーについての章の「View Client 構成 ADM テンプレート設定」を参照してください。
n [USB Redirection(USB リダイレクト)] コンポーネントをインストールする場合は、クライアントコンピュー タで Windows の自動更新機能が無効になっていないことを確認します。 手順 1 管理者権限を持つユーザーとしてクライアントシステムにログインします。 2 ブラウザを開き、仮想デスクトップへのアクセスを提供する View 接続サーバインスタンスの URL を入力します。 URL では、http ではなく https を必ず使用します。 3 ご使用のオペレーティングシステムのタイプ(32 ビットまたは 64 ビット)およびインストールする View Client のタイプ(Local Mode の有る無し)の適切なリンクをクリックします。 4 求められたら、ファイルをクライアントシステムに保存します。 5 View Client のインストールプログラムを開始するには、インストーラファイルをダブルクリックします。 6 プロンプトに従って、必要なコンポーネントをインストールします。 次に進む前に View デスクトップに接続します。「View デスクトップへのログイン (P. 37)」.
View Portal
で表示される
View Client
のダウンロード
リンクを構成
デフォルトでは、ブラウザを開いて View 接続サーバインスタンスの URL を入力すると、VMware へのリンクが付けら れている View Portal ページが表示されます。 View Client をダウンロードするためのダウンロードサイトです。このデ フォルトは変更できます。
View Portal のデフォルトの View Client リンクは、最新の互換性のある View Client インストーラにダイレクトされる ことを保証します。ただし、場合によって、内部 Web サーバをポイントするリンクや、特定のクライアントバージョ ンを View 接続サーバで使用できるようにしたい場合があります。異なる URL をポイントするためにページを再構成で きます。
重要 本トピックで説明したように View Portal リンクをカスタマイズし、後でサーバに
VMware Horizon View HTML Access をインストールすると、カスタマイズした View Portal ページは、HTML Access ページと置き換わります。
開始する前に
n ご使用の環境に適する View Client のタイプのインストーラファイルをダウンロードします。View Client のダウ ンロードページの URL はhttps://www.vmware.com/go/viewclientsです。 n どの HTTP サーバがインストーラファイルをホストするかを決定します。View 接続サーバインスタンスまたは他 の HTTP サーバにファイルを置くことができます。 手順 1 インストーラファイルが置かれている HTTP サーバにインストーラファイル用のフォルダを作成します。 たとえば、デフォルトインストールディレクトリで View 接続サーバホストの downloads フォルダにファイルを 配置するには、以下のパスを使用します。
C:\Program Files\VMware\VMware View\Server\broker\webapps\downloads
ファイルへのリンクは、以下のフォーマットの URL を使用します。
https://<server-name>/downloads/<client-installer-file-name>。たとえば、view.mycompany.com という名前の サーバは、Windows 版 View Client で以下の URL を使用します。
https://view.mycompany.com/downloads/VMware-viewclient.exe。この例では、downloads という 名前のフォルダは、ルートフォルダの webapps に置かれます。
2 View Client インストーラファイルをこのフォルダにコピーします。
フォルダが View 接続サーバに置かれている場合、VMware View 接続サーバサービスを再起動することなく、こ のフォルダのファイルを置き換えることができます。
3 View 接続サーバマシンでは、<install-path>\Server\Extras\PortalExamples に置かれている
portal-links.properties ファイルおよび portal.properties ファイルをコピーします。
4 portal フォルダを C:\ProgramData\VMware\VDM ディレクトリに作成し、portal-links.properties お よび portal.properties ファイルを portal フォルダにコピーします。
5 C:\ProgramData\VMware\VDM\portal\portal-links.properties ファイルを編集して、インストーラ ファイルの新しい場所をポイントします。
このファイルの行を編集して、さらにリンクを作成する必要がある場合はリンクを追加できます。行を削除すること もできます。
以下の例は、Windows 版 View Client に 2 つのリンク、そして Linux 版 View Client に 2 つのリンクを作成する ためのプロパティを示しています。 link.win=https://<server-name>/downloads/VMware-viewclient-x86_64-<y.y.y-XXXX>.exe#win link.win.1=https://<server-name>/downloads/VMware-viewclient-<y.y.y-XXXX>.exe#win link.linux=https://<server-name>/downloads/VMware-viewclient-x86_64-<y.y.y-XXXX>.rpm#linux link.linux.1=https://<server-name>/downloads/VMware-viewclient-<y.y.y-XXXX>.tar.gz#linux この例では、<y.y.y-XXXX> はバージョンとビルド番号を示します。行の最後の win テキストは、クライアント が Windows オペレーティングシステムを持つ場合にこのリンクがブラウザに表示される必要があることを示しま す。Windows には win、Linux には linux、そして Mac OS X には mac を使用します。
6 C:\ProgramData\VMware\VDM\portal\portal.properties ファイルを編集して、リンクで表示するテキ ストを指定します。
これらの行は、# keys based on key names in portal-links.properties キーと呼ばれるファイルの セクションに表示されます。
以下の例は、link.win および link.win.1 に指定されたリンクに対応するテキストを示します。
text.win=View Client for Windows 32 bit Client users text.win.1=View Client for Windows 64 bit Client users 7 VMware View 接続サーバサービスを再起動します。 View 接続サーバの URL をエンドユーザーが入力すると、指定したテキストでリンクが表示されます。リンクは指定した 場所をポイントします。
View Client
のサイレント
インストール
コマンドラインでインストーラのファイル名とインストールオプションを入力することにより、View Client のサイレン トインストールを実行できます。サイレントインストールを使うと、大規模なエンタープライズに View のコンポーネ ントを効率よく展開できます。View Client with Local Mode
のサイレント
インストールを許可するグループ
ポリシーを設
定する
View Client with Local Mode のサイレントインストールを行うには、昇格された権限でのインストールを許可するよ うに Microsoft Windows のグループポリシーを構成する必要があります。
View Client のサイレントインストールには、これらのグループポリシーを設定する必要はありません。これらのポリ シーは、View Client with Local Mode の場合にのみ必要です。
コンピュータと、クライアントコンピュータのユーザーに対し、Windows インストーラのグループポリシーを設定する 必要があります。
開始する前に
View Client with Local Mode をインストールする Windows クライアントコンピュータに対して管理者権限があるこ とを確認します。
手順
1 クライアントコンピュータにログインして、 [Start(スタート)] - [Run(ファイル名を指定して実行)] をクリッ クします。
2 「gpedit.msc」と入力し、 [OK] をクリックします。
3 グループポリシーオブジェクトエディタで [Local Computer Policy(ローカルコンピュータポリシー)]
-[Computer Configuration(コンピュータの構成)] をクリックします。
4 [Administrative Templates(管理テンプレート)] 、次に [Windows Components(Windows コンポーネン ト)] を展開し、 [Windows Installer(Windows インストーラ)] フォルダを開き、 [Always install with elevated
privileges(常にシステム特権でインストールする)] をダブルクリックします。
5 [Always Install with Elevated Privileges Properties(常にシステム特権でインストールのプロパティ)] ウィン ドウで、 [Enabled(有効)] をクリックし、 [OK] をクリックします。
6 左側のペインで、 [User Configuration(ユーザーの構成)] をクリックします。
7 [Administrative Templates(管理テンプレート)] 、次に [Windows Components(Windows コンポーネン ト)] を展開し、 [Windows Installer(Windows インストーラ)] フォルダを開き、 [Always install with elevated
privileges(常にシステム特権でインストールする)] をダブルクリックします。
8 [Always Install with Elevated Privileges Properties(常にシステム特権でインストールのプロパティ)] ウィン ドウで、 [Enabled(有効)] をクリックし、 [OK] をクリックします。
次に進む前に
View Client with Local Mode をサイレントでインストールします。
View Client
をサイレント
インストールする
Microsoft Windows インストーラ(MSI)のサイレントインストール機能を使用して、複数の Windows コンピュータ に View Client または View Client with Local Mode をインストールできます。サイレントインストールではコマン ドラインを使用するので、ウィザードのプロンプトに応答する必要はありません。 開始する前に n クライアントシステムがサポートされているオペレーティングシステムを使用していることを確認します。「Windows クライアントのシステム要件 (P. 7)」を参照してください。 n クライアントシステムに管理者としてログインできることを確認します。 n View Agent がインストールされていないことを確認します。 n ローカルモードの前提条件: n サイレントインストールに必要な Windows インストーラのグループポリシーがクライアントコンピュータ で構成されていることを確認します。「View Client with Local Mode のサイレントインストールを許可する グループポリシーを設定する (P. 21)」.
n ライセンスに View Client with Local Mode が含まれていることを確認します。
n 次のどの製品もインストールされていないことを確認します。VMware Horizon View Client、VMware
Player、VMware Workstation、VMware ACE、VMware サーバ。
n View Client で使用できるサイレントインストール(MSI)のプロパティについて理解します。「View Client のサ イレントインストールのプロパティ (P. 23)」.
n エンドユーザーが仮想デスクトップからローカルに接続された USB デバイスにアクセスできるようにするかどうか を決定します。許可しない場合は、MSI のプロパティ ADDLOCAL に許可する機能のリストを設定し、USB 機能は除 外します。詳細については、「View Client のサイレントインストールのプロパティ (P. 23)」.
n 仮想マシンをホストしている View 接続サーバインスタンスの完全修飾ドメイン名 (FQDN) をエンドユーザーが入 力する必要がないようにする場合は、インストールの間に指定できるように FQDN を決定します。
手順
1 クライアントシステムで、VMware 製品ページ(http://www.vmware.com/jp/products/)から View Client の インストーラファイルをダウンロードします。
適切なインストーラファイルを選択します。<xxxxxx> はビルド番号、<y.y.y> はバージョン番号です。 オプション 操作
View Client を 64 ビット OS に VMware-viewclient-x86_64-<y.y.y>-<xxxxxx>.exeを選択 (View Client の場合)
VMware-viewclientwithlocalmode-x86_64-<y.y.y>-<xxxxxx>.exeを選択(View Client with Local Mode の場合)
View Client を 32 ビット OS に VMware-viewclient-<y.y.y>-<xxxxxx>.exeを選択(View Client の 場合)
VMware-viewclientwithlocalmode-<y.y.y>-<xxxxxx>.exeを 選択(View Client with Local Mode の場合)
2 Windows クライアントコンピュータでコマンドプロンプトを開きます。
3 インストールコマンドを 1 行で入力します。
この例では、シングルサインオン機能と USB リダイレクト機能を指定して View Client をインストールします。デ フォルトの View 接続サーバインスタンスが View Client ユーザー用に構成されます。 VMware-viewclient-<y.y.y>-<xxxxxx>.exe /s /v"/qn REBOOT=ReallySuppress
VDM_SERVER=cs1.companydomain.com ADDLOCAL=Core,TSSO,USB"
この例では View Client with Local Mode をインストールします。 VMware-viewclientwithlocal-<y.y.y>-<xxxxxx>.exe /s /v"/qn ADDLOCAL=Core,MVDI"
注意 Core 機能は必須です。
VMware View Client サービスが Windows クライアントコンピュータにインストールされます。 次に進む前に
View Client を起動し、正しい仮想デスクトップにログインできることを確認します。「View デスクトップへのログイ ン (P. 37)」または「View Portal を使用して View Client をインストールする (P. 19)」.
View Client
のサイレント
インストールのプロパティ
コマンドラインから View Client をサイレントインストールするときに、特定のプロパティを含めることができます。
<PROPERTY>=<value> 形式を使用して、Microsoft Windows Installer(MSI)がプロパティと値を解釈できるように する必要があります。
コマンドラインで使用できる View Client のサイレントインストールのプロパティを表 2-1に示します。
表 2-1. View Client をサイレントインストールするための MSI のプロパティ
MSI プロパティ 説明 デフォルト値
INSTALLDIR View Client ソフトウェアをインストールするパスとフォルダ。 例:INSTALLDIR=""D:\abc\my folder"" パスを囲む対になった 2 個の二重引用符により、MSI インストーラはスペー スをパスの有効な一部として解釈します。 この MSI プロパティはオプションです。 %ProgramFiles%¥ ¥View¥
VDM_SERVER View Client ユーザーがデフォルトで接続する View 接続サーバインスタン スの完全修飾ドメイン名(FQDN)。このプロパティを構成すると、View Client ユーザーはこの FQDN を指定する必要がなくなります。 例:VDM_SERVER=cs1.companydomain.com この MSI プロパティはオプションです。
なし
DESKTOP_SHORTCUT View Client のデスクトップショートカットアイコンを構成します。 値 1 はショートカットをインストールします。値 0 はショートカットをイン ストールしません。
この MSI プロパティはオプションです。
1
QUICKLAUNCH_SHORTCUT View Client のクイック起動トレイにショートカットアイコンを構成します。 値 1 はショートカットをインストールします。値 0 はショートカットをイン ストールしません。
この MSI プロパティはオプションです。
1
STARTMENU_SHORTCUT [Start(スタート)] メニューに View Client のショートカットを構成します。 値 1 はショートカットをインストールします。値 0 はショートカットをイン ストールしません。
この MSI プロパティはオプションです。
1
サイレントインストールコマンドでは、MSI のプロパティ
ADDLOCAL=
を使用して、View Client インストーラが構成 する機能を指定できます。各サイレントインストール機能は、対話形式のインストールの間に選択できるセットアップ オプションに対応しています。 表 2-2に、コマンドラインで入力できる View Client の機能と対話形式インストールの対応するオプションを示します。 表 2-2. View Client サイレントインストールの機能と、対話形式でのカスタムセットアップオプション サイレントインストールの機能 対話型インストールでのカスタムセットアップオプション Core MSI プロパティADDLOCAL=で個々の機能を指定する場合は、 Coreを含める必要があります。ADDLOCAL=ALLを指定すると、Core を含む View Client と View Client with Local Mode のすべての機能がインストールさ れます。
なし。
対話形式のインストールでは、View Client のコア機能はデフォル トでインストールされます。
MVDI
View Client with Local Mode をインストールし、個別の機能を
ADDLOCAL=で指定する場合は、この機能を使用します。
ADDLOCAL=ALLを指定すると、MVDI を含む View Client with Local Mode のすべての機能がインストールされます。
なし。
View Client with Local Mode を対話形式でインストールすると き、MVDI 機能はデフォルトでインストールされます。
View Client を対話形式でインストールするときは、MVDI 機能は 使用できません。
ThinPrint 仮想印刷
Microsoft Windows
インストーラのコマンド
ライン
オプション
View コンポーネントをサイレントでインストールするには、Microsoft Windows インストーラ(MSI)のコマンドラ インオプションとプロパティを使用する必要があります。View コンポーネントのインストーラは MSI プログラムであ り、MSI の標準機能を使用します。MSI のコマンドラインオプションを使用して、View コンポーネントをサイレント アンインストールすることもできます。
MSI の詳細については、マイクロソフトの Web サイトを参照してください。MSI のコマンドラインオプションについ ては、Microsoft Developer Network(MSDN)ライブラリの Web サイトで、MSI コマンドラインオプションを検索 してください。MSI コマンドラインの使用方法を確認するには、View コンポーネントのコンピュータでコマンドプロン プトを開き、「msiexec /?」と入力します。 View コンポーネントのインストーラをサイレントで実行するには、まずはじめに、インストーラを一時ディレクトリに 抽出して対話形式のインストールを開始するブートストラッププログラムを無効にします。 表 2-3は、インストーラのブートストラッププログラムを制御するコマンドラインオプションです。 表 2-3. View コンポーネントのブートストラッププログラムのコマンドラインオプション オプション 説明 /s ブートストラップスプラッシュ画面と抽出ダイアログを無効にし、対話形式のダイアログが表示されないよ うにします。 例:VMware-viewconnectionserver-<y.y.y>-<xxxxxx>.exe /s サイレントインストールを実行するには/sオプションが必要です。例において、<xxxxxx> はビルド番号、 <y.y.y> はバージョン番号を示します。 /v" <MSI_command_line_optio ns>" コマンドラインで入力した二重引用符で囲まれた文字列を MSI で解釈されるオプションのセットとして渡す ことをインストーラに指示します。コマンドラインでの入力を二重引用符で囲む必要があります。/vの後と コマンドラインの最後に二重引用符を記述します。 例: VMware-viewagent-<y.y.y>-<xxxxxx>.exe /s /v"<command_line_options>" スペースを含む文字列を MSI インストーラに解釈させるには、文字列を 2 個の二重引用符で囲みます。たと えば、スペースを含むインストールパス名に View コンポーネントをインストールするような場合です。 例:
VMware-viewconnectionserver-<y.y.y>-<xxxxxx>.exe /s /v"<command_line_options> INSTALLDIR=""d:\abc\my folder"""
この例では、MSI インストーラはインストールディレクトリパスを渡し、文字列を 2 つのコマンドライン オプションとして解釈することはありません。コマンドライン全体を囲む最後の二重引用符に注意してくだ さい。
/v"<command_line_options>"オプションは、サイレントインストールを実行するために必要です。 以降のサイレントインストールは、コマンドラインオプションと MSI プロパティ値を MSI インストーラ msiexec.exe に渡すことで制御します。MSI インストーラには、View コンポーネントのインストールコードが含まれます。インス トーラは、コマンドラインで入力された値とオプションを使用して、View コンポーネントに固有のインストールでの選 択項目とセットアップオプションを解釈します。
表 2-4は、MSI インストーラに渡されるコマンドラインオプションと MSI のプロパティ値です。
表 2-4. MSI のコマンドラインオプションとプロパティ MSI のオプションまたはプロパ ティ 説明 /qn インストーラウィザードページを表示しないように MSI インストーラに指示します。 たとえば、View Agent をサイレントでインストールし、デフォルトのセットアップオプションと機 能のみを使用するような場合です。 VMware-viewagent-<y.y.y>-<xxxxxx>.exe /s /v"/qn" 例において、<xxxxxx> はビルド番号、<y.y.y> はバージョン番号を示します。 または、/qbオプションを使用すると、非対話形式の自動インストールでウィザードページを表示で きます。インストールの進行と共にウィザードのページが表示されますが、ページに応答することは できません。 サイレントインストールを実行するには/qnまたは/qbオプションが必要です。 INSTALLDIR View コンポーネントの代替インストールパスを指定します。 インストールパスを指定するには、<INSTALLDIR>=<path>の形式を使用します。View コン ポーネントをデフォルトのパスにインストールする場合は、この MSI プロパティを省略できます。 この MSI プロパティは省略可能です。 ADDLOCAL インストールするコンポーネント固有の機能を指定します。対話形式のインストールでは、View イン ストーラで表示されるカスタムセットアップオプションを選択します。MSI プロパティADDLOCAL を使用すると、これらのセットアップオプションをコマンドラインで指定できます。 使用可能なすべてのカスタムセットアップオプションをインストールするには、ADDLOCAL=ALL と入力します。 例:VMware-viewagent-<y.y.y>-<xxxxxx>.exe /s /v"/qn ADDLOCAL=ALL" MSI プロパティADDLOCALを使用しないと、デフォルトのセットアップオプションがインストール されます。 個別のセットアップオプションを指定するには、セットアップオプション名をカンマで区切った一覧 を入力します。名前をスペースで区切らないでください。 <ADDLOCAL>=<value,value,value...>という形式を使用します。
たとえば、ゲスト OS にインストールする View Agent に View Composer Agent および PCoIP の機能を付加する場合は、次のように指定します。
VMware-viewagent-<y.y.y>-<xxxxxx>.exe /s /v"/qn ADDLOCAL=Core,SVIAgent,PCoIP"
注意 Core機能は View Agent に必須です。 この MSI プロパティは省略可能です。 REBOOT REBOOT=ReallySuppressオプションを使用すれば、システムが再起動する前に、システム構 成タスクを完了できます。 この MSI プロパティは省略可能です。 /l*v <log_file> ログ情報を指定したログファイルに詳細出力で書き込みます。 例:/l*v ""%TEMP%\vmmsi.log"" この例では、対話形式のインストールの間に生成されるログと似た詳細なログファイルが生成されま す。 このオプションを使用すると、特定のインストールのみに適用されるカスタム機能を記録できます。 記録された情報を使用すると、その後のサイレントインストールでインストール機能を指定できます。 /l*vオプションは省略可能です。
エンド
ユーザー用に
View Client
を構成
3
View Client は、エンドユーザー用にログインおよびデスクトップ選択エクスペリエンスを簡素化するために複数の設定 メカニズムを提供していますが、セキュリティポリシも強制します。
この章では次のトピックについて説明します。 n URI を使用して View Client を設定 (P. 27)
n エンドユーザーの証明書確認の構成 (P. 31)
n コマンドラインからの View Client の実行 (P. 33)
URI
を使用して
View Client
を設定
uniform resource identifiers (URI) を使用して、View Client を起動するためにエンドユーザーがクリックするリンク 付きの Web ページまたは電子メールを作成し、View 接続サーバに接続し、特定の設定オプションで固有のデスクトッ プを起動できます。 エンドユーザー用の Web または電子メールのリンクを作成することで、View デスクトップへのログインプロセスを簡 素化できます。部分的または以下のすべての情報を提供する URI を作成することでこれらのリンクを作成すれば、エン ドユーザーは入力する必要がありません。 n View 接続サーバのアドレス n View 接続サーバのポート番号 n Active Directory ユーザー名
n Active Directory ユーザー名と異なる場合、RADIUS または RSA SecurID ユーザー名 n ドメイン名 n デスクトップ表示名 n ウィンドウサイズ n リセット、ログオフ、およびロールバックを含むデスクトップアクション n 表示プロトコル n USB デバイスをリダイレクトするオプション 重要 この機能を使用するには、View Client 5.1 以降が必要です。
URI を作成するには、View Client 固有のパスおよびクエリ部分と共に vmware-view URI スキーマを使用します。 注意 View Client が既にエンドユーザーのクライアントコンピュータにインストールされている場合に限って、URI を 使用して View Client を起動できます。