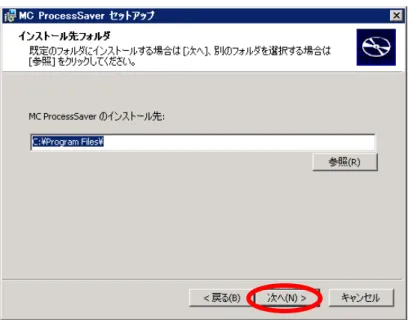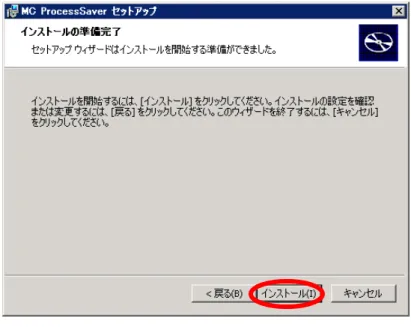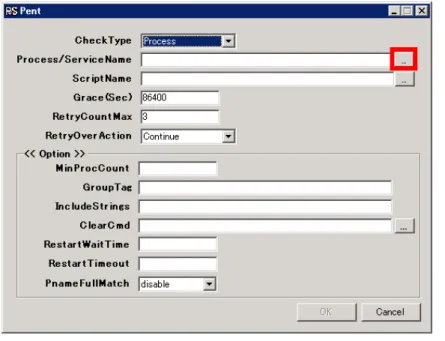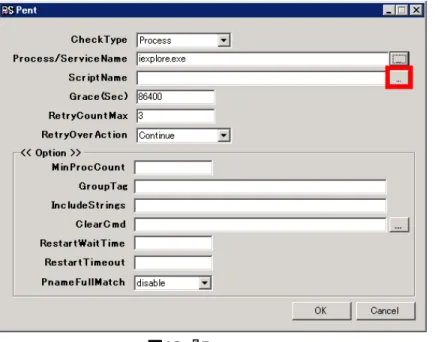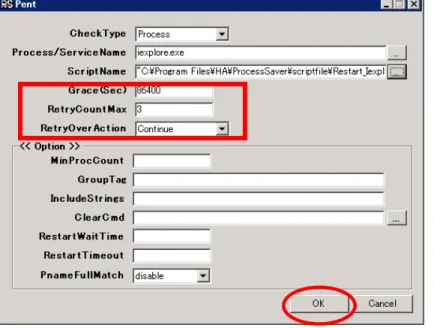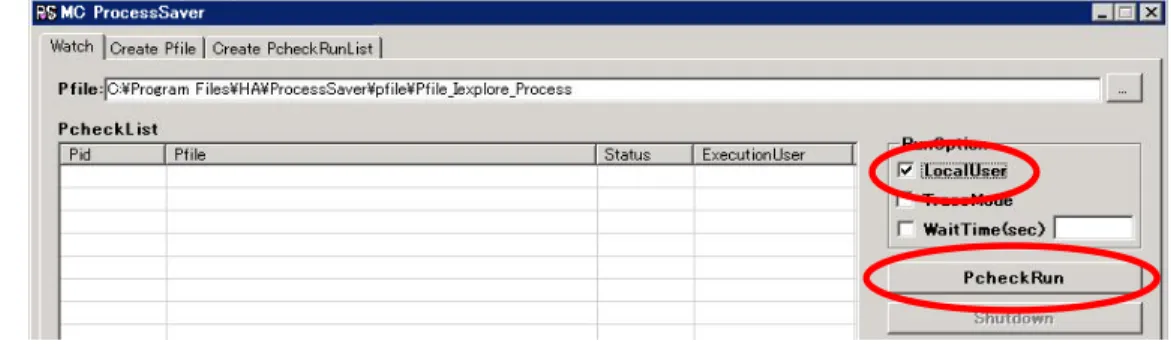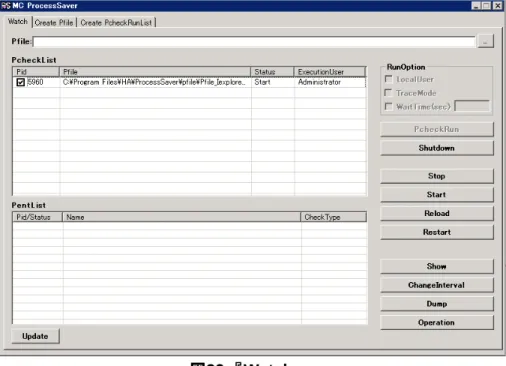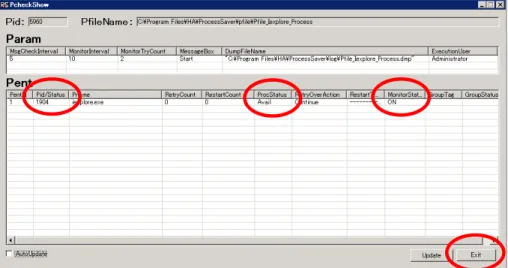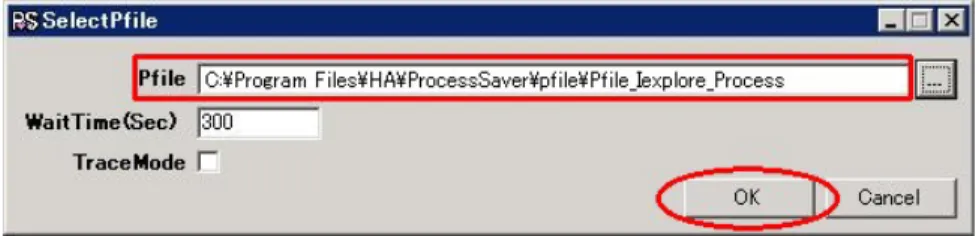CLUSTERPRO
MC ProcessSaver 1.0 for Windows
はじめての ProcessSaver
日頃より弊社製品をご愛顧いただきありがとうございます。 このたび、お客様にご利用いただく「ProcessSaver」でのプロセス監視手順について説明させていただきます。第 1 版
2012 年 9月
日本電気株式会社
改版履歴
版数 改版 内容
はしがき
(1) マニュアルについて
本マニュアルでは、CLUSTERPRO MC ProcessSaver 1.0 for Windows (以後、ProcessSaver と記載します)の監視手順について説明します。 (2) 商標および著作権について
・ Microsoft、Windows、 Windows Server は、米国Microsoft Corporation の米国および その他の国における商標または登録商標です。
・ Windows Server 2003 の正式名称は、Microsoft Windows Server 2003 Operating Systemです。 ・ Windows Server 2008 の正式名称は、Microsoft Windows Server 2008 です。
・ その他、本書に登場する会社名および商品名は各社の商標または登録商標です。
目次
1. はじめに 2. プロセス監視の流れ 2.1. プロセス監視の仕組み 3. インストール 3.1. 事前準備3.2. Microsoft .NET Framework 3.5 のインストール 3.3. ProcessSaver のインストール 4. 監視の設定 4.1. 再起動スクリプトの作成 4.2. 設定ファイルの作成 4.3. プロセス監視の開始 5. 監視の確認 5.1. 監視状態の確認 5.2. 監視対象プロセスの消滅検知および再起動の確認 5.3. RetryOver の確認 5.4. プロセス監視の復旧 5.5. プロセス監視の終了 6. 自動起動設定について 6.1. PcheckRunList の設定 6.2. 自動起動設定の確認 7. おわりに
「CLUSTERPRO MC ProcessSaver 1.0 for Windows はじめての ProcessSaver 」は、 Windows Server 2003(32bit) の ProcessSaver によるプロセス監視の基本的な設定および監視方法について説明します。 プロセス監視の設定および監視手順を一連の流れでご確認いただくことで、ProcessSaver の動作を理解 することができます。 記号表記 使用方法 例 『』 画面名の前後 『Create Pfile』は、Pfile を作成する画面です。 「」 参照するマニュアル名の前後 参照する章および章のタイトル名の前後
「CLUSTERPRO MC ProcessSaver 1.0 for Windows インストールガイド」を 参照してください。
「4.1 再起動スクリプトの作成」を参照してください。
【】 ファイル名およびフォルダ名の前後 【インストールフォルダ】¥HA¥ProcessSaver¥pfile¥【Pfile名】
[ ] 項目名の前後・タブ名の前後 [ ProcessSaver Console ] を選択してください。 [ Create Pfile ] タブを選択してください。
太字 機能名 MsgCheckInterval を設定してください。 斜体、太字 ボタン名・チェックボックス名 OK を押してください。 LocalUser にチェックしてください。
1. はじめに
本書では下記のような監視の設定方法を記述します。 本書での表記規則について、下記のように定義します。再起動スクリプト作成
Pfile 作成
プロセス監視実行
ProcessSaver インストール
Microsoft .NET Framework 3.5 インストール
事前準備
2. プロセス監視の流れ
● プロセス監視設定
「3.2. Microsoft .NET Framework 3.5 の インストール」 「3.1. 事前準備」 「3.3. ProcessSaver のインストール」 「4.1. 再起動スクリプトの作成」 「4.2. 設定ファイルの作成」 「4.3. プロセス監視の開始」
プロセス監視設定およびプロセス監視確認について
● プロセス監視設定 監視状態確認 消滅検知および再起動 RetryOver プロセス監視終了 プロセス復旧
2. (続き)
「5.1. 監視状態の確認」 「5.2. プロセスの消滅検知および 再起動の確認」 「5.3. RetryOver の確認」 「5.4. プロセス監視の復旧」 「5.5. プロセス監視の終了」ProcessSaver Pfile ProcessSaver サービス PcheckRunList 再起動スクリプト Target プロセス Target サービス ・iexplore.exe etc ・EventLog etc 消滅検知時に自動実行 読み込み 読み込み 消滅監視 対象プロセスの再開 対象サービスの再開 OS 起動時の 初期起動 ・Spooler
2.1. プロセス監視の仕組み
一般的なプロセス監視の仕組みについて
ProcessSaver の一般的なプロセス監視の仕組みは下記の図のようになります。本書で記述する iexplore.exe(Internet Explorer プロセス)の監視は下記のような流れになります。 ①プロセス監視を実行する Pcheck.exe を起動します。 ②監視対象プロセスの存在を一定間隔でチェックし、プロセスの消滅を検知します。 ③~⑤指定された再起動スクリプトにより、監視対象プロセスを再起動します。 Pcheck.exe 再起動スクリプト iexplore.exe ①対象プロセス監視 ②消滅検知 ④消滅プロセスの再起動 プロセス正常動作中 iexplore.exe の監視を開始 iexplore.exe 異常終了 iexplore.exe 消滅 iexplore.exe 再開 ※サービス監視についても同様の流れになります。 iexplore.exe iexplore.exe ⑤再起動スクリプト 実行完了 ③再起動スクリプト 実行開始
2.1. (続き)
3. インストール
インストールについて
インストールおよび各種設定/操作方法の詳細については、
「CLUSTERPRO MC ProcessSaver 1.0 for Windows インストールガイド」
「CLUSTERPRO MC ProcessSaver 1.0 for Windows ユーザーズガイド(機能編)」
「CLUSTERPRO MC ProcessSaver 1.0 for Windows ユーザーズガイド(コンソール編 ) 」 「CLUSTERPRO MC ProcessSaver 1.0 for Windows ユーザーズガイド(コマンド編 ) 」 「CLUSTERPRO MC ProcessSaver 1.0 for Windows リリースメモ」
「CLUSTERPRO MC ProcessSaver 1.0 for Windows クイックリファレンス」 「CLUSTERPRO MC ProcessSaver 1.0 for Windows 導入ガイド」
を参照してください。
3.1. 事前準備
(1) 本製品が含まれるインストール媒体を用意します
(2) IA32 および x86_64 対応 CPU 搭載サーバであることを確認します
(3) OS のバージョンを確認します
Microsoft Windows Server 2003 R2 Enterprise Edition Service Pack 2 Microsoft Windows Server 2003 R2 Standard Edition Service Pack 2 Windows Server 2008 Enterprise (Service Pack 2 を含む)
Windows Server 2008 Standard ( Service Pack 2 を含む) Windows Server 2008 R2 Enterprise ( Service Pack 1 を含む) Windows Server 2008 R2 Standard ( Service Pack 1 を含む)
本書では、Microsoft Windows Server 2003 R2 Enterprise Edition Service Pack 2 での 設定および確認方法を記述します。
(4) C ドライブに 50MB 以上のディスクの空き容量があることを確認します
3.2. Microsoft .NET Framework 3.5 のインストール
・Microsoft .NET Framework 3.5 Service Pack 1
- dotnetfx35.exe
・Microsoft .NET Framework 3.5 SP1 日本語 Language Pack - 32bit : dotnetfx35langpack_x86ja.exe
Microsoft .NET Framework 3.5 のインストールについて
注意 ・ Microsoft .NET Framework のバージョンは、必ず 3.5 を使用してください。 それ以外のバージョンは、現在サポートしておりません。
・ Microsoft .NET Framework 3.5 をインストールしていなければ、ProcessSaver は インストールできません。
・ Microsoft .NET Framework 3.5 SP1 日本語 Language Pack につきましては、 32bitOS 用と 64bitOS 用の 2 種類を同梱しておりますのでそれぞれの環境に合わせて インストールを実施してください。
・ 環境により、Microsoft .NET Framework 3.5 Service Pack 1 をインストールすると、 自動で Microsoft .NET Framework 3.5 SP1 日本語 Language Pack が
3.3. ProcessSaverのインストール
① 本製品が含まれるインストール媒体を CD/DVD ドライブに挿入してください。 ② インストール媒体の 【Setup.exe】 を実行してください。 左記画面が表示されますので、次へ(N) を押して ください。 図1 インストーラ準備画面ProcessSaver のインストールについて
(1) ProcessSaver をインストールします③ インストール先のフォルダを指定します。
デフォルトのまま、次へ(N) を押してください。
OS により、インストールフォルダのデフォルトは 変更されます。
32bit OS : 【 C:¥Program Files 】
64bit OS : 【 C:¥Program Files(x86) 】
図2 インストール先のフォルダ表示画面
④ インストール(I) を押してインストールを開始してください。
図3 インストール開始画面
⑤ ProcessSaver のインストールが完了すると、 左記画面が表示されます。 完了(F) を押して画面を終了してください。 図4 インストール完了画面
3.3. (続き)
以上で、ProcessSaver のインストールは終了です。(2) ProcessSaver インストール後の確認をします 図5 『プログラムと機能』
3.3. (続き)
『プログラムと機能』で、本製品が インストールされていることを確認してください。 スタートメニューから [ コントロール パネル ] → [ プログラムと機能 ] を選択すると左記画面が表示されます。 一覧に [ MC ProcessSaver ] が 登録されていることを確認してください。 ProcessSaver のインストール後の確認4. 監視の設定
監視の設定について
4.1. 再起動スクリプトの作成
再起動スクリプトを作成します。 再起動スクリプトは、Pfile 内に指定され、監視対象プロセスの消滅を検知した場合に実行されます。 再起動スクリプトは、実行可能ファイル(batch.exe ファイルなど)を指定することができます。 本書では、再起動スクリプトを batch ファイルにて作成する方法を記述します。 テキストエディタを起動します。 本書では、メモ帳を使用します。 スタートメニューから [ すべてのプログラム(P) ] → [ アクセサリ ] → [ メモ帳 ] を選択してください。再起動スクリプトの作成について
(1) テキストエディタにて下記のように編集します ・iexplore.exe(Internet Explorer プロセス)の再起動スクリプト
4.1. (続き)
(2) 作成した再起動スクリプトを保存します 下記のとおりファイルを保存してください。 ・保存フォルダ : “C:¥Program Files¥HA¥ProcessSaver¥scriptfile“
・ファイル名 : Restart_Iexplore_Process.bat ・ファイルの種類 : すべてのファイル ・文字コード : ANSI ① 標準出力を停止させます。 (標準出力停止のための定型文 “@echo off” を記述します。) ② プロセスを起動します。 (コマンド実行時にスクリプトを停止させないように注意してください。 その他のプロセスを起動する場合は、“Start” コマンドを使用すると良いでしょう。) ③ exit を記述します。 (再起動スクリプトは、バックグラウンドで実行されます。無用なプロセスが残らないよう “exit” で終了させてください。) テキストエディタの編集 @echo off → ① explorer http://localhost → ② :end exit → ③4.2. 設定ファイルの作成
ProcessSaver で使用する設定ファイルを作成します。 (1) ProcessSaver コンソールを起動します 図6 『Watch』設定ファイルの作成について
スタートメニューから [ すべてのプログラム(P) ] → [ HA ] → [ ProcessSaver ] → [ ProcessSaver Console ] を選択してください。 左記画面が表示されます。図7 『Create Pfile』
(2) 『Create Pfile』に移動します
4.2. (続き)
[ Create Pfile ] タブを選択してください。 共通情報部(Param) 個別情報部(Pent)(1) 共通情報部(Param)を設定します 図8 『Create Pfile』Param 部
4.2. (続き)
① MsgCheckInterval を設定してください。 ※ ここではデフォルト値を使用するため変更は不要です。 共通情報部(Param)の設定図9 『Create Pfile』Param 部
② MonitorInterval を設定してください。
※ ここではデフォルト値を使用するため変更は不要です。
図10 『Create Pfile』Param 部
③ DumpFileName を設定してください。
DumpFileName に 【Pfile_Iexplore_Process.dmp】 を入力してください。
図11 『Create Pfile』Param 部
④ CollectiveLogMessage を設定してください。
※ ここではデフォルト値を使用するため変更は不要です。
図12 『Create Pfile』
(2) 個別情報部(Pent)を設定します
4.2. (続き)
Add Pent を押して『Pent』を表示してください。
図13 『Pent』
Add Pent を押すと左記画面が表示されます。
GetActive ボタン
Script ボタン
図14 『Pent』
① CheckType を設定してください。 CheckType のプルダウンリストから Process を選択してください。
② Process/ServiceName を設定してください。
GetActive を押して『ProcessActiveList』の iexplore.exe を選択し、OK を押してください。
4.2. (続き)
4.2. (続き)
- 補足 - Process/ServiceName に 直接プロセス名(iexplore.exe)を 入力することも可能です。 図17 『Pent』図19 『ファイルを開く』 ③ ScriptName を設定してください。 Script を押して「4.1. 再起動スクリプトの作成」で作成した再起動スクリプト 【Restart_Iexplore_Process.bat】を選択してください。
4.2. (続き)
図18 『Pent』図20 『Pent』
④ Grace を設定してください。 ※ ここではデフォルト値を使用するため変更は不要です。 ⑤ RetryCountMax を設定してください。 ※ ここではデフォルト値を使用するため変更は不要です。 ⑥ RetryOverAction を設定してください。 ※ ここではデフォルト値を使用するため変更は不要です。 左記のとおり設定内容を確認し、OK を押してください。
4.2. (続き)
図21 『Create Pfile』
(3) Pfile を保存します
4.2. (続き)
① 『Create Pfile』で設定した内容を確認し、 Write を押して『名前を付けて保存』を 表示してください。 Pfile の保存図22 『名前を付けて保存』
② [ ファイル名 ] に【Pfile_Iexplore_Process】を
入力し、保存(S) を押して Pfile を保存してください。
ProcessSaver で監視を開始します。
4.3. プロセス監視の開始
監視の開始について
『Watch』に移動します。 [ Watch ] タブを選択してください。 Pfile 選択 ボタン 図23 『 Watch 』(1) Internet Explorer を1つだけ起動します スタートメニューから [ すべてのプログラム(P) ] → [ Internet Explorer ] を選択してください。 ※ 複数起動している場合は、1つだけ起動させた状態にし、残りはすべて終了してください。 (2) 監視を開始する Pfile を選択します Pfile 選択 を押して「4.2. 設定ファイルの作成」で作成した Pfile【Pfile_Iexplore_Process】を 選択してください。 図24 『Watch』
4.3. (続き)
図25 『Watch』
(3) Pcheck を起動します
選択した Pfile の監視を開始します。
RunOption の LocalUser にチェックを入れ、Pcheck Run を押してください。
図26 PcheckRun 確認画面
下記画面が表示されますので、OK を押してプロセスの監視を開始してください。
5. 監視の確認
監視の確認について
監視状態、消滅検知と再起動、プロセス再起動、 RetryOver の状態、プロセス監視の再開と確認に ついて説明を行います。
ProcessSaver の監視状態を確認します。
図27 『Watch』
5.1. 監視状態の確認
監視状態の確認について
(1) Pcheck の起動を確認します PcheckList の内容を確認し、 “C:¥Program Files¥HA¥ProcessSaver¥pfile¥Pfile_Iexplore_Process” が表示されていることを確認してください。 図28 『Watch』
5.1. (続き)
Pcheck の起動確認図29 『Watch』 (2) 監視情報の詳細を確認します
5.1. (続き)
② Show を押してください。 監視情報の詳細確認 ① PcheckList の “C:¥Program Files¥HA¥ProcessSaver¥pfile¥Pfile_Iexplore_Process” にチェックを入れてください。図30 『Pcheck Show』
監視状況の詳細が表示されます。
詳細が下記のようになっていることを確認してください。
5.1. (続き)
③ Exit を押して『Pcheck Show』を閉じてください。
Pid/Status : xxx(実際に割り振られている
Pid が表示されます)
ProcStatus : Avail MonitorStatus : ON
5.2. 監視対象プロセスの消滅検知および再起動の確認
ProcessSaver による消滅検知と再起動を確認します。 監視対象プロセスを停止させ、停止を検知して再開されることを確認します。 (1) プロセスを終了(消滅)させます 図31 『コマンドプロンプト』消滅検知と再起動の確認について
① スタートメニューから [ すべてのプログラム(P) ] → [ アクセサリ ]→ [ コマンドプロンプト ] を選択してください。 左記画面が表示されます。C:¥ > tasklist /FI "IMAGENAME eq iexplore.exe" イメージ名 PID セッション名 セッション# メモリ使用量 ======================= ====== ============= ========= ============ iexplore.exe 1904 Console 0 45,824 K C:¥ > ② tasklist コマンドを実行し、監視対象プロセスの起動確認と Pid の確認を行います。 tasklist /FI "IMAGENAME eq iexplore.exe"
- 例 -
③ taskkill コマンドを実行し、監視対象プロセスを強制終了させます。
taskkill /F /PID XXX (XXX は、②で確認した Pid を入力してください。) - 出力例 -
5.2. (続き)
C:¥ > taskkill /F /PID 1904
成功: PID 1904 のプロセスは強制終了されました。 C:¥ >
(2) プロセスの再起動を確認します。
約10秒後(※)、iexplore.exe が再開されていることを確認します。 tasklist /FI "IMAGENAME eq iexplore.exe"
- 出力例 -
※ ProcessSaver は Pfile の Param に設定されている MonitorInterval 間隔で チェックしています。
今回の設定では 10 秒ごとにプロセスの存在をチェックしているため、前回のチェック時から 10 秒後にプロセスの消滅を検知することになります。
5.2. (続き)
プロセス再起動の確認
C:¥ > tasklist /FI "IMAGENAME eq iexplore.exe"
イメージ名 PID セッション名 セッション# メモリ使用量
======================= ====== ============= ========= ============ iexplore.exe 6833 Console 0 45,824 K C:¥ >
(3) イベントログにて監視対象プロセスの消滅検知と再起動が正常に行われたことを確認します ★2 ★1 図32 『イベントビューア』
5.2. (続き)
『イベントビューア』の [ アプリケーション ] を選択してください。 次ページの★1、★2 のメッセージ内容を確認します。 スタートメニューから [ コントロールパネル ] → [ 管理ツール ] → [ イベントビューア ] を選択してください。★1 iexplore.exe の再起動スクリプトが実行したメッセージ - 出力例 - ソース : Pcheck 種類 : エラー 説明 : PS07E006 : 再起動スクリプトを実行します。 ("C:¥Program Files¥HA¥ProcessSaver¥scriptfile¥Restart_Iexplore_ Process.bat")(Pid:428) 図33 『イベントのプロパティ』
5.2. (続き)
※ 説明に記述されている(Pid:428)は、Pcheck.exe(監視プログラム)の Pid です。★2 iexplore.exe の再開を確認し開始したメッセージ - 出力例 - ソース : Pcheck 種類 : 情報 説明 : 監視対象プロセス(iexplore.exe, Pid:3512)は稼動状態です。(Pid:428) 図34 『イベントのプロパティ』 ※ 説明に記述されている(Pid:428)は、Pcheck.exe(監視プログラム)の Pid です。
5.2. (続き)
5.3. RetryOver の確認
システムの状況によっては、監視対象プロセス消滅/停止を検知した後、再起動/再開することが できない場合があります。 RetryOver の状態を確認します。 (1) プロセスの消滅と再起動を繰り返し、RetryOver を発生させます 図35 『コマンドプロンプト』RetryOver の状態確認について
① スタートメニューから [ すべてのプログラム(P) ] → [ アクセサリ ] → [ コマンドプロンプト ] を選択してください。 左記画面が表示されます。② tasklist コマンドを実行し、監視対象プロセスの Pid を確認します。 tasklist /FI "IMAGENAME eq iexplore.exe"
- 例 -
5.3. (続き)
C:¥ > tasklist /FI "IMAGENAME eq iexplore.exe"
イメージ名 PID セッション名 セッション# メモリ使用量
======================= ====== ============= ========= ============ iexplore.exe 5960 Console 0 45,824 K C:¥ >
③ taskkill コマンドを実行し、監視対象プロセスを強制終了させます。
taskkill /F /PID XXX (XXX は、②で確認した Pid を入力してください。) - 出力例 -
5.3. (続き)
C:¥ > taskkill /F /PID 5960
成功: PID 5960 のプロセスは強制終了されました。
④ 10 秒程度待ち合わせる。
※ Grace 値に指定された時間内に Pfile に設定した RetryCount(3 回)を超えた場合に RetryOver となり、監視は終了します。
次回リトライまでに Grace 値を超えた場合、RetryCount はクリアされます。 ⑤ 手順 ② ~ ④ を 4 回繰り返します。
(2) tasklist コマンドを実行し iexplore.exe が起動されていないことを確認します tasklist /FI "IMAGENAME eq iexplore.exe"
- 出力例 -
5.3. (続き)
C:¥ > tasklist /FI "IMAGENAME eq iexplore.exe"
情報: 指定された条件に一致するタスクは実行されていません。
(3) 監視対象プロセスが RetryOver となったことを ProcessSaver コンソール で確認します 図36 『Watch』
5.3. (続き)
② Show を押してください。 ① 『Watch』に移動してください。 PcheckList の “C:¥Program Files¥HA¥ProcessSaver¥pfile¥Pfile_Iexplore_Process” にチェックを入れてください。③ 『Pcheck Show』が表示されます。
ProcStatus が [ RetryOver ] になっていることを確認してください。
※ 監視対象プロセスが RetryOver になったため、対象の行が赤く表示されています。
図37 『Pcheck Show』
④ Exit を押して『Pcheck Show』を閉じてください。
(4) イベントログにて監視対象プロセスが RetryOver になったことを確認します。 スタートメニューから [ コントロールパネル ] → [ 管理ツール ] → [ イベントビューア ] を選択してください。 『イベントビューア』の [ アプリケーション ] を選択してください。 下記画面の ★ のメッセージ内容を確認します。 図38 『イベントビューア』 ★
5.3. (続き)
★ iexplore.exe の監視が RetryOver したメッセージ - 出力例 - ソース : Pcheck 種類 : エラー 説明 : PS07E002 : (iexplore.exe)RetryOver:continue.(Pid:428) 図39 『イベントのプロパティ』 ※ RetryOver となった場合の処理は、RetryOverAction の 指定によって異なります。 今回の場合は、Continue を指定しているため監視を 終了しますが、Pcheck.exe 自体は終了しません。 RetryOverAction には下記を指定することができます。
5.3. (続き)
Continue : RetryCountMax に達したプロセスを監視 対象からはずします。 Exit : クラスタ環境の設定により、サーバ切り替えに つながる終了処理を行います。 Shutdown : Pcheck.exe を終了します。5.4. プロセス監視の復旧
「5.3. RetryOver の確認」で RetryOver となった場合、プロセス監視は終了します。 再度監視を始めるには下記の手順を行います。 (1) iexplore.exe プロセスの起動と確認をします。 図40 『コマンドプロンプト』プロセス監視の再開について
① スタートメニューから [ すべてのプログラム(P) ] → [ アクセサリ ] → [ コマンドプロンプト ] を選択してください。 左記画面が表示されます。② 下記のコマンドを実行し、iexplore.exe を起動指定してください。 Internet Explorer の画面が表示されます。
5.4. (続き)
③ tasklist コマンドを実行し、iexplore.exe が起動していることを確認します。 tasklist /FI "IMAGENAME eq iexplore.exe"
- 例 -
5.4. (続き)
C:¥ > tasklist /FI "IMAGENAME eq iexplore.exe"
イメージ名 PID セッション名 セッション# メモリ使用量
======================= ====== ============= ========= ============ iexplore.exe 760 Console 0 45,824 K C:¥ >
図41 『Watch』 (2) iexplore.exe プロセス監視の再開と確認をします
5.4. (続き)
iexplore.exe プロセス監視の再開と確認 ① 『Watch』に移動してください。 PcheckList の “C:¥Program Files¥HA¥ProcessSaver¥pfile¥Pfile_Iexplore_Process” にチェックを入れてください。 ② Reload を押してください。③ 下記画面が表示されますので、はい(Y) を押してプロセスの監視を再開してください。
図42 Reload 確認画面
③ PcheckList の “C:¥Program Files¥HA¥ProcessSaver¥pfile¥Pfile_Iexplore_Process” にチェックを入れ、Show を押してください。 ProcStatus が [ Avail ] になっていることを確認してください。 図43 『Pcheck Show』
5.4. (続き)
(1)『Watch』に移動します PcheckList に表示されている行に チェックを入れてください。 図44 『Watch』
ProcessSaver のプロセス監視の終了手順を確認します。
5.5. プロセス監視の終了
プロセス監視の終了手順について
(2) Shutdown を押してください。(3) 下記画面が表示されますので、はい(Y) を押してプロセス監視を終了してください。
図45 Shutdown 確認画面
6. 自動起動設定について
自動起動設定について
6.1. PcheckRunList の設定
OS 起動時に監視を自動的に開始する設定ファイルを作成します。 (1) 『Create PcheckRunList』に移動します 図46 『Create PcheckRunList』PcheckRunList の設定について
① [ Create PcheckRunList ] タブを 選択してください。 ② Add を押して『SelectPfile』を表示させます。(2) PcheckRunList に追加する Pfile を選択します
図47 『SelectPfile』
Pfile 選択 ボタン
6.1. (続き)
② 『ファイルを開く』が表示されます。 図48 『ファイルを開く』
6.1. (続き)
「4.2. 設定ファイルの作成」にて作成した 【Pfile_Iexplore_Process】 を選択し、開く (O) を押してください。③ 『SelectPfile』が表示されます。
図49 『SelectPfile』
6.1. (続き)
(3) PcheckRunList を保存します
図50 『Create PcheckRunList』
6.1. (続き)
下記画面が表示されますので、はい(Y) を押して設定を保存してください。
図51 PcheckRunList 保存確認画面
6.2. 自動起動設定の確認
(1) ProcessSaver コンソールを終了し、HA ProcessSaver サービスを再起動します (2) HA ProcessSaver サービス再起動後、ProcessSaver コンソールを起動してください
自動起動設定の確認について
注意
(3) Pcheck の起動を確認します PcheckList の内容を確認し、 “C:¥Program Files¥HA¥ProcessSaver¥pfile¥Pfile_Iexplore_Process” が表示されていることを確認してください。
6.2. (続き)
Pcheck の起動確認 図52 『Watch』 注意 HA ProcessSaver サービスの 再起動後、PcheckList に表示される まで約 30 秒程度かかります。以上、ProcessSaver の基本的な動作となります。 その他の監視対象プロセスについても、同様に設定・監視を実行してみましょう! また、この他にも同一名プロセスの監視やクラスタ連携、グループ監視などシステムにあわせた 多種多様な監視を行うことができます。 高度な監視の方式については、各 ユーザーズガイド をご覧ください。