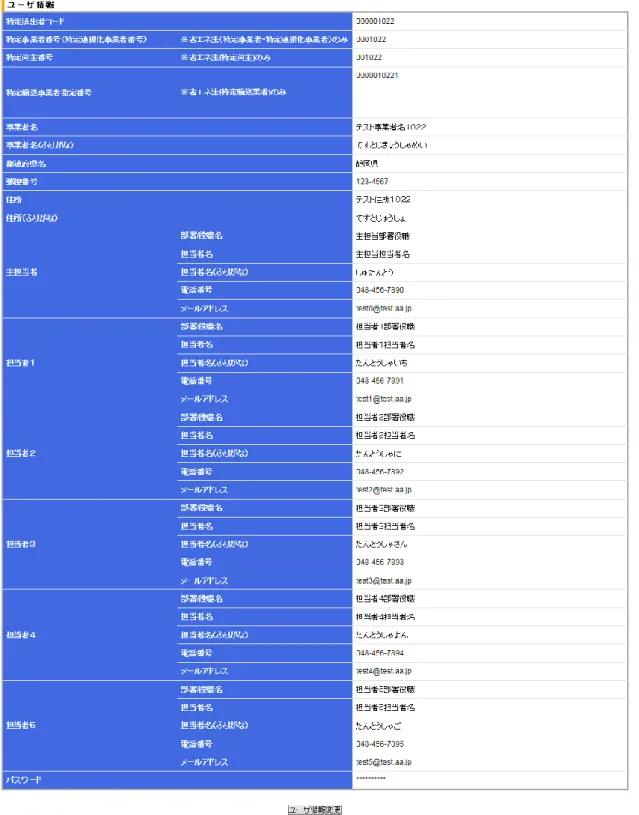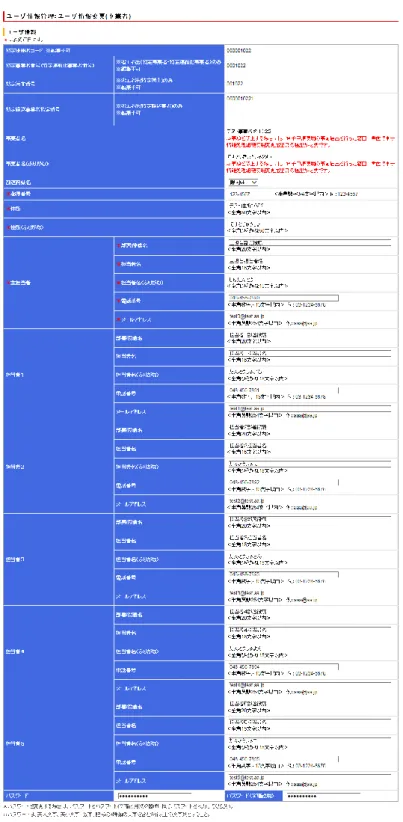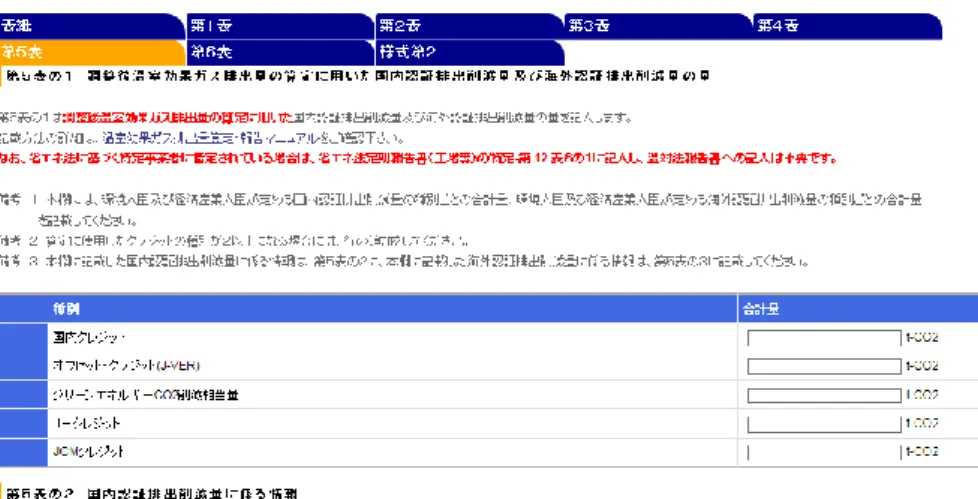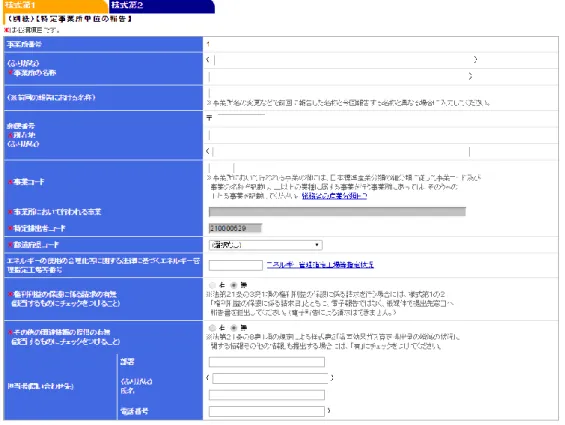3.0 版
2017 年 3 月 31 日
省エネ法・温対法電子報告システム
操作説明書
改訂履歴
版数 日付 改訂内容 改訂箇所 1.0 2015 年 3 月 31 日 初版作成 - 1.1 2016 年 3 月 17 日 特定輸送事業者指定番号2~5の追加に伴う修正 7.2.2 利 用 申 請 確認画面 7.2.5 ユーザ情報 詳細画面 7.2.6 ユーザ情報 変更画面 7.2.7 ユーザ情報 変更確認画面 1.2 2016 年 3 月 17 日 温対法報告書 NF3 項目追加に伴う修正 図 7-16 温対 法 報 告 書 入 力 画面(第1表) 図 7-19 温対 法 報 告 書 入 力 画面(第4 表) 図 7-22 温対 法 報 告 書 入 力 画面(別紙) 2.0 2016 年 3 月 31 日 2015 年度改修版 - 3.0 2017 年 3 月 31 日 2016 年度改修版 -目次
1. はじめに ... 4
2. システム動作環境 ... 4
2.1. 動作の条件、注意事項 ... 4
2.1.1. JAVA スクリプトの設定 ... 4
2.1.2. JAVA スクリプトの設定確認・変更方法 (Internet Explorer の場合) ... 4
2.1.3. JAVA スクリプトの設定確認・変更方法 (Google Chrome の場合) ... 6
2.1.4. Adobe Reader のダウンロードとインストール ... 8 2.1.5. ブラウザでの操作上の注意事項 ... 8
3. 業務のワークフロー ... 9
3.1. ユーザ登録 ... 9 3.1.1. 事業者 ... 9 3.1.2. 登録調査機関 ... 9 3.2. 報告書提出 ...10 3.3. メール一覧 ...11 3.4. お知らせ表示 ...114. URL ... 12
4.1. 利用申請確認画面 ...12 4.2. ログイン画面 ...125. 画面遷移図 ... 13
6. 画面一覧 ... 14
7. 画面操作手順 ... 15
7.1. 共通 ...15 7.1.1. ログイン画面 ...15 7.1.2. パスワード強制変更画面 ...17 7.1.3. トップ画面 ...19 7.2. ユーザ管理 ...21 7.2.1. 利用申請画面 ...21 7.2.2. 利用申請確認画面 ...22 7.2.3. 利用申請完了画面 ...24 7.2.4. ワンタイム URL 画面 ...25 7.2.5. ユーザ情報詳細画面 ...26 7.2.6. ユーザ情報変更画面 ...28 7.2.7. ユーザ情報変更確認画面 ...31 7.2.8. ユーザ情報変更完了画面 ...33 7.3. 報告書登録・提出管理 ...347.3.3. 報告書基本情報面 ...37 7.3.4. 温対法報告書入力画面 ...40 7.3.5. 温対法報告書入力確認画面 ...50 7.3.6. 温対法報告書入力完了画面 ...51 7.3.7. 報告書一覧画面 ...52 7.3.8. 温対法報告書編集画面 ...54 7.3.9. 温対法報告書編集確認画面 ...56 7.3.10. 温対法報告書更新完了画面 ...57 7.3.11. 温対法報告書閲覧画面 ...58 7.3.12. 省エネ法定期報告書(工場等)閲覧画面 ...59 7.3.13. 省エネ法定期報告書(荷主)閲覧画面 ...72 7.3.14. 提出報告書提出先選択画面 ...78 7.3.15. 提出報告書提出先確認画面 ...80 7.3.16. 提出報告書提出先完了画面 ...81 7.3.17. 取り下げ依頼画面 ...82 7.3.18. 取り下げ依頼確認画面 ...84 7.3.19. 取り下げ依頼完了画面 ...85
8. 本システムに関するお問い合わせ ... 86
図目次
図 7-1 ログイン画面 ...15 図 7-2 パスワード強制変更画面 ...17 図 7-3 トップ画面 ...19 図 7-4 利用申請画面 ...21 図 7-5 利用申請確認画面 ...22 図 7-6 利用申請完了画面 ...24 図 7-7 ワンタイム URL 画面 ...25 図 7-8 ユーザ情報詳細画面 ...26 図 7-9 ユーザ情報変更画面 ...28 図 7-10 ユーザ情報変更確認画面 ...31 図 7-11 ユーザ情報変更完了画面 ...33 図 7-12 登録方法選択画面 ...34 図 7-13 報告書ファイルアップロード画面 ...35 図 7-14 報告書基本情報画面 ...37 図 7-15 温対法報告書入力画面(表紙) ...40 図 7-16 温対法報告書入力画面(第1表) ...41図 7-17 温対法報告書入力画面(第2表) ...42 図 7-18 温対法報告書入力画面(第 3 表) ...42 図 7-19 温対法報告書入力画面(第 4 表) ...43 図 7-20 温対法報告書入力画面(第 5 表) ...44 図 7-21 温対法報告書入力画面(第 6 表) ...45 図 7-22 温対法報告書入力画面(別紙) ...46 図 7-23 温対法報告書入力画面(様式第 2) ...47 図 7-24 温対法報告書入力完了画面 ...51 図 7-25 報告書一覧画面 ...52 図 7-26 温対法報告書入力完了画面 ...57 図 7-27 省エネ法定期報告書(工場等)閲覧画面(表紙、第 1 表) ...59 図 7-28 省エネ法定期報告書(工場等)閲覧画面(特定-第 2 表) ...60 図 7-29 省エネ法定期報告書(工場等)閲覧画面(特定-第 3、4 表) ...62 図 7-30 省エネ法定期報告書(工場等)閲覧画面(特定-第 5、6、7 表) ...63 図 7-31 省エネ法定期報告書(工場等)閲覧画面(特定-第 8、9 表) ...64 図 7-32 省エネ法定期報告書(工場等)閲覧画面(特定-第 10、11 表) ...65 図 7-33 省エネ法定期報告書(工場等)閲覧画面(特定-第 12 表) ...67 図 7-34 省エネ法定期報告書(工場等)閲覧画面(指定表) ...70 図 7-35 省エネ法定期報告書(荷主)閲覧画面(表紙) ...72 図 7-36 省エネ法定期報告書(荷主)閲覧画面(第 1 表、付表 1~3)...74 図 7-37 省エネ法定期報告書(荷主)閲覧画面(第 2~9 表) ...75 図 7-38 省エネ法定期報告書(荷主)閲覧画面(様式第2) ...76 図 7-39 提出報告書提出先選択画面 ...78 図 7-40 提出報告書提出先完了画面 ...81 図 7-41 取り下げ依頼画面 ...82 図 7-42 取り下げ依頼完了画面 ...85
表目次
表 2-1 動作環境 ... 4別紙
別紙 名称 報告書画面項目一覧 操作手順書_別紙_報告書画面項目一覧 報告書メッセージ一覧 操作手順書_別紙_報告書メッセージ一覧1. はじめに
本操作説明書は、「省エネ法・温対法電子報告システム」(以下、本システム)における、事業者(登録調査機関 含む)向けの操作説明書です。2. システム動作環境
2.1.
動作の条件、注意事項
本システムは、ブラウザ(以下、「ブラウザ」と呼ぶ)により、ページを表示します。 本システムの動作に必要となる環境は以下に示すものとします。 表 2-1 動作環境 分類 推奨環境 OS Windows7(32bit, 64bit)以降 ブラウザ Windows Internet Explorer8~11Google Chrome 36.0.1985.125 m 以降 MS Office MS Office 2010 PDF Adobe Reader Ⅹ以降 クライアントの画面解像度は以下に示すものとします。 ・画面解像度 1,366 × 768 ピクセル以上 (1,366 × 768 を前提にデザイン) 本システムをご利用になるには、ブラウザ側で以下の設定が必要になります。ご使用のブラウザで、正常にログインでき ない、正常に各ページが表示できない場合、ブラウザの設定が正しくない可能性がございます。以下の設定をご確認 ください。
2.1.1.
JAVA スクリプトの設定 本Webサイトでは、一部ページで JAVA スクリプトを利用しています。 ブラウザの JAVA スクリプトの設定は、以下の方法にて設定を確認し、有効になるよう設定を行ってください。JAVA ス クリプトの使用が有効に設定されていない場合、一部画面で機能しません。通常、ブラウザの初期設定では JAVA ス クリプトの使用は有効になっています。2.1.2.
JAVA スクリプトの設定確認・変更方法 (Internet Explorer の場合) ① ブラウザのメニューより、【ツール】 → 【インターネットオプション】を選択してください。② 「インターネットオプション」の「セキュリティ」タグを表示し、「レベルのカスタマイズ」を押下してください。その際、ロー カルイントラネットが選択されていることに注意してください。
2.1.3.
JAVA スクリプトの設定確認・変更方法 (Google Chrome の場合) ① 画面右上のボタンより、【設定】を選択してください。③ 中段の【プライバシー】 → 【コンテンツの設定…】ボタンを選択してください。
④ Javascript の設定項目について、【Javascript】 → 【すべてのサイトで Javascript の実行を許可する(推 奨)】を選択します。
2.1.4.
Adobe Reader のダウンロードとインストール ① アドビ社のサイトより、Adobe Reader をダウンロードしてください。 http://get.adobe.com/jp/reader/2.1.5.
ブラウザでの操作上の注意事項 ① ブラウザでの操作時に、ブラウザの戻るボタンまたは各種画面の操作ボタンをダブルクリックすると画面遷移エラー が発生する可能性があります。ブラウザの戻るボタンおよびダブルクリックは使用しないようにお願いします。3. 業務のワークフロー
3.1.
ユーザ登録
3.1.1.
事業者3.1.2.
登録調査機関 利用届出書(紙)提出 アクセスキー(紙)受領 登録情報Web入力(p.22) ワンタイムURLメール受信 パスワードWeb認証(p.25) ログイン(p.15) 利用届出書(紙)を制度所管省庁の担当窓口に提 出または送付します。 アクセスキー、パスワードを入力するとともに、登録情 報に変更があれば、更新します。 制度所管省庁からアクセスキー(紙)が郵送されてき ます。 システムよりワンタイム URL が掲載されたメールが自 動送信されます。 ワンタイムURL にアクセスし、登録したパスワードを入 力します。 ログインID、パスワード、画像認証(毎回指定)に よりシステムへのログインが可能となります。 利用届出書(紙)提出 ログインID,パスワード(紙)受領 ログイン(p.15) 利用届出書(紙)を制度所管省庁の担当窓口に提 出または送付します。 ログインID、パスワードが記載された書類(紙)が 郵送されます。 ログインID、パスワード、画像認証(毎回指定)に よりシステムへのログインが可能となります。 ログインID メール受信 ユーザ登録が完了し、システムよりログインID が記載 されたメールが自動送信されます。報告書登録(p.34, P40) (Web 入力またはファイルアップロード゙) 添付ファイルアップロード(省略可)(p.37) 入力チェック(p.52) 提出(p.78) Web 入力(温対法報告書のみ)またはファイルアップ ロードにより、報告書の登録を行います。 添付ファイルがある場合には、アップロードします。 (Web 入力の場合は添付情報を Web 入力) 入力チェックを行います。 報告書を提出します。 報告書提出作業は以上で終了です。 提出先選択(p.76) 報告書の提出先の省庁・部局・課室を選択します。 主たる省庁を1 件以上選択します。 エラーがある場合 再登録 エラーなし 取り下げ依頼(p.80) 提出済の報告書を取り下げたい場合には、取り下げ 依頼を行います。(取り下げ後、報告書再登録) 差戻し確認(p.37) 提出先省庁で差戻しされた場合に、差戻し事由等 の確認を行います。(確認後、報告書再登録) エラーがある場合の再登録は、以下にご留意ください。 ・Web 入力で初回登録した場合、Web 入力での編集のみ可能です ・ファイルアップロードの場合は再アップロードのみ差し替えが可能です ※但し、初回アップロードしたファイル形式(拡張子)と同じものでのみ 再アップロード可能 取り下げ依頼解除 取り下げ中の報告書の取り下げ依頼を解除したい場 合には、取り下げ依頼解除を行います。
3.3.
メール一覧
システム操作により、以下のメールが、ユーザ情報として登録されている主担当者および担当者1~担当者6のメー ルアドレスに自動送信されます。 メールの種類 送信タイミング 内容 ワンタイムURL 利用申請画面より利用申請を実施時 ユーザ確認のためのワンタイム URL (URL 発行より 24 時間有効) ログインID ワンタイム URL 画面よりパスワード認証時 本システムログイン時に使用するログイン ID アカウントロック解除 制度所管課室にてアカウントロック解除時 ユーザアカウントが利用可能となった旨の通知 報告書提出 事業者側での報告書提出時 報告書が省庁に提出された旨の通知 受理 省庁側での報告書受理時 報告書が省庁側で受理された旨の通知 差戻し 省庁側での報告書差戻し時 報告書が省庁側で差戻された旨の通知 補正 省庁側での報告書補正(訂正処理)時 報告書が省庁側で補正された旨の通知3.4.
お知らせ表示
事業所管省庁におけるシステム操作により、以下のお知らせがトップ画面のお知らせ欄に表示されます。 お知らせの種類 表示タイミング(※) 内容 受理 省庁側での報告書受理時 報告書が省庁側で受理された旨の通知 差戻し 省庁側での報告書差戻し時 報告書が省庁側で差戻しされた旨の通知 補正 省庁側での報告書補正時 報告書が省庁側で補正された旨の通知 ※トップ画面を表示中の場合には、自動で表示更新はされません。 次回トップ画面表示時に、最新のお知らせ情報を表示します。4. URL
4.1.
利用申請確認画面
本システムを利用するにあたり、事前に制度所管省庁の担当窓口(以降、制度所管課室と称します)への利用届 出書(紙)の提出が必要です。 利用届出書(紙)を提出後、制度所管課室より、アクセスキーが郵送されてきますので、以下の URL より、利用申請 確認画面より、ログイン ID 発行の一連の手続きを行ってください。 (登録調査機関の場合は、制度所管課室より、直接、ログイン ID、パスワードが郵送されてきますので、本手続きは 不要です。) https://ghgreport.env.go.jp/energy-saving-ghgreport/user/userApp/doInit/4.2.
ログイン画面
本システムにログインするためのログイン画面の URL は、以下の通りです。 https://ghgreport.env.go.jp/energy-saving-ghgreport/5. 画面遷移図
画面遷移図を以下に示します。 利用申請 利用申請確認 利用申請完了 (システムよりメール送信) ワンタイムURL (システムよりメール送信) ログイン パスワード強制変更 トップ ユーザ情報詳細 ユーザ情報 変更 ユーザ情報 変更確認 ユーザ情報 変更完了 報告書一覧 報告書基本情報 温対法報告書 編集 温対法報告書 編集確認 温対法報告書 編集完了 温対法報告書 閲覧 省エネ法定期報告書 閲覧 提出報告書 提出先選択 提出報告書 提出先確認 提出報告書 提出完了 取り下げ依頼 取り下げ依頼確認 取り下げ依頼完了 登録方法選択 報告書 ファイルアップロード 報告書基本情報 温対法報告書 入力 温対法報告書 入力確認 温対法報告書 入力完了 ※左メニューを示す ユーザ情報詳細 報告書(届出書等) の提出準備 報告書(届出書等)の確認・ 提出・出力・修正6. 画面一覧
画面一覧を以下に示します。 No 画面名 概要 【共通】 1 ログイン画面 システムにログインするための画面です。 2 パスワード強制変更画面 パスワードの有効期限が切れた際に、強制的にパスワード変更を 促す画面です。 3 トップ画面 ログイン後にトップで表示される画面です。 【ユーザ管理】 1 利用申請画面 ユーザ登録のためのアクセスキーを入力するための画面です。 2 利用申請確認画面 ユーザ登録情報の確認および編集、パスワードを入力するための 画面です。 3 利用申請完了画面 利用申請が完了したことを通知する画面です。 4 ワンタイム URL 画面 ユーザ登録のためのパスワード認証を行う画面です。 5 ユーザ情報詳細画面 ログインユーザ情報を表示する画面です。 6 ユーザ情報変更画面 ログインユーザ情報を変更する画面です。 7 ユーザ情報変更確認画面 ログインユーザ情報を変更した内容を表示する画面です。 8 ユーザ情報変更完了画面 ログインユーザ情報の変更が完了したことを通知する画面です。 【報告書登録・提出管理】 1 登録方法選択画面 報告書の登録方法を選択する画面です。 2 報告書ファイルアップロード画面 報告書をファイルアップロードで登録するための画面です。 3 報告書基本情報画面 報告書の詳細情報を表示する画面です。また、報告書の添付フ ァイルの登録や報告書のダウンロードが可能です。 4 温対法報告書入力画面 温対法報告書を Web 入力で登録するための画面です。 5 温対法報告書入力確認画面 温対法報告書の Web 入力内容を確認するための画面です。 6 温対法報告書入力完了画面 温対法報告書の Web 入力が完了したことを通知する画面です。 7 報告書一覧画面 報告書を任意の条件で検索し、一覧表示するための画面です。 8 温対法報告書編集画面 温対法報告書を Web 入力で編集するための画面です。 9 温対法報告書編集確認画面 温対法報告書の Web 編集内容を確認するための画面です。 10 温対法報告書編集完了画面 温対法報告書の Web 編集が完了したことを通知する画面です。 11 温対法報告書閲覧画面 温対法報告書を閲覧するための画面です。 12 省エネ法定期報告書(工場等) 閲覧画面 省エネ法定期報告書(工場等)を閲覧するための画面です。 13 省エネ法定期報告書(荷主) 閲覧画面 省エネ法定期報告書(荷主)を閲覧するための画面です。 14 提出報告書提出先選択画面 報告書の提出先を設定する画面です。 15 提出報告書提出先確認画面 報告書の提出先を確認する画面です。 16 提出報告書提出完了画面 報告書の提出が完了したことを通知するための画面です。 17 取り下げ依頼画面 提出済み報告書の取り下げ依頼を行うために使用する画面で す。 18 取り下げ依頼確認画面 提出済み報告書の取り下げ依頼内容を確認するための画面で す。 19 取り下げ依頼完了画面 提出済み報告書の取り下げ依頼が完了したことを通知するための 画面です。7. 画面操作手順
7.1.
共通
7.1.1.
ログイン画面7.1.1.1.
機能概要 システムにログインするための画面です。ユーザ ID とパスワード、画像文字入力による認証を行います。 図 7-1 ログイン画面7.1.1.2.
画面表示項目説明 No 項目 内容 1 新着情報 システムのメンテナンス予定など、本システムに関する運営者からの情報を 表示します。 2 関連情報 本システムのサービスデスクや操作説明書、法令に関する説明などが記載 された Web サイトの URL リンクなどを表示します。7.1.1.3.
画面入力項目説明 No 項目 内容 必須入力 1 ログイン ID ログイン ID を入力してください。 ○ 2 パスワード パスワードを入力してください。 ○ 3 キャプチャ認証 キャプチャ認証文字(英数字)を半角で入力してください。 ○7.1.1.4.
機能ボタン説明 No 項目 内容 1 ログインボタン 入力されたログイン ID とパスワード、キャプチャ認証文字で認証を行いま す。認証に成功した場合、システムにログインし、トップ画面に遷移しま す。 パスワード有効期限切れの場合は、パスワード変更画面に遷移します。 (最後にパスワード更新した日から 500 日以上経過した場合、パスワー ド有効期限切れとなります。)7.1.1.5.
発生するエラーとその対処 No エラーメッセージ 対処(補足) 1 ログイン ID は必須です。 ログイン ID が未入力です。ログイン ID を入力してく ださい。 2 パスワードは必須です。 パスワードが未入力です。パスワードを入力してくだ さい。 3 キャプチャ認証は必須です。 キャプチャ認証文字が未入力です。キャプチャ認証 文字を入力してください。 4 ログインに失敗しました。 入力したログイン ID、パスワード、キャプチャ認証文 字のいずれかに、誤りがあります。 正しいログイン ID、パスワード、キャプチャ認証文字 を入力してください。7.1.1.6.
補足 ログイン ID とパスワードおよびキャプチャ認証文字は大文字/小文字、全角/半角を区別しますので、 ご注意ください。 ログインを連続 5 回失敗すると、当該ログイン ID のアカウントロック状態になります。(ログイン不可となります。) パスワードをお忘れの場合は、制度所管課室までご連絡ください。7.1.2.
パスワード強制変更画面7.1.2.1.
機能概要 ログイン時にパスワードの有効期限が切れている場合に、本画面に遷移し、強制的にパスワード変更を促します。 なお、最後にパスワード更新した日から 500 日以上経過した場合、パスワードは有効期限切れとなります。 図 7-2 パスワード強制変更画面7.1.2.2.
画面表示項目説明 No 項目 内容 なし7.1.2.3.
画面入力項目説明 No 項目 内容 必須入力 1 旧パスワード 変更前のパスワードを入力してください。 ○ 2 新パスワード 変更後のパスワードを入力してください。 ○ 3 新パスワード(確認用) 変更後のパスワードを入力してください。 ○7.1.2.4.
機能ボタン説明 No 項目 内容 1 変更ボタン ログイン時のパスワードを旧パスワードから新パスワードに変更します。パ スワード変更に成功した場合、システムにログインし、トップメニュー画面 に遷移します。7.1.2.5.
発生するエラーとその対処 No エラーメッセージ 対処(補足) 1 旧パスワードが不正です。 変更前のパスワードが異なります。正しく入力してく ださい。 2 新パスワードと新パスワード(確認用)の値が一 致しません。 変更後のパスワードとパスワード(確認用)が一致 しません。正しく入力してください。 3 新パスワードには、旧パスワードと同じ文字列は 指定できません。 変更前のパスワードと同じものが指定されていま す。変更前のパスワードと異なるものを設定してくだ さい。 4 パスワードには、英大文字、英小文字、数字、 記号の 4 種類の文字を含む 8 桁以上の文字列 を入力してください。 変更後のパスワードが不正です。ルールに沿ったパ スワードを入力してください。 5 新パスワードには、初期パスワードと同じ文字列 は指定できません。 (初期パスワード発行時のみ) 初期パスワードと同じものが指定されています。初 期パスワードと異なるものを設定してください。7.1.2.6.
補足 パスワードは大文字/小文字、全角/半角を区別しますので、ご注意ください。7.1.3.
トップ画面7.1.3.1.
機能概要 本システムのログイン後に表示されるトップ画面になります。 図 7-3 トップ画面7.1.3.2.
画面表示項目説明 No 項目 内容 1 お知らせ 提出済みの報告書について、以下のような場合に、お知らせ欄にメッセージ を表示します。(本画面の再表示が必要です。) ・報告書が省庁側で受理された場合 ・報告書が省庁側で差戻しされた場合 ・報告書が省庁側で補正された場合 未読の情報は「New」が表示されます。7.1.3.3.
画面入力項目説明 No 項目 内容 必須入力 なし7.1.3.4.
機能ボタン説明 No 項目 内容 1 ユーザ情報詳細リンク ユーザ情報詳細画面に遷移します。 2 報告書(届出書等)の提出 準備リンク 登録方法選択画面に遷移します。 3 報告書(届出書等)の確認・ 報告書(届出書等)一覧画面に遷移します。7.1.3.5.
発生するエラーとその対処No エラーメッセージ 対処(補足)
なし
7.1.3.6.
補足7.2.
ユーザ管理
7.2.1.
利用申請画面7.2.1.1.
機能概要 受領したアクセスキーを入力し、本システムを利用するためのユーザアカウント申請を行います。 図 7-4 利用申請画面7.2.1.2.
画面表示項目説明 No 項目 内容 なし7.2.1.3.
画面入力項目説明 No 項目 内容 必須入力 1 アクセスキー 書面で受領したアクセスキーを入力します。 ○ 2 特定排出者番号 特定排出者番号を入力します。 ○7.2.1.4.
機能ボタン説明 No 項目 内容 1 利用申請確認画面へボタン 利用申請確認画面に遷移します。7.2.1.5.
発生するエラーとその対処 No エラーメッセージ 対処(補足) 1 アクセスキーは必須です。 アクセスキーが未入力です。アクセスキーを入力し てください。 2 特定排出者番号は必須です。 特定排出者番号が未入力です。特定排出者番 号を入力してください。 3 既に利用申請が行われています。 既に入力したアクセスキーで利用申請が行われて います。制度所管課室までご連絡ください。7.2.1.6.
補足 アクセスキーは大文字/小文字、全角/半角を区別しますので、ご注意ください。7.2.2.
利用申請確認画面7.2.2.1.
機能概要 ユーザアカウントの申請にあたり、ユーザ情報の確認、編集およびパスワードの設定を行います。 ・・・・ 図 7-5 利用申請確認画面7.2.2.2.
画面表示項目説明 No 項目 内容 1 アクセスキー 制度所管課室で登録したアクセスキーを表示します。 2 ユーザ種別 ユーザ種別を表示します。(事業者/登録調査機関) 3 特定排出者コード 制度所管課室で登録した特定排出者番号を表示します。7.2.2.3.
画面入力項目説明 No 項目 内容 必須入力 1 特定事業者番号(特定連鎖 化事業者番号) 特定事業者番号が付与されている場合に入力します。 2 特定荷主番号 特定荷主番号が付与されている場合に入力します。 3 特定輸送事業者指定番号 特定輸送事業者指定番号が付与されている場合に入 力します。 4 特定輸送事業者指定番号2 5 特定輸送事業者指定番号3No 項目 内容 必須入力 6 特定輸送事業者指定番号4 7 特定輸送事業者指定番号5 8 事業者名 事業者名を入力します。 ○ 9 事業者名(ふりがな) 事業者名のふりがなを入力します。 ○ 10 都道府県コード 都道府県コードを入力します。 ○ 11 郵便番号 郵便番号を入力します。 ○ 12 住所 住所を入力します。 ○ 13 住所(ふりがな) 住所のふりがなを入力します。 ○ 14 主担当者 部署/役職名 主担当者の部署、役職名を入力します。 ○ 15 主担当者 担当者名 主担当者の氏名を入力します。 ○ 16 主担当者 担当者名(ふりが な) 主担当者の氏名のふりがなを入力します。 ○ 17 主担当者 電話番号 主担当者の電話番号を入力します。 ○ 18 主担当者 メールアドレス 主担当者のメールアドレスを入力します。 ○ 15 担当者 従 1 部署/役職名 追加する担当者の部署、役職名を入力します。 16 担当者 従 1 担当者名 追加する担当者の氏名を入力します。 17 担当者 従 1 担当者名 (ふりがな) 追加する担当者の氏名のふりがなを入力します。 18 担当者 従 1 電話番号 追加する担当者の電話番号を入力します。 19 担当者 従 1 メールアドレス 追加する担当者のメールアドレスを入力します。 20 担当者 従 2~5 5 人まで追加担当者を登録できます。 21 パスワード ログイン時に入力するパスワードを設定します。 ○ 22 パスワード(確認用) 確認用にパスワード欄と同じ文字列を入力してください。 ○
7.2.2.4.
機能ボタン説明 No 項目 内容 1 利用申請完了画面へボタン 利用申請完了画面に遷移します。7.2.2.5.
発生するエラーとその対処 No エラーメッセージ 対処(補足) 1 パスワードは必須です。 パスワードが未入力です。パスワードを入力してくだ さい。 2 パスワード(確認用)は必須です。 パスワード(確認用)が未入力です。パスワード(確 認用)を入力してください。 3 パスワードとパスワード(確認用)の値が一致しま せん。 パスワードとパスワード(確認用)が一致しません。 正しく入力してください。 4 パスワードには、英大文字、英小文字、数字、 記号の 4 種類の文字を含む 8 桁以上の文字列 を入力してください。 パスワードが不正です。ルールに沿ったパスワードを 入力してください。7.2.2.6.
補足 パスワードは大文字/小文字を区別しますので、ご注意ください。7.2.3.1.
機能概要 利用申請が完了したことを通知します。 図 7-6 利用申請完了画面7.2.3.2.
画面表示項目説明 No 項目 内容 なし7.2.3.3.
画面入力項目説明 No 項目 内容 必須入力 なし7.2.3.4.
機能ボタン説明 No 項目 内容 1 完了ボタン ブラウザ画面が閉じられます。7.2.3.5.
発生するエラーとその対処 No エラーメッセージ 対処(補足) なし7.2.3.6.
補足 なし7.2.4.
ワンタイム URL 画面7.2.4.1.
機能概要 ユーザ登録のためのパスワード認証を行います。 図 7-7 ワンタイム URL 画面7.2.4.2.
画面表示項目説明 No 項目 内容 なし7.2.4.3.
画面入力項目説明 No 項目 内容 必須入力 1 パスワード 利用申請確認画面で設定したパスワードを入力します。 ○7.2.4.4.
機能ボタン説明 No 項目 内容 1 ログイン ID 発行ボタン ログイン画面に遷移します。 ログイン ID がメールで通知されます。7.2.4.5.
発生するエラーとその対処 No エラーメッセージ 対処(補足) 1 パスワードは必須です。 パスワードが未入力です。パスワードを入力してくだ さい。 2 既にログイン ID が発行されています。 既にログイン ID が発行されています。制度所管課 室までご連絡ください。7.2.4.6.
補足 パスワードは大文字/小文字、全角/半角を区別しますので、ご注意ください。7.2.5.1.
機能概要ログインユーザのユーザ情報を表示します
7.2.5.2.
画面表示項目説明 No 項目 内容 1 特定排出者コード 制度所管課室で登録した特定排出者番号を表示します。 2 特定事業者番号(特定連鎖 化事業者番号) 特定事業者番号を表示します。 3 特定荷主番号 特定荷主番号を表示します。 4 特定輸送事業者指定番号 特定輸送事業者指定番号を表示します。 5 特定輸送事業者指定番号2 特定輸送事業者指定番号2を表示します。 6 特定輸送事業者指定番号3 特定輸送事業者指定番号3を表示します。 7 特定輸送事業者指定番号4 特定輸送事業者指定番号4を表示します。 8 特定輸送事業者指定番号5 特定輸送事業者指定番号5を表示します。 9 事業者名 事業者名を表示します。 10 事業者名(ふりがな) 事業者名のふりがなを表示します。 11 都道府県コード 都道府県コードを表示します。 12 郵便番号 郵便番号を表示します。 13 住所 住所を表示します。 14 住所(ふりがな) 住所のふりがなを表示します。 15 主担当者 部署/役職名 主担当者の部署、役職名を表示します。 16 主担当者 担当者名 主担当者の氏名を表示します。 17 主担当者 担当者名(ふりが な) 主担当者の氏名のふりがなを表示します。 14 主担当者 電話番号 主担当者の電話番号を表示します。 15 主担当者 メールアドレス 主担当者のメールアドレスを表示します。 16 担当者 従 1 部署/役職名 追加する担当者の部署、役職名を表示します。 17 担当者 従 1 担当者名 追加する担当者の氏名を表示します。 18 担当者 従 1 担当者名 (ふりがな) 追加する担当者の氏名のふりがなを表示します。 19 担当者 従 1 電話番号 追加する担当者の電話番号を表示します。 20 担当者 従 1 メールアドレス 追加する担当者のメールアドレスを表示します。 21 担当者 従 2~5 5 人まで追加担当者のユーザ情報を表示します。 22 パスワード 「*********」を表示します。(パスワードは表示しません。)7.2.5.3.
画面入力項目説明 No 項目 内容 必須入力 なし7.2.5.4.
機能ボタン説明 No 項目 内容 1 ユーザ情報変更ボタン ユーザ情報変更画面に遷移します。7.2.5.5.
発生するエラーとその対処 No エラーメッセージ 対処(補足) なし7.2.5.6.
補足7.2.6.1.
機能概要ログインユーザ情報を変更する場合に使用します。
7.2.6.2.
画面表示項目説明 No 項目 内容 1 特定排出者コード 制度所管課室で登録した特定排出者番号を表示します。 2 特定事業者番号(特定連鎖 化事業者番号) 特定事業者番号を表示します。 3 特定荷主番号 特定荷主番号を表示します。 4 特定輸送事業者指定番号 特定輸送事業者指定番号を表示します。 5 特定輸送事業者指定番号2 特定輸送事業者指定番号2を表示します。 6 特定輸送事業者指定番号3 特定輸送事業者指定番号3を表示します。 7 特定輸送事業者指定番号4 特定輸送事業者指定番号4を表示します。 8 特定輸送事業者指定番号5 特定輸送事業者指定番号5を表示します。 9 事業者名 事業者名を表示します。 10 事業者名(ふりがな) 事業者名のふりがなを表示します。7.2.6.3.
画面入力項目説明 No 項目 内容 必須入力 1 都道府県コード 都道府県コードを入力します。 ○ 2 郵便番号 郵便番号を入力します。 ○ 3 住所 住所を入力します。 ○ 4 住所(ふりがな) 住所のふりがなを入力します。 ○ 5 主担当者 部署/役職名 主担当者の部署、役職名を入力します。 ○ 6 主担当者 担当者名 主担当者の氏名を入力します。 ○ 7 主担当者 担当者名(ふりが な) 主担当者の氏名のふりがなを入力します。 ○ 8 主担当者 電話番号 主担当者の電話番号を入力します。 ○ 9 主担当者 メールアドレス 主担当者のメールアドレスを入力します。 ○ 10 担当者 従 1 部署/役職名 追加する担当者の部署、役職名を入力します。 11 担当者 従 1 担当者名 追加する担当者の氏名を入力します。 12 担当者 従 1 担当者名 (ふりがな) 追加する担当者の氏名のふりがなを入力します。 13 担当者 従 1 電話番号 追加する担当者の電話番号を入力します。 14 担当者 従 1 メールアドレス 追加する担当者のメールアドレスを入力します。 15 担当者 従 2~5 5 人まで追加担当者を登録できます。 16 パスワード ログイン時に入力するパスワードを設定します。 ○ 17 パスワード(確認用) 確認用にパスワード欄と同じ文字列を入力してください。 ○7.2.6.4.
機能ボタン説明 No 項目 内容 1 ユーザ情報詳細画面へ戻る ボタン ユーザ情報詳細画面に遷移します。 2 ユーザ情報変更確認画面へ ボタン ユーザ情報変更確認画面に遷移します。7.2.6.5.
発生するエラーとその対処 No エラーメッセージ 対処(補足) 1 都道府県コードは必須です。 都道府県コードが未入力です。都道府県コードを 入力してください。3 住所は必須です。 住所が未入力です。住所を入力してください。 4 部署/役職名は必須です。 部署/役職名が未入力です。部署/役職名を入 力してください。 5 担当者名は必須です。 担当者名が未入力です。担当者名を入力してく ださい。 6 担当者名(ふりがな)は必須です。 担当者名(ふりがな)が未入力です。担当者名(ふ りがな)を入力してください。 7 電話番号は必須です。 電話番号が未入力です。電話番号を入力してく ださい。 8 メールアドレスは必須です。 メールアドレスが未入力です。メールアドレスを入力 してください。 9 パスワードは必須です。 パスワードが未入力です。パスワードを入力してくだ さい。 10 パスワード(確認用)は必須です。 パスワード(確認用)が未入力です。パスワード(確 認用)を入力してください。 11 パスワードとパスワード(確認用)の値が一致しま せん。 パスワードとパスワード(確認用)が一致しません。 正しく入力してください。 12 パスワードには、英大文字、英小文字、数字、 記号の 4 種類の文字を含む 8 桁以上の文字列 を入力してください。 パスワードが不正です。ルールに沿ったパスワードを 入力してください。
7.2.6.6.
補足 パスワードは大文字/小文字、全角/半角を区別しますので、ご注意ください。7.2.7.
ユーザ情報変更確認画面7.2.7.1.
機能概要ログインユーザ情報を変更した内容を表示します。
No 項目 内容 1 特定排出者コード 制度所管課室で登録した特定排出者番号を表示します。 2 特定事業者番号(特定連鎖 化事業者番号) 特定事業者番号を表示します。 3 特定荷主番号 特定荷主番号を表示します。 4 特定輸送事業者指定番号 特定輸送事業者指定番号を表示します。 5 特定輸送事業者指定番号2 特定輸送事業者指定番号2を表示します。 6 特定輸送事業者指定番号3 特定輸送事業者指定番号3を表示します。 7 特定輸送事業者指定番号4 特定輸送事業者指定番号4を表示します。 8 特定輸送事業者指定番号5 特定輸送事業者指定番号5を表示します。 9 事業者名 事業者名を表示します。 10 事業者名(ふりがな) 事業者名のふりがなを表示します。 11 都道府県コード 都道府県コードを表示します。 12 郵便番号 郵便番号を表示します。 13 住所 住所を表示します。 14 住所(ふりがな) 住所のふりがなを表示します。 15 主担当者 部署/役職名 主担当者の部署、役職名を表示します。 16 主担当者 担当者名 主担当者の氏名を表示します。 17 主担当者 担当者名(ふりが な) 主担当者の氏名のふりがなを表示します。 14 主担当者 電話番号 主担当者の電話番号を表示します。 15 主担当者 メールアドレス 主担当者のメールアドレスを表示します。 16 担当者 従 1 部署/役職名 追加する担当者の部署、役職名を表示します。 17 担当者 従 1 担当者名 追加する担当者の氏名を表示します。 18 担当者 従 1 担当者名 (ふりがな) 追加する担当者の氏名のふりがなを表示します。 19 担当者 従 1 電話番号 追加する担当者の電話番号を表示します。 20 担当者 従 1 メールアドレス 追加する担当者のメールアドレスを表示します。 21 担当者 従 2~5 5 人まで追加担当者のユーザ情報を表示します。 22 パスワード 「*********」を表示します。(パスワードは表示しません。)
7.2.7.3.
画面入力項目説明 No 項目 内容 必須入力 なし7.2.7.4.
機能ボタン説明 No 項目 内容 1 ユーザ情報変更画面へ戻る ボタン ユーザ情報変更画面に遷移します。 2 ユーザ情報変更確定ボタン ユーザ情報変更完了画面に遷移します。7.2.7.5.
発生するエラーとその対処 No エラーメッセージ 対処(補足) なし7.2.7.6.
補足 なし7.2.8.
ユーザ情報変更完了画面7.2.8.1.
機能概要 ログインユーザ情報の変更が完了したことを通知します。 図 7-11 ユーザ情報変更完了画面7.2.8.2.
画面表示項目説明 No 項目 内容 なし7.2.8.3.
画面入力項目説明 No 項目 内容 必須入力 なし7.2.8.4.
機能ボタン説明 No 項目 内容 1 ユーザ情報詳細画面へボタン ユーザ情報詳細画面に遷移します。7.2.8.5.
発生するエラーとその対処 No エラーメッセージ 対処(補足) なし7.2.8.6.
補足 なし7.3.1.
登録方法選択画面7.3.1.1.
機能概要 報告書の登録方法を選択します。 図 7-12 登録方法選択画面7.3.1.2.
画面表示項目説明 No 項目 内容 なし7.3.1.3.
画面入力項目説明 No 項目 内容 必須入力 なし7.3.1.4.
機能ボタン説明 No 項目 内容 1 Web 入力(温対法報告書の み)ボタン 温対法報告書入力画面に遷移する。 2 報告書のファイルアップロード ボタン 報告書(届出書等)ファイルアップロード画面に遷移する。7.3.1.5.
発生するエラーとその対処 No エラーメッセージ 対処(補足) なし7.3.1.6.
補足 なし7.3.2.
報告書ファイルアップロード画面7.3.2.1.
機能概要 報告書をファイルアップロードで登録します。 図 7-13 報告書ファイルアップロード画面7.3.2.2.
画面表示項目説明 No 項目 内容 1 特定排出者コード ログインユーザの特定排出者コードを表示します。 2 報告年度 報告対象の年度を表示します。7.3.2.3.
画面入力項目説明 No 項目 内容 必須入力 1 報告書種別 ファイルアップロードを行う報告書の種別を選択します。 ○ 2 ファイル形式 ファイルアップロードを行う報告書のファイル形式を選択しま す。 ○7.3.2.4.
機能ボタン説明 No 項目 内容 1 ファイルを選択ボタン ファイル選択のダイアログが表示されます。 2 戻るボタン 登録方法選択画面に遷移します。 3 アップロードボタン 報告書基本情報画面に遷移します。7.3.2.5.
発生するエラーとその対処 No エラーメッセージ 対処(補足)い。 2 ファイル追加 : ファイル形式が異なります。 選択したファイル形式と追加ファイルの拡張子が異 なります。ファイル形式と追加ファイルを一致させてく ださい。 3 ファイル追加 :既にアップロードされている様式フ ァイルは【再アップロード】をご利用ください。 報告書に対して選択した様式は既に登録済みで す。再アップロードにてファイルの更新をお願いしま す。 4 選択した報告書種別と選択ファイルの内容が不 一致です。アップロードできません。 表示中の報告書種別と指定されたファイルの内容 が一致しません。追加するファイルの内容をご確認 ください。
7.3.2.6.
補足 なし7.3.3.
報告書基本情報面7.3.3.1.
機能概要 報告書の詳細情報を表示します。また、報告書の添付ファイルの登録や報告書のダウンロードを行ないます。 図 7-14 報告書基本情報画面7.3.3.2.
画面表示項目説明 No 項目 内容 1 報告年度 報告書の対象年度を表示します。 2 報告書 報告書の種別を表示します。 3 特定排出者コード ログインユーザの特定排出者コードを表示します。 4 報告書形式名 報告書のファイル形式を表示します。 5 ステータス 報告書のステータスを表示します。 6 日時 ステータスが更新された日時を表示します。 7 提出先 主たる省庁の識別、提出先の省庁名・地方支分部局等名・担当課室名9 差戻し事由 差戻し事由を表示します。 10 登録済報告書様式 報告書の様式を表示します。 11 エネルギー管理工場等番号 エネルギー管理工場等指定番号を表示します。 12 添付ファイル名 添付ファイル名を表示します。 13 添付ファイル形式 添付ファイル形式を表示します。 14 補正コメント 省庁側での補正コメントを表示します。
7.3.3.3.
画面入力項目説明 No 項目 内容 必須入力 1 報告書ファイル追加 追加する報告書の種別を選択します。 2 報告書ファイル形式 追加する報告書の様式を選択します。 3 ファイル選択 アップロードするファイルを選択します。7.3.3.4.
機能ボタン説明 No 項目 内容 1 Web 編集ボタン 温対法 Web 編集画面に遷移します。 2 ダウンロード開始ボタン 指定ファイルのダウンロードを行います。 3 追加ボタン 報告書のファイルアップロード表示を1行追加します。 4 再アップロードボタン 報告書の差し替えアップロードを行います。 5 ダウンロードボタン 報告書のダウンロードを行います。 6 削除ボタン 登録済みの報告書ファイルを削除します。7.3.3.5.
発生するエラーとその対処 (報告書本体) No エラーメッセージ 対処(補足) ファイル追加 15 ファイル追加 : 様式/ファイル形式/ファイルを 全て選択してください 追加するファイルの様式、ファイル形式、追加ファイ ルのいずれかが未指定です。すべて指定してくださ い。 16 ファイル追加 : ファイル形式が異なります。 選択したファイル形式と追加ファイルの拡張子が異 なります。ファイル形式と追加ファイルを一致させてく ださい。 17 ファイル追加 :既にアップロードされている様式フ ァイルは【再アップロード】をご利用ください。 報告書に対して選択した様式は既に登録済みで す。再アップロードにてファイルの更新をお願いしま す。 18 選択した報告書種別と選択ファイルの内容が不 一致です。アップロードできません。 表示中の報告書種別と指定されたファイルの内容 が一致しません。追加するファイルの内容をご確認 ください。 ファイル再アップロード 19 ファイルを選択してください 再アップロードするファイルが未指定です。ファイルを 指定してください。 20 ファイル形式が異なります。 アップロード済みのファイルと形式(拡張子)が異なり ます。アップロード済みのファイルと同じ形式(拡張 子)のファイルを指定してください。 (添付資料) No エラーメッセージ 対処(補足) ファイル追加No エラーメッセージ 対処(補足) 1 ファイル形式/ファイルを全て選択してください 追加するファイルの形式、追加ファイルのいずれかが 未指定です。すべて指定してください。 2 ファイル追加 : ファイル形式が異なります。 選択したファイル形式と追加ファイルの拡張子が異 なります。ファイル形式と追加ファイルを一致させてく ださい。 ファイル再アップロード 3 ファイルを選択してください 再アップロードするファイルが未指定です。ファイルを 指定してください。 4 ファイル形式が異なります。 アップロード済みのファイルと形式(拡張子)が異なり ます。アップロード済みのファイルと同じ形式(拡張 子)のファイルを指定してください。
7.3.3.6.
補足 なし7.3.4.1.
機能概要温対法報告書を Web 入力で登録します。
温対法報告書の記入要領は「http://ghg-santeikohyo.env.go.jp/manual」を参照ください。 また、各項目の詳細については、別紙の「報告書画面項目一覧」を参照ください。
図 7-17 温対法報告書入力画面(第2表)
7.3.4.2.
画面表示項目説明 No 項目 内容 1 エラー 入力チェック時にエラーがある場合に、エラーメッセージを表示します。 2 警告 入力チェック時に警告がある場合に、警告メッセージを表示します。7.3.4.3.
画面入力項目説明 No 項目 内容 必須入力 1 表紙 報告書内の各項目の詳細は、温対法報告書の作成手 引きをご参照ください。 ○ 2 第 1 表 ○ 3 第 2 表 4 第 3 表 5 第 4 表 6 第 5 表 7 第 6 表 8 別紙 9 様式第 27.3.4.4.
機能ボタン説明 No 項目 内容 1 登録方式選択画面へ戻るボ タン 登録方式選択画面に遷移します。 2 入力確認ボタン 温対法報告書 Web 入力確認画面に遷移します。 3 事業追加ボタン 事業の入力エリアを追加します。 4 事業削除ボタン 事業の入力エリアを削除します。 5 行追加ボタン 入力行を1行追加します。 6 行削除ボタン 入力行を1行削除します。7.3.4.5.
発生するエラーとその対処 別紙の「報告書メッセージ一覧」を参照。7.3.4.6.
補足 各報告書画面で入力チェックおよび修正を実行時に入力エラーもしくは警告がある場合は画面上部にエラー(赤表 示)および警告(黄色表示)されます。エラーの詳細については、別紙の「報告書メッセージ一覧」を参照の上、メッセージ 内容をもとに補正(画面補正もしくは再アップロード)をお願いします。様式第2の入力にあたっては、事業者と事業所で入力の方法が異なります。
・事業者で登録する場合、提供区分を「"1"(特定排出者全体)」を選択してください。
・事業所で登録する場合、提供区分を「"2"(当事業所のみ)」を選択し、事業所番号(様式第1の第6表と対応す る番号)を入力してください。
7.3.5.1.
機能概要 温対法報告書の Web 入力内容を確認します。 ※画面イメージは、温対法報告書入力画面と同一のため、割愛します。7.3.5.2.
画面表示項目説明 No 項目 内容 1 表紙 報告書内の各項目の詳細は、温対法報告書の作成手引きをご参照くだ さい。 2 第 1 表 3 第 2 表 4 第 3 表 5 第 4 表 6 第 5 表 7 第 6 表 8 別紙 9 様式第 27.3.5.3.
画面入力項目説明 No 項目 内容 必須入力 なし7.3.5.4.
機能ボタン説明 No 項目 内容 1 温対法報告書Web 入力へ 戻るボタン 温対法報告書入力画面に遷移します。 2 登録ボタン 温対法報告書入力完了画面に遷移します。7.3.5.5.
発生するエラーとその対処 No エラーメッセージ 対処(補足) なし7.3.5.6.
補足 なし7.3.6.
温対法報告書入力完了画面7.3.6.1.
機能概要 温対法報告書の Web 入力が完了したことを通知します。 図 7-24 温対法報告書入力完了画面7.3.6.2.
画面表示項目説明 No 項目 内容 なし7.3.6.3.
画面入力項目説明 No 項目 内容 必須入力 なし7.3.6.4.
機能ボタン説明 No 項目 内容 1 報告書基本情報へ戻るリンク 報告書基本情報画面に遷移します。7.3.6.5.
発生するエラーとその対処 No エラーメッセージ 対処(補足) なし7.3.6.6.
補足 なし7.3.7.1.
機能概要 報告書を任意の条件で検索し、一覧表示します。 図 7-25 報告書一覧画面7.3.7.2.
画面表示項目説明 No 項目 内容 1 事業者名 ログインユーザの事業者名を表示します。 2 報告書 報告書の種別を表示します。 3 ステータス 報告書のステータスを表示します。 4 登録日時 報告書の登録日時を表示します。 5 最終更新日時 報告書の最終更新日時を表示します。 6 提出先 報告書の提出先を表示します。主たる提出先省庁には提出先名称の先 頭に◎を表示します。7.3.7.3.
画面入力項目説明 No 項目 内容 必須入力 1 報告年度 検索対象の報告年度を選択します。 ○7.3.7.4.
機能ボタン説明 No 項目 内容 1 詳細リンク 報告書基本情報画面に遷移します。 2 入力チェックボタン 報告書の入力チェックを行います。提出済みの場合には本ボタンは押下 できません。 3 提出ボタン 提出先選択画面に遷移します。入力チェック未実施あるいは提出済の 場合には本ボタンは押下できません。 4 取り下げ依頼ボタン 取り下げ依頼画面に遷移します。 5 取り下げ依頼解除ボタン 報告書の取り下げ依頼を解除します。 6 削除ボタン 報告書を削除します。7.3.7.5.
発生するエラーとその対処 No エラーメッセージ 対処(補足) なし7.3.7.6.
補足 なし7.3.8.1.
機能概要 登録済みの温対法報告書を Web 入力で編集します。 ※画面イメージは、温対法報告書入力画面と同一のため、割愛します。7.3.8.2.
画面表示項目説明 No 項目 内容 1 エラー 入力チェック時にエラーがある場合に、エラーメッセージを表示します。 2 警告 入力チェック時に警告がある場合に、警告メッセージを表示します。 3 補正コメント 省庁側での補正コメントを表示します。 (報告書提出前は表示されません。)7.3.8.3.
画面入力項目説明 No 項目 内容 必須入力 1 表紙 報告書内の各項目の詳細は、温対法報告書の作成手 引きをご参照ください。 2 第 1 表 3 第 2 表 4 第 3 表 5 第 4 表 6 第 5 表 7 第 6 表 8 第 6 表別紙 9 様式第 27.3.8.4.
機能ボタン説明 No 項目 内容 1 報告書基本情報へ戻るボタ ン 報告書基本情報画面に遷移する。 2 修正ボタン 温対法報告書 Web 編集確認画面に遷移する。7.3.8.5.
発生するエラーとその対処 別紙の「報告書メッセージ一覧」を参照。7.3.8.6.
補足各報告書画面で入力チェックおよび修正を実行時に入力エラーもしくは警告がある場合は画面上部にエラー(赤表 示)および警告(黄色表示)されます。エラーの詳細については、別紙の「報告書メッセージ一覧」を参照の上、メッセージ 内容をもとに補正(画面補正もしくは再アップロード)をお願いします。
7.3.9.1.
機能概要 温対法報告書の Web 編集内容を確認します。 ※画面イメージは、温対法報告書入力画面と同一のため、割愛します。7.3.9.2.
画面表示項目説明 No 項目 内容 1 表紙 報告書内の各項目の詳細は、温対法報告書の作成手引きをご参照くだ さい。 2 第 1 表 3 第 2 表 4 第 3 表 5 第 4 表 6 第 5 表 7 第 6 表 8 第 6 表別紙 9 様式第 27.3.9.3.
画面入力項目説明 No 項目 内容 必須入力 なし7.3.9.4.
機能ボタン説明 No 項目 内容 1 温対法報告書Web 編集へ 戻るボタン 温対法報告書編集画面に遷移します。 2 更新ボタン 温対法報告書更新完了画面に遷移します。7.3.9.5.
発生するエラーとその対処 No エラーメッセージ 対処(補足) なし7.3.9.6.
補足 なし7.3.10.
温対法報告書更新完了画面7.3.10.1.
機能概要 温対法報告書の Web 編集が完了したことを通知します。 図 7-26 温対法報告書入力完了画面7.3.10.2.
画面表示項目説明 No 項目 内容 なし7.3.10.3.
画面入力項目説明 No 項目 内容 必須入力 なし7.3.10.4.
機能ボタン説明 No 項目 内容 1 報告書基本情報へ戻るリンク 報告書基本情報画面に遷移します。7.3.10.5.
発生するエラーとその対処 No エラーメッセージ 対処(補足) なし7.3.10.6.
補足 なし7.3.11.1.
機能概要 提出済みの温対法報告書を表示します。 ※画面イメージは、温対法報告書入力画面と同一のため、割愛します。7.3.11.2.
画面表示項目説明 No 項目 内容 1 表紙 報告書内の各項目の詳細は、温対法報告書の作成手引きをご参照くだ さい。 2 第 1 表 3 第 2 表 4 第 3 表 5 第 4 表 6 第 5 表 7 第 6 表 8 第 6 表別紙 9 様式第 27.3.11.3.
画面入力項目説明 No 項目 内容 必須入力 なし7.3.11.4.
機能ボタン説明 No 項目 内容 1 報告書基本情報へ戻るボタ ン 報告書基本情報画面に遷移します。7.3.11.5.
発生するエラーとその対処 No エラーメッセージ 対処(補足) 1 なし7.3.11.6.
補足 なし7.3.12.
省エネ法定期報告書(工場等)閲覧画面7.3.12.1.
機能概要 XML 形式ファイルで登録した省エネ法定期報告書(工場等)については、入力チェックでエラーが発生した際に、閲覧 画面で参照することができます。 報告書等の内容の詳細は 「http://www.enecho.meti.go.jp/category/saving_and_new/saving/procedure/」を参照ください。 図 7-27 省エネ法定期報告書(工場等)閲覧画面(表紙、第 1 表)(次ページへつづく)