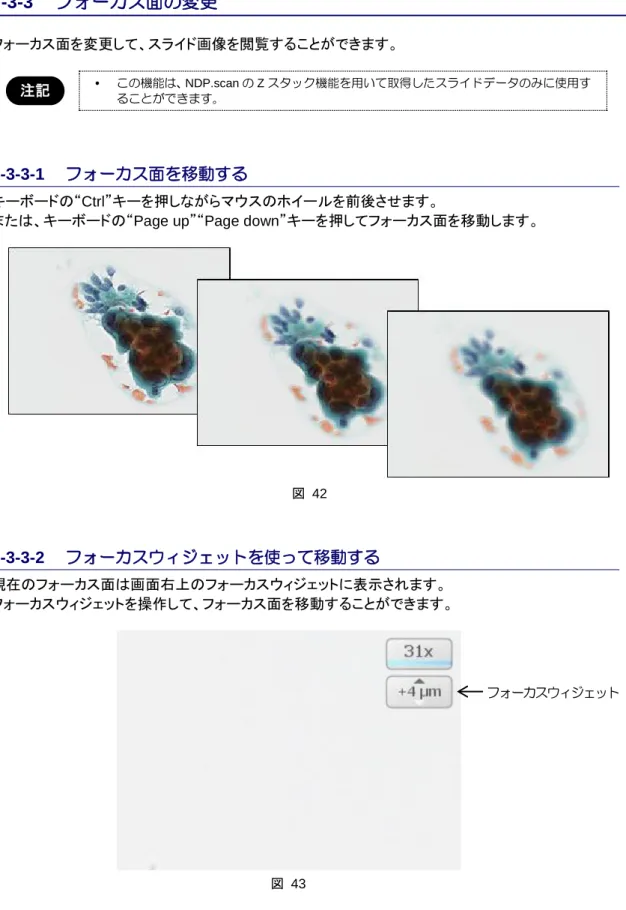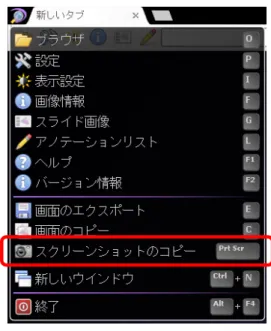NDP.view2
U12388-01
取扱説明書
• 本取扱説明書には、本ソフトウエアの取扱方法と事故を防ぐための重要な注 意事項を示してあります。本ソフトウエアを取り扱う際は、本書をよくお読 みのうえ、内容を必ず理解してから安全にご使用ください。特に「1.安全の ための注意事項」は、よくお読みになって注意事項をお守りいただかないと、 けがをしたり周辺の物品に損害を与えたりすることがあります。 • お読みになったあとは、いつでも見られるところに保管してください。Ver. 2.6/Rev.1
2016/06
1. 安全のための注意事項
1-1 警告表示の分類
本書および本ソフトソフトウエアラベルをよりよく理解していただくために、警告表示の分類を以下
のように使い分けています。これらの内容をよく理解し、指示を守ってください。
この表示を無視して誤った取り扱いをすると、使用者が死亡または重傷を負う可 能性があることを示しています。 この表示を無視して誤った取り扱いをすると、使用者が障害を負うことが想定され る内容および物的障害の発生が想定される事項があることを示しています。注記
この記号は、本ソフトウエアの性能を充分に発揮させるために注意していただきたい事項が あることを示しています。指示内容をよく読み、本ソフトウエアを正しく安全にご利用くださ い。指示に従わずにお使いになった場合は、性能を充分に発揮できないことがあります。 この記号は、本ソフトウエアを取り扱う際に注意すべき事項があることを示しています。指示 内容をよく読み、本ソフトウエアを安全にご利用ください。 この記号は、行ってはならない禁止事項があることを示しています。指示内容をよく読み、 禁止されている事項は絶対に行わないでください。 この記号は、必ず行っていただきたい指示事項があることを示しています。 指示内容をよく読 み、必ず実施してください。1-2 ハードウエアに関する注意事項
• ハードウエアに関する注意事項については、ハードウエアに添付の取扱説明書の 「安全のための注意事項」をよくお読みになって、必ずお守りください。2. はじめに
本書は、本ソフトウエア「NDP.view2」の使用方法について説明したものです。
本ソフトウエアをご使用いただく前に本書をよくお読みいただき、正しくお使いください。
2-1 動作環境
本ソフトウエアを動作させるために、以下の動作環境を推奨します。
Windows
OS Windows7, Windows8.1, Windows 10
32, 64 bit CPU Core シリーズ以上 メモリ 2 GB 以上 ハードディスク空き容量 100 MB 以上 グラフィックスカード DirectX9 以降をサポートしたグラフィックカード(必須) ディスプレイ XGA(1024×768)以上
Mac OS
OS Mac OS X v10.9 - v10.11 CPU インテルマルチコアプロセッサ メモリ 2 GB 以上 ハードディスク空き容量 100 MB 以上 グラフィックスカード OpenGL 2.0 対応システム ディスプレイ XGA (1024×768) 以上注記
• 本ソフトウエアは、すべてのコンピュータでの動作を保証することはできません。コンピュー タの環境によっては動作させることができないことも想定されますので予めご了承ください。注記
• ソフトウエアの表示画面では"μ"の表示ができない場合があり、"μ"の代わりに"u"を用いてい ます。例えば、μm(マイクロメートル)をソフトウエア画面では um と表示しています。2-2 商標について
Windows 7、Windows 8.1 および Windows 10 は米国マイクロソフト社の登録商標です。
Mac OS は、米国および他の国々で登録された Apple Inc.の商標です。
3. 梱包内容を確認してください
梱包を開梱したら、まず以下の構成品が揃っているかを確認してください。
万一、お届けした製品に間違いや品不足、また損傷が認められる場合には、動作をさせず、速や
かに弊社または弊社代理店までご連絡ください。
NDP.view2 インストールディスク (CD-ROM) 1 枚 NDP.view2 取扱説明書 1 冊目
目
次
次
1.
安全のための注意事項 ... 1
1-1
警告表示の分類 ... 1
1-2
ハードウエアに関する注意事項 ... 1
2.
はじめに ... 2
2-1
動作環境 ... 2
2-2
商標について ... 2
3.
梱包内容を確認してください ... 3
4.
概要 ... 6
5.
インストール/アンインストール ... 7
5-1
WINDOWS へのインストール/アンインストール ... 7
5-1-1 インストール ... 7 5-1-2 アンインストール ... 105-2
MAC OS へのインストール/アンインストール ... 11
5-2-1 インストール ... 11 5-2-2 アンインストール ... 126.
NDP.VIEW2 の起動/終了 ... 13
6-1
NDP.VIEW2 の起動 ... 13
6-2
NDP.VIEW2 の終了 ... 15
7.
操作と機能 ... 16
7-1
画面の表示 ... 16
7-1-1 基本画面 ... 16 7-1-2 ブラウザウインドウ ... 18 7-1-3 メインウインドウ ... 21 7-1-4 ツールバー ... 22 7-1-5 ツールウインドウの表示 ... 237-2
デジタルスライドの表示 ... 24
7-2-1 スライドファイルを開く ... 24 7-2-2 スライドファイルを閉じる ... 257-3
デジタルスライドの操作 ... 26
7-3-1 スライドの移動 ... 26 7-3-2 拡大、縮小 ... 27 7-3-3 フォーカス面の変更 ... 29 7-3-4 画像の表示の切り替え ... 30 7-3-5 ヒストリ機能 ... 32 7-3-6 分割表示 ... 33 7-3-7 マルチウインドウ ... 37 7-3-8 アノテーション ... 39 7-3-9 マップ表示 ... 43 7-3-10 スケール表示 ... 44 7-3-11 スライド全体画像の表示 ... 457-3-12 画面をファイルに保存 ... 46 7-3-13 解像度を変更して画像を保存 ... 47 7-3-14 画面のコピー ... 48 7-3-15 スクリーンショットのコピー ... 48 7-3-16 ヘルプ ... 49
7-4
各種設定 ... 50
7-4-1 表示言語の設定 ... 50 7-4-2 一般設定 ... 51 7-4-3 ナビゲーション機能 ... 52 7-4-4 スケールバーの設定 ... 54 7-4-5 スタートアップの設定 ... 54 7-4-6 ファイルブラウザの設定 ... 55 7-4-7 ウィジェットの設定 ... 56 7-4-8 ツールバーの設定 ... 57 7-4-9 アドバンスド設定 ... 58 7-4-10 画像表示設定 ... 59 7-4-11 画像情報 ... 617-5
操作一覧 ... 62
7-5-1 WINDOWS での操作一覧 ... 62 7-5-2 MAC OS での操作一覧 ... 658.
NDP.SERVE3 の画像閲覧 ... 68
8-1
閲覧方法 ... 68
8-2
NDP.VIEW2 ソフトウエアによる閲覧... 69
8-3
ウェブビューアによる閲覧 ... 70
8-3-1 デジタルスライドの表示 ... 70 8-3-2 メインウインドウ ... 71 8-3-3 デジタルスライドの操作 ... 729.
ソフトウエア使用許諾 ... 73
9-1
著作権等 ... 73
9-2
使用許諾の範囲 ... 73
9-3
保証の範囲 ... 73
9-4
損害賠償の免責 ... 73
9-5
法準拠 ... 74
9-6
その他 ... 74
10.
連絡先 ... 75
4. 概要
NDP.view2 は、NanoZoomer によってスキャンしたデジタルスライド(NDPi ファイル、NDPis ファ
イル、vms ファイル、vmu ファイル)を観察するための閲覧ソフトウエアです。デジタルスライドの任
意の場所を任意の倍率で観察することができます。
5. インストール/アンインストール
本ソフトウエアを使用する場合は、まず以下の方法でコンピュータにインストールします。
• 本ソフトウエアは、2 「はじめに」に記載された環境下にてご使用ください。 これに沿わない環境下でご使用される場合は、製品の性能および保証はいたしかねます。5-1 Windows へのインストール/アンインストール
Windows がインストールされているコンピュータに NDP.view2 をインストール/アンインストールし
ます。
注記
• MacOS をお使いの方は、5-2 MacOS へのインストール/アンインストールをご参照 ください。5-1-1
インストール
(1) 付属のインストール CD をコンピュータに挿入します。(2) インストール CD 内の NDP.view2 セットアッププログラム(NDP.view 2 Setup.exe)を実行し ます。
図 1
(3) ファイルの読み込みが行われ、セットアップウィザードが起動します。
(4) セットアップウィザード(図 3)が起動したら、“Install”をクリックします。
図 3
注記
• インストール先フォルダは “C:¥Program Files¥Hamamatsu¥NDP.view 2” です。(5) インストールが終了すると、以下の画面が表示されます。
“Run NDP.view2” をクリックし、NDP.view2 を起動する。もしくは“Close”をクリックして、イ ンストールを完了します。
5-1-2
アンインストール
NDP.view2 をアンインストールする場合は、以下の手順で行います。
注記
• 本項のダイアログの表示は使用している OS により異なる場合があります。 詳細は該当するオペレーティングシステムの操作説明書をご参照ください。 (1) Windows のコントロールパネルを開きます。 図 6 (2) 「プログラムのアンインストール」をクリックします。 以下のダイアログが表示されたら、ダイアログ内のリストをスクロールダウンして「NDP.view 2」を選択してダブルクリックします。その後、確認のメッセージが表示されたら“OK”をクリッ クします。OK をクリックすると、アンインストールが実行されます。 図 75-2 Mac OS へのインストール/アンインストール
Mac OS がインストールされているコンピュータに NDP.view2 をインストール/アンインストールし
ます。
注記
• Windows をお使いの方は、5-1 Windows へのインストール/アンインストールをご参 照ください。5-2-1
インストール
(1) 付属のインストール CD をローカルコンピュータに挿入します。 (2) インストール CD 内の NDP.view2 セットアッププログラム(NDP.view 2.x.x.dmg)を実行しま す。 (3) インストールウィンドウ(図 8)が表示したら、左にある“NDP.view 2”を右の“Applications”に ドラッグ&ドロップします。 図 8注記
• インストール先フォルダは “/Applications” です。(4) アプリケーションに“NDP.view 2”が追加されます。 図 9
5-2-2
アンインストール
NDP.view2 をアンインストールする場合は、以下の手順で行います。
(1) Finder ウインドウから、アプリケーションを開きます。 (2) 「NDP.view 2」に副ボタンを使用し、“ゴミ箱に入れる”を選択します。 図 10 (3) “ゴミ箱を空にする”でアンインストールは終了です。6. NDP.VIEW2 の起動/終了
6-1 NDP.view2 の起動
Windows
(1) デスクトップ上に作成された以下のアイコンをダブルクリックして、NDP.view2 を起動させます。注記
• アイコンがデスクトップに作成されていない場合は、Windows のスタートメニュー から“すべてのプログラム”→“NDP.view2”→“NDP.view2”を選択します。 (2) NDP.view2 が起動すると、以下の起動画面が表示されます。 図 11注記
• 画面右上端の“□”ボタンをクリックすることで、フルスクリーン表示と、ウインド ウ表示を切り替えることができます。ウインドウ表示を使用する場合には、フルスク リーンモードの優先設定をオフにする必要があります。詳細は 7-4-9-1「表示モードの 設定」を参照して下さい。注記
• NDP.view2 を最小化する場合は、画面右上端にある“_”ボタンをクリックします。Mac OS
(1) アプリケーションフォルダより、NDP.view2 をクリックし、起動させます。 (2) NDP.view2 が起動すると、以下の起動画面が表示されます。 図 12注記
• 画面左上端のフルスクリーン切り替えボタンをクリックすると、フルスクリーン表示 と、ウインドウ表示を切り替えることができます。注記
• NDP.view2 を最小化する場合は、画面左上端にある最小化ボタンをクリックします。6-2 NDP.view2 の終了
NDP.view2 を終了するには、メインウインドウの“終了”を選択するか、画面右上端(Mac 版では画面左 上端)の“×”ボタンをクリックします。またキーボードの“Esc”キーでも NDP.view2 を終了することがで きます。 図 13 図 147. 操作と機能
注記
• 7.操作と機能は、Windows の内容で表記されております。 MacOS をお使いの方は、特別な記載がない限り、"右クリック"を"副ボタン"、"Alt"キ ーを"Option"キーに置き換えてお読みください。7-1 画面の表示
7-1-1
基本画面
図 15 ① NDP.view2 アイコン クリックすると、メインウインドウ(7-1-3 項を参照)が表示されます。 ② タブ(タブ領域) スライド画像をタブ表示することで、1 つの画面で複数の画像を切り替えて表示することができます。 新しいタブを作るには、タブ領域右の をクリックします。 図 16 タブを閉じるには、各タブの“×”をクリックします。 図 17①
②
③
④
③ ブラウザウインドウ 各フォルダに入っているフォルダ、およびスライドデータがアイコン表示されます。 メインウインドウの“ブラウザ”を選択するか、キーボードの“O”キーを押すと、表示されます。 図 18
注記
• ブラウザウインドウの詳細は、7-1-2「ブラウザウインドウ」をご参照ください。 ④ マップ画像(全体画像) スライド画像全体を表示するツール画面です。 マップ画像の大きさは、3 段階に切り替えることができます。注記
• マップ画像の大きさを切り替える時は、7-3-9「マップ表示」をご参照ください。7-1-2
ブラウザウインドウ
スライドフォルダおよびスライド画像のサムネイル表示、ファイルの選択ができます。 図 19 ① ツールボタン ブラウザウインドウで使用するツールのボタンです。 ホームディレクトリに移動できます。 1つ前の操作履歴のフォルダに移動します。 1つ後の操作履歴のフォルダに移動します。 フォルダ内の画像を再表示します。(画像が追加された場合など) 1つ上の階層に移動します。 お気に入りに登録(解除)します。 サムネイルの種類を変更します。 選択した項目で並び替えます。 昇順、降順を切り替えます。 ファイルアドレスの入力ウインドウを表示します。 OS 標準のファイルブラウザを表示します。 ② スライドデータ フォルダ内に保存されているスライドデータです。 NDPi 形式で保存されているスライドデータは、サムネイル*表示されます。注記
* サムネイル表示は、スライド画像を画像縮小してアイコンに表示する機能です。 ファイルを開かずに必要な画像を探すことができます。①
②
■ NDP.serve の画像にアクセスする
(1) をクリックし、ファイルアドレスの入力ウインドウを表示します。 図 20 (2) NDP.serve のアドレスを入力し、OK をクリックします。 (3) サインイン画面が表示されたら、ユーザー名、パスワードを入力し、サインインします。 図 21 (4) サインインが成功すると、ファイルブラウザにサーバ内のフォルダが表示されます。 図 22■ お気に入りにフォルダを登録する
よくアクセスするフォルダを、お気に入りに登録することができます。 また、サーバ上のフォルダも同様にお気に入りに登録することができます。 (1) 登録したいフォルダを表示し、 アイコンをクリックします。 お気に入りに登録されると、アイコンが に変わります。 解除する場合は、再度アイコンをクリックします。 (2) お気に入りに登録したフォルダは、ホーム画面に表示されます。 図 23■ マイネットワークを表示する
ホームにマイネットワークを表示することができます。 (1) 設定ウインドウを表示します。 (2) 設定ウインドウの“ブラウザ”にある、“ホームにマイネットワークを表示する”を選択しま す。注記
• 設定の詳細は、7-4「各種設定」をご参照ください。7-1-3
メインウインドウ
メインウインドウには、以下のメニューがあります。 図 24 メニュー 詳細 参照項 ブラウザ ブラウザウインドウを表示します。 7-1-2 設定 設定ウインドウを表示します。 7-4 表示設定 表示設定ウインドウ(画質調整)を表示します。 7-4-10 画像情報 画像情報ウインドウを表示します。 7-4-11 スライド画像 スライド全体を表示するウインドウを表示します。 7-3-11 アノテーションリスト アノテーションリストを表示します。 7-3-8 ヘルプ NDP.view2 の使用方法が表示されます。 7-3-16 バージョン情報 NDP.view2 のバージョン、ライセンス情報を表示します。 画面のエクスポート 現在閲覧している範囲の画像を画像ファイルに保存します。 7-3-12 画面のコピー 現在閲覧している範囲の画像をクリップボードへコピーします。 7-3-14 スクリーンショットのコピー ツールウインドウを含む現在表示されている画面をクリップボードへコピーします。 7-3-15 新しいウインドウ 新たなウインドウを開きます。 7-3-7 終了 NDP.view2 を終了します。 6-2 メインウインドウを閉じる場合は、ウインドウの外、もしくは NDP.view2 アイコンをクリックします。7-1-4
ツールバー
ツールバーには、以下のアイコンがあります。 ① アノテーション、カスタムアノテーション 図 25 アノテーション アノテーションへのショートカット。 7-3-8 ① ウインドウ 図 26 メニュー 詳細 参照項 ブラウザウインドウを表示します。 7-1-2 設定ウインドウを表示します。 7-4 表示設定ウインドウ(画質調整)を表示します。 7-4-10 画像情報ウインドウを表示します。 7-4-11 スライド全体を表示するウインドウを表示します。 7-3-11 アノテーションリストを表示します。 7-3-8 ① 表示/非表示 図 27 メニュー 詳細 参照項 アノテーションの表示/非表示 7-3-8 マップ画像の表示/非表示 7-3-9 スケールバーの表示/非表示 7-3-10 ウィジェットの表示/非表示 - ファイル名の表示/非表示 - ラベルの表示/非表示 -① アドレスバー 図 28 アドレスバー 画像のパスを表示します。 -
注記
• ツールバーの表示は、設定よりカスタマイズが可能です7-1-5
ツールウインドウの表示
ブラウザウインドウやスライド画像などのツールウインドウは、位置を移動したり、非表示にしたりする ことができます。なお、ツールウインドウの表示位置や大きさは、NDP.view2 を終了した時の状態が自 動的に保存されます。 ・ 移動する : ツールウインドウ上部のタイトルバーをドラッグする (①) ・ 大きさを変更する : ツールウインドウの右下隅をドラッグする (②) (マークの無いウインドウは大きさを変更することができません。) ・ 非表示にする : ツールウインドウ右上の“×”ボタンをクリックする (③) 図 29 図 30②
①
③
③
7-2 デジタルスライドの表示
7-2-1
スライドファイルを開く
スライドファイルを開くには、以下のいずれかの方法で行います。 ・ ご覧になりたいスライドファイルをクリックします(図 31) ・ ご覧になりたいスライドファイル上で右クリックし、表示されたメニューから、スライドファイルを 現在のタブで開くか、新たなタブで開くかを選択します (図 32)図 31 図 32 ・ ご覧になりたいスライドファイルをドラッグ&ドロップします (図 38) 図 33 上部タブ領域にドロップすることで、新しいタブに画像を表示します。 上下左右に表示される四角にドロップすることで、画面を分割して画像を表示します。
注記
• 分割表示の詳細は、7-3-6「分割表示」をご参照ください。スライドファイルを開くと、以下のようにデジタルスライドの画像が表示されます。 図 34
7-2-2
スライドファイルを閉じる
スライドファイルを閉じるには、タブの“×”ボタンをクリックします。 全てのスライドファイルを閉じるには、画面右上の“×”ボタンをクリックします。 図 357-3 デジタルスライドの操作
各機能は、メインウインドウからの操作の他、マウスやマウスホイール、キーボードのショートカットキー で操作を行うこともできますので、より効率良く操作することができます。注記
• 各機能によって操作方法は異なります。詳細は、各項および 7-5「操作一覧」をご参照ください。7-3-1
スライドの移動
スライドの移動では、画面を移動したり、任意の位置を画面中央に表示したりすることができます。7-3-1-1
画面を移動する
マウスの左ボタンを押しながらドラッグして移動させ、目的の位置でボタンを離します。 図 36 キーボードの“↑”“↓”→“”←”キーで操作します。7-3-1-2
任意の位置を画面の中央に配置する
Map 画像(全体画像)で任意の位置をダブルクリックすると、その位置が拡大して画面中央に表示さ れます。 図 37注記
• 矢印キーを押したときの移動方向は設定画面から変更することができます。また、矢印キ ーを 1 回押したときの画面移動距離を固定することができます。詳細は 7-4-3-4「矢印キー 操作時のスクロール方向の設定」をご参照ください。7-3-1-3
ジョイスティック操作
ウィジェット上のジョイスティックを操作し、スライドを移動できます。 図 387-3-2
拡大、縮小
画像の拡大および縮小を行います。 画像の拡大は、画像取得時の倍率の最大 8 倍までの表示が可能です。注記
• 画像取得時の倍率は、画像情報ウインドウ(7-4-11 項を参照)で確認することができます。 また、最大表示倍率は設定(7-4-3-1 項を参照)で変更可能です。 表示をリセットする場合は、キーボードの“Space”キー、または“0”キーを押します。7-3-2-1
任意の倍率に拡大、縮小する
マウスのホイールを前後させます。注記
• 拡大の方向は設定画面から変更することができます。詳細は、7-4-3-6「マウスホイールに よる拡大操作の方向の設定」をご参照ください。 図 39 ←ジョイスティックウィジェット7-3-2-2
倍率を指定して拡大する
注記
• 倍率メニューの表示および使用可能なショートカットキーは、元画像の倍率によって異な ります。 レンズウィジェット → 倍率メニューから任意の倍率を選択します。 画面右上のレンズウィジェットをクリックすると倍率メニューが表示されます。 レンズウィジェットを非表示にするには倍率メニューの“レンズウィジェットを隠す”を押します。図 40 キーボードのショートカットキーで操作します。 キー 倍率 キー 倍率 + 高倍に - 低倍に 0 オーバービューマップ 5 20x 1 1.25x 6 40x 2 2.5x 7 80x 3 5x 8 160x 4 10x
7-3-2-3
エリアを指定して拡大する
画面上でマウスの右ボタンをドラッグしながらエリアを範囲指定し、右ボタンを離すと、その領域が 拡大します。図 41
7-3-3
フォーカス面の変更
フォーカス面を変更して、スライド画像を閲覧することができます。
注記
• この機能は、NDP.scan の Z スタック機能を用いて取得したスライドデータのみに使用することができます。7-3-3-1
フォーカス面を移動する
キーボードの“Ctrl”キーを押しながらマウスのホイールを前後させます。
または、キーボードの“Page up”“Page down”キーを押してフォーカス面を移動します。
図 42
7-3-3-2
フォーカスウィジェットを使って移動する
現在のフォーカス面は画面右上のフォーカスウィジェットに表示されます。 フォーカスウィジェットを操作して、フォーカス面を移動することができます。 図 43 フォーカスウィジェット7-3-4
画像の表示の切り替え
画像の表示切り替えをします。画像の回転、反転およびバードビューの切り替えができます。各画像表 示切り替えはキーボード操作もしくは、ウィジェット上のアイコンでも操作できます。 図 447-3-4-1
回転操作
キーボードの“R”キーを押すと、表示画像が 90°回転します。“R”キーを押すごとに任意の方向に 90°回転します。また、キーボードの“Ctrl”キー(Mac OS では"Option"キー)を押しながら、“←” “→”キーを使って操作します。または、画面右上のビューウィジェットを操作して、回転します。 図 45注記
• 画像の回転方向は設定画面から変更することができます。詳細は、7-4-3「ナビゲ ーション機能」をご参照ください。7-3-4-2
反転操作
キーボードの“Alt”キーと“M”キーを同時に押すと、表示画像が左右反転します。または、画面右上 のミラーウィジェットを操作して、左右反転します。 キーボードの“Alt”キーと“F”キーを同時に押すと、表示画像が上下反転します。 ←バードビューウィジェット ←ミラーウィジェット ビューウィジェット→7-3-4-3
バードビューモード
スライド画像を鳥瞰視野で見ることができます。 バードビューモードにおいても、通常ビューモードと同様の操作を行うことができます。注記
• マップ画像内で視野エリアを選択すると、通常ビューモードに戻ります。 バードビューモードにする時は、キーボードの“W”キーを押します。通常のビューモードに戻す時は、 再度、“W”キーを押します。また、画面右上のビューウィジェットのバードビューを使用することで、同様 にモードの切り替えを行えます。 図 467-3-5
ヒストリ機能
以前に表示した画面に戻す、もしくは進めることができます。7-3-5-1
表示画面を戻す
画面右上のヒストリウィジェットの、左矢印をクリックします。 キーボードの“Ctrl”キーを押しながら左矢印をクリックすると、移動アニメーションがスキップします。 図 47注記
• この機能は、アイコンに色がついている時のみ、操作が可能です。7-3-5-2
表示画面を進める
画面右上のヒストリウィジェットから、右矢印をクリックします。 キーボードの“Ctrl”キーを押しながら右矢印をクリックすると、移動アニメーションがスキップします。注記
• この機能は、アイコンに色がついている時のみ、操作が可能です。 ヒストリ ウィジェット7-3-6
分割表示
2 つ以上のスライドデータを 1 つのタブ内に表示させることができます。 また、表示した画像を同期させることができます。7-3-6-1
2 つ以上のスライドデータを 1 つのタブ内に表示する
ファイルブラウザより複数のファイルを選択し、画面を分割して画像を表示することができます。 (1) 複数のファイルを選択します。 ファイル上部のチェックボックスをクリックすることで、画像が選択されます。 (2) 分割して画像を表示します。 右クリックで表示されるメニューより“開く”を選択します。 図 48 画面は任意の場所に分割され、表示されます。また、ファイルブラウザよりファイルをドラッグし、上下左右に表示される四角にドロップすることでも、 画面を分割して画像を表示することができます。 図 49 画面は任意の場所に分割され、1 台のモニタあたり最大で 12 枚(4 x 3)まで表示すること ができます。 図 50 画面に赤枠が表示している画像に対して、操作が反映されます。
また、以下の方法でも、分割表示を行うことができます。 (3) 分割メニューを表示します。 画面上部にカーソルを移動すると、タブが表示されます。 そのタブを右クリックすると、画像の分割方法を選択する分割メニューが表示されます。 図 51 (4) 分割メニューの中から、任意のウインドウ表示を選択します。 図 52 (2 つの画像を左右に配置する表示を選択した例) 図 57 は、スライドファイルを 1 つ開いた状態で、分割メニューを選択した時の画面です。 右側にもう 1 枚の画像を表示するには、2 枚目の画像のスライドファイルをドラッグし、右側の領域にド ロップすると、図 50 のように 2 つ目の画像が右側に表示されます。
7-3-6-2
画像を同期する
分割表示した状態で、分割メニューの“表示の同期”を選択すると、分割表示したスライド画像が同期 します。 またキーボードの“Shift”キーと“S”キーを同時に押すことでも同期させることができます。 図 537-3-6-3
同期を終了する
分割メニューの“同期の解除”を選択します。 キーボードの“Shift”キーと“S”キーを同時に押すことでも同期を解除させることができます。 図 547-3-7
マルチウインドウ
2 つ以上のスライドデータを複数のウインドウに表示させることができます。 また、表示した画像を同期させることができます。7-3-7-1
2 つ以上のスライドデータを複数のウインドウに表示する
複数のウインドウを開き、それぞれのウインドウに画像を表示することができます。 (1) 新しいウインドウを開きます。 メインウインドウの”新しいウインドウ” を選択するか、もしくはキーボードの“Ctrl + N”キーを押 します。 図 55 (2) それぞれのウインドウに画像を表示します。 7-2-1 項で説明した方法でそれぞれのウインドウに画像を表示します。 図 567-3-7-2
画像を同期する
マルチウインドウ状態で、メインメニューの“すべての表示を同期”を選択すると、各ウインドウに表示 したスライド画像が同期します。 図 577-3-7-3
同期を終了する
メインメニューの“すべての同期を解除”を選択します。 図 587-3-8
アノテーション
スライド画像に描画や注釈を挿入することができます。 アノテーションメニューは、スライド画像上で右クリックすると、表示されます。 図 59 (1) アノテーションメニューの中から、使いたいアノテーションの種類を選択します。 (2) 種類を選択した後、スライド画像上に戻ると、左ボタンをドラッグして描画を開始します。 左ボタンを離すと、描画が終了します。 ピンアノテーションにおいては、クリックした時点で描画が終了します。 (3) 描画が終了すると、アノテーションのダイアログが表示されます。 ダイアログには、名称や詳細を記載したり、描画したアノテーションの色を選択したりすること ができます。 図 60(4) 描画したアノテーションはアノテーションリストで表示されます。 図 61 アノテーションリストは “L”キーで、表示、非表示を切り替えることができます。 (5) 描画したアノテーションへ移動、編集、削除する場合は、アノテーション上、もしくはアノテーシ ョンリストの対象のアノテーション上で右クリックします。以下のメニューが表示されますので、 該当する操作を選択します。 図 62 ジャンプ アノテーション描画した状態の画像画面が表示されます。 編集 アノテーションダイアログが表示され、内容を変更することができます。 移動 アノテーションを任意の場所に移動します。 登録 アノテーション情報をソフトに登録します。 登録したアノテーションはアノテーションメニューより呼び出すことができます。 切り取り アノテーションを切り取り、クリップボードにコピーします。 コピー アノテーションをコピーします。 削除 アノテーションを削除します。
(6) クリップボードにコピーされたアノテーションはアノテーションメニューの“貼り付け”もしくはキー ボードの“V”キーを押して任意の場所に貼り付けます。 図 63 (7) 登録したアノテーションはアノテーションメニューの“登録アノテーション”より呼び出すことがで きます。アノテーションを選択し、任意の場所でクリックします。 図 64 終了するには、画面を右クリックする、もしくは、キーボードの“Esc”キーを押します。 (8) 一時的にすべてのアノテーションを非表示にするには、アノテーションメニューの“アノテーショ ンを隠す”もしくは、キーボードの“A”キーを押します。再びアノテーションを表示するには、アノ テーションメニューの“アノテーションの表示”もしくは、キーボードの“A”キーを押します。 図 65 (9) 描画したアノテーションをすべて削除するには、アノテーションメニューの“すべて削除”をクリッ クします。
(10) 描画したアノテーションをエクスポートするには、アノテーションメニューの“エクスポート”もしく は、キーボードの“Alt”+“E”キーを押します。
(11) 保存する形式を選択し、保存します。“csv”形式を選択すると各項目を保存するか、選択でき ます。
7-3-9
マップ表示
マップ画像(全体画像)の任意の位置でマウスの左ボタンをクリックすると、直接その場所を表示します。 また、左クリックしたままマウスをドラッグするとマウスの移動に合わせて画像を移動させることができ ます。マウスの右ボタンのドラックで矩形を描くと、選択した領域が拡大表示します。7-3-9-1
マップ画像の大きさを変更する
(1) マップメニューを表示します。 マップ画像上で右クリックすると、マップメニューが表示されます。 図 67 (2) マップ画像表示の大きさを、(小)・(中)・(大)から選択します。7-3-9-2
トラッキングマップを表示する
(1) マップメニューを表示します。 (2) “トラッキング”を選択すると、トラックマップを表示しトラッキングを開始します。 図 68 (3) “トラックマップの表示”を選択すると、トラックマップの表示を切り替えることができます。 (4) “トラックマップのリセット”を選択すると、トラックマップをリセットします。7-3-9-3
マップ画像を表示/非表示する
マップ画像を非表示にする場合は、“マップを隠す”を選択します。 マップ画像を非表示状態から再度表示するには、キーボードの“M”キーを押します。7-3-10 スケール表示
スライド画像のスケールを表示します。スケールバーは、画面左下に表示されます。 (1) スケールバーを表示するには、スライド画像を表示している状態で、キーボードの“B”キーを 押します。 図 69 画像の拡大縮小を行うと、スケールバーの長さとスケールバーの数値が自動的に変更され ます。 図 70 (2) スケールを非表示にするには、再度、キーボードの“B”キーを押します。 (3) スケールの種類を変更するには、”Ctrl” + “B”キーを押します。注記
• スケールバーの種類と長さは設定画面から変更することができます。詳細は、 7-4-4「スケールバーの設定」をご参照ください。7-3-11 スライド全体画像の表示
ガラススライドの全体画像を見ることができます。 (1) スライドデータを開きます。 (2) スライド画像ウインドウを表示します。 メインウインドウから“スライド画像”を選択するか、キーボードの“G”キーを押します。 図 71 (3) ガラススライドの全体画像が表示されます。 図 727-3-12 画面をファイルに保存
表示されているスライド画像を JPEG、BMP または TIFF 形式で保存することができます。 (1) 画像のエクスポートウインドウを表示します。 メインウインドウの“画面のエクスポート”を選択するか、キーボードの“E”キーを押します。 図 73 (2) 保存形式を選択し、ファイル名を入力します。 ファイルの種類から保存形式を選択、任意のファイル名を付けて保存します。 図 747-3-13 解像度を変更して画像を保存
表示されているスライド画像を JPEG または BMP 形式で保存することができます。 (1) 画像のエクスポートウインドウを表示します。 画像上で右クリックして表示されたメニューの“画像のエクスポート”を選択するか、キーボー ドの“Ctrl” + “E”キーを押します。 図 75 (2) 解像度を選択します。 保存する画像倍率もしくは画面比率を選択し、解像度を決定します。 図 76 (3) 保存形式を選択し、ファイル名を入力します。 ファイルの種類から保存形式を選択、任意のファイル名を付けて保存します。7-3-14 画面のコピー
表示されているスライド画像をクリップボードへコピーすることができます。 メインウインドウの“画像のコピー”を選択するか、画像上で右クリックして表示されたメニューの“画像 のコピー”を選択するか、キーボードの“C”もしくは“Ctrl + C”キーを押すと、表示画像がクリップボード にコピーされます。図 77 図 78
7-3-15 スクリーンショットのコピー
表示されている画面を、そのままスクリーンショットとして取得することができます。 メインウインドウの“スクリーンショットのコピー”を選択するか、キーボードの“Print Screen”キー(Mac OS では"Command"+"Shift"+"3") を押すと、取得した画像がクリップボードにコピーされます。図 79
7-3-16 ヘルプ
NDP.view2 の使用方法についてのヘルプメニューです。 メインウインドウの“ヘルプ”を選択するか、キーボードの“F1”キーを押すと、ヘルプウインドウが表示さ れますので、関連した用語を選択していきます。 図 80 図 817-4 各種設定
7-4-1
表示言語の設定
画面の表示言語を変更することができます。 (1) 設定ウインドウを表示します。 NDP.view2 アイコンを左クリックしてメインウインドウを開きます。 メインウインドウの“設定”を選択するか、キーボードの“P”キーを押します。 図 82 図 83 (2) 設定ウインドウの“言語”をクリックして、お使いになる表示言語を選択します。 図 84 (3) NDP.view2 を再起動します。注記
• NDP.view2 を再起動した後、選択した言語表示に切り替わります。7-4-2
一般設定
一般設定では NDP.view2 のウインドウに関する各種設定を行うことができます。 (1) 設定ウインドウを表示します。 (2) 設定ウインドウの“一般設定”をクリックして各設定を行います。 図 857-4-2-1
タブを自動で隠す
フルスクリーン表示時に、タブを自動的に隠すことができます。 “タブを自動で隠す”のチェックボックスを選択し、設定を切り替えます。7-4-2-2
ウインドウズタスクバーを自動で隠す
フルスクリーン表示時に、ウインドウズのタスクバーを自動的に隠すことができます。 “ウインドウズタスクバーを自動で隠す”のチェックボックスを選択し、設定を切り替えます。7-4-2-3
ウインドウレイアウトの保存
現在のウインドウレイアウトを保存することができます。 “ウインドウレイアウトを保存”が表示されていると、ソフトウエア終了時に現在のウインドウ位置を保存 し、次回起動時に同じ位置にウインドウを表示します。 ウインドウレイアウトを保存させない場合は、“ウインドウレイアウトを保存しない”に設定します。7-4-2-4
インターフェイススケールの変更
アイコンやメニューなどのインターフェイスのサイズを変更することができます。 高解像度のモニタなどを使用する場合に、インターフェイスサイズを大きくすることができます。7-4-3
ナビゲーション機能
ナビゲーションではスライド操作に関する各種設定を行うことができます。 (1) 設定ウインドウを表示します。 (2) 設定ウインドウの“ナビゲーション”をクリックして各設定を行います。 図 867-4-3-1
最大表示倍率の設定
画像取得時の解像度を越えた倍率で表示(デジタルズーム)することができ、その最大表示倍率を設 定することができます。 最大デジタルズームのスケールバーをマウスでスライドすることで倍率を変更できます。 None:取得倍率まで表示、2x,4x,8x:それぞれ取得倍率の 2,4,8 倍まで表示可能。7-4-3-2
移動慣性の設定
スライドの移動における慣性の度合いを変更することができます。 慣性のスケールバーをマウスでスライドすることで慣性の度合いを変更できます。 無効、重い、標準、軽い、非常に軽い、の 5 段階に設定できます。7-4-3-3
矢印キー操作時の移動距離の固定
“矢印キー操作時の移動距離を固定”にチェックを入れると、矢印キーによるスライド移動を行う際にキ ーを 1 回押したときの移動距離を固定することができます。(1) ナビゲーションの項目から“矢印キー操作時の移動距離を固定”を左クリックしてスケールバ ーを表示します。 図 87 (2) スケールバーをマウスでスライドさせて矢印キーを 1 回押したときに画面の何パーセントを移 動させるか指定します。
7-4-3-4
矢印キー操作時のスクロール方向の設定
矢印キーによる画像の移動を行ったときの移動方向を反転することができます。 “矢印キーによるスクロール方向を反転”のチェックボックスを選択し、移動方向を反転します。7-4-3-5
画像回転方向の設定
“R”キーまたは“Ctrl”キー(Mac OS では“Option”キー)を押しながら “←”“→”キーを押して画像 の回転を行ったときの回転方向を反転することができます。 “回転方向を反転”のチェックボックスを選択し、回転方向を反転します。7-4-3-6
マウスホイールによる拡大操作の方向の設定
マウスホイールによる画像の拡大を行うときのホイールの回転方向を反転することができます。 “マウスホイールによる拡大操作を反転”のチェックボックスを選択し、回転方向を反転します。7-4-3-7
マウスホイールにより段階的に拡大する
マウスホイールによる画像の拡大を行うときに段階的に拡大することができます。 “マウスホイールにより段階的に拡大”のチェックボックスを選択し、設定します。7-4-4
スケールバーの設定
スケールバーの表示、およびその種類と長さを設定することができます。 (1) 設定ウインドウを表示します。 (2) 設定ウインドウの“スケールバー”をクリックして各設定を行います。 図 88 (3) “スケールバーを表示”のチェックボックスを選択し、スケールバーを表示します。 (4) “スケールバーの種類”から使用するスケールバーを選択します。 (5) “スケールバーの長さ”でスケールバーの長さの最小値をピクセル単位で選択します。7-4-5
スタートアップの設定
NDP.view2 起動時の動作を設定することができます。 (1) 設定ウインドウを表示します。 (2) 設定ウインドウの“スタートアップ”をクリックして各設定を行います。 図 89 (3) “スタート時にトラッキングを開始する”チェックボックスを選択することで、起動時にトラッキン グを開始します。(4) “スタート時にトラックマップを表示する”チェックボックスを選択することで、起動時にトラックマ ップを表示します。 (5) “スタート時に 180°回転して表示する”チェックボックスを選択することで、起動時に 180°回 転させて画像の表示をします。
7-4-6
ファイルブラウザの設定
ファイルブラウザの設定することができます。 (1) 設定ウインドウを表示します。 (2) 設定ウインドウの“ブラウザ”をクリックして各設定を行います。 図 90 (3) “ホームにマイネットワークを表示する”チェックボックスを選択することで、ホーム画面にネット ワークコンピュータを表示します。注記
• お使いのコンピュータのネットワーク環境によっては、表示に時間がかかる場合があります。 (4) “ファイル選択後にブラウザを閉じる”チェックボックスを選択することで、スライドファイル選択 後に自動的にファイルブラウザを閉じます。 (5) サムネイル画像の種類を変更します。 サンプル画像、スライド画像、ラベル画像より選択して表示します。 サンプル画像 サンプルの全体像を表示します。 スライド画像 ガラススライドの全体像を表示します。 ラベル画像 ラベルの画像を表示します。7-4-7
ウィジェットの設定
ウィジェットの設定することができます。 (1) 設定ウインドウを表示します。 (2) 設定ウインドウの“ウィジェット”をクリックして各設定を行います。 図 91 ① “ウィジェットの表示”チェックボックスを選択することで、すべてのウィジェットの表示/非表 示が選択できます。 ② “レンズ”チェックボックスを選択することで、レンズ倍率変更のウィジェットを表示します。 ③ “ヒストリ”チェックボックスを選択することで、ヒストリ機能のウィジェットを表示します。 ④ “フォーカス”チェックボックスを選択することで、フォーカス面のウィジェットを表示します。 ⑤ “ジョイスティック”チェックボックスを選択することで、ジョイスティック操作のウィジェットを表 示します。 ⑥ “ビュー”チェックボックスを選択することで、視点操作のウィジェットを表示します。 ⑦ ファイル名の表示に関して、“ファイル名を常に表示”、“ファイル名を自動的に隠す”、“ファ イル名を非表示にする”より選択することができます。 ⑧ ラベルの表示に関して、“ラベルを常に表示”、“ラベルを自動的に隠す”、“ラベルを非表示 にする”より選択することができます。注記
• 各ウィジェットは画面右上に、ファイル名、ラベルは左上に表示されます。7-4-8
ツールバーの設定
ツールバーの設定することができます。 (1) 設定ウインドウを表示します。 (2) 設定ウインドウの“ツールバー”をクリックして各設定を行います。 図 92 ① “ツールバーの表示”チェックボックスを選択することで、ツールバーの表示/非表示を選択でき ます。 ② “ツールバーを自動的に隠す(フルスクリーンモード)”チェックボックスを選択することで、フルスクリ ーンモード゙時にツールバーを自動的に隠すことができます。マウスを画面上部に移動すると、 ツールバーが現れます。 ③ “ツールバーを自動的に隠す(ウインドウモード)”チェックボックスを選択することで、ウインドウモ ード゙時にツールバーを自動的に隠すことができます。マウスを画面上部に移動すると、ツール バーが現れます。 ④ “アノテーション”チェックボックスを選択することで、アノテーションツールをツールバーに表示 します。 ⑤ “登録アノテーション”チェックボックスを選択することで、登録アノテーションをツールバーに表 示します。 ⑥ “ウィンドウ”チェックボックスを選択することで、ウインドウツールをツールバーに表示します。 ⑦ “表示/非表示”チェックボックスを選択することで、表示/非表示ツールをツールバーに表示し ます。 ⑧ “アクション”チェックボックスを選択することで、アクションツールをツールバーに表示します。 ⑨ “アドレスバー”チェックボックスを選択することで、アドレスバーをツールバーに表示します。 ⑩ ”レンズ”チェックボックスを選択することで、倍率表示をツールバーに表示します。 ⑪ “フォーカス”チェックボックスを選択することで、フォーカス面をツールバーに表示します。7-4-9
アドバンスド設定
拡張機能の設定することができます。 (1) 設定ウインドウを表示します。 (2) 設定ウインドウの“アドバンスド”をクリックして各設定を行います。 図 937-4-9-1
表示モードの設定
表示をフルスクリーンモードに固定します。 ウインドウモードで NDP.view2 を使用する場合、もしくはリモートデスクトップ経由で NDP.view2 を使用 する場合は、“フルスクリーンモードを優先する”のチェックを外します。 (1) “フルスクリーンモードを優先する”のチェックはずします。 (2) NDP.view2 を再起動します。注記
• リモートデスクトップでアクセスした際は、自動的にウインドウモードに切り替わります。注記
• “フルスクリーンモードを優先する”のチェックを外した場合、優先している時より動作が遅くなる場合があります。注記
• 表示モードは Windows のみ操作が可能です。7-4-9-2
ローディングスレッド数の変更
画像をロードする際に、同時に読み込むスレッド数を設定することができます。 通常は”4”を設定しますが、古いパソコンで表示がスムーズでない場合は、値を減らすことで改善する 場合があります。7-4-9-3
テクスチャキャッシュサイズの変更
画像をロードする際の、テクスチャキャッシュサイズを設定することができます。7-4-10 画像表示設定
スライド画像の画質を調整することができます。 (1) 表示設定ウインドウを表示します。 メインウインドウの”表示設定” を選択するか、もしくはキーボードの“I”キーを押します。 図 94 図 95 (2) 各調整を行います。 ガンマ補正 ガンマの値を変更することができます。 ブライトネス & コントラスト 明るさを変更することができます。 コントラストを変更することができます。 カラーバランス 各色 R/G/B の色合いを変更することができます。 シャープエッジ フィルタ チェックを入れることで、シャープエッジフィルタを適用します。 観察モード 設定を観察モードの初期状態に戻します。 解析モード 設定を解析モード(リニア表示)の初期状態に戻します。ndpis 形式のファイルのスライド画像を表示の際は、上記の項目に加え、各色素で取得した 画像をそれぞれ切り替えて表示することができます。
表示したい色素のチェックボックスをチェックすると、該当する画像が表示されます。 複数選択した場合は、該当する画像を重ねて表示します。
図 96
注記
• NDP.view2 Plus をご使用の方は、拡張設定において各色素で取得した画像を切り替えることができます。詳細は NDP.view2 Plus 取扱説明書をご参照ください。・ ウインドウを閉じる場合は、ウインドウの右上隅の“×”ボタンをクリックします。 ・ ウインドウを移動する場合は、ウインドウ上部のタイトルバーをドラッグします。 ・ ウインドウの表示位置は、ソフトウエアを終了する時に自動的に保存されます。
7-4-11 画像情報
各スライドファイルの情報を確認することができます。 (1) 画像情報を確認したいスライドファイルを選択します。 (2) 画像情報ウインドウを表示します。 メインウインドウの“画像情報”を選択するか、もしくはキーボードの“F”キーを押します。 図 97 図 98 ・ ウインドウを閉じる場合は、ウインドウの右上隅の“×”ボタンをクリックします。 ・ ウインドウの大きさは、画面右下隅をドラッグすると、変更することができます。 ・ ウインドウを移動する場合は、ウインドウ上部のタイトルバーをドラッグします。 ・ ウインドウの表示位置と大きさは、ソフトウエアを終了する時に自動的に保存されます。7-5 操作一覧
7-5-1
WINDOWS での操作一覧
マウス キーボード ヘルプ表示 メインウインドウ → ヘルプ [F1] スライドを開く メインウインドウ → ブラウザ [O] スライドを閉じる タブ領域の“×”ボタンをクリック [Ctrl]+ [W] [ESC] タブ領域で右クリック → タブを閉じる 終了する 画面右上“×”ボタンをクリック [Alt] + [F4] メインウインドウ → 終了 ツールウィジェット表示 *1 - [T] スライドの移動 左ドラッグ [←]、[→]、[↑]、[↓] 左クリック (Map 画面) ジョイスティックウィジェット 領域の拡大表示 マウスホイール上下 [+],[-], [1]~[8] *2 ・・・・・・・・・・・・・・・・・・ [1] =1.25x [2] =2.5x [3] =5x [4] =10x [5] =20x [6] =40x [7] =80x [8] =160x 右ドラッグ (Map 画面でも可) ダブルクリック レンズウィジェットフォーカス [Ctrl] + ホイール前後 [Page Up],[Page Down]
回転 ビューウィジェット [R] 90 度回転 [Ctrl]+ [←]、[→] 左右反転 ミラーウィジェット [Alt] + [M] 上下反転 - [Alt] + [F] スライド表示のリセット - [Space] , [0] 分割表示 タブ領域で右クリック→画像分割メニュー - 分割表示の同期 画像分割メニュー → 表示の同期 [Sift]+ [S] 同期の解除 画像分割メニュー → 同期の解除 [Sift]+ [S] ウインドウを閉じる - [Esc] マルチウインドウ メインウインドウ → 新しいウインドウ [Ctrl]+ [N] すべてのウインドウの同期 メインウインドウ → すべての表示を同期 - 同期の解除 メインウインドウ → すべての同期を解除 -
マウス キーボード アノテーションの 表示/非表示 - [A] アノテーションリストの 表示/非表示 [L] アノテーションの付加 画像上で右クリック → メニューから選択 - アノテーションへジャンプ カーソルをアノテーションに合わせる → アノテーションメニュー → ジャンプ - アノテーションの編集 カーソルをアノテーションに合わせる → アノテーションメニュー → 編集 ― アノテーションの移動 カーソルをアノテーションに合わせる → アノテーションメニュー → 移動 ― アノテーションのコピー カーソルをアノテーションに合わせる → アノテーションメニュー → コピー ― アノテーションの切り取り カーソルをアノテーションに合わせる → アノテーションメニュー → 切り取り ― アノテーションの削除 カーソルをアノテーションに合わせる → アノテーションメニュー → 削除 - アノテーションの貼り付け アノテーションメニュー → 貼り付け [V] アノテーションの保存 アノテーションメニュー → エクスポート [Alt] + [E] トラッキングを有効 マップメニュー → トラッキング ― トラッキングマップの表示 マップメニュー → トラッキングの表示 ― トラッキングマップのリセ ット マップメニュー → トラッキングのリセッ ト ― バードビュー切り替え バードビューウィジェット [W] マップ画面の表示切り替え 右クリック → メニュー→表示/非表示 → マップを表示/非表示 [M] スケールバーの表示 右クリック → メニュー→表示/非表示 → スケールバーを表示/非表示 [B] スケールバーの種類変更 - [Ctrl] + [B] スライド画像表示 メインウインドウ → スライド画像 [G] 画面の保存 (JPEG,BMP 形式保存) メインウインドウ → 画面をエクスポート [E] 解像度を変更して 画像の保存 (JPEG,BMP 形式保存) 右クリック → メニュー → 画像をエクスポート [Ctrl] + [E]
マウス キーボード 画面のコピー メインウインドウ → 画像のコピー [C] [Ctrl] + [C] 右クリック → メニュー → 画像のコピー スクリーンショットの コピー メインウインドウ → スクリーンショット のコピー [Print Screen] 設定 メインウインドウ → 設定 [P] 表示設定 メインウインドウ → 表示設定ウインドウ [I] 画像情報表示 メインウインドウ → 画像情報 [F] * 1: レンズウィジェットやフォーカスウィジェットのことです。 * 2: 倍率メニューの表示および使用可能なショートカットキーは、元画像の倍率によって異なります。
注記
• 上記の表に無い機能の操作方法については、各該当する項目をご参照ください。7-5-2
MAC OS での操作一覧
マウス キーボード ヘルプ表示 メインウインドウ → ヘルプ [F1] スライドを開く メインウインドウ → ブラウザ [O] スライドを閉じる タブ領域の“×”ボタンをクリック [Ctrl]+ [W] [ESC] タブ領域で右クリック → タブを閉じる 終了する 画面右上“×”ボタンをクリック [Command]+[Q] メインウインドウ → 終了 ツールウィジェット表示 *1 - [T] スライドの移動 左ドラッグ [←]、[→]、[↑]、[↓] 左クリック (Map 画面) ジョイスティックウィジェット 領域の拡大表示 マウスホイール上下 [+],[-], [1]~[8] *2 ・・・・・・・・・・・・・・・・・・ [1] =1.25x [2] =2.5x [3] =5x [4] =10x [5] =20x [6] =40x [7] =80x [8] =160x 右ドラッグ (Map 画面でも可) ダブルクリック レンズウィジェットフォーカス [Ctrl] + ホイール前後 [Page Up],[Page Down]
回転 ビューウィジェット [R] 90 度回転 [Option] + [←]、[→] 左右反転 ミラーウィジェット [Option] + [M] 上下反転 - [Option] + [F] スライド表示のリセット - [Space] , [0] 分割表示 タブ領域で右クリック - 分割表示の同期 画像分割メニュー → 表示の同期 [Sift]+ [S] 同期の解除 画像分割メニュー → 同期の解除 [Sift]+ [S] ウインドウを閉じる - [Esc] マウス キーボード マルチウインドウ メインウインドウ → 新しいウインドウ [Ctrl]+ [N] すべてのウインドウの同期 メインウインドウ → すべての表示を同期 - 同期の解除 メインウインドウ → すべての同期を解除 -