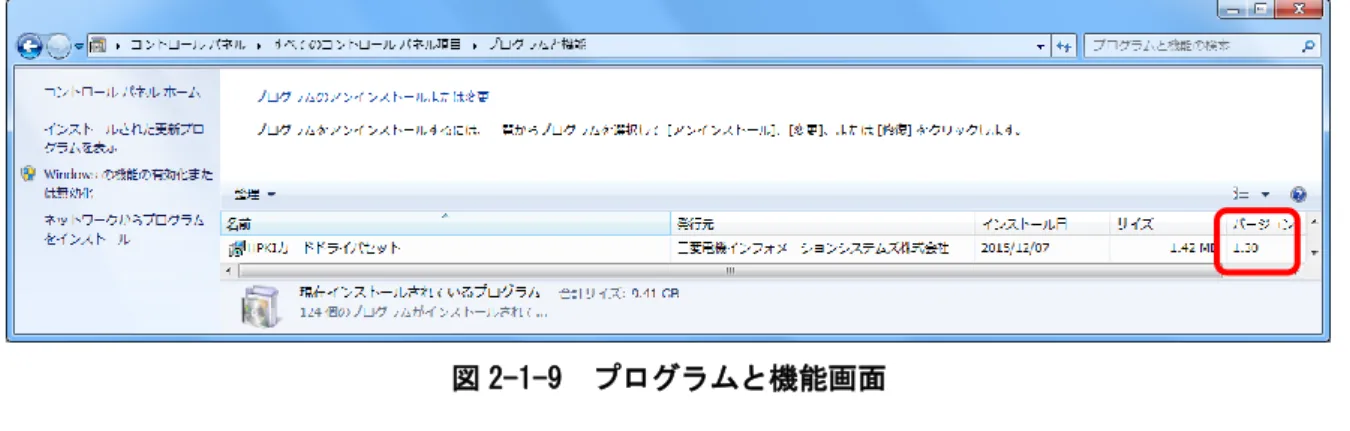医師資格証 電子証明書
オンライン更新サービス
操作説明書
目次
1. はじめに ... 1 1.1. 本書の対象者 ... 1 1.2. ご利用環境 ... 1 2. 電子証明書更新手順 ... 2 2.1. 医療資格証 電子証明書オンライン更新サービス画面 ... 4 2.1.1. ご利用パソコン環境の確認 ... 5 2.1.2. JAVA 実行環境 ... 7 2.1.3. 電子証明書更新の実行 ... 8 2.2. 電子証明書更新発行 ... 9 2.2.1. PIN 入力画面 ... 9 2.2.2. 登録情報画面 ... 10 2.2.3. 途中経過画面 ... 11 2.2.4. 完了画面 ... 11 3. エラーが発生した場合 ... 141. はじめに
日本医師会が発行する医師資格証は、資格証本体に 6 年、IC チップに記録されている電子証明書の情報に 2 年の有効期限が設けられています※。 「医師資格証 電子証明書オンライン更新サービス」は、電子証明書について、ご自身でオンライン更新の 手続きが可能になるサービスです※※。 本書は、日本医師会電子認証センターが発行する医療資格証の【電子証明書オンライン更新サービス】 におけるクライアント端末の操作方法について記載したものです。 ※ 2016 年 1 月現在。 ※※ 資格証本体についてはオンラインでの更新ができません。各受付局にて、対面での手続きが必要となります。1.1. 本書の対象者
日本医師会電子認証センター発行の医師資格証(HPKI カード)をお持ちの方が対象です。1.2. ご利用環境
オンライン更新サービスは、以下の環境での動作を想定して構成されています。 環境が適合しているかを確認のうえ、ご利用ください。 (1) ハードウェア 品目 仕様PC CPU :Intel Core2 相当以上 メモリ(RAM) :2GB 以上 空きストレージ容量 :8GB 以上 IC カード RW MM-520U 三菱電機インフォメーションシステムズ株式会社 PaSoRi ソニー株式会社 PC USB-TR Gemalto 社 IC カード 医師資格証カード (2) ソフトウェア 項目 OS OS Microsoft Windows 8.1 32 ビット(x86) / 64 ビット(x64) Microsoft Windows 7 SP1 32 ビット(x86) / 64 ビット(x64)
Web ブラウザ※ Internet Explorer 11.0
Java 環境 Java 8 Update 71
IC カードドライバ 日本医師会が提供するドライバ :バージョン 1.30 IC カード RW ドライバ IC カード RW の製造元が提供するドライバ
2
2. 電子証明書更新手順
2.1. 医療資格証 電子証明書オンライン更新サービス事前準備
(1) Internet Explorer を「管理者として実行」から起動します。 図 2-1-1 管理者として実行を選択する画面 番号 内容 備考 1. デスクトップ上にある Internet Explorer を右ク リックします。 デスクトップ上に Internet Explorer のアイ コンが無い場合には、スタートメニュー中の Internet Explorer を右クリックします。 2. 管理者として実行(A)を選択してください。(2) Internet.Explorer の右上にあるメニューバーから[ツール]→[インターネットオプション]
→[コンテンツ]→[証明書]をクリックし、証明書の有効期限を確認してください。
1
2
1
2
3
4
5
4
番号 内容 備考 1.Internet.Explorer の右上にあるメニューバーから[ツール]
をクリックする。
2. [ツール]から[インターネットオプション(O)]をクリックする。 3. [インターネットオプション]の[コンテンツ]タブをクリックする。 4. [コンテンツ]タブから[証明書(C)]をクリックする。 5. [個人]タブにある[発行者]欄の、 「HPKI-01-HPKI-_JV2-forAuthentication-forIndividual」を ダブルクリックする。 6. 更新実施日が有効期間内であることを確認する。2.2. 医療資格証 電子証明書オンライン更新サービス画面
(1) HPKI ポータルへログイン
HPKI カードを使用して、HPKI ポータルへログインします。 (2) オンライン更新選択 ログインに使用した HPKI カードがオンライン更新サービスを利用できる場合、HPKI ポータル画面に「オン ライン更新」ボタンが表示されますので、ボタンをクリックします。図 2-1-2 HPKI ポータル画面
1
2.2.1. ご利用パソコン環境の確認
現在使用しているパソコン環境を確認します。 (1)ハードウェアの確認 図 2-1-3 医療資格証 電子証明書オンライン更新サービス画面 図 2-1-4 プロパティ(R)を選択する画面 図 2-1-5 システム画面 番号 内容 備考 1. デスクトップ上にあるコンピューターを右クリ ックします。 デスクトップ上にコンピューターがない場合 は、左下のスタートメニューからコンピュー ターを右クリックします。 2. プロパティ(R)を選択してください。 3. システム画面を表示します。 4. プロセッサ(CPU) 実装メモリ(RAM) を確認してください。CPU :Intel Core2 相当以上 メモリ(RAM) :2.00GB 以上 空きストレージ容量 :8GB 以上 であれば使用可能です。
1
2
3
4
6
(2)ソフトウェアの確認 図 2-1-6 医療資格証 電子証明書オンライン更新サービス画面 図 2-1-7 環境チェック画面 番号 内容 備考 1. [環境チェック]を選択してください。 OS、ブラウザ、Java 環境を確認することがで きます。 2. 環境チェック画面を表示します。 [ OK ]を選択してください。 【図 2-1-8 実行確認ダイアログ画面 が表示された場合】 [環境チェック]を選択時、下図の実行確認ダイアログ画面が表示されることがあります。JavaScript が有効に設定されているかを確認してください。確認方法は、Internet Explorer のメニューバーか ら[ツール]→[インターネットオプション]→[セキュリティ]→[レベルのカスタマイズ]を 開き、「アクティブ スクリプト」の項目で [ 有効にする ] を選択後、[ OK ] ボタンを選択してく ださい。 図 2-1-8 実行確認ダイアログ画面 【IC カード RW ドライバを確認する場合】 左下のスタートメニューを開き、[コントロールパネル]→[プログラムと機能] の順に選択し、 [HPKI カードドライバセット]のバージョンが1.30であることを確認してください。2
1
図 2-1-9 プログラムと機能画面
2.2.2. JAVA 実行環境
Java 実行環境をインストールします。既に Java8 Update71 がインストールされている場合、 この操作は不要です。 図 2-1-10 医療資格証 電子証明書オンライン更新サービス画面 図 2-1-11 実行確認メッセージ 図 2-1-12 Java インストール画面 ※ インストール終了後、新しいウインドウが現れ、「Java のバージョンの確認」画面が表示された り、ウインドウ下部に、追加されたアドオンの使用について有効化の可否を問われることがありま 番号 内容 備考 1. [ここから]を選択してください。 2. 実行確認メッセージ画面を表示します。 [実行(R)]を選択してください。 3. 環境チェック画面を表示します。 [インストール(I)]を選択してください。 ※宛先フォルダは変更しないでください。
1
2
3
.
0
8
2.2.3. 電子証明書更新の実行
電子証明書の更新を行います。更新完了までの時間は、おおよそ3 分程度となります。 [証明書更新発行]を選択してください。 図 2-1-13 医療資格証 電子証明書オンライン更新サービス画面 図 2-1-14 インストール画面 番号 内容 備考 1. [証明書更新発行]をクリックしてください。 クリック後、画面が遷移し、 「このアプリケーションを実行しますか。」 という Java アプリケーション起動画面 (名前:jp.co.mitsubishielectric.xkms.client... 発行者:Japan Medical Association)が表示された場合は「実行」ボタンを押下してくだ さい。
2. インストール画面が短時間表示されます。 インストール終了後、PIN 入力画面を表示します。
1
2.3. 電子証明書更新発行
2.3.1. PIN 入力画面
電子証明書の更新処理を行います。 図 2-2-1 PIN 入力画面 番号 内容 備考 1. 4桁の暗証番号(PIN)を入力してください。 2. [確認]を選択してください。 登録情報画面を表示します。 ▲注意 4 桁の暗証番号(PIN)が未入力のまま[確認]を選択すると、警告画面を表示します。 暗証番号(PIN)が誤りの状態で[確認]を選択すると、警告画面を表示します。 ※[中断]を選択した場合は、医療資格証 電子証明書オンライン更新サービス画面に戻ります。1
2
10
2.3.2. 登録情報画面
登録情報が正しいかどうかを確認してください。 図 2-2-2 登録情報画面 番号 内容 備考 1. 登録情報を確認後、チェックボタンを ON にして ください。 チェックボタンが OFF の場合、[電子証明書更 新]を選択することができません。 2. [電子証明書更新]を選択してください。 電子証明書の更新処理を開始します。(途中経 過画面を表示します) ▲注意 [電子証明書更新]を選択する前 IC カードを抜いた場合、警告画面を表示します。 IC カードをセットし、[再試行]を選択すると途中経過画面を表示します。 ※[中断]を選択した場合は、エラー画面を表示します。1
2
2.3.3. 途中経過画面
証明書更新を自動的に行います。完了画面が表示されるまで、しばらくお待ちください。(2~3 分) 1/8 ~ 8/8 まで処理します。プログレスバーは 0%・30%・70%・100% を表示します。 認証用証明書のプログレスバーが 100%を表示後、署名用証明書のプログレスバーが動きます。 図 2-2-3 途中経過画面 ▲注意 完了画面が表示されるまで、絶対に医師資格証 IC カードを抜かないでください。 始めからやり直しても IC カードが使用できなくなる恐れがあります。 ※[中断]を選択した場合は、エラー画面を表示します。2.3.4. 完了画面
電子証明書の更新が完了しました。 [完了]を選択して画面を閉じます。12
2.3.5. 更新完了確認
(1) Internet.Explorer の右上にあるメニューバーから[ツール]→[インターネットオプション]
→[コンテンツ]→[証明書]をクリックし、証明書の有効期限を確認してください。
1
2
3
4
番号 内容 備考 1.
Internet.Explorer の右上にあるメニューバーから[ツール]
をクリックする。
2. [ツール]から[インターネットオプション(O)]をクリックする。 3. [インターネットオプション]の[コンテンツ]タブをクリックする。 4. [コンテンツ]タブから[証明書(C)]をクリックする。 5. [個人]タブにある[発行者]欄の、 「HPKI-01-HPKI-_JV2-forAuthentication-forIndividual」 をダブルクリックする。 6. [有効期間]の開始日が更新実施日になっているか確認する。5
6
14
3. エラーが発生した場合
ご利用中にエラーが発生した場合は、エラーの種類に応じて下表の対応をお願いします。 表1 エラーメッセージ一覧 番号 エラーメッセージ 関連ページ 対処方法 1. ブラウザの種類/バージョン取 得に失敗しました。JavaScript が OFF になっている場合は、ON に設定変更してください。 2.1.1.ご利用パソコ ン環境の確認 Internet Explorer のメニューバーから [ツール]→[インターネットオプション]→ [セキュリティ]→[レベルのカスタマイズ] を開き、「アクティブ スクリプト」の項 目で [ 有効にする ] を選択後、[ OK ] ボタンを選択してください。 2. エラーが発生しました。再試行 してください。 2.1.3 電子証明書更新 の実行 表示しているブラウザを全て閉じたうえ、 再度お試しください。それでも解決しない 場合は、デスクトップ上にある Internet Explorer を右クリックし、[管理者として 実行(A)]を選択後、再度お試しくださ い。 3. セットアップページに移動でき ませんでした。ブラウザを再起 動してください。 2.2.電子証明書更新 発行 表示しているブラウザを全て閉じたうえ、 再度お試しください。 4. メニューページに移動できませ んでした。ブラウザを再起動し てください。 2.2.電子証明書更新 発行 表示しているブラウザを全て閉じたうえ、 再度お試しください。 5. IC カード操作に失敗しまし た。 2.2.電子証明書更新 発行 IC カードの接続を確認したうえ、再度お 試しください。 6. PIN が未入力です。入力してく ださい。 2.2.1.PIN 入力画面 4桁の暗証番号(PIN)を入力したうえ、 再度お試しください。 7. IC カードの PIN が間違ってい ます。 2.2.1.PIN 入力画面 4桁の暗証番号(PIN)が正しいかを確認 したうえ、再度お試しください。 8. MSG_CKR_PIN_LOCKED 登録情報取得要求の作成に失敗 しました。 2.2.1.PIN 入力画面 4桁の暗証番号(PIN)を入力したうえ、 再度お試しください。 9. IC カード RW が接続されている か確認してください。 2.2.2 登録情報画面 2.2.3 途中経過画面 IC カードの接続を確認したうえ、再度お 試しください。 10. 再試行/中断ダイアログで「中 断」を押下しました。中断しま した。 ・共通 再試行する場合は、ブラウザを全て閉じた うえ、再度お試しください。 11. 対応していないブラウザです。 Internet Explorer を使用して ください。 ・共通 Internet Explorer 以外のブラウザは使用 できません。現在使用しているブラウザを 確認したうえ、再度お試しください。 12. 通信エラーが発生しました。再 試行する場合は、ネットワーク を確認してください。 ・共通 ネットワークが正しく接続されているかを 確認したうえ、再度お試しください。 【その他のエラーメッセージ / 問題が解決しない場合】 エラーメッセージをお控えのうえ、下記のお問い合わせ先までご連絡ください。 お問い合わせ窓口:日本医師会電子認証センター
E-mail:toiawase@jmaca.med.or.jpMicrosoft 、Windows、Internet Explorer は米国 Microsoft Corporation の商標です。 MM-520U は三菱インフォメーションシステムズ株式会社の商標です。
PaSoRi はソニー株式会社の商標です。 PC USB-TR はオランダ gemalto の商標です。