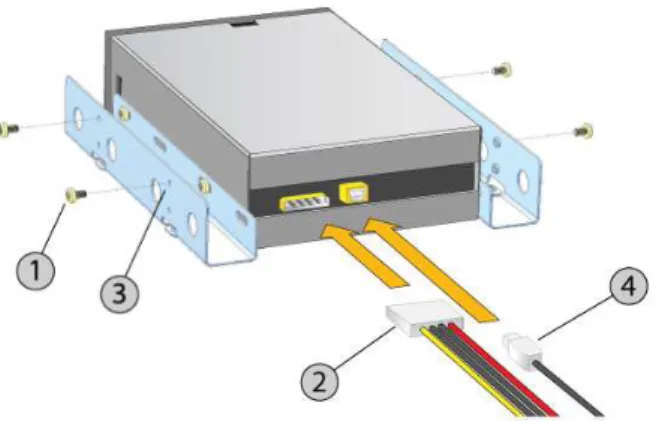リムーバブル ハードディスク ストレージシステム
目次
1. はじめに 1.1 概要 ... 3 1.2 容量と転送速度 ... 4 1.3 使用可能なメディア... 4 1.4 動作可能なOS ... 4 1.5 ソフトウエア ... 4 1.6 フロントパネルの機能 ... 5 2. クイックスタートインストール 2.1 USB内蔵ドッキングステーションのインストール... 7 2.2 RDX USB外付ドッキングステーションのインストール... 8 2.3 Windows用ユーティリティソフトのインストール... 9 3. イメーションRDX リムーバブルハードディスクストレージシステムの使用方法 3.1 RDXドッキングステーションの操作 ... 10 3.2 RDXカートリッジの取り扱い ... 10 3.3 カートリッジの装着と取り外し ... 10 4. イメーションRDXリムーバブルディスクユーティリティの使用方法 4.1 概要 ... 12 4.2 リムーバブルディスクユーティリティの使用方法... 12 5. トラブルシューティング 5.1 電源表示がOFFのまま... 13 5.2 電源表示が橙色のまま ... 13 5.3 電源表示が橙色で点滅し、カートリッジが出てこない ... 13 5.4 カートリッジ表示が橙色のまま... 14 5.5 カートリッジが出てこない ... 14 5.6 ドッキングステーションがWindowsデバイスマネジャーに表示されない... 14 5.7 ドッキングステーションのスピードが遅い... 15 5.8 書き込みエラー... 15 5.9 Windows Server 2003でファームウエアのダウンロードに失敗... 16 5.10 RDX外付けドッキングステーションでシステムブートが完了しない ... 16 6. 仕様 6.1 概要 ... 16 6.2 性能 ... 16 6.3 寸法重量... 16 6.4 電源 ... 17 7. 法規制対応 7.1 環境規制... 18 7.2 電磁輻射規制... 18 8. Linux OSでの使用 : RDXストレージシステム付属書 8.1 概要 ... 19 8.2 Linux互換性... 19 8.3 RDXドッキングステーションをLinuxで使用する ... 19 8.4 トラブルシューティング... 201.
はじめに:イメーション
RDX
ハードディスクストレージシステム
1.1
概要
イメーションRDXストレージはリムーバブルで堅牢なハードディスクドライブシステムです。 システムは バックアップアプリケーションにコンパチブル、高速バックアップが可能な高速データ転送、持ち運び可能 なカートリッジおよび高度なデータ信頼性などの特長を兼ね備えています。システムは内蔵USBモデル (図1)あるいは外付けUSBモデル(図2)が用意されています。 図1. RDX内蔵ドッキングステーション 内蔵ドッキングステーション(USB) 図2. RDX外付けドッキングステーション 外付けUSBドッキングステーション1.2
容量と転送速度
イメーションRDXストレージシステムの容量と転送速度を次の表に示します((((表1111))))。容量と転送速度 は使用するRDXカートリッジのタイプによって異なります。 図1. 容量および転送速度 特性 RDX 160 GB メディア RDX 320 GB メディア RDX 500 GB メディア RDX 640 GB メディア RDX 750 GB メディア RDX 1TB メディア 非圧縮容量 (GB) 160 320 500 640 750 1000 平均連続転送速度 (MBs/sec) USB 25 MBps バースト転送速度 USB 480 Mbps 平均アクセス時間 (msec) 15 機能 リムーバブルディスクドライブ コマンドセット • パケットコマンド実装セット、ATA/ATAPI-7準拠 • SCSIプライマリコマンド (SPC-2) • SCSIブロックコマンド (SBC-2) 論理ブロックサイズ 512 バイト対応ファイルシステム ext2, ext3, FAT32およびおよびおよびおよびNTFS*
*カートリッジはNTFSに初期設定されており、Linuxで使う場合はカートリッジをLinux OSで使用で きるように再フォーマットが必要です。 付属書 "RDXカートリッジのファイルシステムに関する考慮"を お読みください。
1.3
使用可能なメディア
RDXシステムはどのRDXカートリッジも使用可能です。RDXカートリッジは必要な容量にあわせ、各種 容量タイプが用意されております。1.4
動作可能な
OS
RDXストレージシステムは以下のOS上で動作可能です。 • Windows 7• Windows XP Home and Professional
• Windows Server 2003 R2 Standard, Professional and Small Business Edition
• Windows Server 2008 R2 Standard, Professional and Small Business Edition
• 各種各種各種各種Linuxののディストリビューションののディストリビューションディストリビューションディストリビューション (Linux Kernel 2.6以降以降以降以降)
1.5
ソフトウエア
RDXストレージシステムはリムーバブルディスクをサポートしている業界標準のバックアップソフトで使用 可能です。データバックアップにはバックアップソフトのマニュアルをお読みください。 Windowsソフトウエア RDXユーザーガイドおよびユーティリティCDにはRDXシステムを使用するためのWindows用ユーテ ィリティソフトが含まれています。Windows用RDXソフトは以下の機能をインストールします。 • 基本診断ソフトとファームウエア更新を可能にするリムーバブルディスクユーティリティ。 • Windows環境下でディスク取り出しボタンを正しく動作させるためのアプリケーション更新。 • Windows環境下でユーザーモードでの右クリックによるカートリッジ取り出しを可能にするアプリケ ーション。 これらのアプリケーションに関する詳細は、
2.3
"Windows用ユーティリティソフトのインストールおよ び4.
リムーバブルディスクユーティリティの使い方" の項をお読みください。 Linuxソフトウエア Linuxをお使いの場合は特別なソフトウエアは不要です。RDXをLinuxでお使いになる場合の詳細 は、8.““““Linux OSを使う場合””””の項をお読みください。1.6
フロントパネルの機能
RDXドッキングステーションのフロントパネルには以下の機能と表示があります。 • カートリッジ表示(カートリッジ上) ① • 緊急取り出し用の穴 ② • 取り出しボタン/電源表示 ③ 図3. フロントパネルの機能表 2. 電源表示 取り出しボタンは電源表示で点灯します。表 2.は表示の動作を示します。 表示の状態 意味 説明 消灯 電源オフ ドッキングステーションに電源が供給されていません 緑点灯 待機 電源供給されRDXドッキングステーションは正常動作中です 緑点滅 取り出し カートリッジを取り出し中です 橙点灯 不具合 RDXドッキングステーションに何らかの不具合が発生していることを 示します。詳細は 4.““““リムーバブルディスクユーティリティの使い 方””””の項を参考に診断アプリケーションを動作させてください。 橙点灯 アクセス禁止 ホストコンピュータのメディアアクセス中に取り出しボタンが押されて います。橙点灯は数秒間続きその後、緑点灯に変わります。アクセ ス終了後にカートリッジが取り出されます。 表 3. カートリッジ表示 カートリッジ表示はカートリッジの状態を示します。表 3.は表示の状態を説明します。 表示の状態 意味 説明 消灯 使用不可 カートリッジが正しく挿入されていないか、ドッキングステーションに 電源が供給されていません。 緑点灯 待機 カートリッジは使用可能 緑点滅 使用中 カートリッジは読み出し、書き込み、またはデータ検索中 橙点灯 不具合 RDXドッキングステーションはカートリッジの不具合を検出していま す。詳細は4.“リムーバブルディスクユーティリティの使い方”項を 参考に診断プログラムを実行してください。
2.
クイックスタートインストール:
::
:イメーション
RDX
リムーバブル
ハードディスク ストレージシステム
2.1 RDX USB
内蔵ドッキングステーション(組み込みモデル)
この項ではRDX 内蔵モデルのお客様によるインストール方法を説明します。 作業開始前に RDX ドッキングステーションは 5.25 インチハーフハイトドライブベイに実装可能な状態で出荷されます。 お使いのコンピュータにより、コンピュータのカバーを開けてドライブを組み込むためにマイナスまたはプ ラスドライバーを用意してください。 静電気障害防止のための重要なお知らせ コンピュータとドッキングステーションの静電気障害防止のため、次のガイドラインを守ってください: 注: お使いのコンピュータはアース付きの電源ケーブルなどを使用して正しく接地してください。 • コンピュータのカバーを開けたり、ドッキングステーションを除電バッグから取り出す前にコンピュータ の金属シャーシなどの接地部分に触れてご自身の除電をしてください。望ましくはアースストラップを つけて作業をしてください。 • RDX ドッキングステーションやコンピュータのプリント基板もしくは電子部品に触れないでください。
•
コンピュータと周辺機器の電源はドッキングステーションをインストールする前に切ってください。 インストール手順 1 注意を払いながらドッキングステーションと付属品の開梱をしてください。 2 コンピュータの電源を切ってください。 3 必要に応じドライバーを使用してコンピュータのカバーを開けてください。 4 ドッキングステーションを装着します。 RDX ドッキングステーションをドライブベイに滑り込ませ、ベ ゼル面とコンピュータ表面を合わせてください。 ドッキングステーションを固定ねじで固定しますが、 ねじの締めすぎにご注意ください。(図1参照) 5 電源ケーブルを電源コネクタに接続してください。(図1参照) 6 USBデータケーブルをUSB データコネクタに接続してください。(図1参照)ドライブと反対側のケー ブル端をマザーボードのUSB コネクタに接続してください。 7 コンピュータ内部のすべてのケーブルを確認してください。 コンピュータのカバーを戻す前に、すべ てのケーブル引き回しが正しくまた噛みこみや折れ曲がりがないこと、そしてインストールの作業中 にケーブルはずれがないことを確認してください。 8 コンピュータのカバーを戻してください。 9 コンピュータの電源を入れてください。 10 Windowsをお使いでしたらRDXソフトウエアをインストールしてください。 (詳細は2.3 ““““Windows用ユーティリティソフトのインストール” 参照) 11 Linuxをお使いでしたら ““““Linux OSを使う場合””””をご覧ください。 注:RDX ドッキングステーションを接続したコンピュータに新たにOSをインストールする場合、カート リッジを取り外してください。図1. RDX内蔵コネクタ 内蔵USBドッキングステーション ① 取り付けねじ ② 電源アダプタケーブル ③ 固定ねじ穴 ④ USBケーブル
2.2 RDX USB
外付けリムーバブルディスクドッキングステーション
1 注意を払いながら、ドッキングステーションと付属品を開梱してください。 2 USBケーブルをRDXドッキングステーション裏側のUSBポートに差込み、コンピュータの空き USB2.0ポートに接続してください。(図2参照) 3 電源ケーブルを電源コネクタ(図 2 参照)に接続し、電源コンセントに差し込んでください。 4 RDX 外付けドライブを平らで安定した場所でコンピュータの近くにセットしてください。ドライブは水平 または垂直のどちらにも置けます。 5 Windowsをお使いの場合はRDXソフトウエアをインストールしてください。((((““““2.3 Windows用 ユーティリティソフトのインストール””””参照) 6 Linuxをお使いの場合は付属書 ““““8.Linux OSでの使用”””をご覧ください。” 図2. RDX外付けUSBコネクタ ① AC電源アダプタ ② USBケーブル2.3 Windows
用ユーティリティソフトのインストール
注:Windows上での正しい動作のためにはRDXユーティリティソフトのインストールが必要です。 イメーションRDXユーザーガイドおよびユーティリティ CDにはRDXシステムを使用するための Windows用ユーティリティソフトが含まれています。Windows用RDX ソフトは以下の機能をインストー ルします: • 基本診断ソフトとファームウエア更新を可能にするリムーバブルディスクユーティリティソフト • Windows環境下でディスク取り出しボタンを正しく動作させるためのアプリケーション更新 • Windows環境下でユーザーモードでの右クリックによるカートリッジ取り出しを可能にするアプリ このCDに含まれているソフトウエアはCDをコンピュータにセットすれば自動的にスタートします。また このソフトウエアはお使いのコンピュータの他のアプリケーションに影響を与えることは通常ありません。 注: RDXソフトウエアがインストールされないと、取り出しボタンや右クリック操作でのカートリッジ取 出しが動作しない場合があります。ソフトのインストール(Microsoft® Windows 7/Vista/XP/Server 2003 R2/ Server2008
R2): 注: あらかじめアドミニストレータまたは同等の権限でログインしてください。 1 RDXユーザーガイドおよびユーティリティ CD をコンピュータの光学ドライブに挿入してください。 2 CDは自動的に起動してインストールを実行します。 3 コンピュータを再起動してください。 注: もしCDが自動的に動作しない場合は以下のステップに従ってください。 1 Windowsエクスプローラ上で光学ドライブ(Dドライブなど)をブラウズしてください。 2 InstallRDX.exeファイルをダブルクリックしてインストールを開始してください。 インストーラは ファイルをC:/Program Files/RDXにコピーします。 3 コンピュータを再起動してください。 RDXの使用開始準備ができました。 データバックアップには、お使いのバックアップソフトのマニュアル をご覧ください。
3.
イメーション
RDX
リムーバブルハードディスクストレージ
システムの使用方法
3.1 RDX
システムの操作
ここでは、RDX システムの操作や保守に関する代表的な項目を説明します。 バックアップソフトウエア の操作に関してはソフトウエアに付属のマニュアルをご覧ください。3.2 RDX
カートリッジの取り扱い
RDX カートリッジは堅牢に設計されていますが、取り扱い中に落下させないよう常に注意を払って下さい。 データの正確性と保存性を確保するために、このことは重要です。 以下の諸注意事項をご覧ください: • カートリッジは使用しないとき、保護ケースに入れて保管してください。 • RDXカートリッジを積み重ねないでください。 • 塵埃や湿気の多い環境から遠ざけてください。 • 直射日光、高温あるいは極端な温度や温度変化を避けてください。 • カートリッジを無理にドッキングステーションに入れないでください。挿入が困難な場合はカートリッジ の向きが正しい方向か、切り欠きを参考に確認してください。3.3
カートリッジの挿入と取り出し
ドッキングステーションの前面にはRDX カートリッジ挿入用の開口部があります。 開口部には保護用 ドアがあり、その右下に電源表示をかねたカートリッジ取り出しボタンがあります。 カートリッジの挿入 カートリッジの切り欠きが上左になるようにまた、書込み禁止スイッチが後右になるように正しい方向でド ッキングステーションに挿入してください。(図1.参照) カートリッジはこの方向でのみ挿入可能です。 カートリッジをそっと押し込み、クリック音がしてロックされるまで押し込んでください。 図 1. カートリッジの挿入 ① 切り欠き部 ② 書込み禁止スイッチカートリッジの取り出し 右クリックでカートリッジを取り出す方法: (Windowsのみ) 1 エクスプローラを開けて該当するデバイスのドライブレターを選択してください。 2 デバイスを右クリックし取り出しを選択してください。 3 ドッキングステーションがカートリッジを排出したら、カートリッジを真直ぐに引き出してください。 取り出しボタンでカートリッジを取り出す方法: 1 取り出しボタンを押してください。 2 ドッキングステーションがカートリッジを排出したら、カートリッジを真直ぐに引き出してください。 注: RDXソフトがインストールされていないと取り出しボタンや右クリック操作が正しく動かないこと があります。(2.3””””Windows 用ユーティリティソフトのインストール”参照) 注: 正常動作の下では、ディスク取り出し中に音がします。もしカートリッジが取り出せないときは 5.“トラブルシューティング”の項をみて、詳細説明を読んでください。 図2. カートリッジの取り出し ① カートリッジ表示 (カートリッジにあります) ② 緊急取り出し用の穴 ③ 取り出しボタン/電源表示 カートリッジの緊急取り出し 注: カートリッジの表示が点滅中は絶対に緊急取り出しをしないでください。 もしカートリッジが取り出せないときは、まず取り出しボタンまたは右クリック操作を試みてください。それ から次に述べる緊急取り出し方法を用いてカートリッジを回収してください: 1 RDX内蔵ドッキングステーションの場合はコンピュータの電源を切ってください。 RDX外付けドッキ ングステーションの場合は電源ケーブルをコンセントから外してください。 2 大き目の文具クリップを真直ぐに伸ばして緊急取り出し用の穴に差し込んでください。((((図2)))この時) クリップは斜めに差し込まないように真直ぐに押し込み、少し力を加えてカートリッジを取り出します。 カートリッジがドッキングステーションから出てきたら、手で真直ぐに引き出してください。((((図 ))))
4.
イメーション
RDX
ユーティリティの使用方法
4.1
概要
RDXユーティリティはWindows®用のアプリケーションでRDX ドッキングステーションに関する問題解析 が行えます。 このユーティリティでは以下のことができます: • RDXドッキングステーションのコンピュータ上での認識。 • デバイスおよびカートリッジ情報の取り出し。 • ドッキングステーションとカートリッジのテスト。 • ドッキングステーションのファームウエアアップデート。4.2
リムーバブルディスクユーティリティの使用
Windows 用RDXユーティリティの起動方法: この順にクリックしてください。 スタート ⇒ すべてのプログラム⇒⇒⇒⇒ RDX ⇒⇒⇒ ⇒ RDXユーティリティ 使用上の詳細説明はHelp をクリックしてご覧ください。 もしコンピュータにソフトウエアがインストールされていない時は、2.3”Windows用ユーティリティソフト ウエアのインストール””””の項をお読みの上、インストールしてください。5.
トラブルシューティング
5.1
電源表示が
OFF
のまま
RDX内蔵ドッキングステーション 電源表示がoffのままの場合は、RDX内蔵ドッキングステーションに電源が供給されていないことが 考えられます。次のステップを実行してドッキングステーション背面のケーブル接続を確認してください: 1 コンピュータの電源を切ってください。 2 ドッキングステーション背面の電源およびデータケーブル接続を確認してください。 3 コンピュータの電源を入れてください。 RDX外付けドッキングステーション 電源表示がoffのままの時は、RDX外付けドッキングステーションに電源が供給されていないことが 考えられます。次のステップを実行してドッキングステーション背面のケーブル接続を確認してください: 1 ドッキングステーション背面の電源ケーブル接続を確認してください。 2 電源アダプタがコンセントにしっかりと差し込まれていることを確認してください。 3 スイッチ付きの電源コンセントをお使いの場合はスイッチが on になっていることを確認してください。5.2
電源表示が橙色に点灯のまま
電源表示が橙色に点灯のままの場合は、RDXドッキングステーションが正常に動作していない可能性 があります。不具合の原因には次のいくつかが考えられます: • 何らかの障害でドッキングステーションがカートリッジを排出できない。 • 内部電子回路が故障または動作不良。 次の手順に従ってカートリッジを取り出してください: 1 RDX内蔵ドッキングステーションの場合はコンピュータの電源を切ってください。RDX外付けドッキン グステーションの場合は電源ケーブルをコンセントから外してください。 2 大き目の文具クリップを真直ぐに伸ばして緊急取り出し用の穴に差し込んで下さい。((((3.3““カートリ““ ッジの挿入と取り出し“の図2参照)))) このときクリップを斜めに差し込まないでください。クリップを 真直ぐに押し込み、少し力を加えてカートリッジを取り出します。 3 カートリッジがドッキングステーションから出てきたら、手で掴んで真直ぐに引き出してください。 4 コンピュータを再起動してRDXドッキングステーションをリセットして下さい。 RDX外付けドッキングス テーションをお使いの場合は、電源ケーブルを再接続してからコンピュータを再起動してください。5.3
電源表示が橙点滅し、カートリッジが出てこない
電源表示が取り出しボタンを押した後に橙色に点滅している場合は、コンピュータがメディアにアクセスし ています。RDXドッキングステーションはコンピュータからのアクセスが完了すると自動的にカートリッジ を排出します。 コンピュータのアクセス完了後もカートリッジが排出されない場合は、ユーティリティソフトウエアを正しくカートリッジが、さらに取り出せないときはWindows エクスプローラで取り出して下さい。エクスプローラ では RDX ドッキングステーションのドライブレター(たとえば F:)を右クリックして取り出しを選択します。
5.4
カートリッジ表示が橙色のまま
カートリッジ表示はカートリッジ前面にあります。表示が橙色のときはカートリッジ動作に問題があります。 不具合の原因には、次のいくつかが考えられます: • カートリッジがRDXドッキングステーションに適合しない。 • カートリッジが致命的に損傷されている。 • カートリッジが十分に挿入されていない。 リムーバブルディスクユーティリティソフトにより、不具合に関する詳細な情報が入手できます。4.““““リム ーバブルディスクユーティリティの使用方法””””項をご覧ください。5.5
カートリッジが出てこない
カートリッジが出てこないときは、ユーティリティソフトがインストールしてあることを確認してください。必 要なときは、、、、2.3““““Windows 用ユーティリティソフトウエアのインストール””””項をお読みください。 取り出せないカートリッジを排出するには次の手順に従って下さい: 1 RDX内蔵ドッキングステーションの場合はコンピュータの電源を切ってください。RDX外付けドッキン グステーションの場合は電源ケーブルをコンセントから外してください。 2 大き目の文具クリップを真直ぐに伸ばして緊急取り出し用の穴に差し込んで下さい。((((3.3““カートリ““ ッジの挿入と取り出し““““の図2参照)))) このときクリップを斜めに差し込まないでください。クリップを 真直ぐに押し込み、少し力を加えてカートリッジを取り出します。 3 カートリッジがドッキングステーションから出てきたら、手で掴んで真直ぐに引き出してください。 4 コンピュータを再起動してRDXドッキングステーションをリセットして下さい。 RDX外付けドッキングス テーションをお使いの場合は、電源ケーブルを再接続してからコンピュータを再起動してください。 注: 緊急取り出しを行うとOSがRDXメディアの認識を失う場合があります。その場合以下の方法 でメディアの再認識が可能となります。 1コンピュータの再起動(推奨)。 2再起動を望まない場合は4.““ドッキングステーションが““ Windowsデバイスマネジャーから見えな い”項のステップ1-4に従って下さい。5.6
ドッキングステーションが
Windows
デバイスマネジャーから見えない
ドッキングステーションがWindowsデバイスマネジャーに表示されず電源表示が緑色の場合は、次の ステップに従ってハードウエアの再スキャンを実行してください: 1 デバイスマネジャーを起動します: a マイコンピュータを右クリックします b 管理を選択します c デバイスマネジャーを選択します 2 一番上のフォルダ(通常ご自身のコンピュータ名)を右クリックします。 3 ハードウエア変更のスキャンを選択します。5.7
ドッキングステーションのスピードが遅い
RDX外付けドッキングステーション RDX外付けデバイスは接続されるUSBポートのタイプにより低速となる場合があります。お使いのドッ キングステーションがUSB2.0ポートに接続してあることを確認してください。最高の性能を発揮させる ためには外付けハブ経由ではなくコンピュータのUSB2.0ルートハブに直接接続してください。 USBバスはすべてのUSBデバイス間でバンド幅を共有しますので、 RDX外付けドッキングステーショ ンも他の機器の影響を受けます。USBバス経由のカメラ、フラッシュメモリなどはデバイスの性能を低下 させる可能性があります。不要なデバイスは取り外してください。 Linuxをお使いの方 LinuxではFAT32に設定されたRDXカートリッジでバックアップをすると性能低下を意識するかもしれ ません。最高の性能を発揮させるために、RDXカートリッジはext2かext3でファイルシステムを構築 してください。 付随書8.““““RDXファイルシステム構築”をお読みください。5.8
書き込みエラー
バックアップアプリケーションが書き込みエラー報告をした場合は以下の手順に従ってください: 1書込み禁止スイッチが許可側にセットされていることを確認してください。 2カートリッジ全面表示ランプを見てください。表示が橙色のときは、カートリッジは正しい動作をしていま せん。この場合はカートリッジに致命的な損傷が加えられている可能性がありますので、RDXユーティ リティソフトを走らせて不具合の詳細情報を入手してください。 3 エラーが同一カートリッジで再現する場合は、新しいカートリッジと交換してください。5.9 Windows Server
2003
でファームエアダウンロードに失敗
Windows Server 2003をお使いで、““““ error invalid parameter””表示が出てファームウエ””
アのダウンロードに失敗した時は、SP1以上のサービスパックが入っていることをご確認下さい。
5.10 RDX
外付けドッキングステーションでシステムブートが完了しない
BIOSのバージョンによっては大容量USBリムーバブルメディアを取り扱えないことがあります。 RDX 外付けデバイスが接続された状態でシステムブートが完了しない場合は、次のステップに従って下さい: 1 最新のBIOSを使用してることを確認してください。 2 BIOSのUSBブートを無効にしてください。 3 カートリッジの取り出しを実行して、システムブートを再試行するか、RDXデバイスを外した状態でシス テムブートをしてください。 4 FAT32フォーマットのカートリッジをお使いの場合は、他のフォーマットで再フォーマットすると解決で きる場合があります。6.
イメーション
RDX
リムーバブル
HDD
ストレージシステム仕様
6.1
概要
製造元 Imation Corp モデル名 RDX-USB-内蔵及び RDX-USB外 付け インターフェイス 内部USB又は外部USB6.2
性能
特性 RDX 160 GB メディア RDX 320 GB メディア RDX 500 GB メディア RDX 640 GB メディア RDX 750 GB メディア RDX 1TB メディア 非圧縮容量 (GB) 160 320 500 640 750 1000 平均連続転送速度 (MBs/sec) USB 25 MBps バースト転送速度 USB 480 Mbps 平均アクセス時間 (msec) 15 機能 リムーバブルディスクドライブ コマンドセット • パケットコマンド実装セット、ATA/ATAPI-7準拠 • SCSIプライマリコマンド (SPC-2) • SCSIブロックコマンド (SBC-2) 論理ブロックサイズ 512 バイト対応ファイルシステム ext2, ext3, FAT32およびおよびおよびおよびNTFS*
容量と転送速度はご使用のカートリッジタイプにより異なります。 * カートリッジはNTFSに初期設定されております。
6.3
寸法重量
RDX内蔵内蔵ドッキングステーション内蔵内蔵ドッキングステーションドッキングステーションドッキングステーション RDX外付け外付外付外付けけドッキングけドッキングドッキング ドッキング ステーション ステーションステーション ステーション RDXメディアメディアメディアメディア フォーム フォームフォーム フォーム ファクタ ファクタファクタ ファクタ 5.25インチハーフハイト内蔵 外付け リムーバブル カートリッジ 高 高高 高ささささ 41.4 mm 51.8 mm 23.68 mm 幅 幅幅 幅 146.0 mm 109.8 mm 86.6 mm 奥行 奥行奥行 奥行きききき 171.9 mm (ベゼル込み) 177.5 mm (ベゼル込み) 119.18 mm 重量 重量重量 重量 635 g 540 g 173 g6.4
電源
内蔵RDXドッキングステーショ ン 外付けRDXドッキングステーシ ョン 電源電圧範囲 +5VDC±5%(USB) +12VDC ±10% (USB) +12VDC ±10% 消費電力(平均/最大) 6.6W/20W (USB) 6.6W/13W ACアダプタ N/A 汎用電源アダプタ100-240 VAC、、、、50-60Hz入力7.
法規制対応
7.1
環境規制
• WEEE: 製品は一般廃棄物に適さない旨の登録および表示がされております。 • RoHS: すべての材料および工程は指令に準拠します。7.2
電磁輻射規制
• (米) FCC 47CFR 15B clB –47 Part 15 Subpart Bの不要輻射規制に合致• (欧) EMC 89/336/EEC, CISPR22 & CISPR24/指令に規定されたCE規制に合致
• (ANZ) C-Tickに準拠
• ((((日)))) VCCIに準拠
8.Linux OS
での使用:RDX
ストレージシステム付属書
8.1
概要
本章ではLinux 上でのRDXリムーバブルディスクドッキングステーションの使用方法について説明し ます。RDX ドッキングステーションには内蔵USB バージョンと外付けUSB バージョンの2タイプがあ ります。どちらもLinux 上で使用可能です。8.2 Linux
互換性
多くのLinuxディストリビューションがRDXドッキングステーションのサポートを表明しています。各種 Linuxのディストリビューション (Linux Kernel 2.6以降)で互換性が確認されております。8.3 RDX
システムを
Linux
で使用する
RDXカートリッジファイルシステムに関する考慮
RDXカートリッジは出荷時にNTFSでフォーマットされています。 NTFSフォーマットではLinuxで書き
込みができません。お使いのカートリッジはLinuxでサポートされているFAT32, ext2, ext3など
に再フォーマットする必要があります。 Linux 説明書のfdiskやmkfsのページで、Linuxでのパ
ーティション操作とファイルシステム作成に関する詳細説明をご覧ください。 複数パーティションを作成 する場合は““““Eject””””以下の項をご覧ください。 • ファイルシステムの選択はバックアップの性能に大きく影響します。Ext3は通常の場合最高の性 能を発揮します。 • FAT32ファイルシステムは最大4GBまでのファイルサイズ制限があり、tarコマンドでのアーカイ ブサイズを制限します。 • 一部のシステムBIOSはFAT32フォーマットディスクを取り扱えないため、ブート時にハングアップ を起こします。これはBIOSでUSBブートを可能なセッティングにした場合に起こります。“トラブル シューティング”の項5.12““““RDX外付けドッキングステーションでシステムブートが完了しない”””” で 詳細をご覧ください。 注: mkfsでパーティションを切る前にフォーマットは可能ですが、fdiskで事前にパーティションを きっておくことをお奨めします。これは未パーティションメディアが2.4カーネルやumountコマンド で問題があるためです。
自動マウント バックアップアプリケーションからのアクセスを可能とするためカートリッジはマウントしておく必要があり ます。一部のLinuxはリムーバブルディスクの自動マウント構成を採用していますが、ユーザーによる 再構成を必要とする場合もあります。自動マウントに関する詳細はLinuxの説明書をお読みください。 取り出し カートリッジがマウントされていると、RDXドライブの取り出しボタンは正しく動作しません。アンマウント 及びカートリッジ取り出しを行うにはejectコマンドを使ってください。 注: 複数パーティションがリムーバブルディスクにある場合、ejectコマンドはアンマウント処理を 正しく実行できません。それぞれのマウントされたパーティションごとに手動でアンマウントをして、 ejectコマンドを実行してください。 tarコマンドでのバックアップ tarコマンドはRDXドッキングステーションのカートリッジにファイルのアーカイブを書き込みます。tar –Mオプションを使うことでRDXドッキングステーションの複数のカートリッジにアーカイブを作成可能となり ます。 マルチボリュームバックアップを作成するときはtar -M サイズオプション(カートリッジサイズ はキロバイトで表示)を使って、リムーバブルディスクカートリッジのスパニングをしてください。 詳細は tarコマンドに関する説明をご覧ください。
8.4
トラブルシューティング
SCSIデバイスステータス ドライブがシステムで認識されているか確認するには、次のコマンドを使ってください: cat /proc/scsi/scsi この操作ですべてのSCSIデバイスリストが表示されます。 リストの中にRDX ドライブが含まれている はずです。 RDX ドッキングステーションがリストに含まれていない場合は、ケーブル接続、電源周りを 再確認してください。e2fsck File System Check Fails
e2fsckプログラムによるext2/ext3カートリッジのファイルチェックが成功しない場合は、 e2fsprogsの最新バージョンがインストールされているか確認してください。ある種の環境では e2fsckの1.35以前のバージョンではファイルシステムチェックを完了できないことがあります。