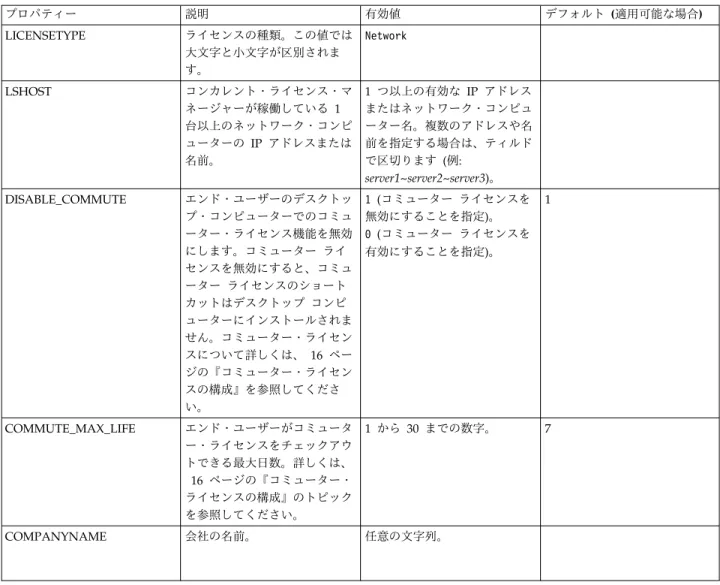IBM SPSS Modeler
コンカレ
ント・ライセンス管理者ガイド
目次
管理者ガイド
. . . 1
開始する前に . . . 1 Citrix およびターミナル・サービス. . . 1 混合ライセンス . . . . . . . . . . . . 2 コンカレント・ライセンス・マネージャーのインスト ール . . . 2 ライセンス・マネージャーのアップグレード. . . 3 Windows でのライセンス・マネージャーのインス トール . . . . . . . . . . . . . . . 3 Mac OS でのライセンス・マネージャーのインス トール . . . . . . . . . . . . . . . 4 Windows 以外のシステムでのライセンス・マネー ジャーのインストール . . . 4 ライセンス・マネージャー・アドミニストレーター のインストール . . . . . . . . . . . . 4 製品へのライセンス適用 . . . . . . . . . . 5 仮想環境でのライセンスのインストール . . . . 5 コマンド・プロンプトからのライセンスのインスト ール . . . 7 一時使用のために有効にする . . . 8 ライセンスの追加. . . 9 ライセンスの表示. . . 9 ライセンス・マネージャーのテスト. . . 9 ローカル・デスクトップ・コンピューターでの製品の インストール . . . 9 Windows コンピューターへのインストールのプ ッシュ . . . 10 コンカレント・ライセンスの管理 . . . 12 WlmAdmin アプリケーションの起動. . . 13 サーバーの追加 . . . 13 ログ情報の取得 . . . 13 ライセンスに関する詳細の表示 . . . 13 冗長ライセンス・サーバーのセットアップ . . . 14 コミューター・ライセンスの構成 . . . 16 ライセンス予約ファイルの構成 . . . 17 ライセンス・マネージャーの開始と停止 . . . . 18 ライセンス・マネージャーのアンインストール . 19 ライセンス・マネージャー・アドミニストレータ ーのアンインストール . . . 20 デスクトップ・コンピューターのトラブルシュー ティング . . . 20管理者ガイド
以下の説明は、IBM® SPSS® Modeler 18.1 に同時使用可能なライセンスのライセンス・タイプを使用して いるサイトの管理者向けです。 このライセンスでは、任意の数のコンピューターに IBM SPSS Modeler をインストールできます。ただし、アプリケーションを同時に実行できるユーザーの数は、購入したライセ ンスのユーザー数に制限されます。開始する前に
認証コードが必要です。 認証コードにより、コンカレント・ライセンス・マネージャーのライセンスを取 得できるようになります。コンカレント・ライセンス・マネージャーはコンカレント・ライセンスを管理 し、エンド・ユーザーが IBM SPSS Modeler を使用できるようにします。 認証コードを取得するための個別の手順については、既に受け取っているはずです。認証コードが見つから ない場合は、http://www.ibm.com/software/analytics/spss/support/clientcare.html にアクセスしてカ スタマー・サービスに連絡してください。 コンカレント・ライセンスが正しく設定されていることを確認するには、以下の手順を実行します。 1. コンカレント・ライセンス・マネージャーをインストールします。 コンカレント・ライセンス・マネ ージャーは、コンカレント・ライセンスをエンド・ユーザーに提供するユーティリティーです。ネット ワーク内の任意のコンピューターにライセンス・マネージャーをインストールすることができます。通 常は、デスクトップ・コンピューターから接続できるサーバーにインストールします。詳しくは、 2 ページの『コンカレント・ライセンス・マネージャーのインストール』のトピックを参照してくださ い。 2. 製品のライセンスを交付します。 この操作により、ライセンスの提供に必要な情報がライセンス・マ ネージャーに渡されます。詳しくは、のトピックを参照してください。 3. コンカレント・ライセンス・マネージャーをテストします。 ライセンス・マネージャーをテストし て、ライセンスが正しく提供されることを確認する必要があります。詳しくは、 9 ページの『ライセ ンス・マネージャーのテスト』のトピックを参照してください。 4. ローカルのデスクトップ・コンピューターに IBM SPSS Modeler をインストールします。 管理者 またはエンド・ユーザーが、デスクトップ・コンピューター上でフルインストールを実行します。イン ストール時に、エンド・ユーザーは、ライセンス・マネージャーを実行するコンピューターを指定する ことができます。エンド・ユーザーが IBM SPSS Modeler を起動しようとすると、製品がライセン ス・マネージャーと通信してライセンスを取得します。ライセンスが有効な場合は、IBM SPSS Modeler が起動します。詳しくは、 9 ページの『ローカル・デスクトップ・コンピューターでの製品 のインストール』のトピックを参照してください。 このインストールでは管理手順は必要ありませんが、問題が発生した場合は 12 ページの『コンカレント・ ライセンスの管理』を参照してください。Citrix
およびターミナル・サービス
Citrix サーバーまたはターミナル・サービス・サーバー上で IBM SPSS Modeler アプリケーションをイン ストールして公開するには、他の Windows アプリケーションの場合と同じ手順を実行します。
混合ライセンス
IBM SPSS Modeler では、混合ライセンス環境 (ローカル認証ユーザー・ライセンスとコンカレント・ラ イセンスの組み合わせ) に対するサポートは限定されています。通常の環境では、すべてのライセンスがロ ーカルで、またはコンカレント・ライセンス・マネージャーを使用して処理されます。例えば、主要な製品 のライセンスがコンカレント・ライセンス・マネージャーによって許可された場合、オプションのライセン スもコンカレント・ライセンス・マネージャーによって許可されます。 混合ライセンスの場合の唯一の選択肢は、主要な製品のライセンスをコンカレント・ライセンス・マネージ ャーによって許可し、エンド・ユーザーのコンピューター上のオプションのライセンスは licenseactivator を使用して許可することです。このタイプの混合ライセンスを設定するには、コンカレント・ライセンスを 使用して IBM SPSS Modeler をインストールします。次に、エンド・ユーザーのコンピューターで licenseactivator を使用して、オプションのライセンスを許可します。licenseactivator について詳しくは、 7 ページの『licenseactivator を使用したライセンスの自動インストール』を参照してください。 IBM SPSS Modeler では、逆のシナリオはサポートしていません。つまり、主要な製品のライセンスをロ ーカルで許可して、オプションのライセンスをコンカレント・ライセンス・マネージャーで許可することは できません。コンカレント・ライセンス・マネージャーのインストール
エンド・ユーザーがデスクトップ・コンピューターに IBM SPSS Modeler をインストールする前に、コン カレント・ライセンス・マネージャーをインストールする必要があります。このユーティリティーは、継続 的に実行されるサービスまたはデーモンで、通常ネットワーク上の 1 台のコンピューターにインストール します。(複数のコンピューターにインストールすることもできます。その場合、冗長なライセンス・マネ ージャーを設定することになります。詳しくは、 14 ページの『冗長ライセンス・サーバーのセットアッ プ』のトピックを参照してください。) コンカレント・ライセンス・マネージャーは、エンド・ユーザーの デスクトップ・コンピューターにインストールしません。 エンド・ユーザーが、コンカレント・ライセンスが許可された IBM SPSS アプリケーションを開始するた びに、アプリケーションはライセンス・マネージャーに対してライセンスを要求します。ソフトウェアを同 時に使用できるエンド・ユーザーの数は購入したライセンスによって決まり、このユーティリティーが提供 するライセンスはその数に限定されます。この数に達すると、それ以降のライセンス要求は拒否されます。 エンド・ユーザーが頻繁にライセンスを拒否されていることが分かったら、営業担当者に連絡して、より多 くのユーザーの同時使用が可能なライセンスを購入できます。 注: ライセンス・マネージャーでは、アクティブなエンド・ユーザー・セッションの数や各セッションに関 する情報がログ・ファイルに記録されます。このログ・ファイルは、接続上の問題でトラブルシューティン グを行う際に役立ちます。詳しくは、 13 ページの『ログ情報の取得』のトピックを参照してください。複数のオペレーティング・システム
コンカレント・ライセンス・マネージャーを実行するプラットフォームと、クライアントを実行するプラッ トフォームを一致させる必要はありません。例えば、Linux のライセンス・マネージャーは、Windows の クライアントにライセンスを提供することができます。ライセンス・マネージャーの管理
ライセンス・マネージャーを管理するにはライセンス・マネージャー・アドミニストレーターを使用しま す。これを使用できるのは Windows のみです。したがって、ライセンス・マネージャー・アドミニスト レーターをインストールするために少なくとも 1 台の Windows マシンが必要です。システム要件
コンカレント・ライセンス・マネージャーをインストールするコンピューターは、以下の要件を満たしてい なければなりません。ライセンス・マネージャーの使用には、サーバー クラスのマシンは必要ありませ ん。 v 550 MHz 以上のプロセッサー v 128MB 以上の RAM 重要: ライセンス・マネージャーのインストール先コンピューターでファイアウォールを実行する場合は、 UDP ポート 5093 を開いてください。そうしないと、クライアント・コンピューターはライセンス・マネ ージャーからライセンスを取得できません。さらに、冗長ライセンス・マネージャー・マシンを使用する場 合は、ライセンス・マネージャー・マシンが相互に通信できるようにするために、UDP ポート 5099 を開 きます。ライセンス・マネージャーのアップグレード
以前のバージョンのライセンス・マネージャーがインストールされている場合は、以下の手順を実行する必 要があります。 1. 古いライセンス・マネージャーがインストールされているディレクトリーに移動します。2. lservrc ファイルをコピーします。Windows の場合は、winnt サブディレクトリー内を探してくださ い。 3. lservrc ファイルを安全な場所に保存します。 4. コミューター・ライセンスをチェックアウトしたユーザーがいる場合、それらのユーザーが再度ライセ ンスをチェックインするようにします。チェックアウトされたライセンスのリストの取得については、 16 ページの『コミューター・ライセンスの構成』のトピックを参照してください。 5. ライセンス・マネージャーを終了します。 詳しくは、 18 ページの『ライセンス・マネージャーの開 始と停止』のトピックを参照してください。 6. 古いライセンス・マネージャーをアンインストールします。詳しくは、 19 ページの『ライセンス・マ ネージャーのアンインストール』のトピックを参照してください。 7. 新しいライセンス・マネージャーをインストールします。Windows へのインストールについては、 『Windows でのライセンス・マネージャーのインストール』のトピックを参照してください。 UNIX/Linux へのインストールについては、 4 ページの『Windows 以外のシステムでのライセン ス・マネージャーのインストール』のトピックを参照してください。 8. 保存しておいた lservrc ファイルを、新しいライセンス・マネージャーをインストールしたディレクト リーにコピーします。または、Windows の場合は、インストール先ディレクトリーの winnt サブディ レクトリーにコピーします。Windows でデフォルトの場所を受け入れた場合は、C:¥Program Files (x86)¥Common Files¥SafeNet Sentinel¥Sentinel RMS License Manager¥WinNT フォルダーを確認して ください。
Windows
でのライセンス・マネージャーのインストール
注: インストーラーを管理者として起動する必要があります。インストーラー・ファイルの起動を促された ら、ファイルを右クリックして、「管理者として実行」を選択します。 注: インストール先のマシンに Java がインストールされていることを確認してください。 1. ダウンロードした eImage ファイルの場合は、WinZip などのアーカイブ・ユーティリティーを使用し て、該当する eImage のすべてのファイルを解凍します。2. ライセンス・マネージャーおよびツールが格納されているアーカイブの内容を解凍します。 3. 解凍した manager ディレクトリーから setup.exe を実行し、画面に表示される指示に従います。 4. 解凍した tools ディレクトリーから setup.exe を実行し、画面に表示される指示に従って、ライセン ス・マネージャーと同じマシンにライセンス・マネージャー・アドミニストレーターをインストールし ます。ライセンス・マネージャーをリモートで管理する場合、別の Windows マシンにライセンス・ マネージャー・アドミニストレーターをインストールするという選択肢もあります。 重要: マネージャーと同じマシンにツールをインストールする (ライセンス・マネージャー・アドミニスト レーターをインストールする) ことを選択した場合は、マネージャーを先にインストールする必要がありま す。また、デフォルトの場所とは異なる場所にインストールすることを選択した場合は、マネージャーとツ ールの両方をその場所にインストールする必要があります。
Mac OS
でのライセンス・マネージャーのインストール
1. ライセンス・マネージャーを実行するネットワーク・コンピューターの DVD ドライブに、コンカレ ント・ライセンス・ツールの DVD を挿入します。ご使用のオペレーティング・システムに対応する ライセンス・マネージャーおよびツールが格納されているアーカイブを探します。 または -eImage ファイルをダウンロードした場合は、ファイルをダウンロードした場所に移動します。 2. ライセンス・マネージャーおよびツールが格納されているアーカイブの内容を、ライセンス・マネージ ャーをインストールする場所に解凍します。 3. Windows マシンにライセンス・マネージャー・アドミニストレーターをインストールします。詳しく は、『ライセンス・マネージャー・アドミニストレーターのインストール』のトピックを参照してくだ さい。 4. ライセンス・マネージャーの開始については、 18 ページの『ライセンス・マネージャーの開始と停 止』を参照してください。Windows
以外のシステムでのライセンス・マネージャーのインストール
1. eImage ファイルをダウンロードした場所に移動します。 2. ライセンス・マネージャーおよびツールが格納されているアーカイブの内容を、ライセンス・マネージ ャーをインストールする場所に解凍します。 3. Windows マシンにライセンス・マネージャー・アドミニストレーターをインストールします。詳しく は、『ライセンス・マネージャー・アドミニストレーターのインストール』のトピックを参照してくだ さい。 4. ライセンス・マネージャーの開始については、 18 ページの『ライセンス・マネージャーの開始と停 止』を参照してください。ライセンス・マネージャー・アドミニストレーターのインストール
Windows 専用のライセンス・マネージャー・アドミニストレーターを使用して、ライセンス・マネージャ ーを管理します。Windows 以外のマシンにライセンス・マネージャーをインストールした場合、ライセン ス・マネージャー・アドミニストレーターは Windows マシンにインストールする必要があります。 1. ダウンロードした eImage ファイルの場合は、WinZip などのアーカイブ・ユーティリティーを使用し て、該当する eImage のすべてのファイルを解凍します。 2. ライセンス・マネージャーおよびツールが格納されているアーカイブの内容を解凍します。3. 解凍した tools ディレクトリーから setup.exe を実行し、画面に表示される指示に従います。
製品へのライセンス適用
Windows 以外のオペレーティング・システムの場合、ライセンス・マネージャーをインストールした後 で、コマンド・プロンプトからライセンスをインストールする必要があります。 注: ライセンスは、ネットワーク・コンピューターの物理ハードウェアまたは仮想ネットワークにロック・ コードによって関連付けられます。ネットワーク・コンピューターまたはそのハードウェアを置き換える と、ロック・コードが新しくなるため、 営業担当者に連絡して、新しい認証コードを取得する必要があり ます。仮想マシンにインストールする場合には、再始動で変更されないロック・コードを選択する必要があ ります。詳しくは、『仮想環境でのライセンスのインストール』を参照してください。 重要: ライセンスは時刻の変更を認識します。システム時刻の変更が必要になり、製品を実行できなくなっ た場合は、http://www.ibm.com/software/analytics/spss/support/clientcare.html にアクセスし、カス タマー・サービス・チームに支援を求めてください。仮想環境でのライセンスのインストール
仮想環境にコンカレント・ライセンス・マネージャーをインストールした場合は、ライセンスに関する特別 な指示が発生します。仮想マシンのハードウェアは仮想であるため、仮想マシンを再起動すると、ライセン ス・マネージャーをライセンスに関連付けるためのロッキング・コードが変更される場合があります。ライ センス・マネージャーを正常に動作させるには、仮想マシンの再始動時に変更されないロッキング・コード を見つける必要があります。安定したロッキング・コードを見つけたら、それを使用してライセンス・マネ ージャーのライセンス交付を行います。 重要: リブート時に変更されるロッキング・コードを選択した場合は、ライセンス・マネージャーの動作は停止し ます。IBM SPSS アプリケーションはライセンスが取得できなくなるため、開始できなくなります。ロッキング・コードの確認
1. コマンド・プロンプトを開きます。 2. 以下のディレクトリーに移動します。 v Windows の場合: ライセンス・マネージャー・インストール・ディレクトリーの winnt サブディ レクトリー。インストール時にデフォルトの場所を受け入れている場合は、ライセンス・マネージ ャー・インストール・ディレクトリーは C:¥Program Files (x86)¥Common Files¥SafeNetSentinel¥Sentinel RMS License Manager です。
v その他のオペレーティング・システムの場合: ライセンス・マネージャー・インストール・ディレク トリー。
3. コマンド・プロンプトで、echoid (Windows の場合) または ./echoid (その他のプラットフォームの 場合) と入力します。
出力内で以下のような記述が確認できます。 Locking Code 1 : 4-12A1B
ハイフン (-) の直前の数値は、ロッキング・コードの基準を示します。ロッキング・コードの基準は、当該 のロッキング・コードに関して使用される仮想ハードウェアの番号を示します。この例では「4」であり、 OS ボリューム シリアル番号 ID を示します。ハイフンに続く数値 (この例では「12A1B」) は、ロッキン グ・コードそのものを示します。 以下のロッキング・コードの基準が使用されます。 ロッキング・コードの基準 仮想ハードウェア 2 IP アドレス 4 OS ボリューム シリアル番号 ID 8 ホスト名 10 イーサネット カード
安定したロッキング・コードであることの確認
1. ロッキング・コードを確認したら、仮想マシンを再起動します。 2. ロッキング・コードを再確認します ( 5 ページの『ロッキング・コードの確認』を参照してくださ い)。 v ロッキング・コードが変更されなかった場合は、リブートと確認をさらに数回行ってください。安 定したロッキング・コードである場合は、ライセンス交付のための準備が整った状態になります (『新規ロッキング・コードを使用したライセンス・マネージャーのライセンス交付』を参照してく ださい)。 v ロッキング・コードが変更された場合は、ロッキング・コードを更新してください (『ロッキング・ コードの更新』を参照してください)。ロッキング・コードの更新
1. 以下のディレクトリーにある echoid.dat をテキスト・エディターで開きます。 v Windows の場合: ライセンス・マネージャー・インストール・ディレクトリーの winnt サブディ レクトリー。インストール時にデフォルトの場所を受け入れている場合は、ライセンス・マネージ ャー・インストール・ディレクトリーは C:¥Program Files (x86)¥Common Files¥SafeNetSentinel¥Sentinel RMS License Manager です。
v その他のオペレーティング・システム の場合: ライセンス・マネージャー・インストール・ディレ クトリー。 2. ロッキング・コードの現行の基準を示す、単一の 16 進数が確認できます。この数値を、16 進数形式 の使用可能なロッキング・コードの基準に変更します。 16 進数形式のロッキング・コードの基準 仮想ハードウェア 0x002 IP アドレス 0x004 OS ボリューム シリアル番号 ID 0x008 ホスト名 0x010 イーサネット カード
新規ロッキング・コードを使用したライセンス・マネージャーのライセンス交付
安定したロッキング・コードを見つけて更新したら、仮想環境に特有のライセンス交付ステップは、これ以 上ありません。コマンド・プロンプトを使用して、ライセンスのインストールを完了してください。コマンド・プロンプトからのライセンスのインストール
コマンド・プロンプトからライセンスをインストールするには、2 つの方法があります。1 つは、 licenseactivator を使用してインターネットから自動的にライセンスを取得する方法で、もう 1 つは、echoid を使用して手動でライセンスを取得する方法です。 注: 冗長ライセンス・サーバーでサイレント・インストールを行う場合は、インストールが終了したら、マ シンを再起動してください。licenseactivator
を使用したライセンスの自動インストール
ライセンスをインストールするコンピューターはインターネットに接続されていることが必要です。接続し ていない場合は、ライセンスを手動でインストールしてください。 詳しくは、 8 ページの『ライセンスの 手動インストール』のトピックを参照してください。 1. ライセンス・マネージャーをインストールしたユーザーとしてログインします。 2. コマンド・プロンプトを開き、ライセンス・マネージャーのインストール・ディレクトリーに移動しま す。これは、ライセンス・マネージャー のインストール先ディレクトリーであり、IBM SPSS Modeler のインストール先ディレクトリーではありません。Windows でデフォルトの場所を受け入れ た場合は、C:¥Program Files (x86)¥Common Files¥SafeNet Sentinel¥Sentinel RMS License Manager フォルダーを確認してください。 3. Windows の場合のみ: winnt サブディレクトリーに移動します。 4. 通常は認証コードを使用します。最も簡単な場合は、コマンド・プロンプトで次のように入力します。 コマンド・プロンプトの使用方法の詳細は、この後の説明を参照してください。 licenseactivator <auth-code> ここで、<auth-code> は認証コードです。 ライセンスが有効になったことを示すメッセージが表示されます。このメッセージが表示されない場合は、 エラー・コードを確認し、手動でライセンスをインストールしてみてください。詳しくは、 8 ページの 『ライセンスの手動インストール』のトピックを参照してください。 licenseactivator を使用すると、製品のライセンスが交付され、licenseactivator のディレクトリーにログ・フ ァイルが書き込まれます。このログ・ファイルの名前は licenseactivator_<month>_<day>_<year>.log になり ます。エラーが発生した場合は、ログ・ファイルで詳細を確認できます。IBM Corp. にサポートを依頼す る場合にも、この情報が役に立ちます。認証コードでの
licenseactivator
の使用
licenseactivator は、通常、製品の購入時に受け取った 1 つ以上の認証コードとともに使用します。すべて のテキストを 1 行に入力します。licenseactivator authcode1[:authcode2:...:authcodeN] [PROXYHOST=proxy-hostname][PROXYPORT=proxy-port-number] [PROXYUSER=proxy-userid] [PROXYPASS=proxy-password] v 複数の認証コードを指定する場合は、コロン (:) で区切ります。 v プロキシー設定は任意ですが、プロキシー経由でコンピューターを使用している場合は、プロキシー設 定が必要になることがあります。必要なプロキシー設定は、固有のプロキシー構成によって異なりま す。すべてのプロキシー設定が必要になることがあります。 PROXYHOST プロキシー・ホストのサーバー名または IP アドレス
PROXYPORT プロキシー経由でインターネットに接続するためのポート番号 PROXYUSER プロキシーのユーザー ID (必要な場合) PROXYPASS ユーザー ID に関連付けられたパスワード (必要な場合)
ライセンス・コードでの
licenseactivator
の使用
あまり多くはありませんが、IBM Corp. からライセンス が送付されることがあります。 licenseactivator licensecode[:licensecode2:...:licensecodeN] v ライセンス・コードが複数ある場合はコロン (:) で区切ります。 v ライセンス・コードを使用する場合、licenseactivator はインターネットには接続しないため、プロキシ ー情報を指定する必要はありません。ライセンスの手動インストール
1. ライセンス・マネージャーをインストールしたユーザーとしてログインします。 2. コマンド・プロンプトを開き、ライセンス・マネージャーのインストール・ディレクトリーに移動しま す。これは、ライセンス・マネージャー のインストール先ディレクトリーであり、IBM SPSS Modeler のインストール先ディレクトリーではないことに注意してください。Windows でデフォルト の場所を受け入れた場合は、C:¥Program Files (x86)¥Common Files¥SafeNet Sentinel¥Sentinel RMS License Manager フォルダーを確認してください。3. Windows の場合のみ: winnt サブディレクトリーに移動します。
4. サーバー・コンピューター用のロック・コードを取得します。コマンド・プロンプトで、echoid (Windows の場合) または ./echoid (その他のプラットフォームの場合) と入力します。
5. 最寄りの IBM Corp. 営業所に連絡するか、spsscs@us.ibm.com にメール・メッセージを送信することに より、ロック・コードおよび認証コードを送ってください。IBM Corp. はそれに応じてライセンス・ コードを提供するか、ライセンス・コードを記載したファイルを送ります。 6. licenseactivator を使用して、ライセンス・コードを入力します。
一時使用のために有効にする
ライセンスをインストールしなかった場合でも、一時的に使用する目的で IBM SPSS Modeler を有効にす ることができます。 1. ダウンロードした eImage を開くか、内容を解凍します (または、開いて内容を解凍します)。 2. WlmAdmin アプリケーションを起動します。 詳しくは、 13 ページの『WlmAdmin アプリケーショ ンの起動』のトピックを参照してください。 3. WlmAdmin アプリケーションの左ペインで、「サブネット・サーバー」の横にある「+」記号をクリ ックします。ライセンス・マネージャー・サーバーがリスト表示されない場合は、編集メニューで「定 義済みサーバーのリスト」を選択してコンピューターを指定してください。 4. ライセンス・マネージャーが稼働しているネットワーク・コンピューターの名前を右クリックして、以 下の項目を選択します。 「フィーチャーを追加」 > ファイルから」 > 「サーバーとそのファイルへ」 注 : 「サーバーとそのファイルへ」ではなく「サーバーへ」を選択すると、一時使用の情報がメモリー に保管されます。ネットワーク・コンピューターを再起動すると、この情報は消失します。5. 「開く」ダイアログ・ボックスで D:¥Sentinel¥LicenseManager¥lservrc.temp と入力します。D は、 インストール・ディスク・ドライブです。D 以外のディスク・ドライブを使用する場合は、適切なド ライブの場所を入力してください。 6. ライセンスが表示されたら「OK」をクリックします。ライセンスの詳細を表示する方法については、 13 ページの『ライセンスに関する詳細の表示』を参照してください。
ライセンスの追加
後でライセンスを追加できます。ライセンスを追加するプロセスは、元のライセンスをインストールするプ ロセスと同じです。ライセンスの表示
WlmAdmin アプリケーションでコンカレント・ライセンス (ユーザー数を含む) を表示できます。 WlmAdmin アプリケーションおよびライセンスの表示について詳しくは、 12 ページの『コンカレント・ ライセンスの管理』を参照してください。ライセンス・マネージャーのテスト
ライセンス・マネージャーが適切にライセンスを提供していることを確認するために、ライセンス・マネー ジャーをテストする必要があります。 1. 別のマシンにライセンス・マネージャー・アドミニストレーターをインストールしていない場合、テス ト対象のライセンス・マネージャーを実行していない Windows マシンにライセンス・マネージャ ー・アドミニストレーターをインストールします。詳しくは、 4 ページの『ライセンス・マネージャ ー・アドミニストレーターのインストール』のトピックを参照してください。 2. テスト対象のライセンス・マネージャーを実行していない Windows マシンに別のライセンス・マネ ージャーをインストールします。詳しくは、 3 ページの『Windows でのライセンス・マネージャー のインストール』のトピックを参照してください。 3. WlmAdmin アプリケーションを起動します。 詳しくは、 13 ページの『WlmAdmin アプリケーショ ンの起動』のトピックを参照してください。 4. テストするリモート・ライセンス・マネージャー・サーバーを追加します。 詳しくは、 13 ページの 『サーバーの追加』のトピックを参照してください。 5. リモート・サーバーのライセンスを表示します。 詳しくは、 13 ページの『ライセンスに関する詳細 の表示』のトピックを参照してください。 ライセンスを表示できる場合、ライセンス・マネージャーはローカル・デスクトップ・コンピューターと接 続する準備ができています。ローカル・デスクトップ・コンピューターに製品をインストールする手順に進 むことができます。ライセンスが表示されない場合、前の手順を見直して、ライセンス・マネージャーが正 しくインストールされていることを確認してください。ローカル・デスクトップ・コンピューターでの製品のインストール
注: コンカレント・ライセンス・マネージャーへの VPN を経由した接続は、正式にはサポートされていま せん。 エンド・ユーザーのコンピューターにローカルで製品のフルインストールを行うには、2 つの方法がありま す。各コンピューターに手動でインストールするか、Systems Management Server (SMS) のようなアプリ ケーションを使用して Windows が稼働しているコンピューターにインストールをプッシュできます。ローカル・デスクトップでの手動インストール
1. インストール・メディアを用意します。 製品の eImage をダウンロードし、共有ネットワーク・ドラ イブにファイルを解凍します。 2. インストール手順書をコピーし、ライセンスに関する情報を準備します。 製品のインストール手順書 のコピーを必要な数だけ作成します。インストール手順書はダウンロード・サイトから入手できます。 ライセンスの種類に対応する指示に従います。インストール後に、エンド・ユーザーは、コンカレン ト・ライセンス・マネージャーを実行しているネットワーク・コンピューターの IP アドレスまたは名 前を入力する必要があります。手順書をコピーする前に、手順書の冒頭に用意されているスペースにこ の情報を入力します。 3. インストールに必要なものをエンド・ユーザーに配布します。 ダウンロード済みファイル (またはネ ットワーク上の場所)、インストール手順書、およびライセンス情報を、各コンピューターに手動でイ ンストールできるエンド・ユーザーに必要に応じて配布します。Windows
が稼働しているローカル・デスクトップへのプッシュ
IBM SPSS Modeler のインストールは Microsoft Windows インストーラー (MSI) との互換性があるた め、エンド・ユーザーのデスクトップ・コンピューターにインストールをプッシュできます。
Windows
コンピューターへのインストールのプッシュ
インストールのプッシュとは、ソフトウェアを任意の人数のエンド・ユーザーに、ユーザーの介入なしにリ モートで配布する手法です。IBM SPSS Modeler のフルインストールを、Windows が稼働しているエン ド・ユーザーのデスクトップ・コンピューターにプッシュできます。インストールのプッシュに使用するテ クノロジーでは、MSI エンジン 3.0 以上がサポートされている必要があります。
以前のバージョンのアンインストール
以前のバージョンの IBM SPSS Modeler がインストールされているディレクトリーにプッシュする場合 は、その古いバージョンをアンインストールする必要があります。 11.0 より前のバージョンの IBM SPSS Modeler ではプッシュ・インストールはサポートされていないため、これらのバージョンについてはすべ て手動でアンインストールする必要があります。 インストールのプッシュと同様に、アンインストールを プッシュすることができます。詳しくは、 12 ページの『アンインストールのプッシュ』のトピックを参照 してください。プッシュ・インストールのプロパティー
プッシュ・インストールに使用できるプロパティーには、次のようなものがあります。すべてのプロパティ ーは大文字小文字を区別します。値に空白文字が含まれている場合は、その値を引用符で囲む必要がありま す。 表 1. プッシュ・インストールのプロパティー: プロパティー 説明 有効値 デフォルト (適用可能な場合)INSTALLDIR IBM SPSS Modeler のインス トール先となる、エンド・ユー ザーのデスクトップ・コンピュ ーター上のディレクトリー。こ のプロパティーはオプションで す。これが除外された場合、デ フォルトは C:¥Program Files¥IBM¥SPSS¥Modeler¥18.1 です。 C:¥Program Files¥IBM¥SPSS¥Modeler¥18.1 などの有効なパス。 C:¥Program Files¥IBM¥SPSS¥Modeler¥18.1
表 1. プッシュ・インストールのプロパティー (続き): プロパティー 説明 有効値 デフォルト (適用可能な場合) LICENSETYPE ライセンスの種類。この値では 大文字と小文字が区別されま す。 Network LSHOST コンカレント・ライセンス・マ ネージャーが稼働している 1 台以上のネットワーク・コンピ ューターの IP アドレスまたは 名前。 1 つ以上の有効な IP アドレス またはネットワーク・コンピュ ーター名。複数のアドレスや名 前を指定する場合は、ティルド で区切ります (例: server1~server2~server3)。 DISABLE_COMMUTE エンド・ユーザーのデスクトッ プ・コンピューターでのコミュ ーター・ライセンス機能を無効 にします。コミューター ライ センスを無効にすると、コミュ ーター ライセンスのショート カットはデスクトップ コンピ ューターにインストールされま せん。コミューター・ライセン スについて詳しくは、 16 ペー ジの『コミューター・ライセン スの構成』を参照してくださ い。 1 (コミューター ライセンスを 無効にすることを指定)。 0 (コミューター ライセンスを 有効にすることを指定)。 1 COMMUTE_MAX_LIFE エンド・ユーザーがコミュータ ー・ライセンスをチェックアウ トできる最大日数。詳しくは、 16 ページの『コミューター・ ライセンスの構成』のトピック を参照してください。 1 から 30 までの数字。 7 COMPANYNAME 会社の名前。 任意の文字列。
MSI
ファイル
ダウンロードした eImage の内容を解凍して、MSI ファイルにアクセスします。このファイルは、modeler¥<architecture> ディレクトリーに格納されています。<architecture> は、32bit または 64bit です。
コマンド・ラインの例
製品のインストールのプッシュに使用できるコマンド・ラインの例を以下に示します。すべてのテキストを 1 行に入力します。
MsiExec.exe /i "modelerclient.msi" /qn /L*v logfile.txt
INSTALLDIR="C:¥Program Files¥IBM¥SPSS¥Modeler¥18.1" LICENSETYPE="Network" LSHOST="mylicserver"
SMS
を使用したインストールのプッシュ
Systems Management Servers (SMS) を使用して IBM SPSS Modeler をプッシュする際の基本的な手順 を以下に示します。
1. ダウンロードした eImage の内容を解凍し、modeler¥<architecture> ディレクトリー配下の適切なサブ ディレクトリーを、ネットワーク・コンピューター上のディレクトリーにコピーします。
2. コピーしたディレクトリー内の .pdf ファイルを編集します。テキスト・エディターを使用して適切な プロパティーを追加することにより、CommandLine の値を変更してください。使用可能なプロパティ
ーのリストについては、 10 ページの『プッシュ・インストールのプロパティー』を参照してくださ い。コマンド・ラインで適切な MSI ファイルを指定してください。 3. .pdf ファイルからパッケージを作成し、そのパッケージをエンド・ユーザーのデスクトップ・マシン に配布します。
グループ・ポリシーまたは関連技術を使用したインストールのプッシュ
1. ダウンロードした eImage の内容を解凍し、modeler¥<architecture> ディレクトリー配下の適切なサブ ディレクトリーを、ネットワーク・コンピューター上のディレクトリーにコピーします。 2. ORCA などのアプリケーションを使用して、コピーしたフォルダー配下の適切な ファイルでプロパテ ィー・テーブルを編集します。ORCA は、Windows 2003 Server SDK に付属しています。http://www.microsoft.com/downloads にアクセスして、「SDK」で検索してください。プロパティ ー・テーブルに追加できるプロパティーのリストについては、 10 ページの『プッシュ・インストール のプロパティー』を参照してください。必ず、正しい MSI ファイルを使用してください。 3. 編集済みの ファイルを使用してパッケージを作成し、このパッケージをエンド・ユーザーのデスクト ップ・コンピューターに配布します。
アンインストールのプッシュ
注 : アンインストール・コマンドをプッシュすると、エンド・ユーザーによるカスタマイズが失われま す。特定のユーザーについてカスタマイズが必要な場合は、それらのユーザーを配布対象から除外して、製 品を手動でインストールするように依頼してください。 新しいバージョンの IBM SPSS Modeler のインストールをプッシュする場合、最初にアンインストールを 行うことをお勧めします。このアンインストールは、以下のコマンドをプッシュすることにより、サイレン トに実行することができます。すべてのテキストを 1 行に入力します。 MsiExec.exe /X{} /qn /L*v logfile.txt ALLUSERS=1 REMOVE="ALL" 特定のバージョンの製品コードは、各バージョンがインストールされているフォルダー内の setup.ini ファ イルで確認することができます。コンカレント・ライセンスの管理
ライセンス・マネージャーは、コンカレント・ライセンスを管理します。ライセンス・マネージャー自体を 管理し、ライセンス・マネージャーで管理されているコンカレント・ライセンスに関する情報を表示するに は、ライセンス・マネージャー・アドミニストレーターの主要なユーザー・インターフェースである WlmAdmin アプリケーションを使用します。ライセンス・マネージャー・アドミニストレーターは、コン カレント・ライセンス・マネージャーとともに Windows にインストールされます。Windows 以外のマ シンまたは Windows のリモート・マシンでライセンス・マネージャーを管理する場合は、個別の Windows マシンにライセンス・マネージャー・アドミニストレーターをインストールしてください。詳し くは、 4 ページの『ライセンス・マネージャー・アドミニストレーターのインストール』のトピックを参 照してください。 注 : 追加の管理情報が必要な場合は、SafeNet の資料を参照してください。この資料は、ライセンス・マ ネージャー・アドミニストレーターとともにインストールされます。この資料は、ライセンス・マネージャ ー・アドミニストレーターのインストール・ディレクトリーの help¥Content ディレクトリーに格納されて います (例: C:¥Program Files (x86)¥Common Files¥SafeNet Sentinel¥Sentinel RMS LicenseWlmAdmin
アプリケーションの起動
Windows の「スタート」メニューで、以下の項目を選択します。
「すべてのプログラム」 > 「IBM」 > 「SPSS License Tools」 > 「<バージョン>」 > 「Sentinel
RMS Server Administration」
サーバーの追加
ライセンス・マネージャーを管理するには、ライセンス・マネージャーのサーバーを WlmAdmin アプリ ケーションに追加しておく必要があります。サーバーを追加するには、2 つの方法があります。手動によるサーバーの追加
1. WlmAdmin アプリケーション・メニューで、以下の項目を選択します。 「編集」 > 「定義済みサーバーのリスト」 2. 「定義済みサーバーのリスト」ダイアログで、ライセンス・マネージャーが稼働しているサーバーの名 前または IP アドレスを入力します。 3. 「追加」をクリックします。 4. 「OK」をクリックします。 以上の操作により、WlmAdmin アプリケーションの左ペインの定義済みサーバーのリストにサーバーが表 示されます。サブネット上のサーバーのリストの表示
1. WlmAdmin アプリケーションの左ペインで、「サブネット・サーバー」の横にある「+」記号をクリ ックします。 サブネット上のライセンス・マネージャー・サーバーのリストが表示されます。この方法で特定のサーバー が見つからない場合は、上記のようにサーバーを手動で追加する必要があります。ログ情報の取得
エンド・ユーザーがライセンスをチェックアウトできない場合、ログ・ファイルに役立つ情報が記録されて いることがあります。LSERVOPTS 環境変数と、そのオプションである -f <trace-log-file> と -l <usage-log-file> を使用して、ログ・ファイルの作成を指定することができます。この環境変数とそのオ プションについて詳しくは、ライセンス・マネージャー・アドミニストレーターのインストール・ディレク トリーの Content ディレクトリーにある SafeNet の資料を参照してください。ライセンスに関する詳細の表示
手動で、またはライセンス認証ウィザードを使用して追加したライセンスに関する詳細を表示できます。 1. WlmAdmin アプリケーションの左側のペインで、ライセンス・マネージャー・サーバーの横の + 記 号をクリックして、ライセンスを表示します。 2. ライセンスの名前をクリックします。右側のペインに、ライセンスに関する詳細が表示されます。ライ センスを識別するためにコードが使用されています。コードの最初の部分は機能を示します。2 番目の 部分はバージョンを示します。機能コードに関連付けられた名前の確認
1. コマンド・プロンプトを使用して、ライセンス・マネージャー・アドミニストレーターがインストール されているディレクトリーに移動します。2. lmshowlic <server> (Windows の場合) または ./lmshowlic <server> (その他のオペレーティング・ システムの場合) と入力します。ここで <server> は、ライセンス・マネージャーを実行しているサー バーの名前または IP アドレスです。 サーバーで使用可能なすべての機能が、製品別およびバージョン別にグループ化されてリストに出力されま す。
冗長ライセンス・サーバーのセットアップ
同じユーザー群をサポートする複数の冗長ライセンス・サーバーを設定することができます。冗長サーバー により、サーバーのクラッシュ時に発生する可能性がある中断を防ぐことができます。1 台目のサーバーが クラッシュしても、別の冗長サーバーによってライセンスの管理を引き継ぐことができます。 冗長機能を有効にするには、以下の手順で説明するように、特殊なライセンス・コードが必要になります。 冗長ライセンス・キーの作成やライセンスに関する他の問題について支援が必要な場合は、電話または E メールで IBM サポートに連絡してください。連絡先の情報については、http://www.ibm.com/ planetwide を参照してください。 3 台以上で奇数台のライセンス・サーバーがあり、かつその過半数が同時に稼働している必要があります。 例えば、冗長ライセンス・サーバーが 3 台ある場合は、そのうち 2 台が稼働している必要があります。各冗長ライセンス・サーバーの準備
1. ライセンス・マネージャーをインストールします。 詳しくは、 2 ページの『コンカレント・ライセン ス・マネージャーのインストール』のトピックを参照してください。 2. コマンド・プロンプトを使用して、ライセンス・マネージャーをインストールしたディレクトリーに移 動します。 3. 各サーバー・コンピューターのロック・コードを取得します。コマンド・プロンプトで、「echoid」 (Windows) または「./echoid」(他のオペレーティング・システム) と入力します。 4. ロック・コードを控えておきます。このロック・コードは次のステップで必要になります。 5. リダンダント・ライセンス・サーバーごとにこの手順を繰り返します。冗長ライセンスのアクティブ化
1. IBM SPSS ライセンス・キー・センター (https://spss.subscribenet.com/control/ibmp/login) にアク セスします。 2. 並行認証コードを作成します。 3. 並行認証コードを作成したらそのコードをクリックし、「ロック・コード」のフィールドが表示される までスクロールダウンします。これで、複数のロック・コードをライセンス・キーに追加できるように なります。 4. 上記ステップのロック・コードを使用して、該当するフィールドにロック・コードを入力します。 5. 「送信」をクリックします。冗長ライセンス・サーバー・プールのセットアップ
1. ライセンス・マネージャーがいずれかの冗長ライセンス・サーバー上で稼働している場合は、各コンピ ューターでライセンス・サーバーを停止します。 2. WlmAdmin アプリケーション・メニューで、以下の項目を選択します。 「編集」 > 「冗長ライセンス・ファイル」WrlfTool アプリケーションが開きます。 3. WrlfTool アプリケーション・メニューで、以下の項目を選択します。 「ファイル」 > 「新規」 4. 冗長ライセンス・サーバーごとに 「追加」 をクリックして、各サーバーのホスト名と IP アドレスを 指定します。 5. サーバーの順序を変更して、冗長ライセンス・サーバーの使用順序を指定します。リストの先頭のサー バーが 1 次サーバーになります。 6. 「ライセンスの追加」 をクリックして、カスタマー・サービスまたは最寄りの営業所から受け取った ライセンスを追加します。複数のライセンスを受け取った場合は、必ずすべてのライセンスを追加して ください。 7. 「OK」をクリックします。 8. 操作が終了したら、「完了」をクリックします。
冗長ライセンス・ファイルの保存
1. WrlfTool アプリケーション・メニューで、以下の項目を選択します。 「ファイル」 > 「名前を付けて保存」 2. 冗長ライセンス・ファイル (lservrlf) を、アクセスしやすい場所に保存します。次の手順でファイルを コピーする必要があります。冗長ライセンス・サーバーの構成
1. 冗長ライセンス・ファイル (lservrlf) を、Windows 上のライセンス・マネージャーのインストール・ ディレクトリーの winnt サブフォルダーにコピーします。デフォルトの場所を受け入れた場合は、 C:¥Program Files (x86)¥Common Files¥SafeNet Sentinel¥Sentinel RMS License Manager フォルダー を確認してください。その他のオペレーティング・システムの場合は、ファイルをライセンス・マネー ジャーのインストール・ディレクトリーに直接コピーします。3 台以上の冗長ライセンス・サーバーが 必要です。 2. 各リダンダント・ライセンス・サーバーでライセンス・マネージャーを開始します。エンド・ユーザー・コンピューターの構成
エンド ユーザーが製品をインストールする場合は、エンド ユーザーがサーバー名または IP アドレスをテ ィルドで区切って (例: server1~server2~server3)、すべての冗長サーバーを指定します。これにより、セット アップ・プログラムは、必要な設定情報をエンド・ユーザーのコンピューターに追加します。デスクトッ プ・コンピューターに製品が既にインストールされている場合は、以下の手順を手動で実行して、構成情報 を追加することができます。また、アンインストールをプッシュしてから、すべてのサーバーを定義する新 規インストールを実行することもできます。インストールのプッシュについて詳しくは、 10 ページの 『Windows コンピューターへのインストールのプッシュ』を参照してください。 1. テキスト・エディターを使用して spssprod.inf を開きます。Windows の場合、このファイルは、デス クトップ・コンピューターの製品インストール・ディレクトリーに格納されています。 2. DAEMONHOST の値を、ティルド (~) で区切ったサーバー名または IP アドレスに変更します。例: DAEMONHOST=server1~server2~server3 3. spssprod.inf を保存します。コミューター・ライセンスの構成
コミューター・ライセンスを使用すると、エンド・ユーザーはライセンス・マネージャーからライセンスを チェックアウトし、ネットワークに接続していないときでもライセンスを使用できるようになります。 コ ミューター・ライセンスはデフォルトで有効化されています。 コミューター・ライセンスを実際にチェッ クアウトするための手順は、エンド・ユーザーのインストール手順に記載されています。 ライセンス・マネージャー・サーバーを利用して外部からアクセスすることを許可するライセンス数の割合 を制限することができます。すべてのライセンス (トークン) が外勤者に使われてしまうことを避けるため に、コミューター・ライセンスを制限することをお勧めします。外勤者が使用しているライセンス数が指定 の割合に達すると、コミューター・ライセンスが期限切れになるまで、または再度チェックインされるま で、それ以上のライセンスを使用できなくなります。エンド・ユーザーがライセンスをチェックアウトでき る最大期間を構成することもできます。最大期間のデフォルトは 3 日間です。 重要: コミューター・ライセンスで冗長ライセンス・サーバーを使用している場合、コミューター・ライセ ンスのチェックアウトおよびチェックインは 1 次ライセンス・サーバーのみで実行できます。1 次ライセ ンス・サーバーが稼働していない場合、エンド・ユーザーはライセンスのチェックアウトおよびチェックイ ンを実行できません。使用可能なコミューター・ライセンスの割合の設定
1. ライセンス・マネージャー・サーバー上に LSERVOPTS 環境変数を作成します。この変数は、Windows ではライセンス・マネージャーのインストール中に作成されます。そのため、この手順を実行する必要 があるのは Windows 以外のオペレーティング・システムの場合のみです。2. LSERVOPTS 環境変数の値を編集して、-com <percentage> を含めます。ここで <percentage> は、外勤 者が使用可能なライセンス数の割合を示す 0 から 100 までの数値です。0 を指定すると、コミュータ ー・ライセンスは使用不可になります。Windows では、このスイッチはデフォルトで含まれていて、 0 に設定されています。 3. ライセンス・マネージャーを実行しているコンピューターを再起動します。
コミューター・ライセンスの最大期間の設定
ユーザーがコミューター・ライセンスをチェックアウトできる最大期間は、desktop コンピューターのspssprod.inf ファイルの中の CommuterMaxLife の設定で指定します。Windows の場合、このファイルは、
デスクトップ・コンピューターの製品インストール・ディレクトリーに格納されています。 spssprod.inf を 開き、CommuterMaxLife を見つけます。このオプションの値を、エンド・ユーザーがコミューター・ライセ ンスをチェックアウトできる最大日数に設定します。1 から 30 の間の数値を指定してください。 この値 は、インストールをプッシュするときにも設定できます。詳しくは、 10 ページの『Windows コンピュー ターへのインストールのプッシュ』のトピックを参照してください。 注: この機能は時間単位ではなく日単位で作用します。例えば、CommuterMaxLife オプションを 1 日に設 定し、その後で午前 9 時にライセンスをチェックアウトすると、そのライセンスは翌日夜の午前 0 時まで チェックインされません。したがって、CommuterMaxLife が 1 日に設定されていても、ライセンスは実際 には 39 時間保持されます。
コマンド・ラインによるチェックアウトしたライセンスのリスト取得
どのユーザーがライセンスをチェックアウトしたかを確認することができます。 1. コマンド・プロンプトを使用して、ライセンス・マネージャー・アドミニストレーターがインストール されているディレクトリーに移動します。2. lsmon <server> (Windows の場合) または ./lsmon <server> (その他のオペレーティング・システ ムの場合) と入力します。ここで <server> は、ライセンス・マネージャーを実行しているサーバーの 名前または IP アドレスです。ローカル・ホスト・サーバーについてのみチェックアウトしたライセン スを表示する場合は、ライセンス・サーバー名を省略できます。
WlmAdmin
アプリケーションによるチェックアウトしたライセンスのリスト取得
チェックアウトしたライセンスは、次のように WlmAdmin アプリケーションで表示することもできま す。 1. WlmAdmin アプリケーションの左側のペインで、ライセンス・マネージャー・サーバーの横にある + 記号をクリックします。 2. 「クライアント」の横にある + 記号をクリックします。コンカレント・ライセンスを使用しているク ライアントがリストされます。いずれのクライアントもリストされない場合、コンカレント・ライセン スを使用しているユーザーはいません。 3. 特定のクライアントを選択して、クライアントがライセンスをチェックアウトしたかどうかを表示しま す。選択後に、右側のペインの「詳細情報」領域を確認します。ライセンス予約ファイルの構成
特定のユーザーやユーザー・グループ用に予約するライセンス数を指定するファイルとして、予約ファイル を作成することができます。各ユーザーは、ネットワーク ID またはコンピューター名 (IP アドレスでは ない ことに注意) で識別されます。例えば、パワー・ユーザーのグループ用のライセンスを予約するため の予約ファイルを設定することができます。これにより、これらのユーザーに対してライセンスが常に使用 可能になります。また、予約を使用して、特定のユーザーをライセンスにアクセスできないように設定する こともできます。新しい予約ファイルの作成
1. WlmAdmin アプリケーション・メニューで、以下の項目を選択します。 「編集」 > 「予約ファイル」 Wlsgrmgr アプリケーションが開きます。 2. Wlsgrmgr アプリケーション・メニューで、「ファイル」 > 「新規」を選択します。ライセンスとユーザーを予約ファイルに追加
1. Wlsgrmgr アプリケーション・メニューから、以下の項目を選択します。 「フィーチャー」 > 「追加」 2. ウィザードの最初の画面で「次へ」をクリックします。 3. 予約したいライセンスに関連付けられた機能コードを指定します。ライセンスに関連付けられた機能コ ードを取得する方法については、 13 ページの『ライセンスに関する詳細の表示』を参照してくださ い。また、特定のバージョン (160 など) を定義します。このバージョンは WlmAdmin アプリケーシ ョンで表示されるため、必ず入力してください。バージョンは必須です。キャパシティー・ライセンス はサポートされていないため、キャパシティー・コントロールは無視してください。 4. 「次へ」をクリックします。 5. ユーザー・グループの名前を指定します。任意の名前を指定できますが、「Sales」などのように分か りやすい名前にしてください。6. グループ用に予約するライセンスの数を指定します。グループ・メンバーは、引き続きすべてのライセ ンスにアクセスできますが、グループ外のユーザーは、ここで指定する数のライセンスを使用できなく なります。例えば、10 個のライセンスがあり、そのうちの 5 個を予約すると、グループのメンバーは 引き続き 10 個のライセンスを使用できますが、他のユーザーは 5 個しか使用できなくなります。 7. 「メンバー」ウィンドウで「追加」をクリックして、グループに関連するユーザー名またはコンピュー ター名を指定します (IP アドレスは指定しないでください)。ユーザーやマシンをグループに組み込む と、そのユーザーやマシンは予約されたライセンスを使用できるようになります。ユーザーやマシンを グループから除外すると、そのユーザーやマシンは、予約されたライセンスにはいっさいアクセスでき なくなります。ユーザーやコンピューターを必要なだけ指定してください。各グループは、相互に排他 的でなければならないことに注意してください。そのため、同じライセンスに対する異なるグループ に、共通のユーザーやコンピューターを含めることはできません。 8. すべてのユーザーをグループに追加したら、「終了」 をクリックします。 9. 必要に応じて、他のグループまたはライセンスを追加します。ライセンスまたはグループを右クリック して「プロパティー」 を選択することにより、ライセンスやグループの修正と削除を行うこともでき ます。
予約ファイルの保存
1. 予約ファイルの定義が終了したら、メニューで以下の項目を選択します。 「ファイル」 > 「名前を付けて保存」 2. ファイルをアクセスしやすい場所に保存します。このファイルは、次のステップでコピーする必要があ ります。 3. ライセンス・サーバーの起動時に lsreserv ファイルを自動的に検出できるようにするには、このファイ ルを Windows のライセンス・マネージャーのインストール・ディレクトリーの winnt サブフォルダ ーにコピーします。デフォルトの場所を受け入れた場合は、C:¥Program Files (x86)¥CommonFiles¥SafeNet Sentinel¥Sentinel RMS License Manager フォルダーを確認してください。その他のオ ペレーティング・システムの場合は、ファイルをライセンス・マネージャーのインストール・ディレク トリーに直接コピーします。 4. 同じ予約をすべての冗長サーバーに適用する場合は、各サーバーに予約ファイル (lsreserv) をコピーし ます。 5. 終了したら、それぞれの license manager を再起動します。
ライセンス・マネージャーの開始と停止
ライセンス・マネージャーを開始する方法は、オペレーティング システムによって異なります。Windows
Windows マシンの場合、ライセンス・マネージャーはシステム・サービスです。このサービスは、デフォ ルトで自動的に開始されます。ただし、このサービスを手動で開始する必要がある場合は、次の手順を実行 します。 1. Windows の「コントロール パネル」で「管理ツール」をダブルクリックします。 2. 「サービス」をダブルクリックします。3. 「サービス」リストで「Sentinel RMS License Manager」を探します。 4. 対象のサービスを右クリックして「開始」または「停止」を選択します。
その他のオペレーティング・システム
その他のオペレーティング・システムの場合、ライセンス・マネージャーはデーモン・サービスです。次の 手順を完了して、サービスを手動で開始します。また、ライセンス・マネージャーが自動的に起動するよう に設定することもできます (手順は、次のセクションを参照)。 1. コマンド・プロンプトを使用して、ライセンス・マネージャーがインストールされているディレクトリ ーを参照します。2. 開始する場合: root ユーザーとして、コマンド・プロンプトで ./lserv & と入力して Enter キーを 押します。
3. 停止する場合: root ユーザーとして、コマンド・プロンプトで ./lsrvdown <hostname> と入力しま す。 <hostname> は、ライセンス・マネージャーが稼働しているコンピューターのネットワーク名で す。次に、Enter キーを押します。
自動的に起動するようにライセンス・マネージャーを構成する
Windows
1. Windows の「コントロール パネル」で「管理ツール」をダブルクリックします。 2. 「サービス」をダブルクリックします。3. 「サービス」リストで「Sentinel RMS License Manager」を探します。 4. 対象のサービスを右クリックして「プロパティー」を選択します。 5. 「スタートアップの種類」を「自動」に設定します。 6. 「OK」をクリックします。
その他のオペレーティング・システム
1. オペレーティング・システムのスタートアップ・ファイルのいずれかに ./lserv & を追加します。ライセンス・マネージャーのアンインストール
Windows
1. Windows の「スタート」メニューで、以下の項目を選択します。 「設定」 > 「コントロール パネル」 2. 「プログラムの追加と削除」をダブルクリックします。3. 「Sentinel RMS License Manager」を選択して、「削除」をクリックします。
4. ライセンス・マネージャーの削除を確認するプロンプトが出されたら「はい」をクリックします。
その他のオペレーティング・システム
1. コマンド・プロンプトを使用して、ライセンス・マネージャーをインストールしたディレクトリーを参 照します。
2. root として、コマンド・プロンプトで ./lsrvdown <hostname> と入力して、ライセンス・マネージャ ーを停止します。ここで、 <hostname> は、ライセンス・マネージャーを実行しているコンピューター のネットワーク名です。次に、Enter キーを押します。