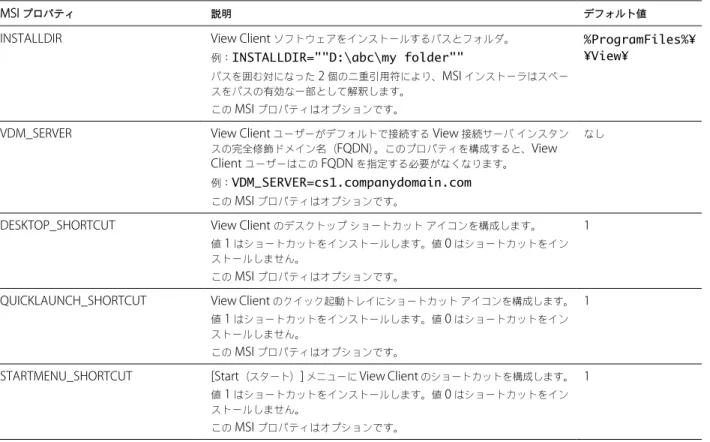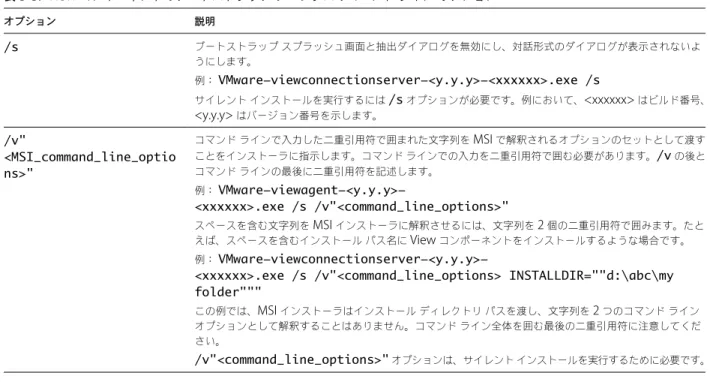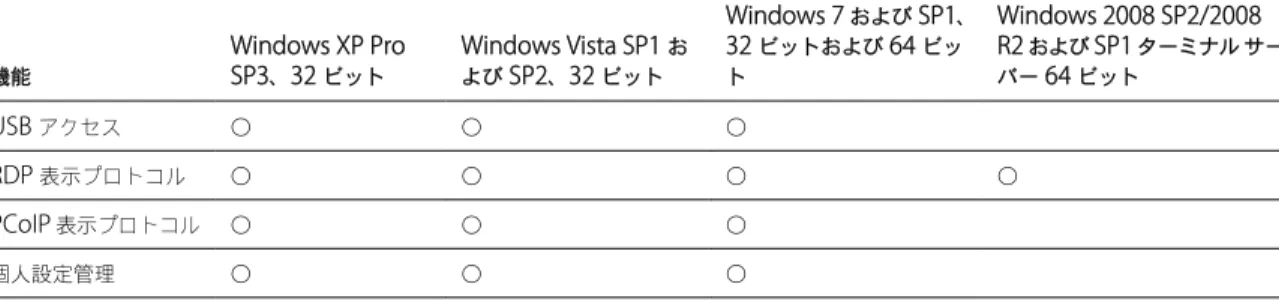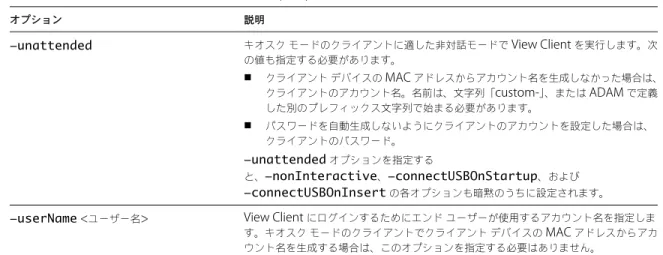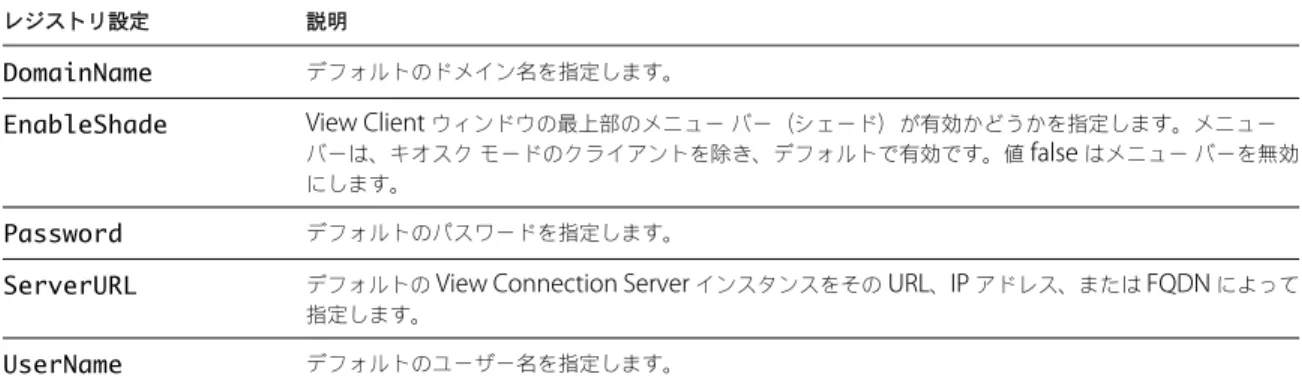Windows
版
VMware View Client
の使
用
Windows
版
View Client 5.1
このドキュメントは新しいエディションに置き換わるまで、
ここで書いてある各製品と後続のすべてのバージョンをサ
ポートします。このドキュメントの最新版をチェックする
には、
http://www.vmware.com/jp/support/pubs
を参
照してください。
JA-000807-01
最新の技術ドキュメントは
VMware
のWeb
サイト(http://www.vmware.com/jp/support/
)にありますVMware
のWeb
サイトでは最新の製品アップデートも提供されています。このドキュメントに関するご意見およびご感想がある場合は、
docfeedback@vmware.com
までお送りください。Copyright
©2012 VMware, Inc.
無断転載を禁ず。本製品は、米国著作権法および米国知的財産法ならびに国際著作権 法および国際知的財産法により保護されています。VMware
製品には、http://www.vmware.com/go/patents-jp
に列記されている1
つ以上の特許が適用されます。VMware
は、米国およびその他の地域におけるVMware, Inc.
の登録商標または商標です。他のすべての名称ならびに 製品についての商標は、それぞれの所有者の商標または登録商標です。VMware, Inc.
3401 Hillview Ave.
Palo Alto, CA 94304
www.vmware.com
ヴイエムウェア株式会社105-0013
東京都港区浜松町1-30-5
浜松町スクエア13F
www.vmware.com/jp
目次
1
Windows
版
VMware View Client
の使用
5
2
Windows
ベースの
View Client
のシステム要件とセットアップ
7
Windows クライアントのシステム要件 8 ローカルモードデスクトップのハードウェア要件 9 マルチメディアリダイレクト (MMR) の使用の要件 10 サポートされている View デスクトップのオペレーティングシステム 11 View Portal のクライアントブラウザ要件 11 スマートカード認証の要件 11
View Client 向けの View 接続サーバの準備 12
3
Windows
版
View Client
のインストール
13
Windows ベースの View Client または View Client with Local Mode をインストールする 13
View Portal を使用して View Client をインストールする 15
View Portal に表示される View Client ダウンロードリンクを構成する 16
View Client のサイレントインストール 17
View Client with Local Mode のサイレントインストールを許可するグループポリシーを設定する 17
View Client をサイレントインストールする 18 View Client のサイレントインストールのプロパティ 19 Microsoft Windows インストーラのコマンドラインオプション 21
4
サーバ接続とデスクトップの管理
23
View デスクトップへのログイン 23 View Client の証明書チェックモード 25 エンドユーザーの証明書確認の構成 26 デスクトップの切り替え 27 デスクトップからのログオフまたは切断 275
View
デスクトップの操作
29
機能サポート一覧 29 国際化 30 USB デバイスの接続 30 USB デバイス再起動時のクライアント再接続の構成 31 テキストとイメージのコピーアンドペースト 32 Adobe Flash の表示の制御 33 View デスクトップからの印刷 33 Windows クライアント上で仮想印刷機能の印刷設定を指定する 33 USB プリンタの使用 346
ローカル
モードでのデスクトップの操作
35
ローカルモードデスクトップの最初のチェックアウト 35ローカルデスクトップのシャットダウンまたはサスペンド 36 デスクトップのバックアップ 36 デスクトップのチェックイン 37 デスクトップのロールバック 37 エンドポイントリソースの使用方法の構成 38 メモリおよび CPU リソースのローカル使用量の上書き 38 NAT からブリッジへのネットワークタイプの変更 41
7
View Client
のトラブルシューティング
43
View Client が予期せずに終了する場合の対処 43 デスクトップのリセット 43 View Client のアンインストール 448
コマンド
ラインからの
View Client
の実行
45
View Client コマンドの使用方法 45 View Client 構成ファイル 47 View Client のレジストリ設定 47 View Client の終了コード 48インデックス
51
Windows
版
VMware View Client
の使用
1
このガイド『Windows 版 VMware View Client の使用』では、データセンター内の View デスクトップに接続するため に、Microsoft Windows クライアントシステムに VMware View™ ソフトウェアをインストールして使用する方法につ いて説明します。
このドキュメントには、Windows 版 View Client のインストールおよび使用のためのシステム要件と手順が記載されて います。
対象読者
これらの情報は、デスクトップおよびノート型コンピュータなどの Microsoft Windows クライアントシステムを含む
VMware View 展開を設定する必要のある管理者を対象としています。これらの情報は、仮想マシンテクノロジーおよび データセンターの運用に精通している経験豊富なシステム管理者向けに記述されています。
Windows
ベースの
View Client
のシステム
要件とセットアップ
2
View のクライアントコンポーネントを実行するシステムは、ハードウェアとソフトウェアの特定の要件を満たす必要が あります。
Windows システムの View Client では、View Connection Server に接続するときに、プロキシ設定などについて、
Microsoft Internet Explorer のインターネット設定を使用します。Internet Explorer の設定が適切であり、Internet
Explorer から View Connection Server の URL にアクセスできることを確認してください。Internet Explorer 7、8、9 を使用できます。 この章では次のトピックについて説明します。 n Windows クライアントのシステム要件 (P. 8) n ローカルモードデスクトップのハードウェア要件 (P. 9) n マルチメディアリダイレクト (MMR) の使用の要件 (P. 10) n サポートされている View デスクトップのオペレーティングシステム (P. 11) n View Portal のクライアントブラウザ要件 (P. 11) n スマートカード認証の要件 (P. 11)
Windows
クライアントのシステム要件
Windows 版 View Client を、Microsoft Windows 7、Vista、または XP オペレーティングシステムを使用する PC ま たはノート PC にインストールできます。 View Client をインストールする PC またはノート PC とその周辺機器は、一定のシステム要件を満たしている必要があ ります。 モデル 標準の x86 または x86 64 ビット互換のデスクトップまたはノートブックコンピュータ メモリ 1GB 以上の RAM オペレーティングシステム OS バージョン SP Windows 7 32 ビットまたは 64 ビット なし、または SP1 Windows XP 32 ビット SP3 Windows Vista 32 ビット SP1 または SP2
Windows 7 および Windows Vista のエディションは、Home、Enterprise、
Professional/Business、および Ultimate がサポートされています。Windows XP のエディションは、Home および Professional がサポートされています。
View Connection Server、 セキュリティサーバ、およ び View Agent 4.6 以降 企業のファイアウォールの外部からクライアントシステムが接続する場合には、セキュ リティサーバを使用することを推奨します。セキュリティサーバでは、クライアン トシステムで VPN 接続が必要にはなりません。 VMware View の表示プロト コル PCoIP または RDP PCoIP のハードウェア要件 n SSE2 拡張命令に対応する x86 ベースのプロセッサ。800MHz 以上のプロセッサ 処理速度。 n NEON(推奨)または WMMX2 拡張命令に対応する ARM プロセッサ。1Ghz 以 上のプロセッサ処理速度。 n さまざまなモニタセットアップをサポートするための、システム要件を超える RAM 空き容量。一般的なガイドとして次の式を使用してください。
20MB + (24 * (# monitors) * (monitor width) * (monitor height)) 大まかなガイドとして、次の計算が使用できます。 1 台のモニタの場合:1600 x 1200:64MB 2 台のモニタの場合:1600 x 1200:128MB 3 台のモニタの場合:1600 x 1200:256MB RDP のハードウェア要件 n SSE2 拡張命令に対応する x86 ベースのプロセッサ。800MHz 以上のプロセッサ 処理速度。 n NEON(推奨)または WMMX2 拡張命令に対応する ARM プロセッサ。600MHz 以上のプロセッサ処理速度。 n 128MB RAM。 RDP のソフトウェア要件 n 複数モニタには、RDC 6.0 以降が必要です。
n Windows XP および Windows XP Embedded システムの場合、Microsoft RDC 6.x を使用します。 n Windows Vista には RDC 6.x が含まれていますが、推奨されているのは RDC 7 です。 n Windows 7 には RDC 7 が含まれています。Windows 7 SP1 には RDC 7.1 が含 まれています。 n Windows XP デスクトップ仮想マシンの場合は、Microsoft サポート技術情報 (KB)の記事 323497 および 884020 で示されている RDP パッチをインストー ルする必要があります。RDP パッチをインストールしないと、Windows ソケット の失敗エラーメッセージがクライアントで発生する場合があります。 n View Agent インストーラによって、ホスト OS の現在の RDP ポート(通常は 3389)に合わせて受信 RDP 接続のローカルファイアウォールルールが構成され ます。この RDP ポート番号を変更する場合は、関連するファイアウォールルー ルも変更する必要があります。 RDC の各バージョンは Microsoft の Web サイトからダウンロードできます。
ローカル
モード
デスクトップのハードウェア要件
View デスクトップをローカルコンピュータで実行するためにチェックアウトするときは、クライアントコンピュータの ハードウェアが、ローカルシステムと、その上で実行する仮想マシンの両方をサポートしている必要があります。PC
ハードウェア
表 2-1では、View デスクトップの各種オペレーティングシステムのハードウェア要件について説明します。 表 2-1. プロセッサの要件 クライアントコンピュータの要件 説明 PC x86 64 ビット互換 LAHF/SAHF のロングモードでのサポート CPU の数 マルチプロセッサシステムをサポート CPU の速度 Windows XP ローカルデスクトップの場合で 1.3GHz 以上(推奨: 1.6GHz) Windows 7 デスクトップの場合で 1.3GHz 以上、Aero 効果を使用するには 2.0GHz 以上Intel プロセッサ Pentium 4、Pentium M(PAE対応)、Core、Core 2、Core i3、Core i5、および Core i7 プロセッサ
Windows 7 Aero の場合:Intel Dual Core
AMD プロセッサ Athlon、Athlon MP、Athlon XP、Athlon 64、Athlon X2、Duron、Opteron、Turion
X2、Turion 64、Sempron、Phenom、および Phenom II
AMD 製 CPU には、ロングモードでのセグメント制限のサポートが必要です。
Windows 7 Aero の場合:Althon 4200+ 以上
View デスクトップ上に 64 ビットのオペ レーティングシステム
Intel Pentium 4 および Core 2、および EM64T/Intel 仮想化技術搭載の Core i7 プロセッサ
Intel CPU は、ホストシステム BIOS で VT-x サポートを有効にする必要があります。VT-x のサポートを有効にするために必要な BIOS 設定は、システムベンダーによって異なります。
VT-x サポートが有効になっているかどうかを確認する方法については、VMware ナレッジ ベースの記事 http://kb.vmware.com/kb/1003944を参照してください。
ほとんどの AMD64 プロセッサ(初期改定 C Opteron プロセッサを除く)
Windows 7 Aero の GPU nVidia GeForce 8800GT 以上
ATI Radeon HD 2600 以上
クライアントコンピュータのオペレーティングシステムは 32 ビットまたは 64 ビットのいずれかになりますが、64 ビッ トオペレーティングシステム搭載の View デスクトップを実行するには、ハードウェアは 64 ビット互換のものにし、 Intel または AMD の仮想化支援技術を有効にする必要があります。これらの条件を満たせば、32 ビットまたは 64 ビッ トのオペレーティングシステムのいずれかを持つクライアントで 64 ビットのオペレーティングシステムを搭載した View デスクトップを実行することができます。
ディスク領域
View デスクトップでオペレーティングシステムのデフォルトのセットアップを使用する場合、実際に必要なディスク領 域は、オペレーティングシステムとアプリケーションを物理コンピュータにインストールして実行するためのディスク領 域とほぼ同じです。 たとえば、Microsoft では 32 ビットの Windows 7 オペレーティングシステムを実行するマシンのハードディスク領域 として 16GB を推奨しています。32 ビットの Windows 7 仮想マシンに 16GB 仮想ハードディスクを構成した場合、 ローカルデスクトップをチェックアウトするときには、実際に使用されるディスク領域のみがダウンロードされます。 16GB が割り当てられているデスクトップの場合、実際にダウンロードされるサイズは 7GB です。 デスクトップがダウンロードされた後は、16GB のハードディスクを構成した場合であれば、使用されるディスク領域 が 16GB まで拡大できます。スナップショットはレプリケーション中に作成されるため、それに相当するディスク領域が さらに必要です。たとえば、ローカルデスクトップに 7GB のディスク領域が使用されている場合、スナップショットは クライアントコンピュータ上でさらに 7GB を消費します。 IDE ハードディスクドライブおよび SCSI ハードディスクドライブがサポートされています。メモリ
クライアントコンピュータでホストオペレーティングシステムを実行するための十分なメモリに加えて、View デスク トップのオペレーティングシステムに必要なメモリ、およびクライアントコンピュータと View デスクトップで実行す るアプリケーションに必要なメモリが必要です。VMware では、Windows XP および Windows Vista には 2GB 以上 を、また Windows 7 には 3GB 以上をお勧めします。メモリ要件については、お使いのゲストオペレーティングシステ ムとアプリケーションのマニュアルを参照してください。 1 台のコンピュータで実行するすべての仮想マシンに割り当てることができるメモリの総容量は、コンピュータの RAM 容量によってのみ制限されます。64 ビットコンピュータの View デスクトップごとの最大メモリ容量は 32GB です。ディスプレイ
32 ビットのディスプレイアダプタをお勧めします。3DMark '06 などの 3D ベンチマークは、一部のグラフィックハー ドウェアで Windows Vista や Windows 7 仮想マシンを実行している場合、正確にレンダリングされない、あるいはまっ たくレンダリングされないことがあります。View Client with Local Mode は DirecX9c をサポートします。DirecX9c は、対応 GPU が搭載されたクライアントシ ステムで自動的に有効になります。DirecX9c は、3D 構築をオンにした Google Earth、Windows 7 Aero 効果、その 他の 3D ゲームなどの 3D 機能に対応します。
720p 以上でビデオを再生するには、マルチプロセッサシステムが必要です。
Windows 7 Aero をサポートするための CPU および GPU の要件については、表 2-1を参照してください。
マルチメディア
リダイレクト
(MMR)
の使用の要件
マルチメディアリダイレクト(MMR)は、仮想チャネルを使用して、クライアントコンピュータにマルチメディアスト リームを直接配信します。 MMR を使用すると、クライアントシステムでマルチメディアストリームが処理(エンコードまたはデコード)されま す。ローカルハードウェアは、メディアコンテンツをフォーマットおよび再生し、それにより ESX/ESXi ホストでの要求 をオフロードします。n Windows XP Embedded
n Windows Vista
MMR 機能はクライアントシステムがサポートするメディアファイル形式をサポートするので、クライアントにローカ ルデコーダが存在する必要があります。ファイル形式としては、MPEG2-1/MPEG-2/MPEG-4 Part 2、WMV 7/8/9、
WMA、AVI、ACE、MP3、WAV などが該当します。
Windows Media Player 10 以降を使用し、それをローカルコンピュータまたはクライアントアクセスデバイスと View デスクトップの両方にインストールします。
MMR ポートをファイアウォールソフトウェアに例外として追加する必要があります。MMR のデフォルトのポートは
9427 です。
注意 MMR が正しく動作するには、View Client のビデオ再生ハードウェアがオーバーレイをサポートしている必要が あります。
Windows 7 クライアントと Windows 7 View デスクトップは、MMR をサポートしていません。Windows 7 クライア ントエージェントの場合は、RDP 7 に含まれている Windows メディアリダイレクト機能を使用してください。
サポートされている
View
デスクトップのオペレーティング
システム
管理者は、ゲストオペレーティングシステムを使用して仮想マシンを作成し、そのゲストオペレーティングシステム に View Agent をインストールします。エンドユーザーは、クライアントデバイスからこれらの仮想マシンにログイン できます。 サポートされているゲストオペレーティングシステムの一覧については、VMware View 4.6.x または 5.x のインストー ルドキュメントの「View Agent でサポートされるオペレーティングシステム」を参照してください。View Portal
のクライアント
ブラウザ要件
クライアントシステムからブラウザを開き、View 接続サーバインスタンスを参照します。ここで表示される Web ペー ジは View Portal と呼ばれ、View Client のインストーラファイルのダウンロード用リンクが用意されています。View Portal を使用するには、次のいずれかの Web ブラウザが必要です。 n Internet Explorer 8 n Internet Explorer 9 n Firefox 6 n Firefox 7 n Safari 5 (Mac)
スマート
カード認証の要件
ユーザー認証にスマートカードを使用するクライアントシステムは、特定の要件を満たす必要があります。 ユーザー認証にスマートカードを使用する各クライアントシステムには、次のソフトウェアおよびハードウェアが必要 です。 n View Client n Windows 互換のスマートカードリーダ n スマートカードミドルウェア n 製品固有のアプリケーションドライバ また、製品固有のアプリケーションドライバを View デスクトップにインストールする必要もあります。View では、PKCS#11 または Microsoft CryptoAPI プロバイダを使用するスマートカードおよびスマートカードリー ダがサポートされています。必要に応じて、ActivIdentity ActivClient ソフトウェアスイートをインストールできます。 このソフトウェアは、スマートカードと対話するためのツールを提供します。 スマートカードで認証を行うユーザーはスマートカードまたは USB スマートカードトークンを所有している必要があ り、各スマートカードにはユーザー証明書が含まれる必要があります。 スマートカードに証明書をインストールするには、登録局として機能するようにコンピュータを設定する必要がありま す。このコンピュータは、ユーザーにスマートカードを発行するための権限を持っている必要があり、証明書を発行する ドメインのメンバーである必要があります。 重要 スマートカードを登録するときに、生成される証明書の鍵サイズを選択できます。ローカルデスクトップでスマー トカードを使用するには、スマートカードの登録時に 1024 ビットまたは 2048 ビットのキーサイズを選択する必要が あります。512 ビットの鍵の証明書はサポートされていません。
Microsoft TechNet の Web サイトでは、Windows システム用にスマートカード認証を計画して実装する方法につい ての詳細情報が提供されています。
スマートカード認証を実装するために Active Directory で実行する必要のあるタスクの詳細については、『VMware View インストールガイド』でスマートカード認証用の Active Directory の準備に関するトピックを参照してください。 スマートカード認証がサポートされていない View Client もあります。特定の種類の View Client でスマートカードが サポートされているかどうかを判断するには、該当する種類のクライアントの『View Client の使用』ドキュメントで機 能サポートマトリックスを参照してください。
https://www.vmware.com/support/viewclients/doc/viewclients_pubs.htmlをご覧ください。
View Client
向けの
View
接続サーバの準備
エンドユーザーが View デスクトップに接続できるようにするには、特定のタスクを管理者が実行する必要があります。 エンドユーザーが View 接続サーバまたはセキュリティサーバに接続して、View デスクトップにアクセスできるように なるには、プールの設定およびセキュリティの設定を構成する必要があります。
n セキュリティサーバを使用している場合、VMware では、View 接続サーバ 4.6.1 以降および View セキュリティ サーバ 4.6.1 以降の使用を確認することを推奨しています。View 4.6 以降の『VMware View インストールガイド』 を参照してください。
n クライアントデバイスに安全な接続を使用する予定で、その安全な接続が View 接続サーバまたはセキュリティサー バの DNS ホスト名を使用して構成される場合には、この DNS 名がクライアントデバイスによって解決できること を確認します。
安全なトンネルを有効または無効にするには、View Administrator で [View 接続サーバ設定の編集] ダイアログ ボックスに移動して、 [デスクトップへの安全なトンネル接続を使用する] チェックボックスを使用します。 n 仮想デスクトッププールが作成済みであること、および使用予定のユーザーアカウントにこの View デスクトップ
へのアクセス権が付与されていることを確認します。デスクトッププールの作成については、『VMware View 管理 ガイド』を参照してください。
n View Client で、RSA SecurID または RADIUS 認証などの 2 要素認証を使用するには、View 接続サーバでこの機 能を有効にする必要があります。RADIUS 認証は、View 5.1 以降の View 接続サーバで使用できます。詳細につい ては、『VMware View 管理者ガイド』で 2 要素認証に関するトピックを参照してください。
Windows
版
View Client
のインストール
3
Windows ベースの View Client のインストーラは、VMware の Web サイトまたは View Portal から入手できます。
View Portal は、View Connection Server によって提供される Web アクセスページです。View Client をインストー ルした後、エンドユーザー用にさまざまな起動オプションを設定できます。
この章では次のトピックについて説明します。
n Windows ベースの View Client または View Client with Local Mode をインストールする (P. 13)
n View Portal を使用して View Client をインストールする (P. 15)
n View Portal に表示される View Client ダウンロードリンクを構成する (P. 16)
n View Client のサイレントインストール (P. 17)
Windows
ベースの
View Client
または
View Client with Local Mode
をインス
トールする
エンドユーザーは、View Client を開いて物理マシンから仮想デスクトップに接続します。Windows ベースのインス トーラファイルを実行して、View Client のすべてのコンポーネントをインストールできます。
View Client with Local Mode を使用すると、エンドユーザーは仮想デスクトップのコピーをローカルコンピュータに ダウンロードできます。その後、エンドユーザーはネットワークに接続できない場合でも仮想デスクトップを使用できま す。レイテンシーは最小になり、パフォーマンスは向上します。
View Client with Local Mode は、以前のリリースで View Client with Offline Desktop と呼ばれていた試験的な機能 を完全にサポートしたものです。
この手順では、インタラクティブなインストールウィザードを使用して View Client をインストールする方法を説明しま す。Microsoft Windows Installer(MSI)のコマンドラインサイレントインストール機能を使用したい場合は、以下を 参照してください。「View Client をサイレントインストールする (P. 18)」。 開始する前に n クライアントシステムがサポートされているオペレーティングシステムを使用していることを確認します。以下を 参照してください。「Windows クライアントのシステム要件 (P. 8)」。 n クライアントシステムに管理者としてログインできることを確認します。 n View Agent がインストールされていないことを確認します。 n ローカルモードの前提条件:
n ライセンスに View Client with Local Mode が含まれていることを確認します。
n 次のどの製品もインストールされていないことを確認します。VMware View Client、VMware Player、
n USB リダイレクトの前提条件:
n クライアントデバイスを使用するユーザーが仮想デスクトップからローカルに接続された USB デバイスにアク セスできるようにするかどうかを決定します。アクセスできないようにする場合は、ウィザードで [USB リダイ レクト] コンポーネントの選択をオフにするか、コンポーネントをインストールしてから GPO を使用して無効 にします。
[USB リダイレクト] コンポーネントを常にインストールし、GPO を使用して USB アクセスを制御することを 推奨します。この方法では、クライアントの USB リダイレクトを後で有効にすることになった場合にも、View
Client を再インストールする必要はありません。詳細については、『VMware View 管理者ガイド』のポリシー の構成に関する章の「View Client 構成 ADM テンプレート設定」のトピックを参照してください。
n [USB Redirection(USB リダイレクト)] コンポーネントをインストールする場合は、クライアントコンピュー タで Windows の自動更新機能が無効になっていないことを確認します。 n エンドユーザーが現在ログインしているユーザーとして View Client および仮想デスクトップにログインできる機 能を使用するかどうかを決定します。ユーザーがクライアントシステムにログインするときに入力した認証情報が、 View 接続サーバインスタンスに、そして最終的には仮想デスクトップに渡されます。一部のクライアント OS はこ の機能をサポートしていません。 n 仮想マシンをホストしている View 接続サーバインスタンスの完全修飾ドメイン名 (FQDN) をエンドユーザーが入 力する必要がないようにする場合は、インストールの間に指定できるように FQDN を決定します。 手順 1 管理者権限を持つユーザーとしてクライアントシステムにログインします。
2 クライアントシステムで、VMware 製品ページ(http://www.vmware.com/products/)から View Client のイ ンストーラファイルをダウンロードします。
適切なインストーラファイルを選択します。<xxxxxx> はビルド番号、<y.y.y> はバージョン番号です。
オプション 操作
View Client を 64 ビット OS に VMware-viewclient-x86_64-<y.y.y>-<xxxxxx>.exeを選択 (View Client の場合)
VMware-viewclientwithlocalmode-x86_64-<y.y.y>-<xxxxxx>.exeを選択(View Client with Local Mode の場合)
View Client を 32 ビット OS に VMware-viewclient-<y.y.y>-<xxxxxx>.exeを選択(View Client の 場合)
VMware-viewclientwithlocalmode-<y.y.y>-<xxxxxx>.exeを 選択(View Client with Local Mode の場合)
3 View Client のインストールプログラムを開始するには、インストーラファイルをダブルクリックします。
4 プロンプトに従って、必要なコンポーネントをインストールします。
VMware View Client サービスが Windows クライアントコンピュータにインストールされます。View Client のサー ビス名は wsnm.exe です。USB コンポーネントのサービス名は、vmware-usbarbitrator.exe および
vmware-view-usbd.exe です。 次に進む前に
View Client を起動し、正しい仮想デスクトップにログインできることを確認します。以下を参照してください。「View デスクトップへのログイン (P. 23)」または「View Portal を使用して View Client をインストールする (P. 15)」。
View Portal
を使用して
View Client
をインストールする
View Client または View Client with Local Mode アプリケーションをダウンロード、およびインストールするときは、 ブラウザを開いて View Portal Web ページを参照する方法が便利です。View Portal を使用して、Windows および Mac クライアントコンピュータ用の View Client フルインストーラをダウンロードできます。
VMware ダウンロードページを参照する以外の方法で View Client をダウンロードするには、View 接続サーバURL を 参照することもできます。View Portal のリンクがVMware ダウンロードページ以外の場所にジャンプするよう、設定 を構成することもできます。
開始する前に
n View Portal のリンクが VMware ダウンロードページ以外の場所を示す必要がある場合は、以下を参照してくださ い。「View Portal に表示される View Client ダウンロードリンクを構成する (P. 16)」。
n View 接続サーバインスタンスの URL がわかっていることを確認します。 n クライアントシステムに管理者としてログインできることを確認します。 n クライアントシステムがサポートされているオペレーティングシステムを使用していることを確認します。以下を 参照してください。「Windows クライアントのシステム要件 (P. 8)」。 n View Agent がインストールされていないことを確認します。 n ローカルモードの前提条件:
n ライセンスに View Client with Local Mode が含まれていることを確認します。
n 次のどの製品もインストールされていないことを確認します。VMware View Client、VMware Player、
VMware Workstation、VMware ACE、VMware Server。 n USB リダイレクトの前提条件:
n クライアントデバイスを使用するユーザーが仮想デスクトップからローカルに接続された USB デバイスにアク セスできるようにするかどうかを決定します。アクセスできないようにする場合は、ウィザードで [USB リダイ レクト] コンポーネントの選択をオフにするか、コンポーネントをインストールしてから GPO を使用して無効 にします。
[USB リダイレクト] コンポーネントを常にインストールし、GPO を使用して USB アクセスを制御することを 推奨します。この方法では、クライアントの USB リダイレクトを後で有効にすることになった場合にも、View
Client を再インストールする必要はありません。詳細については、『VMware View 管理者ガイド』のポリシー の構成に関する章の「View Client 構成 ADM テンプレート設定」のトピックを参照してください。
n [USB Redirection(USB リダイレクト)] コンポーネントをインストールする場合は、クライアントコンピュー タで Windows の自動更新機能が無効になっていないことを確認します。 手順 1 管理者権限を持つユーザーとしてクライアントシステムにログインします。 2 ブラウザを開き、仮想デスクトップへのアクセスを提供する View 接続サーバインスタンスの URL を入力します。 URL には、http ではなく、必ず https を使用してください。 3 お使いのオペレーティングシステム(32 ビットまたは64 ビット)とインストールする View Client の種類(ロー カルモード付き、またはなし)を示すリンクをクリックしてください。 4 ダイアログが表示されたら、インストーラファイルをクライアントシステムに保存します。 5 View Client のインストールプログラムを開始するには、インストーラファイルをダブルクリックします。 6 プロンプトに従って、必要なコンポーネントをインストールします。 次に進む前に View デスクトップに接続します。以下を参照してください。「View デスクトップへのログイン (P. 23)」。
View Portal
に表示される
View Client
ダウンロード
リンクを構成する
デフォルトでは、ブラウザを開き、View 接続サーバインスタンスの URL を入力すると、表示される View Portal ページ には View Client をダウンロードする VMware ダウンロードサイトへのリンクが用意されています。このデフォルトは 変更できます。
View Portal のデフォルトの View Client リンクは、互換性のある最新の View Client インストーラにジャンプします。 ただし、内部 Web サーバにジャンプするリンクが必要な場合や特定のクライアントバージョンを View 接続サーバ上で 使用可能にしたい場合があります。その場合は、別の URL にアクセスするよう、ページを再構成できます。
開始する前に
n 環境で使用する View Client のタイプ用のインストーラファイルをダウンロードします。View Client ダウンロー ドページの URL はhttps://www.vmware.com/go/viewclientsです。 n インストーラファイルをホストする HTTP サーバを決定します。ファイルは View 接続サーバインスタンスまたは 別の HTTP サーバに配置できます。 手順 1 インストーラファイルが配置されている HTTP サーバでインストーラファイル用のフォルダを作成します。 たとえば、View 接続サーバホストのダウンロードフォルダにファイルを配置するには、デフォルトのインストール ディレクトリで以下のパスを使用します:
C:\Program Files\VMware\VMware View\Server\broker\webapps\downloads
ファイルにアクセスするリンクには、 https://<server-name>/downloads/<client-installer-file-name> の形式の URL が使用されます。たとえば、view.mycompany.com という名前のサーバの場合、Windows 用 View Client に対して次の URL を使用します。 https://view.mycompany.com/downloads/VMware-viewclient.exe。この例では、ダウンロードという名前のフォルダは webapps root フォルダにあります。
2 View Client インストーラファイルをこのフォルダにコピーします。
フォルダが View 接続サーバに配置されている場合、VMware View 接続サーバサービスを再起動しなくても、こ のフォルダのファイルをどれでも置き換えることができます。
3 View 接続サーバマシンで、<install-path>\Server\Extras\PortalExamples に存在する
portal-links.properties ファイルと portal.properties ファイルをコピーします。
4 portal フォルダをディレクトリ C:\ProgramData\VMware\VDM に作成し、portal-links.properties と
5 C:\ProgramData\VMware\VDM\portal\portal-links.properties ファイルを編集し、インストーラファ イルの新しい場所にリンクするようにします。
このファイル内の行は編集が可能で、また追加のリンクを作成する必要がある場合は行の追加もできます。また、行 の削除もできます。
以下の例に、Windows 版 View Client 用のリンク 2 件、および Linux 版 View Client 用のリンク 2 件を作成する プロパティを示します。 link.win=https://<server-name>/downloads/VMware-viewclient-x86_64-<y.y.y-XXXX>.exe#win link.win.1=https://<server-name>/downloads/VMware-viewclient-<y.y.y-XXXX>.exe#win link.linux=https://<server-name>/downloads/VMware-viewclient-x86_64-<y.y.y-XXXX>.rpm#linux link.linux.1=https://<server-name>/downloads/VMware-viewclient-<y.y.y-XXXX>.tar.gz#linux この例で、<y.y.y-XXXX> は、バージョン番号とビルド番号を示します。行の末尾にあるテキスト「win」は、ク ライアントが Windows オペレーティングシステムを所有している場合、このリンクがブラウザに表示されること を示します。Windows の場合は「win」、Linux の場合は「linux」、Mac OS X の場合は「mac」を使用します。
6 C:\ProgramData\VMware\VDM\portal\portal.properties ファイルを編集し、これらのリンクで表示す るテキストを指定します。
これらの行は、portal-links.properties のキー名に基づいた # keys という名前のファイルのセクションに表 示されます。
次の例は、link.win と link.win.1 で指定されたリンクに対応するテキストを示します。
text.win=View Client for Windows 32 bit Client users text.win.1=View Client for Windows 64 bit Client users
7 VMware View 接続サーバサービスを再起動します。 エンドユーザーが View 接続サーバの URL を入力すると、指定されたテキストとともにリンクが表示されます。これら のリンクは、指定された場所を示します。
View Client
のサイレント
インストール
コマンドラインでインストーラのファイル名とインストールオプションを入力することにより、View Client のサイレン トインストールを実行できます。サイレントインストールを使うと、大規模なエンタープライズに View のコンポーネ ントを効率よく展開できます。View Client with Local Mode
のサイレント
インストールを許可するグループ
ポリシーを設
定する
View Client with Local Mode のサイレントインストールを行うには、昇格された権限でのインストールを許可するよ うに Microsoft Windows のグループポリシーを構成する必要があります。
View Client のサイレントインストールには、これらのグループポリシーを設定する必要はありません。これらのポリ シーは、View Client with Local Mode の場合にのみ必要です。
コンピュータと、クライアントコンピュータのユーザーに対し、Windows インストーラのグループポリシーを設定する 必要があります。
開始する前に
View Client with Local Mode をインストールする Windows クライアントコンピュータに対して管理者権限があるこ とを確認します。
手順
1 クライアントコンピュータにログインして、 [Start(スタート)] - [Run(ファイル名を指定して実行)] をクリッ クします。
2 「gpedit.msc」と入力し、 [OK] をクリックします。
3 グループポリシーオブジェクトエディタで [Local Computer Policy(ローカルコンピュータポリシー)]
-[Computer Configuration(コンピュータの構成)] をクリックします。
4 [Administrative Templates(管理テンプレート)] 、次に [Windows Components(Windows コンポーネン ト)] を展開し、 [Windows Installer(Windows インストーラ)] フォルダを開き、 [Always install with elevated
privileges(常にシステム特権でインストールする)] をダブルクリックします。
5 [Always Install with Elevated Privileges Properties(常にシステム特権でインストールのプロパティ)] ウィン ドウで、 [Enabled(有効)] をクリックし、 [OK] をクリックします。
6 左側のペインで、 [User Configuration(ユーザーの構成)] をクリックします。
7 [Administrative Templates(管理テンプレート)] 、次に [Windows Components(Windows コンポーネン ト)] を展開し、 [Windows Installer(Windows インストーラ)] フォルダを開き、 [Always install with elevated
privileges(常にシステム特権でインストールする)] をダブルクリックします。
8 [Always Install with Elevated Privileges Properties(常にシステム特権でインストールのプロパティ)] ウィン ドウで、 [Enabled(有効)] をクリックし、 [OK] をクリックします。
次に進む前に
View Client with Local Mode をサイレントでインストールします。
View Client
をサイレント
インストールする
Microsoft Windows インストーラ(MSI)のサイレントインストール機能を使用して、複数の Windows コンピュータ に View Client または View Client with Local Mode をインストールできます。サイレントインストールではコマン ドラインを使用するので、ウィザードのプロンプトに応答する必要はありません。 開始する前に n クライアントシステムがサポートされているオペレーティングシステムを使用していることを確認します。「Windows クライアントのシステム要件 (P. 8)」を参照してください。 n クライアントシステムに管理者としてログインできることを確認します。 n View Agent がインストールされていないことを確認します。 n ローカルモードの前提条件: n サイレントインストールに必要な Windows インストーラのグループポリシーがクライアントコンピュータ で構成されていることを確認します。「View Client with Local Mode のサイレントインストールを許可する グループポリシーを設定する (P. 17)」を参照してください。
n ライセンスに View Client with Local Mode が含まれていることを確認します。
n 次のどの製品もインストールされていないことを確認します。VMware View Client、VMware Player、
VMware Workstation、VMware ACE、VMware Server。
n エンドユーザーが現在ログインしているユーザーとして View Client および仮想デスクトップにログインできる機 能を使用するかどうかを決定します。ユーザーがクライアントシステムにログインするときに入力した認証情報が、
View 接続サーバインスタンスに、そして最終的には仮想デスクトップに渡されます。一部のクライアント OS はこ の機能をサポートしていません。
n MSI インストーラのコマンドラインオプションについて理解しておきます。「Microsoft Windows インストーラの コマンドラインオプション (P. 21)」を参照してください。
n View Client で使用できるサイレントインストール(MSI)のプロパティについて理解します。「View Client のサ イレントインストールのプロパティ (P. 19)」を参照してください。
n エンドユーザーが仮想デスクトップからローカルに接続された USB デバイスにアクセスできるようにするかどうか を決定します。許可しない場合は、MSI のプロパティ ADDLOCAL に許可する機能のリストを設定し、USB 機能は除 外します。詳細については、「View Client のサイレントインストールのプロパティ (P. 19)」を参照してください。 n 仮想マシンをホストしている View 接続サーバインスタンスの完全修飾ドメイン名 (FQDN) をエンドユーザーが入
力する必要がないようにする場合は、インストールの間に指定できるように FQDN を決定します。 手順
1 クライアントシステムで、VMware 製品ページ(http://www.vmware.com/jp/products/)から View Client の インストーラファイルをダウンロードします。
適切なインストーラファイルを選択します。<xxxxxx> はビルド番号、<y.y.y> はバージョン番号です。
オプション 操作
View Client を 64 ビット OS に VMware-viewclient-x86_64-<y.y.y>-<xxxxxx>.exeを選択 (View Client の場合)
VMware-viewclientwithlocalmode-x86_64-<y.y.y>-<xxxxxx>.exeを選択(View Client with Local Mode の場合)
View Client を 32 ビット OS に VMware-viewclient-<y.y.y>-<xxxxxx>.exeを選択(View Client の 場合)
VMware-viewclientwithlocalmode-<y.y.y>-<xxxxxx>.exeを 選択(View Client with Local Mode の場合)
2 Windows クライアントコンピュータでコマンドプロンプトを開きます。
3 インストールコマンドを 1 行に入力します。
この例では、シングルサインオン機能と USB リダイレクト機能を指定して View Client をインストールします。デ フォルトの View Connection Server インスタンスが View Client ユーザー用に構成されます。 VMware-viewclient-<y.y.y>-<xxxxxx>.exe /s /v"/qn REBOOT=ReallySuppress
VDM_SERVER=cs1.companydomain.com ADDLOCAL=Core,TSSO,USB"
この例では View Client with Local Mode をインストールします。 VMware-viewclientwithlocal-<y.y.y>-<xxxxxx>.exe /s /v"/qn ADDLOCAL=Core,MVDI"
注意 Core 機能は必須です。
VMware View Client サービスが Windows クライアントコンピュータにインストールされます。 次に進む前に
View Client を起動し、正しい仮想デスクトップにログインできることを確認します。「View デスクトップへのログイ ン (P. 23)」または「View Portal を使用して View Client をインストールする (P. 15)」を参照してください。
View Client
のサイレント
インストールのプロパティ
コマンドラインから View Client をサイレントインストールするときに、特定のプロパティを含めることができます。
<PROPERTY>=<value> 形式を使用して、Microsoft Windows Installer(MSI)がプロパティと値を解釈できるように する必要があります。
コマンドラインで使用できる View Client のサイレントインストールのプロパティを表 3-1に示します。
表 3-1. View Client をサイレントインストールするための MSI のプロパティ
MSI プロパティ 説明 デフォルト値
INSTALLDIR View Client ソフトウェアをインストールするパスとフォルダ。 例:INSTALLDIR=""D:\abc\my folder"" パスを囲む対になった 2 個の二重引用符により、MSI インストーラはスペー スをパスの有効な一部として解釈します。 この MSI プロパティはオプションです。 %ProgramFiles%¥ ¥View¥
VDM_SERVER View Client ユーザーがデフォルトで接続する View 接続サーバインスタン スの完全修飾ドメイン名(FQDN)。このプロパティを構成すると、View Client ユーザーはこの FQDN を指定する必要がなくなります。 例:VDM_SERVER=cs1.companydomain.com この MSI プロパティはオプションです。
なし
DESKTOP_SHORTCUT View Client のデスクトップショートカットアイコンを構成します。 値 1 はショートカットをインストールします。値 0 はショートカットをイン ストールしません。
この MSI プロパティはオプションです。
1
QUICKLAUNCH_SHORTCUT View Client のクイック起動トレイにショートカットアイコンを構成します。 値 1 はショートカットをインストールします。値 0 はショートカットをイン ストールしません。
この MSI プロパティはオプションです。
1
STARTMENU_SHORTCUT [Start(スタート)] メニューに View Client のショートカットを構成します。 値 1 はショートカットをインストールします。値 0 はショートカットをイン ストールしません。
この MSI プロパティはオプションです。
1
サイレントインストールコマンドでは、MSI のプロパティ
ADDLOCAL=
を使用して、View Client インストーラが構成 する機能を指定できます。各サイレントインストール機能は、対話形式のインストールの間に選択できるセットアップ オプションに対応しています。 表 3-2に、コマンドラインで入力できる View Client の機能と対話形式インストールの対応するオプションを示します。 表 3-2. View Client サイレントインストールの機能と、対話形式でのカスタムセットアップオプション サイレントインストールの機能 対話型インストールでのカスタムセットアップオプション Core MSI プロパティADDLOCAL=で個々の機能を指定する場合は、 Coreを含める必要があります。ADDLOCAL=ALLを指定すると、Core を含む View Client と
View Client with Local Mode のすべての機能がインストールさ れます。
なし。
対話形式のインストールでは、View Client のコア機能はデフォル トでインストールされます。
MVDI
View Client with Local Mode をインストールし、個別の機能を
ADDLOCAL=で指定する場合は、この機能を使用します。
ADDLOCAL=ALLを指定すると、MVDI を含む View Client with Local Mode のすべての機能がインストールされます。
なし。
View Client with Local Mode を対話形式でインストールすると き、MVDI 機能はデフォルトでインストールされます。
View Client を対話形式でインストールするときは、MVDI 機能は 使用できません。
ThinPrint 仮想印刷
TSSO シングルサインオン(SSO)
Microsoft Windows
インストーラのコマンド
ライン
オプション
View コンポーネントをサイレントでインストールするには、Microsoft Windows インストーラ(MSI)のコマンドラ インオプションとプロパティを使用する必要があります。View コンポーネントのインストーラは MSI プログラムであ り、MSI の標準機能を使用します。MSI のコマンドラインオプションを使用して、View コンポーネントをサイレント アンインストールすることもできます。
MSI の詳細については、マイクロソフトの Web サイトを参照してください。MSI のコマンドラインオプションについ ては、Microsoft Developer Network(MSDN)ライブラリの Web サイトで、MSI コマンドラインオプションを検索 してください。MSI コマンドラインの使用方法を確認するには、View コンポーネントのコンピュータでコマンドプロン プトを開き、「msiexec /?」と入力します。 View コンポーネントのインストーラをサイレントで実行するには、まずはじめに、インストーラを一時ディレクトリに 抽出して対話形式のインストールを開始するブートストラッププログラムを無効にします。 表 3-3は、インストーラのブートストラッププログラムを制御するコマンドラインオプションです。 表 3-3. View コンポーネントのブートストラッププログラムのコマンドラインオプション オプション 説明 /s ブートストラップスプラッシュ画面と抽出ダイアログを無効にし、対話形式のダイアログが表示されないよ うにします。 例:VMware-viewconnectionserver-<y.y.y>-<xxxxxx>.exe /s サイレントインストールを実行するには/sオプションが必要です。例において、<xxxxxx> はビルド番号、 <y.y.y> はバージョン番号を示します。 /v" <MSI_command_line_optio ns>" コマンドラインで入力した二重引用符で囲まれた文字列を MSI で解釈されるオプションのセットとして渡す ことをインストーラに指示します。コマンドラインでの入力を二重引用符で囲む必要があります。/vの後と コマンドラインの最後に二重引用符を記述します。 例: VMware-viewagent-<y.y.y>-<xxxxxx>.exe /s /v"<command_line_options>" スペースを含む文字列を MSI インストーラに解釈させるには、文字列を 2 個の二重引用符で囲みます。たと えば、スペースを含むインストールパス名に View コンポーネントをインストールするような場合です。 例:
VMware-viewconnectionserver-<y.y.y>-<xxxxxx>.exe /s /v"<command_line_options> INSTALLDIR=""d:\abc\my folder"""
この例では、MSI インストーラはインストールディレクトリパスを渡し、文字列を 2 つのコマンドライン オプションとして解釈することはありません。コマンドライン全体を囲む最後の二重引用符に注意してくだ さい。
/v"<command_line_options>"オプションは、サイレントインストールを実行するために必要です。
以降のサイレントインストールは、コマンドラインオプションと MSI プロパティ値を MSI インストーラ msiexec.exe に渡すことで制御します。MSI インストーラには、View コンポーネントのインストールコードが含まれます。インス トーラは、コマンドラインで入力された値とオプションを使用して、View コンポーネントに固有のインストールでの選 択項目とセットアップオプションを解釈します。
表 3-4は、MSI インストーラに渡されるコマンドラインオプションと MSI のプロパティ値です。
表 3-4. MSI のコマンドラインオプションとプロパティ MSI のオプションまたはプロパ ティ 説明 /qn インストーラウィザードページを表示しないように MSI インストーラに指示します。 たとえば、View Agent をサイレントでインストールし、デフォルトのセットアップオプションと機 能のみを使用するような場合です。 VMware-viewagent-<y.y.y>-<xxxxxx>.exe /s /v"/qn" 例において、<xxxxxx> はビルド番号、<y.y.y> はバージョン番号を示します。 または、/qbオプションを使用すると、非対話形式の自動インストールでウィザードページを表示で きます。インストールの進行と共にウィザードのページが表示されますが、ページに応答することは できません。 サイレントインストールを実行するには/qnまたは/qbオプションが必要です。 INSTALLDIR View コンポーネントの代替インストールパスを指定します。 インストールパスを指定するには、<INSTALLDIR>=<path>の形式を使用します。View コン ポーネントをデフォルトのパスにインストールする場合は、この MSI プロパティを省略できます。 この MSI プロパティは省略可能です。 ADDLOCAL インストールするコンポーネント固有の機能を指定します。対話形式のインストールでは、View イン ストーラで表示されるカスタムセットアップオプションを選択します。MSI プロパティADDLOCAL を使用すると、これらのセットアップオプションをコマンドラインで指定できます。 使用可能なすべてのカスタムセットアップオプションをインストールするには、ADDLOCAL=ALL と入力します。 例:VMware-viewagent-<y.y.y>-<xxxxxx>.exe /s /v"/qn ADDLOCAL=ALL" MSI プロパティADDLOCALを使用しないと、デフォルトのセットアップオプションがインストール されます。 個別のセットアップオプションを指定するには、セットアップオプション名をカンマで区切った一覧 を入力します。名前をスペースで区切らないでください。 <ADDLOCAL>=<value,value,value...>という形式を使用します。
たとえば、ゲスト OS にインストールする View Agent に View Composer Agent および PCoIP の機能を付加する場合は、次のように指定します。
VMware-viewagent-<y.y.y>-<xxxxxx>.exe /s /v"/qn ADDLOCAL=Core,SVIAgent,PCoIP"
注意 Core機能は View Agent に必須です。 この MSI プロパティは省略可能です。 REBOOT REBOOT=ReallySuppressオプションを使用すれば、システムが再起動する前に、システム構 成タスクを完了できます。 この MSI プロパティは省略可能です。 /l*v <log_file> ログ情報を指定したログファイルに詳細出力で書き込みます。 例:/l*v ""%TEMP%\vmmsi.log"" この例では、対話形式のインストールの間に生成されるログと似た詳細なログファイルが生成されま す。 このオプションを使用すると、特定のインストールのみに適用されるカスタム機能を記録できます。 記録された情報を使用すると、その後のサイレントインストールでインストール機能を指定できます。 /l*vオプションは省略可能です。
サーバ接続とデスクトップの管理
4
View Client を使用して View Connection Server またはセキュリティサーバに接続し、View デスクトップにログイン するか View デスクトップからログオフします。トラブルシューティングする場合にも、割り当てられている View デス クトップをリセットし、チェックアウトしたデスクトップをロールバックできます。 管理者による View デスクトップのポリシーの構成方法によっては、エンドユーザーはデスクトップで多くの操作を実行 できるようになります。 この章では次のトピックについて説明します。 n View デスクトップへのログイン (P. 23) n View Client の証明書チェックモード (P. 25) n エンドユーザーの証明書確認の構成 (P. 26) n デスクトップの切り替え (P. 27) n デスクトップからのログオフまたは切断 (P. 27)
View
デスクトップへのログイン
エンドユーザーが仮想デスクトップにアクセスする前に、クライアントデバイスから仮想デスクトップにログインでき ることをテストします。 [Start(スタート)] メニューから、またはクライアントシステムのデスクトップショートカッ トから、View Client を起動できます。 ネットワーク接続が利用できる環境では、ユーザーセッションは View 接続サーバによって認証されます。 開始する前にn ユーザー名とパスワード、RSA SecurID ユーザー名とパスコード、RADIUS 認証ユーザー名とパスコード、スマー トカード個人識別番号(PIN)などのログインに必要な認証情報を取得します。
n ログイン用のドメイン名を取得します。
n 管理タスクの実行については以下で説明しています。「View Client 向けの View 接続サーバの準備 (P. 12)」.
n 社内ネットワークの外部から接続し、仮想デスクトップへのアクセスにセキュリティサーバを使用していない場合、 使用しているクライアントデバイスが VPN 接続を使用していることを確認し、この接続をオンにします。
重要 VMware では、VPN よりもセキュリティサーバの使用を推奨しています。
n 仮想デスクトップへのアクセスを提供するサーバの完全修飾ドメイン名(FQDN)を用意していることを確認して ください。ポート番号が 443 ではない場合は、ポート番号も必要です。
n RDP 表示プロトコルを使用して View デスクトップへの接続を計画している場合は、AllowDirectRDP View Agent グループポリシーが有効であることを確認してください。
n 管理者の許可を受けている場合は、View 接続サーバから提示される SSL 証明書の証明書確認モードを構成すること ができます。
使用するモードを決定するには、以下を参照してください。「View Client の証明書チェックモード (P. 25)」。 手順
1 [VMware View Client] デスクトップショートカットをダブルクリックするか、 [Start(スタート)] - [Program (プログラム)] - [VMware] - [VMware View Client] をクリックします。
2 [Connection Server(接続サーバ)] ドロップダウンメニューで、View 接続サーバまたはセキュリティサーバの ホスト名を入力します。
3 ダイアログボックスの他のオプション設定が構成したとおりに表示されることを確認します。
オプション 説明
Log in as current user(現在のユーザーと してログイン)
このチェックボックスは、View Administrator でのグローバル設定に従って表示ま たは非表示になります。ローカルモードで使用するために View デスクトップをチェッ クアウトする場合は、このチェックボックスを選択しないでください。
ポート このフィールドを空白のままにすると、デフォルトのポート 443 が使用されます。 自動接続 このチェックボックスを選択した場合、次に View Client を起動すると [Connection
Server(接続サーバ)] フィールドが無効になり、 [Autoconnect(自動接続)] チェックボックスを選択したときに指定したサーバに接続されます。このチェック ボックスの選択を解除するには、次に表示されるダイアログボックスをキャンセル し、 [Options(オプション)] をクリックしてこの設定を表示し、変更します。 SSL の構成 View 管理者の許可を受けている場合には、この手順の前提条件で説明したように、 このリンクをクリックすれば、証明書検証チェックのモードを設定することができます。 4 [接続] をクリックします。 ログインダイアログボックスが表示される前に、確認が必要なメッセージが表示されます。
5 RSA SecurID の認証情報または RADIUS の認証証明書の入力を求められた場合、ユーザー名とパスコードを入力し て [ [続行] ] をクリックします。 6 少なくとも 1 つのデスクトッププールを使用する資格を付与されたユーザーの認証情報を入力し、ドメインを選択 して [Login(ログイン)] をクリックします。 ユーザー名を user@domain という形式で入力すると、@ 記号があるために名前がユーザープリンシパル名(UPN) として扱われ、ドメインドロップダウンメニューは無効になります。 デスクトッププールの作成およびユーザーに対するプールの資格付与については、『VMware View 管理』ドキュメ ントを参照してください。 7 表示されるデスクトップの一覧の中から、デスクトップを選択します。 a (オプション) [Display(ディスプレイ)] ドロップダウンメニューで、View デスクトップを表示するための ウィンドウサイズを選択します。 選択した表示設定はデフォルト設定として保存され、次にデスクトップを開いたときに使用されます。 b (オプション) 表示プロトコルを選択するには、リスト内でデスクトップの隣の下矢印をクリックし、 [Display Protocol(プロトコルの表示)] をクリックし、プロトコルを選択します。 この選択は、View 管理者が選択を有効にしている場合にのみ可能です。PCoIP は、画像、オーディオ、ビデオ などのコンテンツを LAN または WAN 経由で配信して PC 上でスムーズに再生する目的に最適化されています。 注意 スマートカードの認証情報を使用してログインしている場合、プロトコルを切り替えるには、いったん ログオフしてから再びログオンする必要があります。 選択したプロトコル設定はデフォルト設定として保存され、次にデスクトップを開いたときに使用されます。
8 [接続] をクリックします。 デスクトップに接続されます。
接続した後、クライアントウィンドウが表示されます。
View 接続サーバへの認証が失敗する場合、または View Client がデスクトップに接続できない場合は、次の手順を実行 します。
n View 接続サーバが SSL を使用しないように構成するかどうかを決定します。View Client は、SSL 接続を必要とし ます。View Administrator のグローバル設定で、 [クライアント接続に SSL を使用する] チェックボックスが選択 されていないかどうかを確認します。このチェックボックスが選択されていない場合、チェックボックスを選択し て SSL を使用する必要があります。または、HTTPS が有効なロードバランサや View 接続サーバへの HTTP 接続を 作成するように構成されている他の中間デバイスにクライアントが接続できるように環境をセットアップする必要 があります。 n View 接続サーバ用のセキュリティ証明書が正常に動作していることを確認します。正常に動作していない場合は、
View Administrator で、デスクトップの View Agent が到達不能になり、転送サーバのステータスが準備未完了と して表示される場合があります。これらは、証明書の問題によって発生する二次的な接続の問題の現象です。 n View 接続サーバインスタンスで設定されているタグがこのユーザーからの接続を許可していることを確認します。 『VMware View 管理者ガイド』を参照してください。 n ユーザーがこのデスクトップにアクセスする資格を付与されていることを確認します。『VMware View 管理者ガイ ド』を参照してください。 n RDP 表示プロトコルを使用して View デスクトップに接続している場合、クライアントコンピュータでリモートデ スクトップ接続が許可されていることを確認します。 次に進む前に n 起動オプションを構成します。 エンドユーザーが View 接続サーバのホスト名を指定する必要がないようにする場合、または他の起動オプションを 構成する場合は、View Client のコマンドラインオプションを使用してデスクトップショートカットを作成します。 以下を参照してください。第 8 章「コマンドラインからの View Client の実行 (P. 45)」。 n ローカルモードで使用できるデスクトップをチェックアウトします。
エンドユーザーが特定のデスクトップをチェックアウトできるかどうかを確認するには、View Client with Local
Mode のリストでそのデスクトップの隣の下矢印をクリックします。デスクトップをローカルモードで使用できる 場合は、 [Check out(チェックアウト)] オプションがショートカットメニューに表示されます。デスクトップに アクセスする資格がグループにある場合でも、そのデスクトップをチェックアウトするユーザーのみがデスクトップ にアクセスできます。
View Client
の証明書チェック
モード
管理者は、またときにはエンドユーザーは、サーバの証明書チェックが失敗した場合にクライアント接続を拒否するかど うかを設定できます。証明書確認は、View 接続サーバと View Client 間の SSL 接続に対して実行されます。証明書検査では、次のような検査 が行われます。 n 証明書は失効しているか。証明書が失効しているかどうかを判断することは可能か。 n 証明書の目的は、送信側の ID 検証やサーバ通信の暗号化以外にあるか。つまり、証明書のタイプは正しいか。 n 証明書は期限切れになっているか、また有効なのは未来のみか。つまり、証明書はコンピュータの時刻に応じて有効 になっているか。 第 4 章サーバ接続とデスクトップの管理