VMware Horizon Client
for Windows
の使用
変更日:
2018
年
1
月
10
日
最新の技術ドキュメントは
VMware
のWeb
サイト(https://docs.vmware.com/jp/
)にあります このドキュメントに関するご意見およびご感想がある場合は、docfeedback@vmware.com
までお送りください。 VMware, Inc. 3401 Hillview Ave. Palo Alto, CA 94304 www.vmware.com ヴイエムウェア株式会社 105-0013 東京都港区浜松町 1-30-5 浜松町スクエア13F www.vmware.com/jp目次
VMware Horizon Client for Windows
の使用
6
1
Windows
ベースのクライアントのシステム要件とセットアップ
7
Windows クライアントのシステム要件 7 リアルタイムオーディオビデオのシステム要件 10 スキャナリダイレクトのシステム要件 11 シリアルポートリダイレクトのシステム要件 11 マルチメディアリダイレクト (MMR) のシステム要件 12 Flash リダイレクトのシステム要件 13 Flash URL リダイレクトの使用の要件 14Horizon Client で Microsoft Lync を使用するためのシステム要件 14 URL コンテンツリダイレクトを使用するための要件 16
Horizon Client と Skype for Business を使用するための要件 17 スマートカード認証の要件 17 デバイス認証要件 18 サポートされているデスクトップのオペレーティングシステム 19 Horizon Client 向けの接続サーバの準備 19 サーバへのログインに使用された前回のユーザー名のクリア 20 VMware Blast オプションの構成 20 Internet Explorer のプロキシ設定の使用 22
VMware によって収集される Horizon Client データ 22
2
Horizon Client for Windows
のインストール
25
Windows クライアントオペレーティングシステムでの FIPS モードの有効化 25 Horizon Client for Windows のインストール 26
コマンドラインからの Horizon Client のインストール 28 Horizon Client のインストールコマンド 28 Horizon Client のインストールプロパティ 29 コマンドラインからの Horizon Client のインストール 31 URL コンテンツリダイレクトのインストールの確認 33 Horizon Client オンラインアップグレード 33
3
エンド
ユーザー向け
Horizon Client
の構成
35
一般的な設定 35URI を使用した Horizon Client の構成 36 vmware-view URI を作成するための構文 36 vmware-view URI の例 40
エンドユーザーの証明書確認の構成 43
Horizon Client の証明書確認モードの設定 44 TLS/SSL 詳細オプションの構成 45
再接続時におけるアプリケーションの動作の構成 46
グループポリシーテンプレートを使用した VMware Horizon Client for Windows の構成 47 クライアント GPO のスクリプト定義設定 47 クライアント GPO のセキュリティ設定 50 クライアント GPO の RDP 設定 55 クライアント GPO の全般設定 57 クライアント GPO の USB 設定 60 PCoIP クライアントのセッション変数 ADMX テンプレートの設定 64 コマンドラインからの Horizon Client の実行 67 Horizon Client のコマンドの使用方法 67 Horizon Client 構成ファイル 71
Windows レジストリを使用した Horizon Client の構成 72
4
リモート
デスクトップおよびアプリケーション接続の管理
74
リモートデスクトップまたはアプリケーションへの接続 74
リモートアプリケーションへの接続での非認証アクセスの使用 77
デスクトップとアプリケーションの選択の使用のヒント 79
ローカルフォルダおよびドライブへの共有アクセス 80 VMware Horizon Client ウィンドウを非表示にする 82
デスクトップまたはアプリケーションへの再接続 83 クライアントデスクトップまたはスタートメニューでのデスクトップまたはアプリケーションショートカット の作成 83 デスクトップまたはアプリケーションの切り替え 84 ログオフまたは切断 85
5
リモート
デスクトップまたはアプリケーションの操作
87
Windows クライアントの機能サポート一覧 87 ネストモードでサポートされる機能 91 国際化 91 リモートアプリケーションでのローカル IME の使用 91 オンスクリーンキーボードのサポートの有効化 92 リモートデスクトップウィンドウのサイズ変更 93 モニターおよび画面解像度 93 サポートされる複数のモニター構成 93 複数のモニター環境での特定のモニターの選択 94 複数のモニター環境におけるモニター 1 台の使用 95 ディスプレイのスケーリング機能の使用 96USB デバイスの接続 98 USB デバイス再起動時に再接続するためのクライアント構成 102 Web カメラとマイクでリアルタイムオーディオビデオ機能を使用 103 Webcam を使用できる場合 103 Windows クライアントシステムでの優先する Web カメラまたはマイクロフォンの選択 103 テキストとイメージのコピーおよび貼り付け 104 クライアントのクリップボードのメモリサイズの構成 105 リモートアプリケーションの使用 106 リモートアプリケーションへのドキュメントの保存 106 リモートデスクトップまたはアプリケーションからの印刷 106 リモートデスクトップにおける仮想印刷機能の印刷設定の指定 107 USB プリンタの使用 108 Adobe Flash の表示の制御 109
Horizon Client の外部で開く URL リンクのクリック 109 CAD および 3D アプリケーション用の相対マウス機能の使用 110 スキャナの使用 110 シリアルポートリダイレクトの使用 112 キーボードショートカット 113
6
Horizon Client
のトラブルシューティング
116
キーボード入力の問題 116 Workspace ONE モードでのサーバへの接続 117 Horizon Client が予期せずに終了する場合の対処 117 リモートデスクトップの再起動 117 リモートデスクトップまたはリモートアプリケーションのリセット 118 Horizon Client for Windows の修復 119Horizon Client for Windows のアンインストール 119
VMware Horizon Client for Windows
本ガイド『
VMware Horizon Client for Windows
の使用』では、データセンターでリモートデスクトップやアプリ ケーションに接続するためにMicrosoft Windows
クライアントシステムにVMware Horizon
®Client™
ソフトウェ アをインストールして使用するための情報について説明します。このドキュメントでは、
Horizon Client for Windows
のインストールおよび使用のためのシステム要件および手順 について説明します。この情報は、デスクトップやノート
PC
などのMicrosoft Windows
クライアントシステムを含むHorizon
の導入 設定を行う必要がある管理者向けです。これらの情報は、仮想マシンテクノロジーおよびデータセンターの運用に精 通している経験豊富なシステム管理者向けに記述されています。Windows
ベースのクライアントのシス
テム要件とセットアップ
1
Horizon Client
を実行するシステムは、一定のハードウェアおよびソフトウェア要件を満たす必要があります。Windows
システムのHorizon Client
は、接続サーバに接続するときに、Internet Explorer
のインターネット設定 (プロキシ設定を含む)を使用します。Internet Explorer
の設定が適切で、Internet Explorer
から接続サーバのURL
にアクセスできることを確認してください。 この章では次のトピックについて説明します。 n
Windows
クライアントのシステム要件 n リアルタイムオーディオビデオのシステム要件 n スキャナ リダイレクトのシステム要件 n シリアルポートリダイレクトのシステム要件 n マルチメディアリダイレクト(MMR)
のシステム要件 nFlash
リダイレクトのシステム要件n
Horizon Client
でMicrosoft Lync
を使用するためのシステム要件n
URL
コンテンツリダイレクトを使用するための要件n
Horizon Client
とSkype for Business
を使用するための要件n スマートカード認証の要件 n デバイス認証要件 n サポートされているデスクトップのオペレーティングシステム n
Horizon Client
向けの接続サーバの準備 n サーバへのログインに使用された前回のユーザー名のクリア nVMware Blast
オプションの構成 nInternet Explorer
のプロキシ設定の使用n
VMware
によって収集されるHorizon Client
データWindows
クライアントのシステム要件
サポート対象の
Microsoft Windows
オペレーティングシステムを使用しているPC
またはラップトップにHorizon Client
をインストールするPC
またはノートPC
とその周辺機器は、一定のシステム要件を満たしている必 要があります。 モデル すべてのx86
またはx86-64 Windows
デバイス メモリ1GB
以上のRAM
オペレーティングシステム 次のOS
がサポートされています。 OS バージョン サービスパックまたはサービスオプ ション サポートされるエディ ション Windows 10 32 ビットまたは 64 ビット Current Branch (CB) バージョン 1703 (Creators Update) Current Branch (CB) バージョン 1607 (Anniversary Update)Current Branch for Business (CBB)
バージョン 1607 (Anniversary
Update)
Long-Term Servicing Branch (LTSB)
バージョン 1607 (Anniversary
Update)
Long-Term Servicing Branch (LTSB)
バージョン 1507 Home、Pro、 Enterprise、および IoT Core Windows 8 ま たは 8.1 32 ビットまたは 64 ビット
なし、または Update 2 Pro、Enterprise、およ び Industry Embedded Windows 7 32 ビットまたは 64 ビット SP1 Home、Enterprise、 Professional、 Ultimate Windows Server 2008 R2 64 ビット 最新の更新 Standard Windows Server 2012 R2 64 ビット 最新の更新 Standard
Windows Server 2008 R2
およびWindows Server 2012 R2
は、Horizon Client
をネストモードで実行するためにサポートされます。詳細については、「ネストモー ドでサポートされる機能」を参照してください。 接続サーバ、セキュリティ サーバ、およびView Agent
またはHorizon Agent
View 6.x
以降の最新メンテナンスリリース。 クライアントシステムが企業のファイアウォールの外部から接続する場合、クライ アントシステムでVPN
接続が不要となるように、セキュリティサーバやUnified Access Gateway
アプライアンスを使用することをVMware
は推奨してい ます。注意
クライアントは、
Horizon 6
バージョン6.2
以降のリリースで利用可能なPCoIP
とVMware Blast
の ハードウェア要件 nSSE2
拡張命令に対応するx86
ベースのプロセッサ。800MHz
以上のプロセッ サ処理速度。 n さまざまなモニターセットアップをサポートするための、システム要件を超え るRAM
空き容量。一般的な目安として次の式を使用してください。20MB + (24 * (# monitors) * (monitor width) * (monitor height))
大まかな目安として、次の計算が使用できます。 1 monitor: 1600 x 1200: 64MB 2 monitors: 1600 x 1200: 128MB 3 monitors: 1600 x 1200: 256MB
RDP
のハードウェア要件 nSSE2
拡張命令に対応するx86
ベースのプロセッサ。800MHz
以上のプロセッ サ処理速度。 n128MB RAM
。RDP
のソフトウェア要件 nWindows 7
の場合は、RDP 7.1
または8.0
を使用します。Windows 7
にはRDP 7
が含まれます。Windows 7 SP1
にはRDP 7.1
が含まれます。 nWindows 8
の場合は、RDP 8.0
を使用します。Windows 8.1
の場合は、RDP
8.1
を使用します。 nWindows 10
の場合は、RDP 10.0
を使用します。n (
View Agent 6.0.2
以前でのみサポートされる)Windows XP
デスクトップ仮想マシンの場合、
Microsoft
サポート技術情報(KB)
の記事323497
および884020
に記載されているRDP
パッチをインストールする必要があります。RDP
パッチをインストールしないと、Windows
ソケットの失敗エラー
メッセー ジがクライアントに表示される可能性があります。 n エージェントインストーラによって、ホストオペレーティングシステムの現 在のRDP
ポート(通常は3389
)に合わせて受信RDP
接続のローカルファイ アウォールルールが構成されます。このRDP
ポート番号を変更する場合は、 関連するファイアウォールルールも変更する必要があります。 リモートデスクトップクライアントのバージョンは、Microsoft
ダウンロードセン ターからダウンロードできます。 ビデオとグラフィックの要件 nDirect3D 11
ビデオをサポートするグラフィックカード。 n 最新のビデオグラフィックカードドライバ。n
Windows 7 SP1
の場合、Windows 7 SP1
とWindows Server 2008 R2 SP1
のプラットフォーム更新をインストールします。詳細については、
https://support.microsoft.com/ja-jp/kb/2670838
を参照してください。リアルタイム
オーディオ
ビデオのシステム要件
リアルタイムオーディオビデオは、標準的な
webcam
、USB
オーディオ、およびアナログオーディオデバイス、 そしてSkype
、WebEx
、およびGoogle Hangouts
などの標準的な会議アプリケーションで動作します。リアルタ イムオーディオビデオをサポートするには、Horizon
環境が特定のソフトウェアおよびハードウェア要件を満たす必 要があります。リモートデスクトップ デスクトップには、
View Agent 5.2
以降、またはHorizon Agent 7.0
以降がイン ストールされている必要があります。View Agent 5.2
のデスクトップの場合、デス クトップには対応するRemote Experience Agent
もインストールする必要があり ます。たとえば、View Agent 5.2
がインストールされている場合は、View 5.2
Feature Pack 2
のRemote Experience Agent
もインストールする必要がありま す。『View Feature Pack
のインストールと管理ガイド』を参照してください。View Agent 6.0
以降またはHorizon Agent 7.0
以降がインストールされている場 合、Feature Pack
は必要ありません。公開されたデスクトップとアプリケーション でリアルタイムオーディオビデオを使用するには、Horizon Agent 7.0.2
以降が必 要です。Horizon Client
コンピュー タまたはクライアントアク セスデバイスn リアルタイムオーディオビデオは、
Horizon Client for Windows
を実行する すべてのオペレーティングシステムでサポートされます。詳細については、 「Windows クライアントのシステム要件」を参照してください。 nwebcam
およびオーディオデバイスドライバをインストールする必要があり、webcam
およびオーディオデバイスがクライアントコンピュータで操作可能 である必要があります。リアルタイムオーディオビデオをサポートするため に、エージェントがインストールされているデスクトップオペレーティングシ ステムにデバイスドライバをインストールする必要はありません。 表示プロトコル nPCoIP
スキャナ
リダイレクトのシステム要件
ローカルクライアントシステムに接続されているスキャナを使用して、リモートデスクトップおよびアプリケーショ ンの情報をスキャンできます。この機能を使用するには、リモートデスクトップ、アプリケーション、クライアント コンピュータが一定のシステム要件を満たしている必要があります。
リモートデスクトップ 親またはテンプレート仮想マシンまたは
RDS
ホスト上のリモートデスクトップに は、View Agent 6.0.2
以降またはHorizon Agent 7.0
以降をインストールし、ス キャナリダイレクトセットアップオプションを設定する必要があります。Windows
デスクトップおよびWindows Server
ゲストOS
では、Horizon Agent
スキャナ リダイレクトセットアップオプションがデフォルトでオフになっています。 シングルユーザーの仮想マシンおよびRDS
ホストでサポートされているゲストOS
について、およびリモートデスクトップとアプリケーションでのスキャナリダイレ クトの構成については、『Horizon 7
でのリモートデスクトップ機能の構成』の「ス キャナリダイレクトの構成」を参照してください。Horizon Client
コンピュー タまたはクライアントアク セスデバイスn スキャナリダイレクトは、
Windows 7
、Windows 8/8.1
、およびWindows
10
でサポートされています。 n スキャナデバイスドライバをインストールする必要があり、スキャナがクライ アントコンピュータで操作可能である必要があります。エージェントがインス トールされているリモートデスクトップのオペレーティングシステムにスキャ ナのデバイスドライバをインストールする必要はありません。 スキャンデバイスの標準TWAIN
またはWIA
表示プロトコル nPCoIP
n
VMware Blast
(Horizon Agent 7.0
以降が必要)スキャナリダイレクトは、
RDP
デスクトップセッションでサポートされません。シリアル
ポート
リダイレクトのシステム要件
この機能を使用するとユーザーは、内蔵のRS232
ポートまたはUSB
シリアルアダプタなど、ローカルに接続された シリアル(COM
)ポートをリモートデスクトップにリダイレクトできます。シリアルポートリダイレクトをサポー トするには、Horizon
環境が特定のソフトウェアおよびハードウェア要件を満たす必要があります。 リモートデスクトップ 親またはテンプレート仮想マシン上のリモートデスクトップには、View Agent
6.1.1
以降またはHorizon Agent 7.0
以降をインストールし、シリアルポートリダ イレクト設定オプションを設定する必要があります。デフォルトではこの設定オプ ションは選択解除されています。 次のゲストOS
はシングルセッションの仮想マシンでサポートされています。 n32
ビットまたは64
ビットのWindows 7
n
32
ビットまたは64
ビットのWindows 8.x
n32
ビットまたは64
ビットのWindows 10
n デスクトップとして構成されているWindows Server 2008 R2
n デスクトップとして構成されているWindows Server 2012 R2
n デスクトップとして構成されているWindows Server 2016
この機能はWindows Server RDS
ホスト向けには現在サポートされていません。 エージェントがインストールされているデスクトップオペレーティングシステムに シリアルポートデバイスドライバをインストールする必要はありません。 注意リモートデスクトップのシリアルポートリダイレクトに関する詳細について は、『
Horizon 7
でのリモートデスクトップ機能の構成』の「シリアルポートリダ イレクトの構成」を参照してください。Horizon Client
コンピュー タまたはクライアントアク セスデバイス n シリアルポートリダイレクトは、Windows 7
、Windows 8.x
クライアントシ ステム、およびWindows 10
でサポートされています。 n 必要なシリアルポートデバイスドライバをすべてインストールする必要があ り、シリアルポートがクライアントコンピュータ上で操作可能である必要があ ります。エージェントがインストールされているリモートデスクトップのオペ レーティングシステムにデバイスドライバをインストールする必要はありませ ん。 表示プロトコル nPCoIP
n
VMware Blast
(Horizon Agent 7.0
以降が必要)VMware Horizon
シリアルポートリダイレクトは、RDP
デスクトップセッション でサポートされません。マルチメディア
リダイレクト
(MMR)
のシステム要件
マルチメディアリダイレクト(MMR)
を使用すると、クライアントシステムでマルチメディアストリームが処理(デ コード)されます。クライアントシステムはメディアコンテンツを再生し、それによってESXi
ホストのロードを低 減します。 リモートデスクトップ n 単一ユーザーデスクトップには、View Agent 6.0.2
以降、またはHorizon Agent 7.0
以降がインストールされている必要があります。 nRDS
ホストでのセッションベースのデスクトップには、View Agent 6.1.1
以 降、またはHorizon Agent 7.0
以降がインストールされている必要があります。n リモートデスクトップやアプリケーションに関するオペレーティングシステム
要件、その他のソフトウェア要件、および設定については、『
Horizon 7
でのリ モートデスクトップ機能の構成』でWindows Media Multimedia
リダイレク トに関するトピックを参照してください。Horizon Client
コンピュー タまたはクライアントアク セスデバイス32
ビットまたは64
ビットWindows 7
、Windows 8.x
、またはWindows 10
サポートされるメディア フォーマット
Windows Media Player
でサポートされるメディアフォーマットがサポートされま す。たとえば、M4V
、MOV
、MP4
、WMP
、MPEG-4 Part 2
、WMV 7/8/9
、WMA
、AVI
、ACE
、MP3
、WAV
などです。注意
DRM
で保護されたコンテンツは、Windows Media MMR
経由でリダイレク トされません。Flash
リダイレクトのシステム要件
Flash
リダイレクトでは、Internet Explorer 9
、10
、または11
の使用時に、Flash
コンテンツがクライアントシス テムに送信されます。クライアントシステムはメディアコンテンツを再生し、ESXi
ホストのロードを低減します。 リモートデスクトップ nHorizon Agent 7.0
以降が、Flash
リダイレクトオプションを選択して、単一ユーザー
(VDI)
リモートデスクトップにインストールされている必要がありま す。Flash
リダイレクトオプションはデフォルトで選択されていません。 『Horizon 7
での仮想デスクトップのセットアップ』のHorizon Agent
のインストールに関するトピックを参照してください。
n 適切なグループポリシー設定が構成されている必要があります。『
Horizon 7
での仮想デスクトップのセットアップ』のFlash
リダイレクトの構成に関する トピックを参照してください。n
Flash
リダイレクトは、Windows 7
、Windows 8
、Windows 8.1
、およびWindows 10
の単一ユーザーリモートデスクトップでサポートされています。n
Internet Explorer 9
、10
、または11
が、対応するFlash ActiveX
プラグイン とともにインストールされている必要があります。n インストールした後に、
VMware View FlashMMR Server
アドオンをInternet
Explorer
で有効にする必要があります。Horizon Client
コンピュー タまたはクライアントアク セスデバイスn
Flash
リダイレクトは、Windows 7
、Windows 8
、Windows 8.1
、およびWindows 10
でサポートされています。n
Flash ActiveX
プラグインがインストールされ、有効になっている必要があります
リモートセッションの表示 プロトコル
VMware Blast
、PCoIP
Flash URL
リダイレクトの使用の要件
Adobe Media Server
からクライアントエンドポイントにFlash
コンテンツを直接ストリーミングするとデータセ ンターESXi
ホストへの負荷が軽減され、データセンターを経由する余分なルーティングが不要になり、複数のクラ イアントエンドポイントにライブビデオイベントを同時にストリームするために必要となるバンド幅が削減されます。Flash URL
リダイレクト機能は、Web
ページの管理者によってWeb
ページ内に組み込まれたJavaScript
を使用し ます。仮想デスクトップユーザーがWeb
ページ内に指定されたURL
リンクをクリックすると、JavaScript
は、ShockWave
ファイル(SWF)
をインターセプトし、仮想デスクトップセッションからクライアントエンドポイント にリダイレクトします。エンドポイントは次に仮想デスクトップセクションの外のローカルVMware Flash Projector
を開き、メディアストリームをローカルで再生します。マルチキャストとユニキャストの両方がサポートされます。この機能は、エージェントソフトウェアの正しいバージョンと組み合わせた場合に使用できます。
View 5.3
では、 この機能がView Feature Pack
の一部であるRemote Experience Agent
に含まれています。View 6.0
以降では、 この機能がView Agent
またはHorizon Agent
に含まれています。この機能を使用するには、
Web
ページおよびクライアントデバイスをセットアップする必要があります。クライア ントシステムは、一定のソフトウェア要件を満たす必要があります。n クライアントシステムは、マルチキャストまたはユニキャストのストリーミングを開始する
ShockWave
ファイル
(SWF)
をホストするAdobe Web
サーバにIP
接続する必要があります。必要に応じて、クライアントデバ イスがこのサーバにアクセスすることを許可するために適切なポートを開くためにファイアウォールを構成します。n クライアントシステムには、
Internet Explorer (ActiveX
を使用している)
用のAdobe Flash Player 10.1
以降 が必要です。Flash URL
リダイレクトのリモートデスクトップ要件のリスト、およびマルチキャストまたはユニキャストのスト リームを提供するためにWeb
ページを構成する方法については、Horizon
のドキュメントを参照してください。Horizon Client
で
Microsoft Lync
を使用するためのシステム要件
Microsoft Lync 2013
クライアントをリモートデスクトップで使用して、Unified Communications (UC) VoIP
(voice over IP)
およびLync
認定のUSB
オーディオおよびビデオデバイスでビデオチャット電話に参加できます。 専用のIP
電話が不要になります。このアーキテクチャでは、リモートデスクトップに
Microsoft Lync 2013
クライアントをインストールし、クライ アントエンドポイントにMicrosoft Lync VDI
プラグインをインストールする必要があります。顧客はMicrosoft
Lync 2013
クライアントを使用して、プレゼンス、インスタントメッセージ、Web
会議、およびMicrosoft Office
機能を使用できます。Lync VoIP
またはビデオチャットが行われると、Lync VDI
プラグインはデータセンターサーバからクライアントエ ンドポイントにすべてのメディア処理をオフロードし、すべてのメディアをLync
で最適化されたオーディオおよび ビデオcodec
にエンコードします。この最適化されたアーキテクチャは拡張性が高く、低いネットワークバンド幅 を使用し、品質の高いリアルタイムVoIP
およびビデオがサポートされたポイントツーポイントのメディア配信を提 供します。詳細については、http://www.vmware.com/files/pdf/techpaper/vmware-horizon-view-microsoft-lync-install-configure.pdf
に掲載されているHorizon 6
およびMicrosoft Lync 2013
に関するホワイトペーパーを参照してください。注意
オーディオ録音はサポートされません。この統合は、
PCiIP
表示プロトコルでのみサポートされます。 この機能には次の要件があります。 オペレーティングシステム n クライアントオペレーティングシステム:Windows 7 SP1
、Windows 8.x
、 またはWindows 10
n 仮想マシン(エージェント)のオペレーティングシステムは、エージェントの バージョンによって異なります。 バージョン ゲスト OS View Agent 6.2 以降、また は Horizon Agent 7.0 以降32 または 64 ビット Windows 7 SP1、Windows 8.x、Windows 10、または 64 ビット Windows Server 2008 R2 SP1
Microsoft RDS ホストの場合:Windows Server 2008 R2、
Windows Server 2012、または Windows 2012 R2
View Agent 6.0 または 6.1 32 または 64 ビット Windows 7 SP1、Windows 8.x、または 64 ビット Windows Server 2008 R2 SP1
View Agent 5.3 32 または 64 ビットの Windows 7 SP1
クライアントシステムソフ トウェア
n
Microsoft Lync VDI
プラグインの32
ビットバージョン重要
Microsoft Office
の64
ビットバージョンは、クライアントマシンにイ ンストールする必要はありません。必要となる32
ビットMicrosoft Lync VDI
プラグインは、64
ビットMicrosoft Office 2013
と互換性はありません。n
Microsoft Lync Server 2013
展開中に生成されたセキュリティ証明書は、信頼 されたルート証明機関のディレクトリにインポートする必要があります。リモートデスクトップ(エー ジェント)ソフトウェア
n
View Agent 5.3
以降、またはHorizon Agent 7.0
以降n
Microsoft Lync 2013
クライアントView 5.3
以降のエージェントでは、Lync 2013
クライアントのビットレベル が仮想マシンのオペレーティングシステムのビットレベルと一致している必要 はありません。n
Microsoft Lync Server 2013
展開中に生成されたセキュリティ証明書は、信頼 されたルート証明機関のディレクトリにインポートする必要があります必要なサーバ n 接続サーバ
5.3
以降を実行しているサーバn
Microsoft Lync Server 2013
を実行しているサーバn 仮想マシンをホストするための
vSphere
インフラストラクチャvCenter Server
およびESXi
ホストは、vSphere 5.0
以降を実行する必要があ ります。ハードウェア n 以前にリストした必要なソフトウェアコンポーネントのそれぞれをサポートす
るハードウェア
n クライアントエンドポイント:
1.5GHz
またはそれより高速のCPU
およびMicrosoft Lync 2013
プラグイン用に最小2GB
のRAM
注意
トラブルシューティングの情報については、
VMware KB 2063769
とVMware KB 2053732
を参照してくだ さい。URL
コンテンツ
リダイレクトを使用するための要件
URL
コンテンツリダイレクト機能を使用すると、URL
コンテンツをクライアントマシンからリモートデスクトップ またはアプリケーションにリダイレクトしたり(クライアントからエージェントへのリダイレクト)、リモートデス クトップまたはアプリケーションからクライアントマシンにリダイレクトできます(エージェントからクライアント へのリダイレクト)。 たとえば、クライアントでネイティブMicrosoft Word
アプリケーションのリンクをクリックして、リモートのInternet Explorer
アプリケーションでリンクが開くことができます。また、リモートのInternet Explorer
アプリ ケーションのリンクをクリックして、クライアントマシンのネイティブブラウザでリンクを開くこともできます。 リダイレクトには、HTTP
、mailto
、callto
など、任意の数のプロトコルを設定できます。URL
を入力またはクリックしたときのそのURL
のリダイレクトをサポートしているブラウザは、Internet Explorer
9
、10
、および11
です。注意
この機能は、
Microsoft Edge
ブラウザなどの、Windows 10
ユニバーサルアプリケーション内でクリックさ れるリンクには動作しません。クライアントからエージェントへのリダイレクトを使用する場合には、
Horizon Client
のインストール時にURL
コ ンテンツリダイレクトを有効にする必要があります。URL
コンテンツリダイレクトを有効にするには、コマンドラ インからHorizon Client
をインストールする必要があります。詳細については、「コマンドラインからのHorizon
Client
のインストール」を参照してください。エージェントからクライアントへのリダイレクトを使用する場合には、
Horizon
管理者がHorizon Agent
のインス トール時にURL
コンテンツリダイレクトを有効にする必要があります。詳細については、『Horizon 7
での仮想デス クトップのセットアップ』または『Horizon 7
での公開されたデスクトップとアプリケーションのセットアップ』ド キュメントを参照してください。Horizon
管理者は、Horizon Client
がクライアントシステムからリモートデスクトップまたはアプリケーションにURL
コンテンツをリダイレクトする方法、またはHorizon Agent
がリモートデスクトップまたはアプリケーションHorizon Client
と
Skype for Business
を使用するための要件
仮想インフラストラクチャに影響を及ぼしたり、ネットワークを過負荷状態にすることなく、仮想デスクトップ内で
Skype for Business
を実行できます。Skype
の音声通話またはビデオ通話中は、仮想デスクトップではなく、Windows
クライアントマシンですべてのメディア処理が実行されます。この機能を使用するには、
Horizon Client for Windows
のインストール時にSkype for Business
用の仮想化パック をクライアントマシンにインストールする必要があります。詳細については、第2
章「Horizon Client for Windows
のインストール」を参照してください。
また、
Horizon Agent
のインストール時に、Horizon
管理者がSkype for Business
用のVMware
仮想化パック機 能を仮想デスクトップにインストールする必要があります。詳細については、『Horizon 7
での仮想デスクトップの セットアップ』ドキュメントを参照してください。 詳しい要件については、『Horizon 7
でのリモートデスクトップ機能の構成』ドキュメントを参照してください。スマート
カード認証の要件
ユーザー認証にスマートカードを使用するクライアントシステムは、特定の要件を満たす必要があります。 ユーザー認証にスマートカードを使用する各クライアントシステムには、次のソフトウェアおよびハードウェアが 必要です。 nHorizon Client
n 互換性のあるスマートカードリーダー n 製品固有のアプリケーションドライバ また、製品固有のアプリケーションドライバをリモートデスクトップまたはMicrosoft RDS
ホストにインストール する必要もあります。Horizon
では、PKCS#11
またはMicrosoft CryptoAPI
プロバイダを使用するスマートカードおよびスマートカー ドリーダがサポートされています。必要に応じて、ActivIdentity ActivClient
ソフトウェアスイートをインストー ルできます。このソフトウェアは、スマートカードと対話するためのツールを提供します。 スマートカードで認証を行うユーザーはスマートカードまたはUSB
スマートカードトークンを所有している必要 があり、各スマートカードにはユーザー証明書が含まれる必要があります。 スマートカードに証明書をインストールするには、登録局として機能するようにコンピュータを設定する必要があり ます。このコンピュータは、ユーザーにスマートカードを発行するための権限を持っている必要があり、証明書を発 行するドメインのメンバーである必要があります。 重要スマートカードを登録するときに、生成される証明書の鍵サイズを選択できます。ローカルデスクトップでス マートカードを使用するには、スマートカードの登録時に
1024
ビットまたは2048
ビットのキーサイズを選択する 必要があります。512
ビットの鍵の証明書はサポートされていません。Microsoft TechNet
のWeb
サイトでは、Windows
システム用にスマートカード認証を計画して実装する方法につ いての詳細情報が提供されています。Horizon Client
システムのこれらの要件を満たすことに加えて、他のHorizon
コンポーネントは、スマートカード をサポートするための特定の構成要件を満たす必要があります。 n スマートカードの使用をサポートするように接続サーバを構成する方法については、『View
管理』を参照してく ださい。 すべての信頼されたユーザー証明書に適用可能なすべての証明機関(CA)
証明書を接続サーバホストまたはセキュ リティサーバホスト上のサーバ信頼ストアファイルに追加する必要があります。これらの証明書にはルート証 明書が含まれ、ユーザーのスマートカード証明書が中間証明機関によって発行された場合には中間証明書を含め る必要があります。n スマートカード認証のために
Active Directory
で実行する必要があるタスクについては、『View
管理』を参照してください。
Horizon Client
で
[
ユーザー名のヒント
]
フィールドを有効にする
いくつかの環境では、スマートカードユーザーは、単一のスマートカード証明書を使用して、複数のユーザーアカ ウントを認証できます。スマートカードによるサインイン時に、ユーザーが
[
ユーザー名のヒント]
フィールドにユー ザー名を入力します。Horizon Client
のログインダイアログボックスで[
ユーザー名のヒント]
フィールドを表示させるには、Horizon
Administrator
の接続サーバインスタンスでスマートカードユーザー名のヒント機能を有効にする必要があります。 スマートカードユーザー名のヒント機能は、Horizon 7
バージョン7.0.2
以降のサーバとエージェントでのみサポー トされます。スマートカードユーザー名のヒント機能を有効にする方法については、『View
管理』を参照してくだ さい。外部アクセスのセキュリティを確保するために、お使いの環境でセキュリティサーバではなく
Unified Access Gateway
アプライアンスを使用している場合、スマートカードユーザー名のヒント機能をサポートするように、Unified Access Gateway
アプライアンスを構成する必要があります。スマートカードユーザー名のヒント機能は、Unified Access Gateway 2.7.2
以降でのみサポートされます。Unified Access Gateway
でスマートカードユー ザー名のヒント機能を有効にする方法については、『Unified Access Gateway
の導入および設定』ドキュメントを 参照してください。 注意Horizon Client
は、スマートカードユーザー名のヒント機能が有効な場合、単一アカウントのスマートカー ド証明書も引き続きサポートします。デバイス認証要件
クライアントデバイスの証明書認証を設定できます。 この機能には次の要件があります。n
Unified Access Gateway 2.6
以降。 nHorizon 7
バージョン7.0
以降。サポートされているデスクトップのオペレーティング
システム
管理者は、ゲストオペレーティングシステムを使用して仮想マシンを作成し、そのゲストオペレーティングシステ ムにエージェントソフトウェアをインストールします。エンドユーザーは、クライアントデバイスからこれらの仮 想マシンにログインできます。
サポートされる
Windows
ゲストOS
のリストについては、『View
のインストール』を参照してください。また、
View Agent 6.1.1
以降またはHorizon Agent 7.0
以降を使用している場合、いくつかのLinux
ゲストOS
が サポートされます。システム要件、Horizon
で使用するためのLinux
仮想マシンの構成、およびサポートされている 機能のリストについては、『Horizon 6 for Linux
デスクトップのセットアップ』または『Horizon 7 for Linux
デス クトップのセットアップ』を参照してください。Horizon Client
向けの接続サーバの準備
エンドユーザーがリモートデスクトップおよびアプリケーションに接続できるようにするには、管理者が特定のタ スクを実行する必要があります。 エンドユーザーが接続サーバまたはセキュリティサーバに接続して、リモートデスクトップまたはアプリケーショ ンにアクセスするには、特定のプールの設定およびセキュリティの設定を構成する必要があります。n
Unified Access Gateway
を使用することを計画している場合、Unified Access Gateway
と連携するように接 続サーバを構成します。『Unified Access Gateway
の導入および設定』ドキュメントを参照してください。Unified Access Gateway
アプライアンスは、セキュリティサーバのみがこれまで果たしてきたのと同じ役割を 果たします。 n セキュリティサーバを使用している場合は、接続サーバ5.3.x
の最新メンテナンスリリースとセキュリティサー バ5.3.x
以降のリリースを使用していることを確認します。詳細については、『View
のインストール』を参照し てください。 n クライアントデバイスにセキュアなトンネル接続を使用し、その安全な接続を接続サーバまたはセキュリティ サーバのDNS
ホスト名を使用して構成する場合には、クライアントデバイスがこのDNS
名を解決できること を確認します。セキュアなトンネルを有効または無効にするには、
Horizon Administrator
で[Horizon
接続サーバ設定の編集]
ダイアログボックスに移動して、[
デスクトップへのセキュアなトンネル接続を使用する]
チェックボックスを使 用します。 n デスクトップまたはアプリケーションプールが作成済みであること、および使用する予定のユーザーアカウン トにプールへのアクセス権が付与されていることを確認します。詳細については、『Horizon 7
での仮想デスク トップのセットアップ』または『Horizon 7
での公開されたデスクトップとアプリケーションのセットアップ』 を参照してください。 重要エンドユーザーが高解像度ディスプレイを使用していて、高解像度モードのクライアント設定を使用して 同時に全画面表示モードでリモートデスクトップを表示する場合は、
Windows 7
以降のそれぞれのリモートデ スクトップに十分なVRAM
を割り当てる必要があります。vRAM
の容量はエンドユーザー用に構成したモニター の数とディスプレイの解像度に左右されます。必要となるvRAM
の量を推定するには、『View
アーキテクチャ の計画』を参照してください。n
Horizon Client
で、RSA SecurID
またはRADIUS
認証などの2
要素認証を使用するには、接続サーバでこの機能を有効にする必要があります。詳細については、『
View
管理』の2
要素認証についてのトピックを参照してく ださい。n サーバ
URL
情報や[
ドメイン]
ドロップダウンメニューなどのHorizon Client
でセキュリティ情報を非表示に するには、Horizon Administrator
で[
クライアントのユーザーインターフェイスでサーバ情報を非表示]
およ び[
クライアントのユーザーインターフェイスでドメインリストを非表示]
を有効にします。これらのグローバ ル設定は、Horizon 7
バージョン7.1
以降で使用できます。グローバル設定の構成については、『View
管理』を 参照してください。[
ドメイン]
ドロップダウンメニューが表示されていない場合、<domain>\<username>
または<user>name@<domain>
の形式でユーザー名を[
ユーザー名]
テキストボックスに入力して、ドメイン情報 を指定する必要があります。 重要[
クライアントのユーザーインターフェイスでサーバ情報を非表示]
および[
クライアントのユーザーイン ターフェイスでドメインリストを非表示]
設定を有効にしており、接続サーバインスタンスで2
要素認証(RSA
SecureID
またはRADIUS
)を選択している場合、Windows
ユーザー名の一致を強制しないでください。Windows
ユーザー名の一致を強制すると、ユーザーはユーザー名のテキストボックスにドメイン情報を入力で きなくなり、ログインが常に失敗するようになります。詳細については、『View
管理』の2
要素認証についての トピックを参照してください。 n ユーザーが認証しなくてもHorizon Client
で公開されたアプリケーションにアクセスできるようにするには、 接続サーバでこの機能を有効にする必要があります。詳細については、『View
管理』の非認証アクセスについて のトピックを参照してください。サーバへのログインに使用された前回のユーザー名のクリア
[
クライアントのユーザーインターフェイスでドメインリストを非表示]
グローバル設定が有効になっている接続サー バにユーザーがログインすると、[
ドメイン]
ドロップダウンメニューがHorizon Client
で非表示になり、ユーザー はドメイン情報をHorizon Client
の[
ユーザー名]
テキストボックスに指定する必要があります。たとえば、ユー ザーは<domain>\<username>
または<username>@<domain>
の形式でユーザー名を入力する必要があり ます。 前回のユーザー名が保存され、ユーザーが次回サーバにログインするときに[
ユーザー名]
テキストボックスに表示さ れるようにするかどうかは、レジストリキーによって決定されます。[
ユーザー名]
テキストボックスに前回のユー ザー名を表示せず、ドメイン情報を公開しないようにするには、Windows
クライアントシステムでHKEY_LOCAL_MACHINE\SOFTWARE\Microsoft\Windows\CurrentVersion\Policies\Syste
m\dontdisplaylastusername
レジストリキーの値を1
に設定する必要があります。Horizon Client
で[
ドメイン]
ドロップダウンメニューやサーバURL
情報などのセキュリティ情報を非表示にする方 法については、『View
管理』のグローバル設定に関するトピックを参照してください。VMware Blast
オプションの構成
サポートされている最大解像度は、クライアントの画像処理装置
(GPU)
の処理能力によって異なります。JPEG/PNG
の4K
解像度をサポートできるGPU
であっても、H.264
の4K
解像度をサポートしない場合があります。H.264
で解 像度がサポートされていない場合、Horizon Client
はJPEG/PNG
を代わりに使用します。サーバにログインした後は、ネットワーク条件オプションは変更できません。
H.264
デコードは、サーバにログイン する前後で構成できます。 開始する前に この機能には、Horizon Agent 7.0
以降が必要です。 手順1
メニューバーで[
オプション]
ボタンをクリックして、[VMware Blast
の構成]
を選択します。 サーバにログインしている場合は、[
設定]
(歯車)アイコンをクリックし、[VMware Blast]
を選択できます。 サーバにログインした後は、ネットワーク条件オプションは変更できません。2
デコードとネットワーク条件のオプションを構成します。 オプション アクション H.264 接続サーバに接続する前または後で、このオプションを構成し、Horizon Client で H.264 のデコードを許可します。 このオプションが選択されると(デフォルト設定)、エージェントが H.264 ソフトウェアま たはハードウェアエンコードをサポートしている場合に、Horizon Client は H.264 デコー ドを使用します。エージェントが H.264 ソフトウェアまたはハードウェアエンコードをサ ポートしていない場合、Horizon Client は JPG/PNG デコードを使用します。 JPG/PNG デコードを使用するには、このオプションを選択解除します。 最適な環境のためのネットワーク条件を選択し ます 接続サーバに接続する前のみ、このオプションを構成できます。次のネットワーク条件オプ ションのいずれかを選択します。n [良好] - Horizon Client TCP ネットワークのみを使用します。このオプションは LAN 環境で理想的です。
n [通常 (デフォルト) ] - Horizon Client 混合モードで動作します。混合モードでは、
Horizon Client は、サーバに接続するときに TCP ネットワークを使用し、エージェン トと Blast Security Gateway(有効な場合)が Blast Extreme Adaptive Transport
(BEAT) 接続をサポートしている場合に、BEAT を使用します。このオプションがデフォ ルトの設定です。
n [不良] - Horizon Client BEAT トンネルサーバがサーバで有効になっている場合は BEAT ネットワークのみを使用し、有効になっていない場合は混合モードに切り替えます。
注意 Horizon 7 バージョン 7.1 以前では、接続サーバおよびセキュリティサーバインスタ ンスは BEAT トンネルサーバをサポートしません。Unified Access Gateway 2.9 以降で は、BEAT トンネルサーバをサポートします。
接続サーバおよびセキュリティサーバインスタンスの Blast Security Gateway は、BEAT ネットワークをサポートしません。
3
[OK]
をクリックして変更を保存します。H.264
の変更は、ユーザーが次にリモートデスクトップまたはアプリケーションに接続して、VMware Blast
表示プ ロトコルを選択したときに有効になります。変更内容は、既存のVMware Blast
セッションには影響しません。Internet Explorer
のプロキシ設定の使用
Horizon Client
は、Internet Explorer
で構成されたプロキシ設定を自動的に使用します。プロキシ設定のバイパス
Horizon Client
は、Internet Explorer
のプロキシバイパス設定を使用して、接続サーバホスト、セキュリティサー バ、またはUnified Access Gateway
アプライアンスへのHTTPS
接続をバイパスします。接続サーバホスト、セキュリティサーバ、または
Unified Access Gateway
アプライアンスで安全なトンネルが有 効になっている場合、トンネル接続をバイパスするアドレスリストを指定するには、Horizon Client
設定ADM
ま たはADMX
テンプレートファイルでトンネル
プロキシ
バイパス
アドレス
リスト
のグループポリシー設定を使用する 必要があります。これらのアドレスにはプロキシサーバは使用されません。複数のエントリを区切るにはセミコロン (;
)を使用します。このグループポリシー設定により、次のレジストリキーが作成されます。HKEY_LOCAL_MACHINE\SOFTWARE\Policies\VMware, Inc.\VMware VDM\Client\TunnelProxyBypass
直接接続する場合、このグループポリシー設定は使用できません。グループポリシー設定を適用しても期待通りに 機能しない場合、ローカルアドレスでプロキシをバイパスしてみます。詳細については、
https://blogs.msdn.microsoft.com/askie/2015/10/12/how-to-configure-proxy-settings-for-ie10-and-ie11-as-iem-is-not-available/
を参照してください。プロキシ
フェイル
オーバー
Horizon Client
では、Internet Explorer
の[
インターネットオプション] > [
接続] > [
ローカルエリアネットワーク(LAN)
の設定]
にある[
自動構成]
の[
自動構成スクリプトを使用する]
設定を使用して、プロキシのフェイルオーバー がサポートされます。この設定を使用するには、複数のプロキシサーバを返す自動構成スクリプトを作成する必要が あります。VMware
によって収集される
Horizon Client
データ
所属する企業がカスタマーエクスペリエンス向上プログラムに参加している場合、
VMware
はHorizon Client
の特 定フィールドのデータを収集します。機密情報が含まれるフィールドは、匿名扱いとなります。VMware
は、クライアント上で情報を収集し、ハードウェアとソフトウェアの互換性を優先度付けします。社内の管 理者がカスタマーエクスペリエンス向上プログラムへの参加を決めた場合、VMware
はお客様のご要望に対するVMware
の対応を改善する目的で、現在ご使用の配置に関する匿名データを収集します。企業が特定できるような情 報は収集されません。Horizon Client
の情報は最初に接続サーバに送信されてから、接続サーバインスタンス、デ スクトッププール、およびリモートデスクトップのデータと共にVMware
に送信されます。 情報は接続サーバへ送信される途中で暗号化されますが、クライアントシステムの情報は暗号化されずに、ユーザー 固有のディレクトリ内に記録されます。この記録には、個人情報は含まれません。 接続サーバをインストールする管理者は、接続サーバインストールウィザードの実行時にVMware
カスタマーエク スペリエンス改善プログラムに参加するかどうかを選択できます。管理者はインストール後にHorizon Administrator
表
1‑1.
カスタマーエクスペリエンス向上プログラムに関してHorizon Client
で収集されるデータ説明
このフィールドは 匿名になります
か? 値の例
Horizon Client アプリケーションを開発する企業 いいえ VMware
製品名 いいえ VMware Horizon Client
クライアント製品のバージョン いいえ (形式は <x.x.x-yyyyyy> で、<x.x.x> はクライアントのバージョン番号、 <yyyyyy> はビルド番号です。) クライアントのバイナリアーキテクチャ いいえ 以下に例を挙げます。 n i386 n x86_64 n arm クライアントのビルド名 いいえ 以下に例を挙げます。 n VMware-Horizon-Client-Win32-Windows n VMware-Horizon-Client-Linux n VMware-Horizon-Client-iOS n VMware-Horizon-Client-Mac n VMware-Horizon-Client-Android n VMware-Horizon-Client-WinStore ホスト OS いいえ 以下に例を挙げます。 n Windows 8.1
n Windows 7、64 ビット Service Pack 1 (Build 7601) n iPhone OS 5.1.1 (9B206)
n Ubuntu 12.04.4 LTS n Mac OS X 10.8.5 (12F45)
ホスト OS のカーネル いいえ 以下に例を挙げます。
n Windows 6.1.7601 SP1
n Darwin Kernel バージョン 11.0.0:Sun Apr 8 21:52:26 PDT
2012;root:xnu-1878.11.10~1/RELEASE_ARM_S5L8945X n Darwin 11.4.2
n Linux 2.6.32-44-generic #98-Ubuntu SMP Mon Sep 24 17:27:10 UTC 2012 n 不明(Windows ストア版) ホスト OS のアーキテクチャ いいえ 以下に例を挙げます。 n x86_64 n i386 n armv71 n ARM ホストシステムのモデル いいえ 以下に例を挙げます。
n Dell Inc. OptiPlex 960 n iPad3,3
n MacBookPro8,2
n Dell Inc. Precision WorkStation T3400 (A04 03/21/2008)
表
1‑1.
カスタマーエクスペリエンス向上プログラムに関してHorizon Client
で収集されるデータ(
続き)
説明 このフィールドは 匿名になります か? 値の例 ホストシステムの CPU いいえ 以下に例を挙げます。n Intel(R) Core(TM)2 Duo CPU E8400 @ 3.00GH n Intel(R) Core(TM)2 Quad CPU Q6600 @ 2.40GH n 不明 (iPad)
ホストシステムのプロセッサのコア数 いいえ 例:4
ホストシステムのメモリ容量(MB) いいえ 以下に例を挙げます。
n 4096
n 不明(Windows ストア版)
接続された USB デバイスの数 いいえ 2(USB デバイスのリダイレクトは Linux、Windows および Mac クライ アントでのみサポートされています。) 同時並行する USB デバイスの最大接続数 いいえ 2 USB デバイスベンダー ID いいえ 以下に例を挙げます。 n Kingston n NEC n Nokia n Wacom USB デバイス製品 ID いいえ 以下に例を挙げます。 n DataTraveler n ゲームパッド n ストレージドライブ n 無線マウス USB デバイスファミリ いいえ 以下に例を挙げます。 n セキュリティ n ヒューマンインターフェイスデバイス n イメージング USB デバイス使用数 いいえ (デバイスが共有された回数)
Horizon Client for Windows
のインス
トール
2
Windows
ベースのHorizon Client
インストーラは、VMware Web
サイト、または接続サーバで提供されるWeb
アクセスページから入手できます。Horizon Client
をインストールした後で、エンドユーザー向けのさまざまな起 動オプションを設定できます。この章では次のトピックについて説明します。
n
Windows
クライアントオペレーティングシステムでのFIPS
モードの有効化 nHorizon Client for Windows のインストール
n コマンドラインからの
Horizon Client
のインストールn
URL
コンテンツリダイレクトのインストールの確認n
Horizon Client
オンラインアップグレードWindows
クライアント
オペレーティング
システムでの
FIPS
モードの
有効化
連邦情報処理標準
(FIPS)
準拠の暗号を使用してHorizon Client
をインストールする場合、Horizon Client
インス トーラを実行する前にクライアントオペレーティングシステムでFIPS
モードを有効にする必要があります。 クライアントオペレーティングシステムでFIPS
モードが有効になっている場合、FIPS-140
に準拠し、FIPS
で承認 されている動作モードに準拠した暗号アルゴリズムのみがアプリケーションで使用されます。ローカルセキュリティ ポリシーまたはグループポリシーの一部として特定のセキュリティ設定を有効にするか、Windows
レジストリキー を編集して、FIPS
モードを有効にできます。重要
FIPS
準拠の暗号化でのHorizon Client
のインストールは、Windows 7 SP1
以降のオペレーティングシステ ムのクライアントシステムでのみサポートされます。Horizon 6
バージョン6.2
以降で利用可能なFIPS
サポートの詳細については、『View
のインストール』ドキュメン トを参照してください。FIPS
構成プロパティの設定
クライアントオペレーティングシステムでFIPS
モードを有効にするには、Windows
グループポリシー設定を使用 したり、クライアントコンピュータのWindows
レジストリ設定を使用したりできます。 n グループポリシー設定を使用するには、グループポリシーエディターを開き、[
コンピュータの構成
] > [Windows
の設定
] > [
セキュリティの設定
] > [
ローカル
ポリシー
] > [
セキュリティ
オプション
]
に移動し、[
システム暗号 化:
暗号化、ハッシュ、署名のためのFIPS
準拠アルゴリズムを使う]
設定を有効にします。 nWindows
レジストリを使用するには、HKLM\System\CurrentControlSet\Control\Lsa\FipsAlgorithmPolicy\Enabled
に移動 し、[
有効]
を1
に設定します。FIPS
モードの詳細については、https://support.microsoft.com/en-us/kb/811833
にアクセスしてください。重要
Horizon Client
インストーラを実行する前にFIPS
モードを有効にしないと、カスタムインストール中にFIPS
準拠の暗号化を使用するためのインストーラのオプションが表示されません。FIPS
準拠の暗号化は、通常のインス トール時には有効になっていません。FIPS
準拠の暗号オプションを使用せずにHorizon Client
をインストールし、 後でこのオプションを使用することを決定する場合は、クライアントをアンインストールし、クライアントオペレー ティングシステムでFIPS
モードを有効にして、Horizon Client
インストーラをもう一度実行します。Horizon Client for Windows
のインストール
エンドユーザーは、
Horizon Client
を開いてクライアントシステムからリモートデスクトップおよびリモートアプ リケーションに接続します。Windows
ベースのインストーラファイルを実行して、すべてのHorizon Client
のコ ンポーネントをインストールできます。この手順では、インタラクティブなインストールウィザードを使用して
Horizon Client
をインストールする方法に ついて説明します。コマンドラインからHorizon Client
をインストールする場合には、「コマンドラインからのHorizon Client
のインストール」を参照してください。URL
コンテンツリダイレクト機能をインストールする場合 には、コマンドラインからインストーラを実行する必要があります。注意
リモートデスクトップ仮想マシンで
View Agent 6.0
以降またはHorizon Agent 7.0
以降が実行されている場 合、そのデスクトップにHorizon Client
をインストールできます。エンドユーザーがWindows
シンクライアント デバイスからリモートアプリケーションにアクセスする場合、企業はこのインストール方法を利用できます。開始する前に
n クライアントシステムがサポートされているオペレーティングシステムを使用していることを確認します。
「Windows クライアントのシステム要件」を参照してください。
n

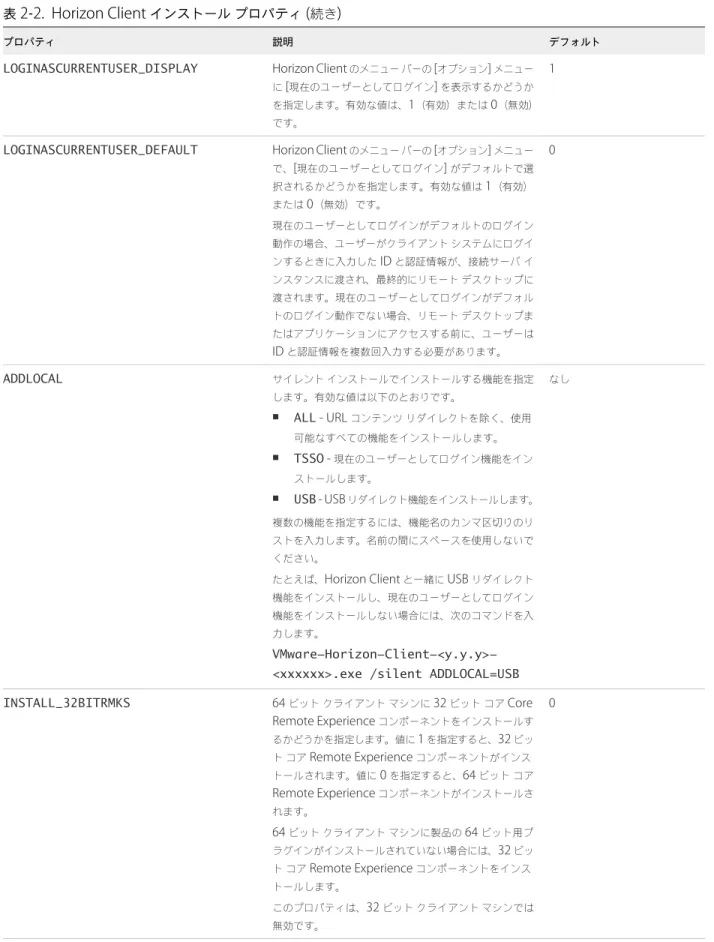
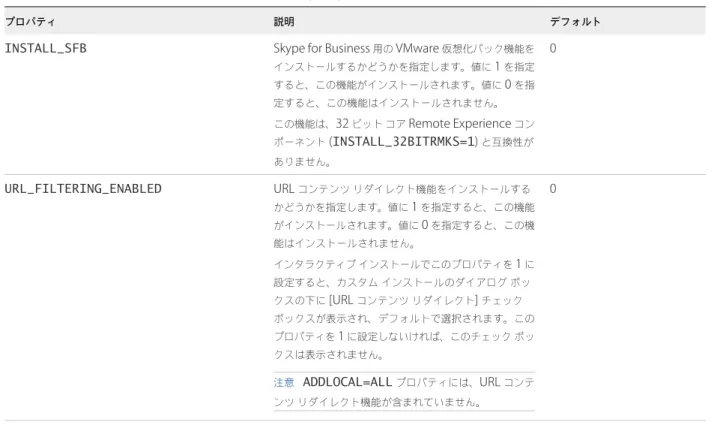
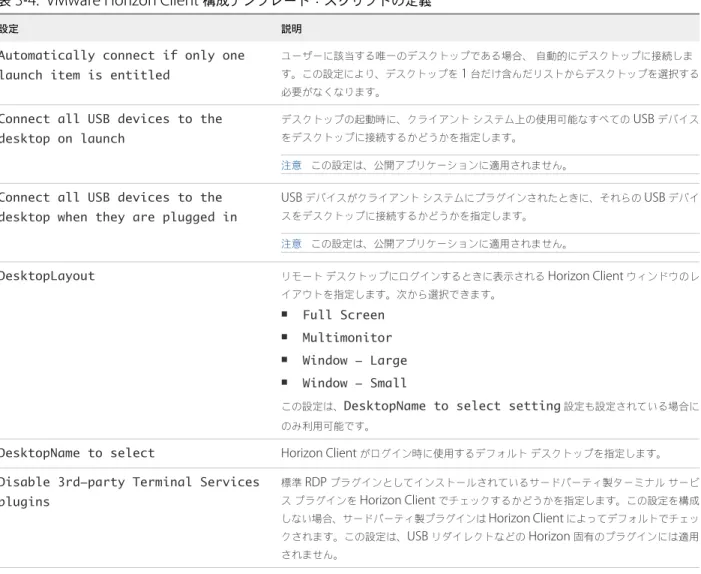

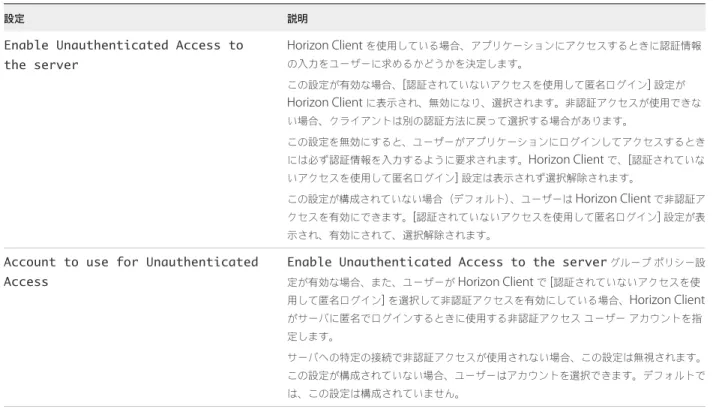
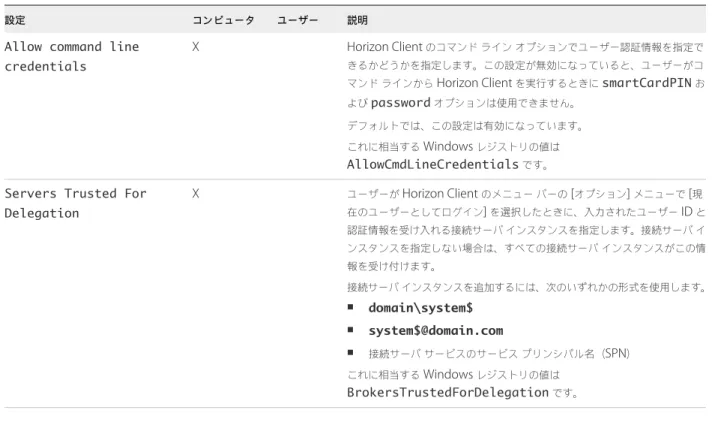
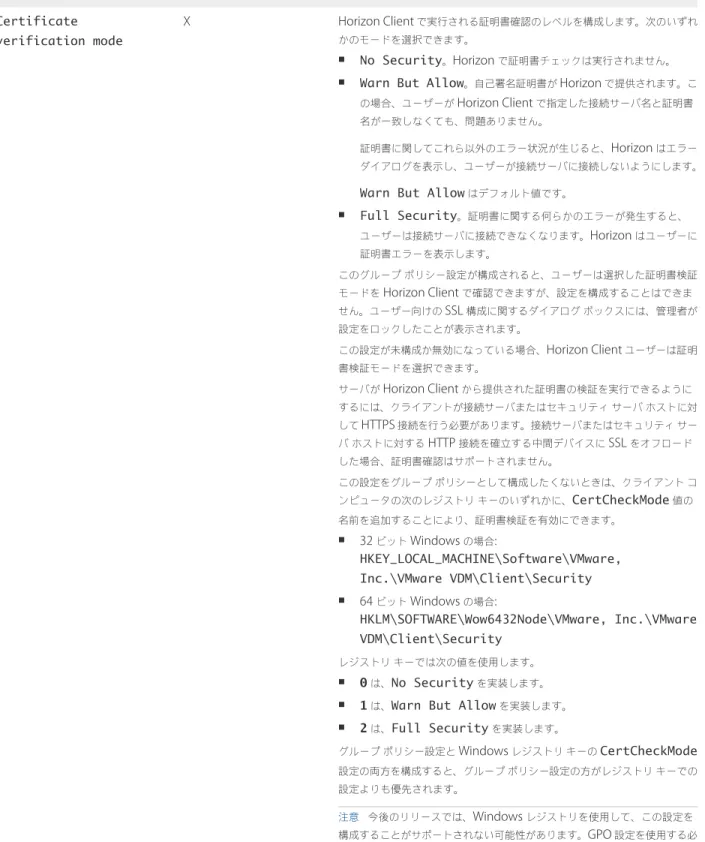
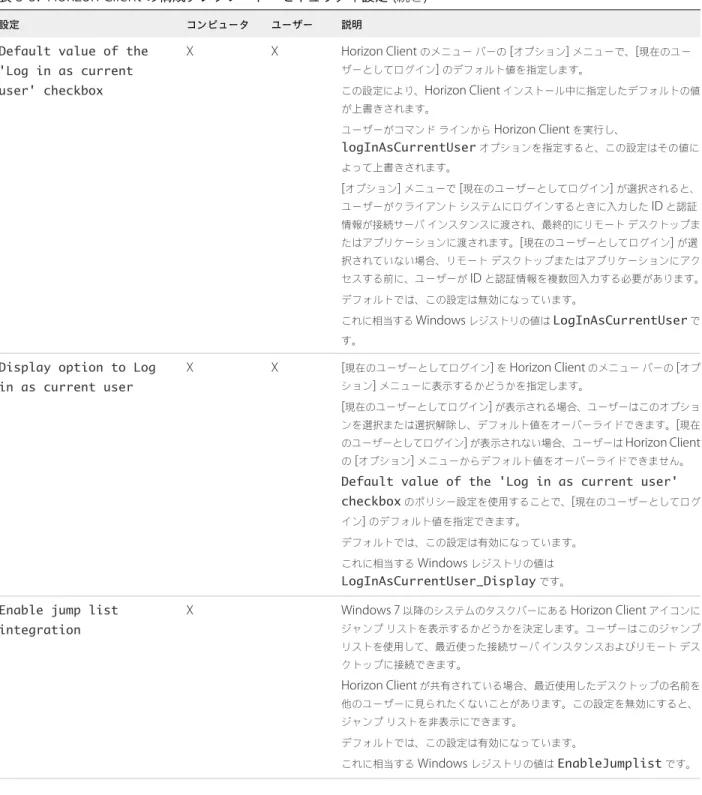
![表 3‑5. Horizon Client の構成テンプレート:セキュリティ設定 ( 続き ) 設定 コンピュータ ユーザー 説明 Enable SSL encrypted framework channel X X SSL を View5.0 以前のデスクトップで有効にするかどうかを決定します。View5.0 以前では、ポート TCP 32111 経由でデスクトップに送信されるデー タが暗号化されませんでした。 n [ 有効化 ] : SSL を有効にしますが、リモート デスクトップで](https://thumb-ap.123doks.com/thumbv2/123deta/6571277.676293/54.891.91.804.108.1081/テンプレートセキュリティコンピュータデスクトップデスクトップ.webp)