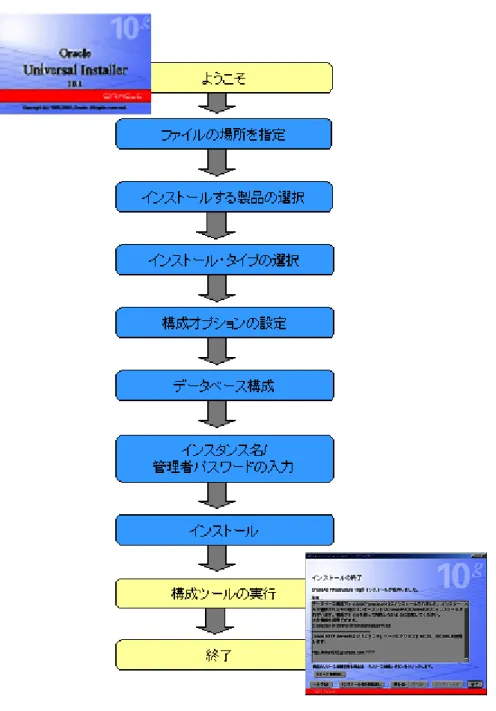Oracle Application Server 10g(10.1.2) for Microsoft
Windows インストール手順 ∼Infrastructure 編∼
Oracle Application Server 10g(10.1.2) for Microsoft Windows
インストール
(Infrastructure 編)
目次
目次...2 はじめに...3 前提...4 インストール概要...5 インストール...7 インストール事前準備...7 ハードウェア要件の確認...7 インストールするOSユーザーの確認... 10 環境変数の設定... 12 ネットワーク... 13 インストール作業... 15 インストール後の確認... 29 サービスのポート番号の確認... 29Oracle HTTP Server/Delegated Administration Service(DAS)の確認 ... 31
Web管理ツールApplication Server Controlの確認 ... 34
サービスの起動・停止... 37 OracleAS Infrastructureの起動 ... 37 OracleAS Infrastructureの停止 ... 39 運用上の注意... 41 OIDのパスワードポリシーの変更... 41 SSOスキーマのパスワードの変更 ... 47 アンインストール... 54 アンインストール作業... 54
はじめに
この資料はOracle Application Server 10g(10.1.2)の Infrastructure をインストールする ための手順書です。
Oracle Application Server の J2EE アプリケ ーションや、Portal 、Discoverer、 Forms/Reports といったアプリケーションの実行環境は、基盤となるサービスを提供する Oracle Application Server(OracleAS) Infrastructure と対比して、Middle-Tier と呼ばれま す。OracleAS Infrastructure は、分散して配置されている Oracle Application Server を 統合管理するためのMetadata Repository、PKI 環境を提供する Identity Management の
基盤となるWeb シングル・サインオン・システムやディレクトリ・サーバ、プライベート
認証局などから構成されます。
Oracle Application Server の Middle-Tier には「J2EE and Web Cache」、「Portal and Wireless」という 2 つのインストール・タイプ、又「Business Intelligence 10g」は別イン ストールメディアより用途によって選択します。「Portal and Wireless」では、OracleAS Infrastructure が提供する機能を必要とするため、事前に OracleAS Infrastructure をイン ストールしておく必要があります(インストール・タイプ「J2EE and Web Cache」では、 OracleAS Infrastructure は必須ではありません)。
詳細に関しては、各プラットフォーム別に提供されている『Oracle Application Server イ ンストレーション・ガイド 10g リリース 2(10.1.2)』、『Oracle Application Server クイ ック・インストレーションおよびアップグレード・ガイド 10g リリース 2(10.1.2)』および 『Oracle Application Server リリース・ノート 10g リリース 2(10.1.2)』をご参照ください。 これらのドキュメントはOracle Technology Network Japan よりダウンロード可能です。
http://otn.oracle.co.jp/document/products/as10g/index.html
Oracle Application Server 10g(10.1.2) for Microsoft Windows インストール手順 ∼Infrastructure 編∼ 3
前提
この資料で記述されている手順は、次の OS を対象にしています。 Microsoft Windows 2000 Service Pack3 以上
Microsoft Windows Server 2003 (32-bit)
この資料に従ってOracleAS Infrastructure をインストールすると、次のようなコンポー ネントが利用可能になります。Oracle Application Server のインストール・タイプの内 「Portal and Wireless」をインストールするためには、これらのコンポーネントが必要で す。
Identity Management
Oracle Internet Directory(OID)
Identity Management の情報を一元管理するためのリポジトリとなる、LDAP v3 準拠のディレクトリ・サーバと、その管理ツール
OracleAS Single Sign-On(SSO)
Identity Management の認証、認可機能を提供する、Web シングル・サインオ ン・システム
Oracle Certificate Authority(OCA) …オプション
Oracle Application Server の提供する PKI 環境のプライベート認証局 Metadata Repository
分散してインストールされている Oracle Application Server のインスタンス (OracleAS インスタンス)を統合管理するための情報と、Identity Management の情 報を格納する管理情報リポジトリ (デフォルトでは OracleAS Infrastructure のイン ストール中に作成されるデータベース・インスタンスに格納)
Oracle Enterprise Manager Application Server Control
Oracle Application Server インスタンスを統合管理するための、Web 管理ツール Oracle Application Server の Middle-Tier のインストール・タイプの内、「Portal and Wireless」を利用するためには、まず OracleAS Infrastructure をインストールして、そ の後Middle-Tier をインストールします。
Oracle Application Server 10g(10.1.2) for Microsoft Windows インストール手順 ∼Infrastructure 編∼ 5 MetaData Repository Identity Management ・OID ・SSO (・OCA)
ホスト名:
portal21.mycompany.com
Application Server Control Application Server Control Oracle HTTP Server Web Cache ・アプリケーション 実行環境 - J2EE - Portal - Discoverer - Forms/Reports - etc. Infrastructure Middle-Tier
Infrastructureに
関連付けられた
Middle-Tier
関連付け
図1 インストール構成インストール概要
インストールは次の手順で行います。 インストール事前準備 OracleAS Infrastructureのインストール インストール後の確認 •ハードウェア要件確認 •ソフトウェア要件確認 •ホスト名の確認 •インストールするOSユーザーの作成•Oracle Universal Installerを起動、インストール
•動作確認
図 2 インストール・ステップ
Oracle Application Server 10g(10.1.2)は、Oracle Universal Installer によ ってGUI でインストールします。Oracle Universal Installer は、インストールを 開始する前に、システム要件が満たされているかどうかチェックします。またイン ストール後にすぐOracleAS Infrastructure を使用することができるように、Oracle Universal Installer でのインストール中に設定情報の入力を求められます。
Oracle Universal Installer によるインストールは、次の手順で行います。
インストール
次の3 つのステップに分けて、手順を説明します。 1. インストール事前準備 2. インストール作業 3. インストール後の確認インストール事前準備
イ ン ス ト ー ル 前 に 、 シ ス テ ム 要 件 を 確 認 し ま す 。 Oracle Application Server 10g(10.1.2)では、インストーラ(Oracle Universal Installer)によってシステム要件 の事前チェックが行われ、要件が満たされていないとインストールを開始できま せん。インストールを開始する前に、以降の手順に従って必ずシステム要件を確 認してください。
ハードウェア要件の確認
1. プロセッサ、メモリ容量の確認
OracleAS Infrastructure をイン スト ールす るた めには 、300MHz の Intel Pentium プロセッサ、1GB 以上の物理メモリが必要です。次の手順で確認し てください。
「スタート」→「設定」→「コントロール パネル」→「システム」を選択 します。「全般」タブを選択し、「コンピュータ」で、プロセッサ、メモリ 容量を確認してください。
Oracle Application Server 10g(10.1.2) for Microsoft Windows インストール手順 ∼Infrastructure 編∼ 7
メモリ容量が少ない場合、使用していないソフトウェアは停止してくださ い。他のソフトウェアがメモリを使用していると、インストーラを起動で きない場合があります。 2. ディスク容量の確認 OracleAS Infrastructure をインストールするためには、2.5GB 以上の空きディ スク容量が必要です。 3. TEMP ディレクトリ内の領域の確認
OracleAS Infrastructure をインストールするためには、TEMP ディレクトリ内 に 256MB 以上の領域が必要です。デフォルトで C:¥temp が使用されます。 このディレクトリを変更したい場合は、環境変数 TEMP を編集し TEMP デ ィレクトリとして使用したいディレクトリのフルパスを設定してください。 4. 総ページング・ファイル・サイズ(仮想メモリ)の確認 OracleAS Infrastructure をインストールするためには、総ページング・ファ イル・サイズ(仮想メモリ)が 1.5GB 以上必要です。次の手順で、確認・ 変更を行ってください。 Windows 2000 の場合 「スタート」メニューの「設定」から「コントロール パネル」を開き、「シ ステム」を選択します。 「詳細」タブで「パフォーマンス オプション」をクリックします。
「変更」をクリックして、仮想メモリの設定を表示および変更します。 設定を確認、変更したら「OK」をクリックします。なお設定を変更すると、 マシンの再起動を求められる場合があります。その場合は指示に従ってマ シンを再起動してください。 Windows 2003 の場合 「スタート」メニューの「コントロール パネル」から「システム」を選択 します。「詳細設定」タブで「パフォーマンス」項目の「設定」をクリック します。「詳細設定」タブで「変更」をクリックして、仮想メモリの設定を 確認、変更してください。 5. モニタの確認
Oracle Universal Installer を GUI 環境で実行するためには、256 色以上の表示 が可能である必要があります。次の手順で確認してください。
「スタート」メニューの「設定」から「コントロール パネル」を開き、「画 面」を選択します。
Oracle Application Server 10g(10.1.2) for Microsoft Windows インストール手順 ∼Infrastructure 編∼ 9
「設定」タブで「画面の色」が 256 色(=8 ビット)以上であることを確認し ます。 インストールする OS ユーザーの確認 インストールは、「Administrators」グループに所属している OS ユーザーで実行 する必要があります。ユーザーが「Administrators」グループに所属しているか どうかを確認する手順は次の通りです。 「コンピュータの管理」ダイアログ・ボックスを表示します。 Windows 2000 の場合:デスクトップ上で「マイ コンピュータ」を右 クリックし、「管理」を選択 Windows 2003 の場合:デスクトップ上で「ローカル・コンピュータ」のア イコンを右クリックし、「管理」を選択
左側のフレームで「ローカルユーザーとグループ」を展開し、「ユーザー」を選 択します。
右側のフレームで、ユーザーを右クリックして「プロパティ」を選択し、「所属
するグループ」タブをクリックします。
Oracle Application Server 10g(10.1.2) for Microsoft Windows インストール手順 ∼Infrastructure 編∼ 11
インストールを実行するユーザーが「Administrators」グループのメンバーでな い場合、管理者に依頼して「Administrators」グループに追加してもらうか、ま たは「Administrators」グループのメンバーであるユーザーでログインして、イ ンストールを実行してください。 環境変数の設定 インストールを開始する前に、次の環境変数の設定を確認してください。 TNS_ADMIN 設定されている場合は、解除してください。 PATH、CLASSPATH これらの環境変数に、既存もしくはこれからインストールを行う Oracle ホーム・ディレクトリが含まれていないことを確認してくだ さい。最大 1023 文字を超えないこと。 TEMP 任意で設定してください。設定解除した場合は、デフォルトで C:¥temp に設定されます。設定する場合は、かわりのディレクトリ のフルパスを設定してください。 ORACLE_HOME、ORACLE_SID 設定されている場合は、解除してください。 環境変数の設定は、次の手順で行います。 「システムのプロパティ」コントロール パネルを表示します。 Windows 2000 の場合:「スタート」メニューの「設定」から「コントロー ル パネル」を開き、「システム」を選択します。 Windows 2003 の場合:「スタート」メニューの「コントロール パネル」か ら「システム」を選択します。
「詳細」タブで「環境変数」をクリックします。「ユーザー環境変数」項目 で変更する環境変数を選択し、「編集」をクリックしてください。 変数の値を変更するには、変更する変数を選択し、「編集」をクリックして ください。 ネットワーク 通常、OracleAS Infrastructure をインストールするコンピュータは、ネット ワークに接続されています。このようなケースとは異なる、次のような場 合は、追加の設定が必要となってきます。 ● DHCP 接続のコンピュータへのインストール ● 複数のネットワークカードを持つコンピュータへのインストール
Oracle Application Server 10g(10.1.2) for Microsoft Windows インストール手順 ∼Infrastructure 編∼ 13
● 複数の別名を持つコンピュータへのインストール
● ネットワークに接続されていないコンピュータへのインストール ● 後でネットワークから切断する、静的 IP を持つコンピュータへの
インストール
これらのケースに当てはまる場合は、『Oracle Application Server 10g インス トレーション・ガイド 10g リリース 2(10.1.2) for Microsoft Windows』の 4.7 を参照して、設定を行ってください。
インストール作業
1. Administrators グループに所属している OS ユーザーでログインする 2. Oracle Application Server のメディアをセット
CD-ROM の場合:Oracle Application Server Disk 1 を CD-ROM ドライブに挿入 DVD の場合:Oracle Application Server DVD を DVD-ROM ドライブに挿入
3. インストーラの起動 コンピュータで自動実行機能がサポートされている場合、CD-ROM もしくは DVD-ROM をドライブにセットするとインストーラが自動的に起動されます。 コンピュータで自動実行機能がサポートされていない場合は、次のファイルを実 行して、インストーラを手動で起動してください。 CD-ROM ユーザーの場合:setup.exe ファイルをダブルクリックします。 DVD ユーザーの場合:application_server ディレクトリ内の setup.exe
Oracle Application Server 10g では、インストーラによってシステム要件の事前チ ェックが行われ、システム要件が満たされていないと「Error :∼.Continue? (y/n) [n] 」というメッセージが表示されます。メッセージの内容を確認してから「n」 と入力してインストールを中断し、インストール事前準備の各項目をもう一度チ ェックしてください。
OUI が起動されると、最初に次のようなスプラッシュが表示されます(数秒から 十数秒かかる場合があります)。
4. 「ようこそ」画面
「次へ」をクリックします。
5. 「ファイルの場所の指定」画面
インストールする Oracle Application Server インスタンスを識別する名前と、インスト ールする先のディレクトリを指定します。今回は「インストール先」に「infra」、「パス」 に「C:¥oracle¥1012¥infra1012」と指定してください(インストーラでは、「¥」がバックス ラッシュで表示されます)。インストール先のディレクトリが存在しない場合は、インス トーラにより自動的に作成されます。
6. 「インストールする製品の選択」画面 「OracleAS Infrastructure 10g」を選択してください。その後「製品の言語」をク リックして、「選択された言語」に「日本語」が含まれていることを確認してく ださい。 含まれていない場合は、「使用可能な言語」で「日本語」をクリックして反転させ てから「>」アイコンをクリックして日本語を選択し、「OK」をクリックしてくだ さい。 「インストールする製品の選択」画面で「次へ」をクリックします。
Oracle Application Server 10g(10.1.2) for Microsoft Windows インストール手順 ∼Infrastructure 編∼ 17
7. 「インストール・タイプの選択」画面
「Identity Management and OracleAS Metadata Repository」が選択されているのを確 認して、「次へ」をクリックします。
8. 「インストール前の要件の確認」画面
チェックボックスにチェックを付け、「次へ」をクリックします。
9. 「構成オプションの選択」画面
デフォルトのまま、「次へ」をクリックしてください。なお各オプションの意味は 次の通りです。
コンポーネント 説明
OracleAS Metadata Repository OracleAS Metadata Repository は、他の Oracle Application Server コンポーネントに より使 用さ れるス キー マの集 合で す。 O r a c l e A S I n f r a s t r u c t u r e 1 0 g の Identity Management and OracleAS Metadata Repository インストール・タイプでは、デ フォル トで チェッ クが 入って いま す。 Oracle HTTP Server O r a c l e A S I n f r a s t r u c t u r e 1 0 g の Identity Management and OracleAS Metadata Repository インストール・タイプでは、デ フォル トで チェッ クが 入って いま す。 OracleAS Containers for J2EE
(OC4J)
O r a c l e A S I n f r a s t r u c t u r e 1 0 g の 、 Identity Management and OracleAS Metadata Repository インストール・タイプでは、デ フォル トで チェッ クが 入って いま す。 Oracle Internet Directory Oracle Internet Directory は、分散ユーザー やネットワーク・リソースに関する迅速な 情報検索および情報の中央管理を可能に する、汎用ディレクトリ・サービスです。
Oracle Application Server 10g(10.1.2) for Microsoft Windows インストール手順 ∼Infrastructure 編∼ 19
OracleAS Portal や BI and Forms を利用する 際は、インストールが必須となります。 OracleAS Single Sign-On OracleAS Single Sign-On を利用する場合に
インストールします。
OracleAS Portal や BI and Forms を利用する 際は、インストールが必須となります。 Delegated Administration Service Delegated Administration Service は、OID へ
のブラウザベースのインタフェースを提 供します。オプションのコンポーネントで すが、インストールすることをお薦めしま す。
Oracle Directory Integration and Provisioning
Oracle Directory Integration and Provisioning によって、アプリケーションおよびサード パ ー テ ィ ー の LDAP デ ィ レ ク ト リ を Oracle Internet Directory と統合できます。 オプションのコンポーネントですが、イン ストールすることをお薦めします。 OracleAS Certificate Authority ユーザーおよびサーバーに対して証明書
を発行できる独自の認証局を構成する場 合に選択します。 高可用性およびレプリケーシ ョン Identity Management 層の HA またはレプリ ケーションを構成する場合に選択します。 10. 「ポート構成オプションの指定」
Oracle Application Server 10g のインストーラは、インストール時に、ポート番 号の競合を回避してサービスにポートを自動的に割り当てます。
次のようなポート番号の競合を回避します。 実行中のプロセスが使用しているポート
同一 OS ユーザーで既にインストールされている Oracle Application Server 10g で割り当てられているポート
今回は、「自動」を選択し、「次へ」をクリックしてください。 インストール時に OracleAS Infrastructure が使用するポート番号を指定したい場合 は、次の作業を行ってください。 ① staticports.ini ファイルを作成 インストールメディアに存在するテンプレートを、ローカルディスクにコピ ーします。テンプレートは、次の場所に存在します。(E ドライブが CD-ROM ドライブ、DVD ドライブであるとします) CD-ROM の場合:E:¥stage¥Response¥staticports.ini DVD の場合:E:¥application_server¥stage¥Response¥staticports.ini ② ローカルディスクにコピーした staticports.ini ファイルを編集 コピーしたファイル「staticports.ini」を編集してポート番号を指定します。各 コンポーネントについてポート番号を指定し、先頭の「#」を削除してコメン トアウトを解除します。指定されていないコンポーネントについては、インス トーラが自動的にポート番号を割り当てます。例えば OracleAS Infrastructure の Oracle HTTP Server(OHS)が使用するポート番号として 7777 を使用したい場 合は、次のようになります。
# J2EE and Web Cache
Oracle HTTP Server port = 7777
Oracle HTTP Server Listen port = 7777
Oracle Application Server 10g(10.1.2) for Microsoft Windows インストール手順 ∼Infrastructure 編∼ 21
#Oracle HTTP Server SSL port = port_num
#Oracle HTTP Server Listen (SSL) port = port_num #Oracle HTTP Server Diagnostic port = port_num #Oracle HTTP Server Jserv port = port_num #Java Object Cache port = port_num
#DCM Java Object Cache port = port_num
#Oracle Notification Server Request port = port_num #Oracle Notification Server Local port = port_num #Oracle Notification Server Remote port = port_num #Application Server Control port = port_num
#Application Server Control RMI port = port_num #Oracle Management Agent port = port_num
#Web Cache HTTP Listen port = port_num
#Web Cache HTTP Listen (SSL) port = port_num #Web Cache Administration port = port_num #Web Cache Invalidation port = port_num #Web Cache Statistics port = port_num #Log Loader port = port_num
# Business Intelligence and Forms
#Discoverer OSAgent port = port_num
#Reports Services SQL*Net port = port_num
# Infrastructure
#Oracle Internet Directory port = port_num
#Oracle Internet Directory (SSL) port = port_num
#Oracle Certificate Authority SSL Server Authentication port = port_num #Oracle Certificate Authority SSL Mutual Authentication port = port_num #Ultra Search HTTP port number = port_num
ポート番号に関する注意:
portlist.ini の書式に間違いがあると、インストーラでは警告を表示せずにデフ ォルトのポート番号が割り当てられます。
OracleAS Infrastructure のインストール中に、Metadata Repository を格納するた めに作成される データベースは、ポート番号 1521、2481、2482、8080、9090 を使用します。そのためこれらのポート番号は指定しないでください。また OracleAS Infrastructure のインストールを開始する前に、これらのポート番号 が使用されていないことを確認してください。 65536 以上のポート番号を指定することはできません。 競合しているポート番号を指定した場合は、インストール後に実行される構 成ツールが正常に終了しない可能性があります。その場合はこの資料の最後 に記述されている方法に従って Oracle Application Server をアンインストール した後、ポート番号の指定を変更してから再インストールしてください。 ③ 作成した staticports.ini ファイルをインストール時の「ポート構成オプション
ポート番号についての詳細は、『Oracle Application Server 10g インストレーショ ン・ガイド 10g リリース 2(10.1.2) for Microsoft Windows』の 4.3 を参照してく ださい。
11. 「Internet Directory のネームスペースの設定」画面
Identity Management がユーザーやグループの情報を OID に格納する際に使用する、 ネームスペースを設定します。デフォルトではマシンの DNS ドメイン名が使用さ れます。 今回はデフォルトのまま、「次へ」をクリックしてください。 12. 「データベースの構成オプション」画面 Metadata Repository を格納するために作成されるデータベース・インスタンスの、 グローバル・データベース名、SID、データベースのキャラクタ・セット、および データ・ファイルを配置するディレクトリを指定します。
Oracle Application Server 10g(10.1.2) for Microsoft Windows インストール手順 ∼Infrastructure 編∼ 23
今回は「グローバル・データベース名」に「asdb.jp.oracle.com」、「SID」に「asdb」 と指定します。キャラクタ・セットとデータベース・ファイルの位置はデフォル トのままにします。 「次へ」をクリックしてください。 13. 「データベース・スキーマのパスワードの指定」画面 権限付きのデータベース・スキーマ(SYS,SYSTEM,SYSMAN および DBSNMP) のパスワードを設定します。 各スキーマに対して異なるパスワードを設定する事も、全てのスキーマに同じパ スワードを設定する事も出来ます。なお以前のバージョンのデータベースではデ フォルトで設定されていた、「change_on_install」や「manager」といった値は、よ
く知られた値でありセキュリテの低下を招く可能性があるため指定できません。 今回は「oracle10g」という同一のパスワードを使用します。
14. 「インスタンス名と ias_admin パスワードの指定」画面
インストールする Oracle Application Server に一意の名前を付け、管理ユーザー 「ias_admin」のパスワードを指定します。
今回は、「インスタンス名」に「infra1012」、「ias_admin のパスワード」に「oracle10g」 と入力してください。また Oracle Application Server を管理する Application Server Control には、ユーザー「ias_admin」でログインするため、ここで指定したパス ワードは必ず覚えておいてください。 ユーザー「ias_admin」のパスワードに指定可能な文字列には、次のような制限 があります。 ● 数字 1 文字以上を含む、英数字 5 文字以上であること また指定するインスタンス名には、次のような制限があります。 ● 英数字(A∼Z、a∼z、0∼9)および”$”、”_”のみ使用可能 ● 1 つのマシンに複数の OracleAS インスタンスが存在する場合は、各インス タンス名は一意でなくてはならない 「次へ」をクリックします。
Oracle Application Server 10g(10.1.2) for Microsoft Windows インストール手順 ∼Infrastructure 編∼ 25
15. 「サマリー」画面 インストールされるコンポーネントの一覧が表示されます。 内容を確認して、「インストール」をクリックします。 16. 「インストール」画面 ① インストール中 次のような画面が表示されて、インストールが開始されます。 ② CD-ROM の交換 CD-ROM からインストールをしている場合、インストールの途中にディスク 交換を促すダイアログが表示されます。
指示に従って CD-ROM を交換し、「OK」をクリックしてください。 17. 「Configuration Assistant」画面 次の画面のように構成ツールが自動的に実行されます。 構成ツールが全て終了するまでお待ちください。 18. 「インストールの終了」画面 インストールが正常に終了すると、「OracleAS Infrastructure 10g のインストールが 成功しました」というメッセージと、Oracle HTTP Server にアクセスするための URL が表示されます。
Oracle Application Server 10g(10.1.2) for Microsoft Windows インストール手順 ∼Infrastructure 編∼ 27
「終了」をクリックすると、次のようなダイアログが表示されます。
インストール後の確認
インストール後は、全てのサービスが起動しています。各サービスの画面にアクセスし て、動作確認をします。
Oracle HTTP Server のポート番号と Oracle Enterprise Manager Application Server Control の ポート番号を確認し、そのポート番号を使用して OHS と Application Server Control にア クセスします。 インストール後、OracleAS Infrastructure サービスは、スタートアップの種類が 「自動」に設定されています。次の手順で「手動」に切り替えてください。 今回のインストールに関連するサービスを右クリックし、サービスのプロパテ ィでスタートアップの種類を「手動」に切り替えてください。 サービスのポート番号の確認 1. ファイル「C:¥oracle¥1012¥infra1012¥install¥portlist.ini」の確認 このファイルはインストール時に割り当てられたポート番号になります。「Oracle HTTP Server port」と「Application Server Control port」の値を確認してください。 例:
;OracleAS Components reserve the following ports at install time. ;As a post-installation step, you can reconfigure a component to use a different port.
;Those changes will not be visible in this file.
[System]
Host Name = infra1012.jp.oracle.com
Oracle Application Server 10g(10.1.2) for Microsoft Windows インストール手順 ∼Infrastructure 編∼ 29
[Ports]
Oracle HTTP Server port = 7777
Oracle HTTP Server Listen port = 7777 Oracle HTTP Server SSL port = 4443
Oracle HTTP Server Listen (SSL) port = 4443 Oracle HTTP Server Diagnostic port = 7200 Java Object Cache port = 7000
Oracle Notification Server Request port = 6003 Oracle Notification Server Local port = 6100 Oracle Notification Server Remote port = 6200 Log Loader port = 44000
Enterprise Manager Agent Port = 1830
Application Server Control RMI port = 1850 DCM Discovery port = 7100
Application Server Control port = 1810 Oracle Internet Directory port = 389
Oracle Internet Directory (SSL) port = 636
Enterprise Manager Console HTTP Port (asdb) = 5500 Enterprise Manager Agent Port (asdb) = 1831
Oracle HTTP Server/Delegated Administration Service(DAS)の確認
1. Oracle HTTP Server の「ようこそ」画面へのアクセス ブラウザを起動し、次のURLにアクセスしてください。
http://<ホスト名>.<ドメイン名>:<ポート番号>
<ホスト名>.<ドメイン名>:<ポート番号>については、「インストールの終了」画面 に表示される Oracle HTTP Server にアクセスするための URL、またはファイル 「C:¥oracle¥1012¥infra1012¥install¥portlist.ini」の「Host Name」項目および「Oracle HTTP Server port」項目の値を参照してください。Oracle HTTP Server の「ようこそ」 画面が表示されます。
2. DAS へのアクセス
ブラウザを起動し、次の URL にアクセスしてください。
http://<ホスト名>.<ドメイン名>:<ポート番号>/oiddas/
<ホスト名>.<ドメイン名>:<ポート番号>については、「インストールの終了」画面 に表示される Oracle HTTP Server にアクセスするための URL、またはファイル 「C:¥oracle¥1012¥infra1012¥install¥portlist.ini」の「Host Name」項目および「Oracle HTTP Server port」項目の値を参照してください。DAS のセルフ・サービス・コン ソールが表示されます。DAS は Identity Management のユーザーをセルフ・サービ スで管理するためのツールです。
Oracle Application Server 10g(10.1.2) for Microsoft Windows インストール手順 ∼Infrastructure 編∼ 31
画面右上の「ログイン」リンクをクリックしてください。
3. OracleAS Single Sign-On へのログイン
OracleAS Single Sign-On のログイン画面が表示されます。
ユーザー名:orcladmin パスワード:インストール時に指定した「ias_admin」のパスワード(今回は 「oracle10g」) と入力してください。 4. 管理画面 管理ユーザー「orcladmin」でログインしたため、DAS から可能なすべての操作を 行うことができます。DAS の使用法については、製品に付属のマニュアル「Oracle Internet Directory 管理者ガイド」を参照してください。
Oracle Application Server 10g(10.1.2) for Microsoft Windows インストール手順 ∼Infrastructure 編∼ 33
Web 管理ツール Application Server Control の確認
Application Server Control は、コンポーネントの起動・停止や設定の変更、アプリケーシ ョンの配布を行うための管理ツールです。
1. Application Server Control へのアクセス
ブラウザを起動し、次の URL にアクセスしてください。
http://<ホスト名.ドメイン名>:<ポート番号>
<ホスト名>.<ドメイン名>については、「インストールの終了」画面に表示される Oracle HTTP Server に ア ク セ ス す る た め の URL 、 ま た は フ ァ イ ル 「C:¥oracle¥1012¥infra1012¥install¥portlist.ini」の「Host Name」項目、<ポート番 号>については「Application Server Control port」項目の値を参照してください。 ログインダイアログが表示されます。 ユーザー名:ias_admin パスワード:インストール時に指定した「ias_admin」のパスワード(今回は 「oracle10g」) と入力してください。 2. 次の画面が表示されます。
ここで「スタンドアロン・インスタンス」項目に表示されるリンク(<Infrastructure の OracleAS インスタンス名>.<マシンのホスト名>.<マシンのドメイン名>、今回 は「infra1012.jp.oracle.com」)をクリックしてください。 3. OracleAS インスタンスの情報が表示されます。 この画面から、OracleAS Infrastructure の各コンポーネントの起動停止や設定変更、 アプリケーションのデプロイなどの管理作業を行うことができます。なお、コン ポーネントの起動、停止はコマンドラインのツール「opmnctl」から行うことも
Oracle Application Server 10g(10.1.2) for Microsoft Windows インストール手順 ∼Infrastructure 編∼ 35
可能です。また設定の変更やアプリケーションのデプロイは、コマンドラインの ツール「dcmctl」から行うことも可能です。Application Server Control、コマンド ラインでの管理については、「Oracle Application Server 10g 管理者ガイド」を参 照してください。
OracleAS Infrastructure をインストールした直後は、OracleAS Infrastructure が提供 するすべてのサービスが起動しています。「Portal and Wireless」をインストール するためには OracleAS Infrastructure が起動している必要がありますので、これ らのインストール・タイプで Middle-Tier のインストールを行う方は、引き続き インストール作業を行って下さい。
サービスの起動・停止
OracleAS Infrastructure を起動、停止するための手順を紹介します。
OracleAS Infrastructure の起動
1. OracleAS infrastructure の起動
OracleAS Infrastructure のサーバー・インスタンスは、Windows の「スタート」メ ニューから起動することができます。「スタート」メニューの「プログラム」か ら「OracleAS 10g Infrastructure - <OracleAS インスタンス名> 」→「Infrastructure インスタンスの起動」を選択します。
コマンドプロンプトが起動され、OracleAS Infrastructure の提供するサービスが開 始されます。
最後に「続行するには何かキーを押してください・・・」と表示されますので、 任意のキーを押して、プロンプトを終了させてください。
2. Application Server Control の起動
Oracle Application Server 10g の管理ツールである Application Server Control を起
Oracle Application Server 10g(10.1.2) for Microsoft Windows インストール手順 ∼Infrastructure 編∼ 37
動は、次の手順で行ってください。
「コントロール パネル」→「管理ツール」→「サービス」を選択します。
「Oracle<インスタンス名>ASControl」というサービスを開始します。 Application Server Control が起動したことを確認してください。
Application Server Control の起動が完了しました。なお OracleAS Infrastructure の 運用中、Application Server Control は必ずしも起動しておく必要はありません。
OracleAS Infrastructure の停止
1. Application Server Control の停止
Application Server Control が起動している場合は、OracleAS Infrastructure を停止す る前に Application Server Control を停止する必要があります。次の手順で行って ください。
「コントロールパネル」→「管理ツール」→「サービス」を選択します。
「Oracle<インスタンス名>ASControl」というサービスを停止します。 Application Server Control が停止したことを確認してください。
2. OracleAS Infrastructure の停止
OracleAS Infrastructure を停止する前に、関連付けられている Middle-Tier をすべて 停止してください。次に OracleAS Infrastructure 自体を停止します。「スタート」メ ニューの「プログラム」から「OracleAS 10g Infrastructure - <インスタンス名> 」→ 「Infrastructure インスタンスの停止」を選択します。
Oracle Application Server 10g(10.1.2) for Microsoft Windows インストール手順 ∼Infrastructure 編∼ 39
コマンドプロンプトが自動的に起動し、Infrastructure の提供するサービスが停止されます。
最後に「続行するには何かキーを押してください・・・」と表示されますので、任意 のキーを押して、プロンプトを終了させてください。
運用上の注意
インストール後に必要な注意点について記述します。
OID のパスワード・ポリシーの変更
Identity Management のユーザー情報が格納される Oracle Internet Directory(OID)は、デフ ォルトではユーザーが認証に 10 回失敗すると、そのユーザーのアカウントを 24 時間ロ ックアウトします。これは不正なログインを防止するためですが、「orcladmin」のよう な管理ユーザーのアカウントがロックアウトされてしまうと、運用に支障をきたします。 もしアカウント「orcladmin」がロックアウトされてしまった場合は、次のコマンドを実 行してください。アカウントのロックアウトが解除されます。 set NLS_LANG=American_America.UTF8
oidpasswd [connect=<データベースの接続文字列>] unlock_su_acct=true 例: oidpasswd connect=asdb unlock_su_acct=true
ここで<データベースの接続文字列>は、OracleAS Infrastructure のインストール中に作成 された、Metadata Repository が格納されているデータベースに接続するための TNS 接続 文字列です。ファイル「C:¥oracle¥1012¥infra1012¥network¥tnsnames.ora」で確認すること ができます(デフォルトでは「asdb」です)。なおこのコマンドを実行すると、OID が使用 しているデータベース・スキーマ「ODS」のパスワードの入力を求められます。パスワ ードのデフォルト値は「ias_admin」のパスワードと同じです(今回は「oracle10g」)。 OID の管理ツール Oracle Directory Manage でパスワード・ポリシーを変更することによっ て、「cn=orcladmin」ような管理ユーザーのアカウントが無効になることを防ぐことがで きます。次の手順で作業を行ってください。
① Oracle Directory Manager の起動
Oracle Directory Manager は、Microsoft Windows の「スタート」メニューのショート カットを使用して停止できます。次の手順で行ってください。
「スタート」メニューの「プログラム」から「OracleAS 10g Infrastructure - <インスタ ンス名> 」→「Integrated Management Tools」→「Oracle Directory Manager」を選択し ます。
Oracle Application Server 10g(10.1.2) for Microsoft Windows インストール手順 ∼Infrastructure 編∼ 41
② OID の登録
初めて Oracle Directory Manager から OID にアクセスする際には、OID が稼動してい るサーバーのホスト名などの情報を入力する必要があります。2 回目以降のアクセス では、②∼⑤の手順は省略されます 「OK」をクリックしてください。 ③ OID の追加 OID が稼動しているサーバーの情報を追加します。 「追加」をクリックしてください。 ④ OID の情報の入力 OID が稼動しているホスト名とポート番号を入力する画面が表示されます。
「サーバー」には OracleAS Infrastructure をインストールしたマシンの名前を、「<ホ スト名>.<ドメイン名>」形式で入力してください。「ポート」には「インストール後 の確認」の「サービスのポートの確認」で確認した、「Oracle Internet Directory port」 の値を入力してください(デフォルトでは「389」です)。入力が完了したら、「OK」 をクリックします。
⑤ OID の選択
Oracle Directory Manager で編集する OID を選択します。
今入力したホスト名とポート番号が表示されている列を選択して反転させて、「OK」
をクリックします。 ⑥ OID へのログイン
ユーザー名、パスワードを入力します。
Oracle Application Server 10g(10.1.2) for Microsoft Windows インストール手順 ∼Infrastructure 編∼ 43
「ユーザー」に OID の管理ユーザーである「orcladmin」、「パスワード」には OracleAS Infrastructure のインストール中に「ias_admin」のパスワードとして指定した値(今回 は「oracle10g」)を入力して、「ログイン」をクリックしてください。 ⑦ OID の初期画面 次のような OID の初期画面が表示されます。 画面左側のナビゲータ・ペインで「パスワード・ポリシー管理」項目を展開してく ださい。 ⑧ パスワード・ポリシーの編集: アカウントのロック パスワード・ポリシー管理」項目には、デフォルトでは「cn=PwdPolicyEntry」と 「Password Policy for Realm dc=com, dc=mycompany」の 2 つのエントリが存在します。
まずエントリ「cn=PwdPolicyEntry」を選択します。「アカウントのロックアウト」タ
ブで「グローバル・ロックアウト」のチェックを外して、「適用」をクリックしてく
ださい。
「Password Policy for Realm dc=com, dc=mycompany」についても同じ作業を行ってく ださい。
⑨ パスワード・ポリシーの編集: パスワードの有効期限
パスワードの有効期限はデフォルトで 60 日間となっていますので、こちらについて Oracle Application Server 10g(10.1.2) for Microsoft Windows インストール手順 ∼Infrastructure 編∼
も十分長い値に変更します。「パスワード・ポリシー管理」項目の 2 つのエントリ 「cn=PwdPolicyEntry」と「Password Policy for Realm dc=com, dc=mycompany」につい て、それぞれ設定を変更します。
画面左側のナビゲータ・ペインからエントリ「cn=PwdPolicyEntry」の「一般」タブ を選択します。「パスワードの有効期限」に、例えば「31536000」(31536000 [秒]=365[日]) と設定して、「適用」をクリックしてください。
「Password Policy for Realm dc=com, dc=mycompany」についても同じ作業を行ってく ださい。
SSO スキーマのパスワードの変更
OracleAS Infrastructure の Identity Management を運用するにあたっては、SSO スキーマ (デ フォルトでは Metadata Repository と同一の DB インスタンスのスキーマ「orasso」)に SQL*Plus でログインして、作業を行う必要がある場合があります。SSO スキーマのパス ワードはインストール直後はランダムな値に設定されています。その値は Oracle Internet Directory(OID)に格納されているので、管理ツール Oracle Directory Manage を使用して確 認することができます。
① Oracle Directory Manager の起動
「OID のパスワード・ポリシーの変更」と同様に、Oracle Directory Manger を起動し て、OID にアクセスします。 画面左側のナビゲータ・ペインを、次のように辿ってください。 エントリ管理 > cn=OracleContext > cn=Products > cn=IAS
> cn=IAS Infrastructure Database
> orclReferenceName=iasdb.Infrastructure のホスト名 > OrclResourceName=ORASSO
Oracle Application Server 10g(10.1.2) for Microsoft Windows インストール手順 ∼Infrastructure 編∼ 47
② 「ORASSO」スキーマのパスワードの確認 「ORASSO」スキーマのパスワードを確認します。 画面右側の属性「orclpasswordattribute」の値が「ORASSO」スキーマのパスワードを 示しています また SSO スキーマのパスワードを変更する場合、一般的な DB のスキーマのように、 SQL*Plus などから直接変更してはいけません。SSO スキーマのパスワードの情報は、 mod_plsql の DAD などでも保持されており、それらに対しても同時に変更を反映する必 要があります。そのため SSO のパスワードの変更は、Application Server Control から行い ます。SSO スキーマのパスワードの変更方法は次の通りです。
① インスタンスのホームページの表示
Web ブラウザで、Application Server Control のインスタンスのホームページにアクセ スします。
「Infrastructure」タブを表示してください。 ② インスタンスのホームページ
「Infrastructure」タブが表示されます。
ページ左下のリンク「スキーマ・パスワードの変更」をクリックします。
Oracle Application Server 10g(10.1.2) for Microsoft Windows インストール手順 ∼Infrastructure 編∼ 49
③ インスタンスのホームページの表示 パスワードの変換画像が表示されます。 パスワードの変更画面で、「ORASSO」にチェックをつけて選択し、「パスワード」及び 「パスワードの確認」項目に、設定したいパスワードを入力します。入力が完了したら 「OK」をクリックします。 ④ パスワードの変更結果の確認画面の表示 パスワードの変更結果の確認画面が表示されます。
① インスタンスのホームページの表示
SSO スキーマのパスワードを変更した場合、Oracle HTTP Server を再起動する必要が あります。再びインスタンスのホームページにアクセスしてください。
「HTTP Server」にチェックをつけて選択し、「再起動」をクリックしてください。
Oracle Application Server 10g(10.1.2) for Microsoft Windows インストール手順 ∼Infrastructure 編∼ 51
② Oracle HTTP Server の再起動 次のような確認画面が表示されます。 「はい」をクリックしてください。 ③ 再起動の処理中 再起動中は次のような画面が表示されます。再起動が完了するまで、暫くお待ちく ださい。 ④ 再起動の完了 再起動が完了すると、次のような画面が表示されます。
これで SSO スキーマのパスワード変更が完了しました。
Oracle Application Server 10g(10.1.2) for Microsoft Windows インストール手順 ∼Infrastructure 編∼ 53
アンインストール
インストールしたOracleAS Infrastructure をアンインストールする手順は次の通りですアンインストール作業
1. 関連付けられている Middle-Tier の確認 OracleAS Infrastructure をアンインストールすると、関連付けられているすべての Middle-Tier は使用できなくなります。先に関連付けられている Middle-Tier をアン インストールするか、OracleAS Infrastructure から切り離してください(OracleAS Infrastructure から切り離すことが可能なのは、Middle-Tier をインストール・タイプ 「J2EE and Web Cache」でインストールした場合のみです)。2. コンポーネントの停止
「サービスの起動・停止」の章を参照して、OracleAS Infrastructure を停止します。
3. インストーラの起動
インストールユーザーでログインします。
「スタート」メニューの「プログラム」から「Oracle – <インスタンス名>」→「Oracle Installation Products」→「Universal Installer」を選択し、Oracle Universal Installer(OUI) を起動します。
「製品の削除」をクリックします。 5. 削除するインスタンスの指定 削除するインスタンスをチェックします。今回は「infra1012」をチェックして、「削 除」をクリックします。 6. 確認ダイアログ 削除するコンポーネントの詳細が表示されます。
Oracle Application Server 10g(10.1.2) for Microsoft Windows インストール手順 ∼Infrastructure 編∼ 55
「はい」をクリックしてください。 7. 削除ダイアログ 次のようなダイアログで削除の進行状況が表示されます。 8. 削除完了ダイアログ 削除が完了すると、次のようなダイアログが表示されます。 「閉じる」をクリックします。 9. インストーラの終了
「取消」をクリックして OUI を終了します。 コンピュータを再起動して、削除に関連する残りのプロセスを全て停止します。 10. ファイル/ディレクトリの削除 OUI では削除されない、削除済みの Oracle ホーム・ディレクトリのファイルを全 て削除します。今回は「C:¥oracle¥1012¥infra1012」を削除してください。 以上で OracleAS Infrastructure のアンインストールは完了です。 OracleAS Infrastructure をアンインストールした後、アンインストールしたものと同じ インスタンス名を指定して、Oracle Application Server を同じコンピュータにインストー ルすることはできません。同じインスタンス名を指定してインストールを行う場合は、 その前に全ての Oracle 製品を削除し、さらに Windows のレジストリを編集する必要が あります。その場合は次の作業を行ってください。 11. ファイル、レジストリ・エントリの削除(すべての Oracle 製品を削除する場合) インストーラからアンインストールを行っても、削除されないファイルや、レジ ストリから削除されないエントリがあります。それらを削除するためには、次の 手順で作業を行ってください。なおレジストリの操作を誤ると OS を破壊する可能 性もありますので、ご注意ください。 ① レジストリ・キーの削除 「スタート」メニューから「ファイル名を指定して実行」を選択します。
Oracle Application Server 10g(10.1.2) for Microsoft Windows インストール手順 ∼Infrastructure 編∼ 57
regedit と入力し、「OK」をクリックします。レジストリエディタが起動します。 次のレジストリのうち、存在するものを削除します。 ● HKEY_LOCAL_MACHINE¥SOFTWARE¥ORACLE ● HKEY_LOCAL_MACHINE¥SYSTEM¥CurrentControlSet¥Services¥Oracle ● HKEY_LOCAL_MACHINE¥SYSTEM¥ControlSet X¥Services¥Oracle (X は数字) ● HKEY_CURRENT_USER¥Software¥ORACLE ● HKEY_CLASSES_ROOT¥ORACLE エントリを削除後、レジストリエディタを終了します。 ② 環境変数の編集
環境変数「PATH」の値を確認して、アンインストールした Oracle 製品の Oracle ホーム・ディレクトリを参照するものがあれば、全て削除します。
③ その他のディレクトリの削除
● アンインストールした Oracle 製品の Oracle ホーム・ディレクトリ (例: C:¥oracle¥1012¥infra1012)
● C:¥Program Files¥Oracle¥ コンピュータを再起動します。
これで OracleAS Infrastructure の完全な削除が完了しました。
Oracle Application Server 10g(10.1.2) for Microsoft Windows インストール手順 ∼Infrastructure 編∼ 59
日本オラクル株式会社
Copyright ©2005 Oracle Corporation Japan. All Rights Reserved. 無断転載を禁ず
この文書はあくまでも参考資料であり、掲載されている情報は予告なしに変更されることがあ ります。日本オラクル社は本書の内容に関していかなる保証もいたしません。また本書の内容に 関連したいかなる損害についても責任を負いかねます。
Oracle は米国 Oracle Corporation の登録商標です。文中に参照されている各製品名及びサービ ス名は米国Oracle Corporation の商標または登録商標です。その他の製品名及びサービス名はそ れぞれの所有者の商標または登録商標の可能性があります。