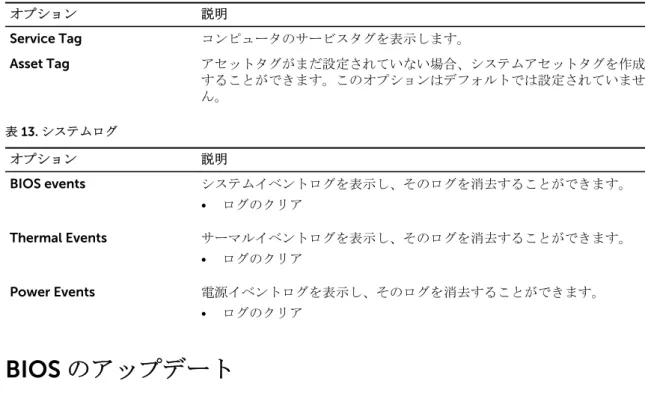Dell Latitude E7450
オーナーズマニュアル
メモ、注意、警告
メモ: メモでは、コンピュータを使いやすくするための重要な情報を説明しています。 注意: 注意では、ハードウェアの損傷やデータの損失の可能性を示し、その問題を回避するための方法 を説明しています。 警告: 警告では、物的損害、けが、または死亡の原因となる可能性があることを示しています。 著作権 © 2015 Dell Inc. 無断転載を禁じます。この製品は、米国および国際著作権法、ならびに米国および国際知的財産 法で保護されています。Dell™、および Dell のロゴは、米国および / またはその他管轄区域における Dell Inc. の商標です。目次
1 コンピューター内部の作業...5
コンピュータ内部の作業を始める前に...5
コンピュータの電源を切る...6
コンピュータ内部の作業を終えた後に...7
2 コンピュータのドッキング... 8
3 コンポーネントの取り外しと取り付け...9
奨励するツール... 9
システムの概要... 10
バッテリーの取り外し...11
バッテリーの取り付け... 12
ベースカバーの取り外し...12
ベースカバーの取り付け...13
ハードドライブの取り外し... 13
ハードドライブの取り付け...14
コイン型電池の取り外し...14
コイン型電池の取り付け...15
mSATA SSD の取り外し... 15
mSATA SSD の取り付け...16
WWAN カードの取り外し...16
mSATA SSD の取り付け... 17
WLAN カードの取り外し...17
WLAN カードの取り付け...17
システムファンの取り外し...18
システムファンの取り付け...18
ディスプレイベゼルの取り外し...18
ディスプレイベゼルの取り付け...19
ディスプレイパネルの取り外し...19
ディスプレイパネルの取り付け...21
カメラの取り外し...21
カメラの取り付け... 22
キーボードトリムの取り外し... 22
キーボードトリムの取り付け... 23
キーボードの取り外し...23
キーボードの取り付け...25
パームレストの取り外し... 25
スピーカーの取り外し
... 27
スピーカーの取り付け...28
I/O ボードの取り外し...28
I/O ボードの取り付け...28
ディスプレイヒンジカバーの取り外し... 29
ディスプレイヒンジカバーの取り付け... 30
ディスプレイアセンブリの取り外し...30
ディスプレイアセンブリの取り付け... 32
システム基板の取り外し... 33
システム基板の取り付け... 34
ヒートシンクの取り外し... 35
ヒートシンクの取り付け... 35
電源コネクタポートの取り外し... 36
電源コネクタの取り付け... 37
4 セットアップユーティリティ...38
起動順序...38
ナビゲーションキー... 38
セットアップユーティリティのオプション... 39
BIOS のアップデート... 49
システムパスワードおよびセットアップパスワード... 50
システムパスワードおよびセットアップパスワードの割り当て... 50
既存のシステムパスワードおよび / またはセットアップパスワードの削除または変更...51
5 診断... 53
ePSA(強化された起動前システムアセスメント)診断...53
デバイスステータスライト...54
バッテリーステータスライト...54
6 仕様...56
7 デルへのお問い合わせ... 61
1
コンピューター内部の作業
コンピュータ内部の作業を始める前に
コンピュータの損傷を防ぎ、ユーザー個人の安全を守るため、以下の安全に関するガイドラインに従ってく ださい。特記がない限り、本書に記載される各手順は、以下の条件を満たしていることを前提とします。 • コンピュータに付属の「安全に関する情報」を読んでいること。 • コンポーネントは交換可能であり、別売りの場合は取り外しの手順を逆順に実行すれば、取り付け可能で あること。 警告: すべての電源を外してから、コンピュータカバーまたはパネルを開きます。コンピュータ内部の 作業が終わったら、カバー、パネル、ネジをすべて取り付けてから、電源に接続します。 警告: コンピュータ内部の作業を始める前に、コンピュータに付属の「安全に関する情報」に目を通し てください。安全に関するベストプラクティスについては、規制コンプライアンスに関するホームペー ジ(www.dell.com/regulatory_compliance )を参照してください。 注意: 修理作業の多くは、認定されたサービス技術者のみが行うことができます。製品マニュアルで許 可されている範囲に限り、またはオンラインサービスもしくは電話サービスとサポートチームの指示に よってのみ、トラブルシューティングと簡単な修理を行うようにしてください。デルで認められていな い修理(内部作業)による損傷は、保証の対象となりません。製品に付属しているマニュアルの「安全 にお使いいただくために」をお読みになり、指示に従ってください。 注意: 静電気による損傷を避けるため、静電気防止用リストバンドを使用するか、またはコンピュータ の裏面にあるコネクタなどの塗装されていない金属面に定期的に触れて、静電気を身体から除去してく ださい。 注意: コンポーネントとカードは丁寧に取り扱ってください。コンポーネント、またはカードの接触面 に触らないでください。カードは端、または金属のマウンティングブラケットを持ってください。プロ セッサなどのコンポーネントはピンではなく、端を持ってください。 注意: ケーブルを外す場合は、ケーブルのコネクタかプルタブを持って引き、ケーブル自体を引っ張ら ないでください。コネクタにロッキングタブが付いているケーブルもあります。この場合、ケーブルを 外す前にロッキングタブを押さえてください。コネクタを引き抜く場合、コネクタピンが曲がらないよ うに、均一に力をかけてください。また、ケーブルを接続する前に、両方のコネクタが同じ方向を向 き、きちんと並んでいることを確認してください。 メモ: お使いのコンピュータの色および一部のコンポーネントは、本書で示されているものと異なる場 合があります。 コンピュータの損傷を防ぐため、コンピュータ内部の作業を始める前に、次の手順を実行してください。 1. コンピュータのカバーに傷がつかないように、作業台が平らであり、汚れていないことを確認します。 2. コンピュータの電源を切ります(「コンピュータの電源を切る」を参照)。 3. コンピュータがドッキングデバイスに接続されている場合、ドッキングを解除します。注意: ネットワークケーブルを外すには、まずケーブルのプラグをコンピュータから外し、次にケ ーブルをネットワークデバイスから外します。 4. コンピュータからすべてのネットワークケーブルを外します。 5. コンピュータおよび取り付けられているすべてのデバイスをコンセントから外します。 6. ディスプレイを閉じ、平らな作業台の上でコンピュータを裏返します。 メモ: システム基板の損傷を防ぐため、コンピュータ内部の作業を行う前にメインバッテリーを取 り外してください。 7. ベースカバーを取り外します。 8. メインバッテリーを取り外します。 9. コンピュータを表向きにします。 10. ディスプレイを開きます。 11. システム基板の静電気を逃がすため、電源ボタンを数秒間押し続けます。 注意: 感電防止のため、ディスプレイを開く前に、必ずコンセントからコンピュータの電源プラグ を抜いてください。 注意: コンピュータの内部に触れる前に、コンピュータの裏面など塗装されていない金属面に触れ、 静電気を除去します。作業中は定期的に塗装されていない金属面に触れ、内部コンポーネントを損 傷する恐れのある静電気を放出してください。
12. 適切なスロットから、取り付けられている ExpressCard または Smart Card を取り外します。
コンピュータの電源を切る
注意: データの損失を防ぐため、コンピュータの電源を切る前に、開いているファイルはすべて保存し て閉じ、実行中のプログラムはすべて終了してください。 1. オペレーティングシステムをシャットダウンします。 • Windows 8(タッチ対応デバイス)の場合: 1. 画面の右端からスワイプ入力し、チャームメニューを開き、Settings(設定)を選択します。 2. 電源アイコンを 次にシャットダウンを選択します。 • マウスの用法: 1. 画面の右上隅をポイントし、Settings(設定)をクリックします。 2. 電源アイコンを シャットダウンを選択します。 • Windows 7 の場合: 1. スタートをクリックします 。 2. シャットダウンをクリックします。 または 1. スタートをクリックします 。2. 下に示すようにスタートメニューの右下隅の矢印をクリックして、シャットダウン をクリック します 2. コンピュータと取り付けられているデバイスすべての電源が切れていることを確認します。オペレーテ ィングシステムをシャットダウンしてもコンピュータとデバイスの電源が自動的に切れない場合、電源 ボタンを 6 秒間押したままにして電源を切ります。
コンピュータ内部の作業を終えた後に
交換(取り付け)作業が完了したら、コンピュータの電源を入れる前に、外付けデバイス、カード、ケーブ ルなどが接続されていることを確認してください。 注意: コンピュータへの損傷を防ぐため、本 Dell コンピュータ専用のバッテリーのみを使用してくださ い。他の Dell コンピュータ用のバッテリーは使用しないでください。 1. ポートレプリケータ、メディアベースなどの外部デバイスを接続し、ExpressCard などのカードを交換 します。 2. 電話線、またはネットワークケーブルをコンピュータに接続します。 注意: ネットワークケーブルを接続するには、まずケーブルをネットワークデバイスに差し込み、 次にコンピュータに差し込みます。 3. バッテリーを取り付けます。 4. コンピュータ、および取り付けられているすべてのデバイスをコンセントに接続します。 5. コンピュータの電源を入れます。2
コンピュータのドッキング
次の手順に従ってコンピュータをドッキングさせます。
a. ドッキングスペーサがドッキングステーションの所定の位置にカチッと収まるようにセットします。 b. コンピュータをドッキングスペーサにセットしてドッキングさせます。
メモ: ドッキングスペーサは Latitude E7250 / Latitude E7450 コンピュータのドッキングにのみ使
用可能です。このドッキングステーションを使用してその他の Dell コンピュータのドッキングを
行うことはできません。
メモ: ドッキングスペーサとドックはオプション製品であり、コンピュータには標準装備されてい
3
コンポーネントの取り外しと取り付け
このセクションには、お使いのコンピューターからコンポーネントを取り外し、取り付ける手順についての 詳細な情報が記載されています。奨励するツール
この文書で説明する操作には、以下のツールが必要です。 • 細めのマイナスドライバー • プラスドライバー • 小型のプラスチックスクライブ1. バッテリーステータスライト 2. ハードドライブアクティビティライト 3. 電源ステータスライト 4. マイク 5. カメラ 6. カメラステータスライト 7. ハードドライブアクティビティライト 8. バッテリーステータスライト 9. ワイヤレスステータスライト 10. セキュリティケーブルスロット 11. 電源ボタン 12. USB 3.0 コネクタ 13. ヘッドセットコネクタ 14. 非接触型スマートカードリーダー / 近距離無 線通信 (NFC) リーダー(オプション) 15. 指紋リーダー(オプション) 16. タッチパッド 17. スマートカードリーダー(オプション) 18. メモリカードリーダー 19. ネットワークコネクタ 20. Mini DisplayPort コネクタ 21. USB 3.0 コネクタ 22. HDMI コネクタ 23. USB 3.0 コネクタ(PowerShare 付属) 24. 電源コネクタ 25. ドックコネクタ 26. サービスタグラベル 27. バッテリーリリースラッチ 28. バッテリー 29. スピーカー
バッテリーの取り外し
1. 「コンピュータ内部の作業を始める前に」の手順に従います。 2. リリースラッチをスライドさせて、バッテリーのロックを解除します。 3. バッテリーをコンピュータから取り外します。バッテリーの取り付け
1. カチッと所定の位置に収まるまで、バッテリーをスロットにスライドさせます。 2. 「コンピュータ内部の作業を終えた後に」の手順に従います。ベースカバーの取り外し
1. 「コンピュータ内部の作業を始める前に」の手順に従います。 2. バッテリーを取り外します。 3. 図に示すように、以下の手順を行ってください。 a. ベースカバーをコンピュータに固定しているネジを外します[1]。 b. ベースカバーをスライドさせて、コンピュータから外します [2]。 4. ベースカバーをコンピュータから取り外します。ベースカバーの取り付け
1. ベースカバーを設置して、コンピュータのネジ穴にぴったり合わせます。 2. ネジを締めてベースカバーをコンピュータに固定します。 3. バッテリーを取り付けます。 4. 「コンピュータ内部の作業を終えた後に」の手順に従います。ハードドライブの取り外し
1. 「コンピュータ内部の作業を始める前に」の手順に従います。 2. 次のコンポーネントを取り外します。 a. バッテリー b. ベースカバー 3. 図に示すように、以下の手順を行ってください。 a. ハードドライブケーブルをコンピュータから外します [1]。 b. ハードドライブブラケットをハードドライブに固定しているネジを外します [2]。 c. ハードドライブブラケットを取り外して、ハードドライブを外します [3]。4. ハードドライブをコンピュータから取り外します。
ハードドライブの取り付け
1. ハードドライブをコンピュータ内部にセットします。 2. ハードドライブブラケットをハードドライブにセットします。 3. ネジを締めてハードドライブをコンピュータに固定します。 4. ハードドライブケーブルをシステム基板のコネクタに接続します。 5. 次のコンポーネントを取り付けます。 a. ベースカバー b. バッテリー 6. 「コンピュータ内部の作業を終えた後に」の手順に従います。コイン型電池の取り外し
1. 「コンピュータ内部の作業を始める前に」の手順に従います。 2. 次のコンポーネントを取り外します。 a. バッテリー b. ベースカバー 3. 図に示すように、以下の手順を行ってください。 a. コイン型電池ケーブルをシステム基板上のコネクタから外します [1]。 b. コイン型電池をてこの作用で持ち上げ、コンピュータから取り外します [2]。コイン型電池の取り付け
1. コイン型電池をコンピュータの所定の位置に差し込みます。 2. コイン型電池ケーブルをシステム基板上のコネクタに接続します。 3. 次のコンポーネントを取り付けます。 a. ベースカバー b. バッテリー 4. 「コンピュータ内部の作業を終えた後に」の手順に従います。mSATA SSD の取り外し
1. 「コンピュータ内部の作業を始める前に」の手順に従います。 2. 次のコンポーネントを取り外します。 a. バッテリー b. ベースカバー 3. 図に示すように、以下の手順を行ってください。 a. mSATA SSD カードをコンピュータに固定しているネジを外します [1]。 b. mSATA SSD カードを持ち上げて、コンピュータから取り外します [2]。mSATA SSD の取り付け
1. mSATA SSD カードをコンピュータの所定のスロットに入れます。 2. ネジを締めて mSATA SSD カードをコンピュータに固定します。 3. 次のコンポーネントを取り付けます。 a. ベースカバー b. バッテリー 4. 「コンピュータ内部の作業を終えた後に」の手順に従います。WWAN カードの取り外し
1. 「コンピュータ内部の作業を始める前に」の手順に従います。 2. 次のコンポーネントを取り外します。 a. バッテリー b. ベースカバー 3. 図に示すように、以下の手順を行ってください。 a. WWAN ケーブルを WWAN カードのコネクタから外します [1]。 b. WWAN カードをコンピュータに固定しているネジを外します [2]。 c. WWAN カードをコンピュータから取り外します [3]。mSATA SSD の取り付け
1. mSATA SSD カードをコンピュータの所定のスロットに入れます。 2. ネジを締めて mSATA SSD カードをコンピュータに固定します。 3. 次のコンポーネントを取り付けます。 a. ベースカバー b. バッテリー 4. 「コンピュータ内部の作業を終えた後に」の手順に従います。WLAN カードの取り外し
1. 「コンピュータ内部の作業を始める前に」の手順に従います。 2. 次のコンポーネントを取り外します。 a. バッテリー b. ベースカバー 3. 図に示すように、以下の手順を行ってください。 a. WLAN カードをコンピュータに固定しているネジを外します [1]。 b. WLAN ケーブルを固定している金属製ブラケットを取り外します [2]。 c. WLAN ケーブルを WLAN カードのコネクタから外します [3]。 d. WLAN カードをコンピュータから取り外します [4]。WLAN カードの取り付け
1. WLAN カードをコンピュータの所定のスロットに差し込みます。 2. WLAN ケーブルを WLAN カードのコネクタに接続します。 3. 金属製ブラケットを WLAN カードに取り付けます。 4. WLAN カードをコンピュータに固定するネジを締めます。 5. 次のコンポーネントを取り付けます。 a. ベースカバー b. バッテリー 6. 「コンピュータ内部の作業を終えた後に」の手順に従います。システムファンの取り外し
1. 「コンピュータ内部の作業を始める前に」の手順に従います。 2. 次のコンポーネントを取り外します。 a. バッテリー b. ベースカバー 3. 図に示すように、以下の手順を行ってください。 a. システムファンケーブルをシステム基板のコネクタから外します [1]。 b. システムファンをコンピュータに固定しているネジを外します [2]。 c. システムファンをコンピュータから取り外します [3]。システムファンの取り付け
1. システムファンをコンピュータのスロットにセットします。 2. ネジを締めてシステムファンをコンピュータに固定します。 3. システムファンケーブルをコンピュータに接続します。 4. 次のコンポーネントを取り付けます。 a. ベースカバー b. バッテリー 5. 「コンピュータ内部の作業を終えた後に」の手順に従います。ディスプレイベゼルの取り外し
1. 「コンピュータ内部の作業を始める前に」の手順に従います。 2. バッテリーを取り外します。 3. 両端をてこの作用で持ち上げて、ディスプレイベゼルをディスプレイアセンブリから外します。4. ディスプレイベゼルをディスプレイアセンブリから取り外します。
ディスプレイベゼルの取り付け
1. ディスプレイベゼルをディスプレイアセンブリに置きます。 2. 上部の隅から全体へとディスプレイベゼルを押さえていき、カチッと音がするまでディスプレイアセン ブリに押し込みます。 3. バッテリーを取り付けます。 4. 「コンピュータ内部の作業を終えた後に」の手順に従います。ディスプレイパネルの取り外し
1. 「コンピュータ内部の作業を始める前に」の手順に従います。 2. 次のコンポーネントを取り外します。 a. バッテリー b. ディスプレイベゼル 3. 図に示すように、以下の手順を行ってください。a. ディスプレイパネルをディスプレイアセンブリに固定しているネジを外します [1]。 b. ディスプレイパネルを持ち上げて、eDP ケーブルを取り出せるようにします [2]。 4. 粘着テープをはがし [1]、eDP ケーブルを取り出せるようにします [2]。 5. 図に示すように、以下の手順を行ってください。 a. eDP ケーブルをディスプレイアセンブリのコネクタから外します [2]。 b. ディスプレイパネルをディスプレイアセンブリから取り外します [3]。
ディスプレイパネルの取り付け
1. eDP をディスプレイパネルのコネクタに接続して、粘着テープを貼ります。 2. ディスプレイパネルをディスプレイアセンブリの元の位置にセットします。 3. ネジを締めてディスプレイパネルをディスプレイアセンブリに固定します。 4. 次のコンポーネントを取り付けます。 a. ディスプレイベゼル b. バッテリー 5. 「コンピュータ内部の作業を終えた後に」の手順に従います。カメラの取り外し
1. 「コンピュータ内部の作業を始める前に」の手順に従います。 2. 次のコンポーネントを取り外します。 a. バッテリー b. ディスプレイベゼル c. ディスプレイパネル 3. 図に示すように、以下の手順を行ってください。 a. カメラケーブルをディスプレイアセンブリのコネクタから外します [1]。 b. カメラをディスプレイアセンブリから取り外します [2]。カメラの取り付け
1. カメラをディスプレイパネルのスロットに取り付けます。 2. カメラケーブルをディスプレイアセンブリ上のコネクタに接続します。 3. 次のコンポーネントを取り付けます。 a. ディスプレイパネル b. ディスプレイベゼル c. バッテリー 4. 「コンピュータ内部の作業を終えた後に」の手順に従います。キーボードトリムの取り外し
1. 「コンピュータ内部の作業を始める前に」の手順に従います。 2. バッテリーを取り外します。 3. プラスチックスクライブを使用して、キーボードトリムを端からてこの作用で持ち上げ、キーボードか ら外します。4. キーボードトリムをキーボードから取り外します。
キーボードトリムの取り付け
1. キーボードトリムをキーボードに差し込みます。 2. カチッと所定の位置に収まるまで、キーボードトリムの両端を押し込みます。 3. バッテリーを取り付けます。 4. 「コンピュータ内部の作業を終えた後に」の手順に従います。キーボードの取り外し
1. 「コンピュータ内部の作業を始める前に」の手順に従います。 2. 次のコンポーネントを取り外します。 a. バッテリー b. ベースカバー c. キーボードトリム 3. 図に示すように、以下の手順を行ってください。 a. 粘着テープをはがし、キーボードケーブルを取り出せるようにします [1]。 b. キーボードケーブルをシステム基板上のコネクタから外します [2] [3]。4. キーボードをコンピュータに固定しているネジを外します。
5. 図に示すように、以下の手順を行ってください。
a. キーボードをてこの作用で持ち上げ、コンピュータから外します [1]。 b. キーボードをコンピュータから取り外します [2]。
キーボードの取り付け
1. キーボードをセットして、コンピュータのネジホルダーに合わせます。 2. ネジを締めてキーボードをパームレストに固定します。 3. キーボードケーブルをシステム基板のコネクタに接続します。 4. 次のコンポーネントを取り付けます。 a. キーボードトリム b. ベースカバー c. バッテリー 5. 「コンピュータ内部の作業を終えた後に」の手順に従います。パームレストの取り外し
1. 「コンピュータ内部の作業を始める前に」の手順に従います。 2. 次のコンポーネントを取り外します。 a. バッテリー b. ベースカバー c. キーボードトリム d. キーボード 3. パームレストをコンピュータに固定しているネジを外します。 4. 図に示すように、以下の手順を行ってください。 a. コンピュータを裏返します。 b. タッチパッドケーブルと、電源 LED ケーブルをシステム基板上のコネクタから外します [1] [2]。 c. パームレストをコンピュータに固定しているネジを外します [3]。5. 図に示すように、以下の手順を行ってください。 a. パームレストアセンブリの両端をてこの作用で持ち上げます [1]。 b. パームレストをコンピュータから取り外します [2]。
パームレストの取り付け
1. パームレストをコンピュータの元の位置に合わせて、所定の位置にはめ込みます。 2. 電源 LED ケーブルとタッチパッドケーブルをシステム基板のコネクタに接続します。 3. パームレストをコンピュータの前面に固定するネジを締めます。 4. コンピュータを裏返し、ネジを締めてパームレストをコンピュータに固定します。 5. 次のコンポーネントを取り付けます。 a. キーボード b. キーボードトリムスピーカーの取り外し
1. 「コンピュータ内部の作業を始める前に」の手順に従います。 2. 次のコンポーネントを取り外します。 a. バッテリー b. ベースカバー c. ハードドライブ d. キーボードトリム e. キーボード f. パームレスト 3. 図に示すように、以下の手順を行ってください。 a. スピーカーケーブルをシステム基板上のコネクタから外します [1]。 b. スピーカーケーブルを配線チャネルから外します [2]。 4. 図に示すように、以下の手順を行ってください。 a. スピーカーをコンピュータに固定しているネジを外します [1]。 b. スピーカーをコンピュータから取り外します [2]。スピーカーの取り付け
1. スピーカーを元の位置に合わせてネジを締め、スピーカーをコンピュータに固定します。 2. スピーカーケーブルをコンピュータの配線チャネルに配線します。 3. スピーカーケーブルをシステム基板のコネクタに接続します。 4. 次のコンポーネントを取り付けます。 a. パームレスト b. キーボード c. キーボードトリム d. ハードドライブ e. ベースカバー f. バッテリー 5. 「コンピュータ内部の作業を終えた後に」の手順に従います。I/O ボードの取り外し
1. 「コンピュータ内部の作業を始める前に」の手順に従います。 2. 次のコンポーネントを取り外します。 a. バッテリー b. ベースカバー c. ハードドライブ d. キーボードトリム e. キーボード f. パームレスト 3. 図に示すように、以下の手順を行ってください。 a. I/O ボードケーブルをシステム基板上のコネクタから外します [1] [2]。 b. I/O ボードをコンピュータに固定しているネジを外します [3]。 c. I/O ボードをコンピュータから取り外します [4]。I/O ボードの取り付け
4. 次のコンポーネントを取り付けます。 a. パームレスト b. キーボード c. キーボードトリム d. ハードドライブ e. ベースカバー f. バッテリー 5. 「コンピュータ内部の作業を終えた後に」の手順に従います。
ディスプレイヒンジカバーの取り外し
1. 「コンピュータ内部の作業を始める前に」の手順に従います。 2. 次のコンポーネントを取り外します。 a. バッテリー b. ベースカバー c. キーボードトリム d. キーボード e. パームレスト 3. ディスプレイヒンジカバーをコンピュータに固定しているネジを外します。 4. 図に示すように、以下の手順を行ってください。 a. ディスプレイヒンジカバーをコンピュータに固定しているネジを外します [1]。 b. ディスプレイヒンジカバーをコンピュータから取り外します [2]。ディスプレイヒンジカバーの取り付け
1. ディスプレイヒンジカバーをシステムにセットし、ネジを締めてディスプレイヒンジカバーをコンピュ ータに固定します。 2. ネジを締めて、ディスプレイヒンジカバーをコンピュータの背面に固定します。 3. 次のコンポーネントを取り付けます。 a. パームレスト b. キーボード c. キーボードトリム d. ベースカバー e. バッテリー 4. 「コンピュータ内部の作業を終えた後に」の手順に従います。ディスプレイアセンブリの取り外し
1. 「コンピュータ内部の作業を始める前に」の手順に従います。 2. 次のコンポーネントを取り外します。 a. バッテリー b. ベースカバー c. キーボードトリム d. キーボード e. ハードドライブ f. パームレスト 3. WWAN ケーブルと WLAN ケーブルを配線チャネルから外します。4. 図に示すように、以下の手順を行ってください。 a. ネジを外して、ディスプレイアセンブリケーブルを固定している金属製ブラケットネジを外します [1]。 b. 金属製ブラケットを取り外して、ディスプレイアセンブリケーブルを取り出せるようにします [2]。 c. ディスプレイアセンブリケーブルをシステム基板上のコネクタから外します [3][4]。 5. WLAN ケーブル、WWAN ケーブル、ディスプレイアセンブリケーブルを、ディスプレイアセンブリをコ ンピュータに固定しているベースシャーシの穴から引き出します。
6. 図に示すように、以下の手順を行ってください。 a. ディスプレイアセンブリをコンピュータに固定しているネジを取り外します [1]。 b. ディスプレイアセンブリを持ち上げて、コンピュータから取り外します [2]。
ディスプレイアセンブリの取り付け
1. WWAN ケーブル、WLAN ケーブル、ディスプレイアセンブリケーブルをベースシャーシの対応する配線 チャネルに沿って配線し、コネクタに接続します。 2. ディスプレイアセンブリをコンピュータに載せます。5. 次のコンポーネントを取り付けます。 a. パームレスト b. ハードドライブ c. キーボード d. キーボードトリム e. ベースカバー f. バッテリー 6. 「コンピュータ内部の作業を終えた後に」の手順に従います。
システム基板の取り外し
1. 「コンピュータ内部の作業を始める前に」の手順に従います。 2. 次のコンポーネントを取り外します。 a. バッテリー b. ベースカバー c. キーボードトリム d. キーボード e. ハードドライブ f. パームレスト g. WWAN カード h. WLAN カード i. ヒンジカバー j. ディスプレイアセンブリ 3. ハードドライブケーブル [1] と、電源コネクタポートケーブル [2] をシステム基板のコネクタから外しま す。 4. スピーカーケーブル [1] [2] と I/O ボードケーブル [3] をシステム基板のコネクタから外します。5. 図に示すように、以下の手順を行ってください。 a. システム基板をコンピュータシャーシに固定しているネジを外します [1]。 b. システム基板をコンピュータシャーシから取り外します [2]。
システム基板の取り付け
1. システム基板をコンピュータシャーシにセットして、ネジホルダーに合わせます。 2. ネジを締めてシステム基板をコンピュータシャーシに固定します。 3. スピーカーケーブルと I/O ボードケーブルをシステム基板上のコネクタに接続します。 4. ハードドライブケーブルと電源コネクタポートケーブルをシステム基板上のコネクタに接続します。 5. 次のコンポーネントを取り付けます。d. WWAN カード e. パームレスト f. ハードドライブ g. キーボードトリム h. キーボード i. ベースカバー j. バッテリー 6. 「コンピュータ内部の作業を終えた後に」の手順に従います。
ヒートシンクの取り外し
1. 「コンピュータ内部の作業を始める前に」の手順に従います。 2. 次のコンポーネントを取り外します。 a. バッテリー b. ベースカバー c. キーボードトリム d. キーボード e. パームレスト f. ハードドライブ g. WWAN カード h. WLAN カード i. ディスプレイアセンブリ j. システムファン k. システム基板 3. 図に示すように、以下の手順を行ってください。 a. ヒートシンクをシステム基板に固定しているネジを外します [1]。 b. ヒートシンクをシステム基板から取り外します [2]。ヒートシンクの取り付け
1. ヒートシンクをシステム基板の元の位置に設置します。3. 次のコンポーネントを取り付けます。 a. システム基板 b. システムファン c. ディスプレイアセンブリ d. WLAN カード e. WWAN カード f. ハードドライブ g. パームレスト h. キーボード i. キーボードトリム j. ベースカバー k. バッテリー 4. 「コンピュータ内部の作業を終えた後に」の手順に従います。
電源コネクタポートの取り外し
1. 「コンピュータ内部の作業を始める前に」の手順に従います。 2. 次のコンポーネントを取り外します。 a. バッテリー b. ベースカバー c. キーボードトリム d. キーボード e. パームレスト f. ハードドライブ g. WWAN カード h. WLAN カード i. ヒンジカバー j. ディスプレイアセンブリ k. カメラ l. コイン型電池 m.I/O ボード n. スピーカー o. システムファン p. システム基板 3. 図に示すように、以下の手順を行ってください。 a. ネジを外して、電源コネクタポートを固定している金属製ブラケットを外します [1]。 b. 金属製ブラケットを電源コネクタポートから取り外します [2]。 c. 電源コネクタポートをコンピュータシャーシから取り外します [3]。電源コネクタの取り付け
1. 電源コネクタをコンピュータシャーシのスロットに差し込みます。 2. 金属製ブラケットを電源コネクタポートにセットします。 3. ネジを締めて、電源コネクタポートをコンピュータシャーシに固定します。 4. 次のコンポーネントを取り付けます。 a. システム基板 b. システムファン c. スピーカー d. I/O ボード e. コイン型電池 f. カメラ g. ディスプレイアセンブリ h. ヒンジカバー i. WLAN カード j. WWAN カード k. ハードドライブ l. パームレスト m.キーボード n. キーボードトリム o. ベースカバー p. バッテリー 5. 「コンピュータ内部の作業を終えた後に」の手順に従います。4
セットアップユーティリティ
起動順序
起動順序ではシステムセットアップで定義された起動デバイスの順序および起動ディレクトリを特定のデバ イス(例: オプティカルドライブまたはハードドライブ)にバイパスすることができます。パワーオンセルフ テスト(POST)中に、Dell のロゴが表示されたら、以下の操作が可能です: • <F2> を押してシステムセットアップにアクセスする • <F12> を押して 1 回限りの起動メニューを立ち上げる 1 回限りの起動メニューでは診断オプションを含むオプションから起動可能なデバイスを表示します。起動 メニューのオプションは以下の通りです: • リムーバブルドライブ(利用可能な場合) • STXXXX ドライブ メモ: XXX は、SATA ドライブの番号を意味します。 • オプティカルドライブ • 診断 メモ: 診断を選択すると ePSA 診断 画面が表示されます。 起動順序画面ではシステムセットアップ画面にアクセスするオプションを表示することも可能です。ナビゲーションキー
以下の表ではセットアップユーティリティのナビゲーションキーを示しています。 メモ: ほとんどのセットアップユーティリティオプションで、変更内容は記録されますが、システムを 再起動するまでは有効になりません。 表1. ナビゲーションキー キー ナビゲーション 上矢印 前のフィールドに移動します。 下矢印 次のフィールドへ移動します。 <Enter> 選択したフィールドに値を入力するか(該当する場合)、フィールド内のリンクに移動 することができます。キー ナビゲーション メモ: 標準グラフィックブラウザ用に限られます。 <Esc> メイン画面が表示されるまで、前のページに戻ります。メイン画面で <Esc> を押すと、 未保存の変更を保存するプロンプトが表示され、システムが再起動します。 <F1> セットアップユーティリティ のヘルプファイルを表示します。
セットアップユーティリティのオプション
メモ: お使いのコンピュータおよび取り付けられているデバイスによっては、このセクションに記載さ れている項目の一部が表示されない場合があります。 表2. 一般 オプション 説明 System Information このセクションには、コンピュータの主要 なハードウェア機能が一覧表示されます。 • System Information(システム情報): BIOS Version(BIOS バージョン)、 Service Tag(サービスタグ)、Asset Tag(アセットタグ)、Ownership Tag (所有者タグ)、Ownership Date(購入 日)、Manufacture Date(製造日)、 Express Service Code(エクスプレス サービスコード)が表示されます。 • Memory Information(メモリ情報): Memory Installed(搭載容量)、 Memory Available(使用可能な容量)、 Memory Speed(速度)、Memory Channels Mode(チャネルモード)、 Memory Technology(テクノロジ)、 DIMM A Size(DIMM A のサイズ)、 DIMM B Size(DIMM B のサイズ)が 表示されます。 • Processor Information(プロセッサ情 報):Processor Type(種類)、Core Count(コア数)、Processor ID(ID)、 Current Clock Speed(現在のクロッ クスピード)、Minimum Clock Speed (最小クロックスピード)、Maximum Clock Speed(最大クロックスピー ド)、Processor L2 Cache(プロセッ サ L2 キャッシュ)、Processor L3 Cache(プロセッサ L3 キャッシュ)、 HT Capable(HT 対応)、64-Bit Technology(64 ビットテクノロジ) が表示されます。 • Device Information(デバイス情報): Primary Hard Drive(プライマリハー ドドライブ)、System eSATA Device (システム eSATA デバイス)、DockeSATA Device(eSATA ドッキングデバ イス)、LOM MAC Address(LOM MAC アドレス)、Video Controller(ビデオ コントローラ)、Video BIOS Version (ビデオ BIOS バージョン)、Video
オプション 説明 (パネルのタイプ)、Native Resolution (ネイティブ解像度)、Audio Controller(オーディオコントロー ラ)、Modem Controller(モデムコン トローラ)、Wi-Fi Device(Wi-Fi デバ イス)、WiGig Device(WiGig デバイ ス)、Cellular Device(セルラーデバイ ス)、Bluetooth Device(Bluetooth デ バイス)が表示されます。 Battery Information バッテリー状態とコンピュータに接続さ れている AC アダプタのタイプが表示さ れます。 Boot Sequence コンピュータが OS の検出を試みる順序 を変更することができます。 • Diskette Drive(ディスケットドライ ブ) • Internal HDD(内蔵 HDD)
• USB Storage Device(USB ストレージ デバイス)
• CD/DVD/CD-RW Drive (CD/DVD/CD-RW ドライブ) • Onboard NIC(オンボード NIC)
Advance Boot Option このオプションはレガシー起動モードに
必要です。このオプションは、安全起動が 有効の場合、使用できません。
• Enable Legacy Option ROMs(レガシ ーオプション ROM を有効にする) — このオプションはデフォルトで無効に 設定されています。 Date/Time 日付と時刻を設定できます。 表3. システム設定 オプション 説明 Integrated NIC 内蔵ネットワークコントローラを設定す ることができます。オプションは次の通 りです。 • 無効 • Enabled(有効) • Enabled w/PXE(PXE で有効):この オプションはデフォルトで有効に設定 されています。
• Enable UEFI Network Stack(UEFI ネ
ットワークスタックを有効にする):こ
れによって pre-OS および early OS ネットワーク環境で UEFI ネットワー クプロトコルを有効にできます。
オプション 説明 きます。パラレルポートは次のように設 定できます。 • 無効 • AT • PS2 • ECP Serial Port シリアルポートの設定を識別および定義 します。シリアルポートは次のように設 定できます。 • 無効 • COM1(デフォルト設定) • COM2 • COM3 • COM4 メモ: 設定が無効の場合でも、オペレ ーティングシステムがリソースを割 り当てる場合があります。
SATA Operation 内蔵 SATA ハードドライブコントローラ
を設定することができます。オプション は次の通りです。 • 無効 • AHCI • RAID On(RAID オン)(デフォルト設 定) メモ: RAID モードをサポートするに は SATA を設定します。 Drives 基板上の SATA ドライブを設定すること ができます。オプションは次の通りです。 • SATA-0 • SATA-1 • SATA-2 • SATA-3 デフォルト設定:ドライブはすべて有効で す。 SMART Reporting このフィールドでは、内蔵ドライブのハー ドドライブエラーをシステム起動時に報 告するかどうかを制御します。このテク ノロジは、SMART(Self Monitoring Analysis and Reporting Technology)仕様 の一部です。
• Enable SMART Reporting(SMART レ
ポートを有効にする) - このオプショ
ンはデフォルトで無効に設定されてい ます。
オプション 説明
USB Configuration USB 設定を定義することができます。オ
プションは次の通りです。
• Enable Boot Support(起動サポートを 有効にする)
• Enable External USB Port(外部 USB ポートを有効にする)
• Enable USB3.0 Controller(USB3.0 コ ントローラを有効にする)
デフォルト設定:すべてのオプションが有 効になります。
USB PowerShare USB PowerShare 機能の動作を設定でき
ます。このオプションはデフォルトで無 効に設定されています。
• Enable USB PowerShare(USB PowerShare を有効にする) オーディオ 統合オーディオコントローラを有効また は無効に設定できます。 • Enable Audio(オーディオを有効にす る) — このオプションはデフォルトで 有効に設定されています。 Unobtrusive Mode システムのすべてのライトと音響放射を オフにするモードを設定できます。この オプションはデフォルトで無効に設定さ れています。
• Enable Unobtrusive Mode
(Unobtrusive Mode を有効にする) Miscellaneous Devices 各種オンボードデバイスを有効または無 効にすることができます。オプションは 次の通りです。 • Enable Microphone(マイクを有効に する)
• Enable Hard Drive Free Fall
Protection(ハードドライブ落下保護 を有効にする)
• Enable Camera(カメラを有効にする) • Enable Media Card(メディアカード
を有効にする)
• Disable Media Card(メディアカード を無効にする)
デフォルト設定:デバイスはすべて有効で す。
表4. ビデオ オプション 説明 LCD Brightness 電源(バッテリーおよび AC)に応じてディスプレイの輝度を設定すること ができます。 表5. セキュリティ オプション 説明
Admin Password このフィールドでは、管理者(admin)パスワード(セットアップパスワ
ードと呼ばれる場合もある)を設定、変更、または削除します。管理者パ スワードではいくつかのセキュリティ機能を有効にすることができます。 • Enter the old password(古いパスワードを入力する)
• Enter the new password(新しいパスワードを入力する) • Confirm the new password(新しいパスワードを確認する) デフォルト設定:Not set(設定なし)
System Password システムパスワードを設定、変更、または削除できます。
• Enter the old password(古いパスワードを入力する) • Enter the new password(新しいパスワードを入力する) • Confirm the new password(新しいパスワードを確認する) デフォルト設定:Not set(設定なし)
Internal HDD-1 Password 管理者パスワードの設定、変更、または削除を行うことができます。
ドライブにはデフォルトで設定されたパスワードはありません。 • Enter the old password(古いパスワードを入力する) • Enter the new password(新しいパスワードを入力する) • Confirm the new password(新しいパスワードを確認する) デフォルト設定:Not set(設定なし)
Strong Password 強力なパスワードを設定するオプションを常に強制することができます。
デフォルト設定:Enable Strong Password(強力なパスワードを有効に する)は選択されません。 Password Configuration パスワードの文字数を定義することができます。最小 4 文字、最大 32 文 字です。 Password Bypass システムパスワードと内蔵 HDD パスワードが設定されている場合に、そ れらのパスワードをスキップする許可を無効にできます。このオプショ ンは次のとおりです。 • 無効(デフォルト設定) • Reboot bypass(再起動のスキップ) Password Change 管理者パスワードが設定されている場合、システムパスワードとハードド ライブパスワードへの許可を無効にできます。
デフォルト設定:Allow Non-Admin Password Changes(管理者以外の
オプション 説明
Non-Admin Setup Changes 管理者パスワードが設定されている場合に、セットアップオプションへの
変更を許可するかどうかを決定できます。このオプションは無効に設定 されています。
• Allows Wireless Switch Changes(ワイヤレススイッチの変更を許可) TPM Security POST 中に、TPM(Trusted Platform Module)を有効にすることができま
す。 デフォルト設定:オプションは無効に設定されています。 Computrace オプションである Computrace ソフトウェアを起動または無効にするこ とができます。オプションは次の通りです。 • 非アクティブ化(デフォルト設定) • 無効 • アクティブ化 メモ: Activate(アクティブ化) および Disable(無効) オプション では、機能を永久的に起動または無効にします。その後の変更はでき ません。
CPU XD Support プロセッサの Execute Disable(実行無効) モードを有効にすることがで
きます。
デフォルト設定:Enable CPU XD Support(CPU XD サポートを有効にす る)
OROM Keyboard Access 起動中にホットキーを使用してOption ROM Configuration(オプション ROM 設定) 画面にアクセスできるようにするかどうかを設定できます。 オプションは次の通りです。
• 有効(デフォルト設定)
• One Time Enable(1 回のみ有効) • 無効
Admin Setup Lockout 管理者パスワードが設定されている場合、ユーザーによるセットアップユ
ーティリティの起動を防止することができます。 デフォルト設定:無効
表6. Secure Boot(安全起動)
Secure Boot Enable 安全起動機能を有効または無効にできます。
• 無効
• 有効(デフォルト設定)
メモ: 安全起動を有効にするには、システムを UEFI 起動モードにし
て、レガシーオプション ROM の有効化をオフにする必要がありま
す。
Expert key Management システムが Custom Mode(カスタムモード)の場合のみ、セキュリティ キーデータベースを操作できます。Enable Custom Mode(カスタムモー
• KEK • db • dbx Custom Mode(カスタムモード)を有効にすると、PK、KEK、db、およ び dbx の関連オプションが表示されます。このオプションは次のとおり です。 • Save to File(ファイルに保存)- ユーザーが選択したファイルにキー を保存します。
• Replace from File(ファイルから交換)- 現在のキーをユーザーが選択 したファイルのキーと交換します。
• Append from File(ファイルから追加)- ユーザーが選択したファイル から現在のデータベースにキーを追加します。
• Delete(削除)- 選択したキーを削除します。
• Reset All Keys(すべてのキーをリセット)- デフォルト設定にリセッ トします。
• Delete All Keys(すべてのキーを削除)- すべてのキーを削除します。
メモ: Custom Mode(カスタムモード)を無効にすると、すべての変 更が消去され、キーはデフォルト設定に復元されます。 表7. パフォーマンス オプション 説明 Multi-Core Support このフィールドでは、プロセスが 1 つのコ アを有効にするか、またはすべてのコアを 有効にするかを指定します。コアを追加 することでアプリケーションのパフォー マンスが向上する場合があります。この オプションはデフォルトでは有効に設定 されています。プロセッサのマルチコア サポートを有効または無効にすることが できます。オプションは次の通りです。 • すべて(デフォルト設定) • 1 • 2
Intel SpeedStep Intel SpeedStep 機能を有効または無効に
することができます。
デフォルト設定:Enable Intel SpeedStep (Intel SpeedStep を有効にする)
C States Control 追加プロセッサのスリープ状態を有効ま
たは無効にすることができます。
デフォルト設定:オプションの C ステー
トは有効です。
Intel TurboBoost プロセッサの Intel TurboBoost モードを
オプション 説明 デフォルト設定:Enable Intel TurboBoost(Intel TurboBoost を有効に する) Hyper-Thread Control ハイパースレッドをプロセッサで有効ま たは無効にすることができます。 デフォルト設定:有効 表8. 電源管理 オプション 説明 AC Behavior AC アダプタが接続されている場合に、コンピュータの電源が自動的に入る ように設定できます。このオプションは無効に設定されています。 • Wake on AC Auto On Time コンピュータが自動的に起動する時刻を設定することができます。オプシ ョンは次の通りです。 • 無効(デフォルト設定) • Every Day(毎日) • Weekdays(平日) • Select Days(選択した日)
USB Wake Support USB デバイスによって、コンピュータがスタンバイモードから復帰するよ
うに設定できます。このオプションは無効に設定されています。 • Enable USB Wake Support(USB ウェイクサポートを有効にする) Wireless Radio Control WLAN および WWAN 無線を制御できます。オプションは次の通りです。
• Control WLAN radio(WLAN 無線の制御) • Control WWAN radio(WWAN 無線の制御)
デフォルト設定:両方のオプションが無効に設定されています。
Wake on LAN/WLAN 特殊な LAN 信号でトリガーされると、電源オフの状態からコンピュータを
起動させることができるオプションです。スタンバイ状態からのウェイク アップはこの設定の影響を受けず、オペレーティングシステムで有効にさ
れている必要があります。この機能は、コンピュータを AC 電源に接続し
ている場合にのみ有効です。
• Disabled(無効) - LAN またはワイヤレス LAN からウェイクアップ信
号を受信すると、特殊な LAN 信号によるシステムの起動が許可されな
くなります。
• LAN Only(LAN のみ) - 特殊な LAN 信号によるシステムの起動を許可 します。
• WLAN Only(WLAN のみ)
• LAN or WLAN(LAN または WLAN)
オプション 説明
Peak Shift ピークシフトを使用して、1 日のピーク時の AC 消費を最小限に抑えること
ができます。ピークシフトモードの開始時刻と終了時刻を設定することが できます。
• Enable Peak Shift(ピークシフトを有効にする)(無効) Advanced Battery Charge
Configuration
アドバンストバッテリー充電モードでシステムのバッテリーの性能を最大 限に高めることができます。標準充電アルゴリズムと他のテクニックを使 用して、非作業時間にバッテリーの性能を最大限に高めます。
• Enable Advanced Battery Charge Mode(アドバンストバッテリー充
電モードを有効にする)(無効) Primary Battery Configuration AC 電源に接続されている場合に、バッテリー充電の使用方法を定義できます。オプションは次の通りです。 • Adaptive(適応)(有効) • Standard Charge(標準充電) • Express Charge(高速充電) • Primary AC Use(主に AC を使用) • Custom Charge(カスタム充電) — バッテリー充電時の充電率を設定 できます。
Intel Smart Connect Technology このオプションはデフォルトで無効に設定されています。オプションが有 効の場合、システムがスリープ状態で近くのワイヤレス接続を定期的に感 知します。これは、システムがスリープ状態になった時に開かれたE メー ルやソーシャルメディアアプリケーションを同期化します。 • Smart Connection (スマート接続)(無効) 表9. POST 動作 オプション 説明 Adapter Warnings 特定の電源アダプタを使用する場合に、アダプタの警告メッセージが表示 されるように設定することができます。このオプションはデフォルトで有 効に設定されています。
• Enable Adapter Warnings(アダプタの警告を有効にする)
Keypad (Embedded) 内蔵キーボードに組み込まれるキーパッドを有効にできます。 • Fn Key Only(Fn キーのみ) • By Numlock(Numlock を使用) メモ: セットアップの起動中は、このオプションの効果はなく、セット アップは、Fn Key Only(Fn キーのみ)モードで作動します。 Mouse/Touchpad コンピュータによるマウスとタッチパッド入力の処理を定義できます。オ プションは次の通りです。 • Serial Mouse(シリアルマウス) • PS2 Mouse(PS2 マウス) • Touchpad/PS-2 Mouse(タッチパッド /PS-2 マウス)(デフォルト設 定)
オプション 説明
• Enable Numlock(Numlock を有効にする)
Fn Key Emulation PS-2 キーボードの <Scroll Lock> キー機能と内蔵キーボードの <Fn> キー 機能を一致させることができます。このオプションはデフォルトで有効に 設定されています。
• Enable Fn Key Emulation(Fn キーのエミュレートを有効にする)
Fn Lock Option ホットキーの組み合わせのプライマリ動作を切り替えることができます。
オプションは次のとおりです。 • Fn Lock
• ロックモード無効 / 標準 • ロックモード有効 / セカンダリ
MEBx Hotkey システムを起動する時に、MEBx ホットキー機能を有効にするかどうかを
指定できます。このオプションはデフォルトで有効に設定されています。 Fastboot 一部の互換性手順をスキップすることにより、起動プロセスを高速化する ことができます。 • Minimal(最小) • Thorough(完全) • Auto(自動)
Extended BIOS POST Time プレブート遅延を追加で作成することができ、ユーザーは POST ステータ スメッセージを見ることができます。 • 0 秒 • 5 秒 • 10 秒 表10. 仮想化サポート オプション 説明
Virtualization Intel Virtualization Technology を有効または無効にすることができます。 デフォルト設定:Enable Intel Virtualization Technology(Intel
Virtualization Technology を有効にする)
VT for Direct I/O ダイレクト I/O 用に Intel® Virtulization テクノロジによって提供される付 加的なハードウェア機能を仮想マシンモニター(VMM)が利用するかどう かを指定します。
Enable VT for Direct I/O(ダイレクト I/O 用の仮想化テクノロジを有効に
する)— このオプションはデフォルトで有効に設定されています。
Trusted Execution このオプションでは、Intel Trusted Execution Technology によって提供さ れる付加的なハードウェア機能を Measured Virtual Machine Monitor
(MVMM)が利用できるようにするかどうかを指定します。この機能を使用
するには、TPM Vitalization Technology、および VT for DirectI/O(直接 I/ O 用の仮想化テクノロジ)を有効にする必要があります。
表11. ワイヤレス オプション 説明 Wireless Switch ワイヤレススイッチで制御できるワイヤレスデバイスを決定できます。オ プションは次の通りです。 • WWAN • WLAN/WiGi • Bluetooth • GPS(WWAN モジュール) すべてのオプションがデフォルトで有効に設定されています。
Wireless Device Enable ワイヤレスデバイスを有効または無効にすることができます。オプション
は次の通りです。 • WWAN/GPS • Bluetooth • WLAN/WiGig すべてのオプションがデフォルトで有効に設定されています。 表12. メンテナンス オプション 説明 Service Tag コンピュータのサービスタグを表示します。 Asset Tag アセットタグがまだ設定されていない場合、システムアセットタグを作成 することができます。このオプションはデフォルトでは設定されていませ ん。 表13. システムログ オプション 説明 BIOS events システムイベントログを表示し、そのログを消去することができます。 • ログのクリア Thermal Events サーマルイベントログを表示し、そのログを消去することができます。 • ログのクリア Power Events 電源イベントログを表示し、そのログを消去することができます。 • ログのクリア
BIOS のアップデート
システム基板の交換時または更新が可能な場合、BIOS (システムセットアップ) をアップデートされることを お勧めします。ラップトップの場合、お使いのコンピュータのバッテリーがフル充電されていて電源プラグ に接続されていることを確認してください。 1. コンピュータを再起動します。 2. dell.com/support にアクセスします。 3. サービスタグやエクスプレスサービスコードを入力し、送信をクリックします。メモ: サービスタグを見つけるには、Where is my Service Tag?(サービスタグの検索)をクリッ クします。 メモ: サービスタグが見つからない場合は、Detect My Product(マイプロダクトの検出)をクリ ックします。画面上の説明に進みます。 4. サービスタグの検索または検出ができない場合、コンピュータの製品カテゴリをクリックします。 5. リストから Product Type(製品のタイプ)を選択します。 6. お使いのコンピュータモデルを選択すると、そのコンピュータの製品サポートページが表示されます。 7. Get drivers(ドライバを取得) をクリックし、View All Drivers(すべてのドライバを表示)をクリッ
クします。
Drivers and Downloads(ドライバおよびダウンロード)ページが開きます。
8. ドライバおよびダウンロード画面で、オペレーティングシステムドロップダウンリストから BIOS を選 択します。
9. 最新の BIOS ファイルを選んでファイルをダウンロードしますをクリックします。
アップデートが必要なドライバを分析することもできます。お使いの製品でこれを行うには、Analyze
System for Updates(アップデートが必要なシステムの分析)をクリックし、画面の指示に従います。 10. ダウンロード方法を以下から選択してくださいウィンドウで希望のダウンロード方法を選択し、 Download File(ファイルのダウンロード)をクリックします。 ファイルのダウンロードウィンドウが表示されます。 11. ファイルをコンピュータに保存する場合は、保存をクリックします。 12. 実行をクリックしてお使いのコンピュータに更新された BIOS 設定をインストールします。 画面の指示に従います。
システムパスワードおよびセットアップパスワード
システムパスワードとセットアップパスワードを作成してお使いのコンピュータを保護することができま す。 パスワードの種類 説明 システムパスワー ド システムにログオンする際に入力が必要なパスワードです。 セットアップパス ワード お使いのコンピュータの BIOS 設定にアクセスして変更をする際に入力が必要なパス ワードです。 注意: パスワード機能は、コンピュータ内のデータに対して基本的なセキュリティを提供します。 注意: コンピュータをロックせずに放置すると、コンピュータ上のデータにアクセスされる可能性があ ります。 メモ: お使いのシステムは、出荷時にシステムパスワードとセットアップパスワードの機能が無効に設 定されています。システムパスワードおよびセットアップパスワードの割り当て
パスワードステータスがロック解除の場合に限り、新しいシステムパスワードやセットアップパスワードのメモ: パスワードジャンパの設定を無効にすると、既存のシステムパスワードとセットアップパスワー ドは削除され、コンピュータへのログオン時にシステムパスワードを入力する必要がなくなります。 システムセットアップを起動するには、電源投入または再起動の直後に <F2> を押します。 1. システム BIOS 画面またはシステムセットアップ画面で、システムセキュリティを選択し、<Enter> を押 します。 システムセキュリティ画面が表示されます。 2. システムセキュリティ画面で パスワードステータスが ロック解除に設定されていることを確認します。 3. システムパスワードを選択してシステムパスワードを入力し、<Enter> または <Tab> を押します。 以下のガイドラインに従ってシステムパスワードを設定します。 • パスワードの文字数は 32 文字までです。 • 0 から 9 までの数字を含めることができます。 • 小文字のみ有効です。大文字は使用できません。 • 特殊文字は、次の文字のみが利用可能です:スペース、(”)、(+)、(,)、(-)、(.)、(/)、(;)、([)、(\)、(])、 (`)。 プロンプトが表示されたら、システムパスワードを再度入力します。 4. 入力したシステムパスワードをもう一度入力し、OK をクリックします。 5. セットアップパスワードを選択してシステムパスワードを入力し、<Enter> または <Tab> を押します。 セットアップパスワードの再入力を求めるメッセージが表示されます。 6. 入力したセットアップパスワードをもう一度入力し、OK をクリックします。 7. <Esc> を押すと、変更の保存を求めるメッセージが表示されます。 8. <Y> を押して変更を保存します。 コンピューターが再起動します。