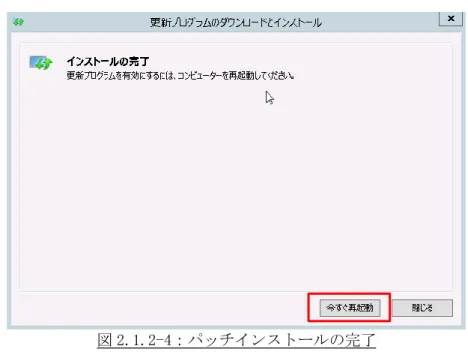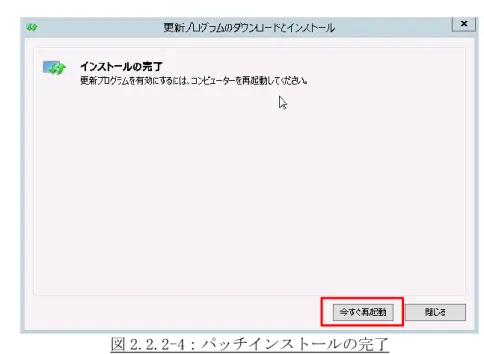RDP 接続不具合パッチ適用手順
第 1.11 版 更新日:2016/8/30
1 Copyright (C) 2016 NTT Communications 目次 1 事前確認 ... 3 管理権限でのRDP 接続... 3 1.1 ライセンス診断機能エラー確認 ... 3 1.2 適用済みパッチ確認 ... 5 1.3 KB3000850 適用状況の確認 ... 5 1.3.1 KB2955164 適用状況の確認 ... 6 1.3.2 KB2919355 適用状況の確認 ... 7 1.3.3 2 パッチ適用 ... 8 パッチ(KB2919355) ... 8 2.1 パッチ準備 ... 8 2.1.1 パッチ適用 ... 9 2.1.2 パッチ適用後確認 ... 11 2.1.3 パッチ(KB2955164) ... 12 2.2 パッチ準備 ... 12 2.2.1 パッチ適用 ... 13 2.2.2 パッチ適用後確認 ... 15 2.2.3 3 事後確認 ... 16 管理権限でのRDP 接続... 16 3.1 ライセンス診断機能エラー確認 ... エラー! ブックマークが定義されていません。 3.2 一般権限でのRDP 接続... 17 3.3
2 Copyright (C) 2016 NTT Communications
前提条件
・OS:Windows Server 2012 R2 でのみで使用可能な手順です。作業概要
本書はリモートデスクトップサービス不具合(ライセンスサーバーエラー/一般ユーザでの RDP 接続できない)解消のための更新プログラムのパッチ適用手順です。 作業の流れについては以下フローを参照ください。 図.作業フロー3 Copyright (C) 2016 NTT Communications
1 事前確認
管理権限での RDP 接続
1.1
ご使用の端末から対象のホストにリモートデスクトップ接続するため、 [Windows キー]+[R]を押下し、[ファイル名を指定して実行]ウインドウを起動し、以下コ マンドを投入します。 コマンド:mstsc /admin 図 1.1-1:リモートデスクトップログイン画面 リモートデスクトップ接続ウインドウが出力したら、対象の IP アドレスを入力してログ インしてください。ライセンス診断機能エラー確認
1.2
対象ホストにログインしたら、[Windows メニュー]-[管理ツール]-[リモートデスクトップ サービス]-[RD ライセンス診断機能]を実行します。 図 1.2-1:RD ライセンス診断機能の実行4 Copyright (C) 2016 NTT Communications RD ライセンス診断画面でエラーや警告が表示されていない事を確認します。 ※以下エラーが出力されている場合は当手順では解消できません。 別事象ですので、当手順とは別の対応が必要になります。 ▼エラー1 リモートデスクトップセッションホストサーバーのライセンスモードは構成されていま せん。 ▼エラー2 リモートデスクトップセッションホストサーバーの猶予期間がすぎましたが、RD セッショ ンホストサーバーでライセンスサーバーが 1 台も構成されていません。 RD セッションホストサーバーにライセンスサーバーが構成されていないと、RD セッシ ョンホストサーバーへの接続は拒否されます。 ※下記警告メッセージは、今回のアカウント権限によるためですので無視してください。 RD ライセンス診断ツールはローカルアカウントの資格情報で実行されています。ライセン ス診断で、[クライアントで利用可能なライセンスの数]の値が正しく表示されない可能性 があります。 図 1.2-2:RD ライセンス診断画面。エラー/警告表示箇所
5 Copyright (C) 2016 NTT Communications
適用済みパッチ確認
1.3
[Windows キー]+[R]より、[ファイル名を指定して実行]を選択し、以下コマンドにてコ マンドプロンプトを起動します。 コマンド:cmdKB3000850 適用状況の確認
1.3.1
コマンドプロンプトにて以下のコマンドを実行し、インストール済みのパッチを確認します。 コマンド:systeminfo |find "KB3000850" 下記画面のように、[**]「KB3000850」が表示された場合は、パッチ適用済みなため、以降 の手順は不要となり作業終了となります。 [**]「KB3000850」が表示されない場合は、「1.3.2 KB2955164 適用状況の確認」に進んでく ださい。 図 1.3.1-1:KB3000850 が表示された例 図 1.3.1-2:KB3000850 が表示されなかった例6 Copyright (C) 2016 NTT Communications
KB2955164 適用状況の確認
1.3.2
コマンドプロンプトにて以下のコマンドを実行し、インストール済みのパッチを確認します。 コマンド:systeminfo |find " KB2955164" 下記画面のように、[**]「KB2955164」が表示された場合は、パッチ適用済みなため、以降の 手順は不要となり作業終了となります。 [**]「KB2955164」が表示されない場合は、「1.3.3 KB2919355 適用状況の確認」に進んでく ださい。 図 1.3.2-1:KB2955164 が表示された例 図 1.3.2-2:KB2955164 が表示されなかった例7 Copyright (C) 2016 NTT Communications
KB2919355 適用状況の確認
1.3.3
コマンドプロンプトにて以下のコマンドを実行し、インストール済みのパッチを確認します。 コマンド:systeminfo |find " KB2919355" 下記画面のように、[**]「KB2919355」が表示された場合は、「2.2 パッチ(KB2955164)」を実 施します。 [**]「KB2919355」が表示されない場合は、「2.1 パッチ(KB2919355)」を実施します。 図 1.3.3-1:KB2919355 が表示された例 図 1.3.3-2:KB2919355 が表示されなかった例8 Copyright (C) 2016 NTT Communications
2 パッチ適用
パッチ(KB2919355)
2.1
※「1.3.3 KB2919355 適用状況の確認」にて、KB2919355 が未適用状態の場合に実施しま す。パッチ準備
2.1.1
下記 URL より、「Windows8.1-KB2919355-x64.msu」をダウンロードし、任意のフォルダに 配置します。(Language はご使用の環境に合わせて選択してください。例:Japanese) http://www.microsoft.com/en-us/download/details.aspx?id=42334 図 2.1.1:KB2919355 ダウンロード画面9 Copyright (C) 2016 NTT Communications
パッチ適用
2.1.2
(1) Windows8.1-KB2919355-x64.msu をダブルクリックします。 図 2.1.2-1:パッチファイル (2) インストールウィザードに従い、インストールします。 図 2.1.2-2:パッチインストールメッセージ 図 2.1.2-3:パッチインストール状況表示10
Copyright (C) 2016 NTT Communications (3) インストール完了メッセージが確認できたら、[今すぐ再起動]をクリックし、サー
バを再起動します。
11 Copyright (C) 2016 NTT Communications
パッチ適用後確認
2.1.3
(1) 再起動完了後、ご使用の端末にて、[Windows キー]+[R]を押下し、[ファイル名を指 定して実行]を選択し、以下コマンドにて対象ホストへ RDP 接続してください。 コマンド:mstsc /admin (2) [Windows キー]+[R]より、[ファイル名を指定して実行]を選択し、以下コマンドにて コマンドプロンプトを起動します。 コマンド:cmd (3) コマンドプロンプトにて以下のコマンドを実行し、KB2919355 がされることを確認し ます。 コマンド:systeminfo |find " KB2919355" 図 2.1.3:KB2919355 が表示された例12 Copyright (C) 2016 NTT Communications
パッチ(KB2955164)
2.2
※「1.3.3 KB2919355 適用状況の確認」にて KB2919355 が適用済みの場合に実施します。パッチ準備
2.2.1
下記 URL より、「Windows8.1-KB2955164-x64.msu」をダウンロードし、任意のフォルダに 配置します。(Language はご使用の環境に合わせて選択してください。例:Japanese) http://www.microsoft.com/en-us/download/details.aspx?id=42738 図 2.1.1:KB2955164 ダウンロード画面13 Copyright (C) 2016 NTT Communications
パッチ適用
2.2.2
(1) Windows8.1-KB2955164-x64.msu をダブルクリックします。 図 2.2.2-1:パッチファイル (2) インストールウィザードに従い、インストールします。 図 2.2.2-2:パッチインストールメッセージ 図 2.2.2-3:パッチインストール状況表示14
Copyright (C) 2016 NTT Communications (3) インストール完了メッセージが確認できたら、[今すぐ再起動]をクリックし、サーバ
を再起動します。
15 Copyright (C) 2016 NTT Communications
パッチ適用後確認
2.2.3
(4) 再起動完了後、ご使用の端末にて、[Windows キー]+[R]を押下し、[ファイル名を指 定して実行]を選択し、以下コマンドにて対象ホストへ RDP 接続してください。 コマンド:mstsc /admin (5) [Windows キー]+[R]より、[ファイル名を指定して実行]を選択し、以下コマンドにて コマンドプロンプトを起動します。 コマンド:cmd (6) コマンドプロンプトにて以下のコマンドを実行し、KB2955164 がされることを確認し ます。 コマンド:systeminfo |find " KB2955164" 図 2.2.3:KB2955164 が表示された例16 Copyright (C) 2016 NTT Communications
3 事後確認
管理権限での RDP 接続
3.1
ご使用の端末にて、[Windows キー]+[R]を押下し、[ファイル名を指定して実行]を選択し、 以下コマンドにて対象ホストへ RDP 接続してください。 コマンド:mstsc /admin 図 3.1-1:リモートデスクトップログイン画面 (1) リモートデスクトップでのログインが確認できたら、管理者権限のリモートデスク トップをログオフします。17 Copyright (C) 2016 NTT Communications