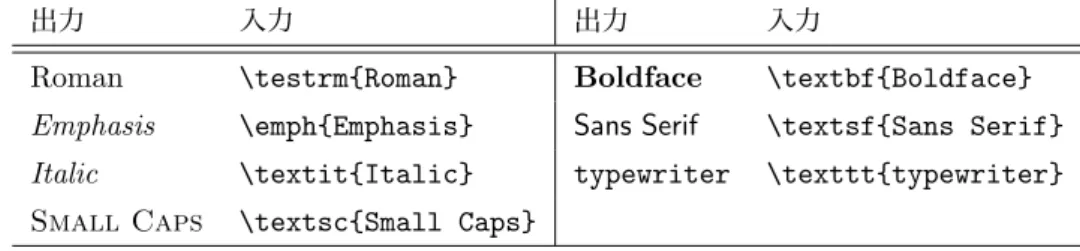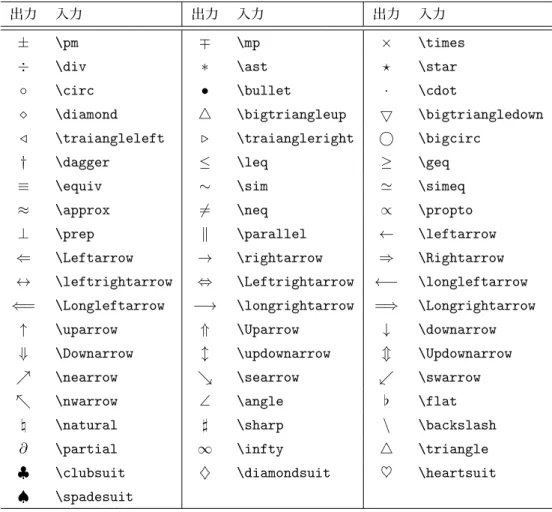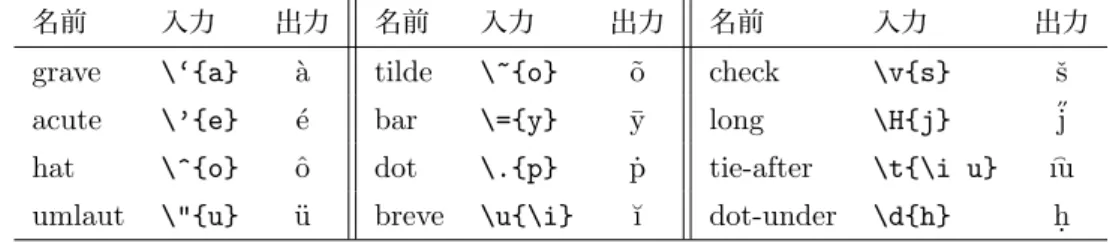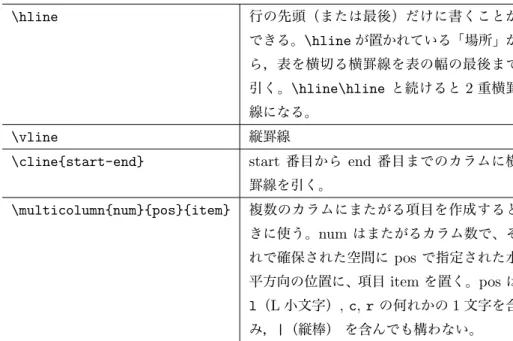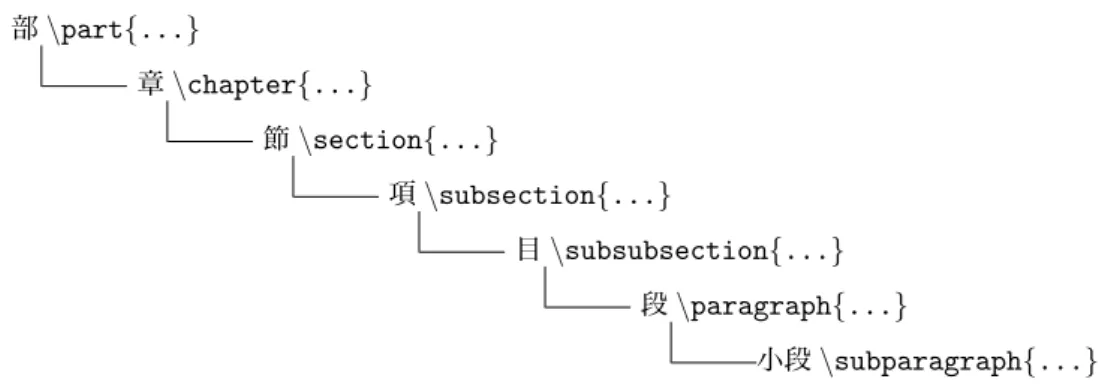L
A
TEX
入門
水谷正大
mizutani@ic.daito.ac.jp
2013
年度
β
版
目次
1 TEXはどのように発音するのか 1 2 組版ソフトウェアTEXファミリー 1 2.1 日本語LATEXSシステムの入手 . . . . 2 3 LATEXシステムの使い方 2 3.1 LATEXシステムの作業の流れ . . . . 3 3.2 印刷出力までの手順 . . . 4 3.3 LATEXファイルと表示 . . . . 9 3.4 LATEXの特殊記号 . . . . 10 4 文書のレイアウト 10 4.1 表題の出力 . . . 11 4.2 目次の作成 . . . 11 4.3 書式と環境 . . . 12 4.4 文の引用 . . . 12 4.5 文を寄せる . . . 13 4.6 擬似タイプ入力 . . . 14 4.7 箇条書 . . . 15 4.8 ネストされた環境 . . . 16 4.9 脚注を入れる. . . 18 4.10 LATEXで使われる文字 . . . . 19 4.11 基本文字サイズ . . . 19 4.12 フォントの種類 . . . 19 4.13 シンボル・特殊記号の表現 . . . 20 5 画像ファイルの取り込み 24 5.1 PNG/JPEG形式の画像. . . 24 5.2 EPS形式の画像 . . . 255.3 EPSファイルの張り込み . . . 26 5.4 DVIからPDFファイルへの変換 . . . 28 5.5 DVIからPSファイルへの変換 . . . 29 6 簡単な作表 29 6.1 図表の出力位置 . . . 30 6.2 tabular環境の書式 . . . 31 6.3 作表における技巧 . . . 31 7 LATEXでの文書作成 33 7.1 文書構造 . . . 33 7.2 LATEXの文書クラス . . . . 34 7.3 文書作成の実際 . . . 35 7.4 ファイルの分割 . . . 38 8 パッケージの利用 39 8.1 段組文書 . . . 39 8.2 パッケージの入手とインストール . . . 40 8.3 TEXMFHOMEの利用 . . . 41 9 スライドおよびポスターの作成 44 9.1 Beamerでスライド . . . 44 9.2 Beamerでポスター . . . 46 10 縦組文書 48 10.1 ルビをふる . . . 48 10.2 脚注 . . . 49 11 文献リストの活用 50 11.1 参考文献リストの作成 . . . 50 11.2 文献の引用 . . . 51 12 相互参照 52 12.1 相互参照の方法 . . . 52 12.2 章・節番号の参照例 . . . 52 12.3 図表の参照 . . . 53 13 索引の作成 54 13.1 索引作成の手順 . . . 54 13.2 索引項目の指定 . . . 55 13.3 索引作成の文書例 . . . 56
概要
電子組版システムであるTEX をDECのコンピュータ科学者であるL. Lamport が使いやすいように マクロパッケージ化して発展してきたLATEX システムを紹介します。 急速に発展し、しかもその重要度をますます高めているWebテクノロジーは、印刷物として出版される 前に情報をすみやかに普及させています。しかし、Webが克服しなければならない問題の1つに表示の品 質があり、まだ決定的な打開策は提案されていません。長い年月を経て洗練されてきた印刷物の品質やレ イアウト、数式、化学式や楽譜などの情報をどのようにWebで取り扱うべきかの多くの議論がなされてい ます。 LATEXシステムが優れている理由として • 印刷文書作成支援システムとして完成度が高く、目次、相互参照や索引など高度な編集作業が自動化 できる • 文書ファイルが編集・文書処理が可能なテキストファイルでありながら,出力結果とファイルが1対 1に対応している • 多くの文書様式のためのスタイルファイルが用意されており,同じ文書内容であってもスタイルファ イルを変更するだけで文書レイアウトを変えることができる などがあげられます。
1
TEX
はどのように発音するのか
D.KnuthはTEXのバイブルである自身の著作[1]でTEXの発音について述べています。
“TEXという名称は....τ ϵχの大文字で綴る。... TEXのχをxと発音せず、ギリシャ語のchiのよう に発音する。そのため、TEXのχは、blecchhhという言葉の語尾と同じ響きになる。スコットランド 語のlochとかドイツ語のachのようにchと発音したり、またはスペイン語のjやロシア語のkhとい うような発音をする。コンピュータに向かって、息を吐きかけるように正しく発音すれば、端末は少し ばかり曇るかもしれない。” では、日本語ではどう発音するのでしょうか。“テック”とか“テフ”と発音している人もいます。したがっ て、LATEXは“ラテック”とか“ラテフ”となります。アメリカでは“レイテック”に聞こえるように発音して いるようです。いずれにせよ正体はな˙ぞにつつまれたままです。˙
2
組版ソフトウェア
TEX
ファミリー
TEXはスタンフォード大学のDonald E.Knuthによって開発された組版システムで、コンピュータによる 文書の作成から組版・出版までを想定した文書作成ソフトウエア環境で、KnuthがTEXソースプログラムを 公開してきたために多くのOSに移植され現在にいたっています。TEXの現在におけるVersionは3.1415926
で、Knuth本人によって「打ち止め」宣言されています*1。TEXファミリーには、ここで詳しく取り上げる
LATEX(アスキーが日本語化したpTEXやpLATEX)以外にもアメリカ数学会のAMS–TEXや自在に化学式が 使えるXΥMTEXや楽譜記号が記述できるMusiXTeXなどいくつかの仲間があり、LATEXシステムからそれぞ れ専用のマクロパッケージを読み込むことによって簡単に利用することができます。
TEXファミリーは世界の標準的組版ソフトウェア(typesetting software)の一つとしての地位を確立して
*1 TEX システムのコアの開発は Knuth によって打ち止めされましたが、これに基づいた LATEX などの TEX ファミリーや各種の
おり、Z書籍や雑誌などの出版事業に積極的に使われています。
2.1
日本語
L
ATEXS
システムの入手
TEXの入手やインストールなど詳しい最新情報に関しては奥村晴彦氏が運営しているTEXWiki http://oku.edu.mie-u.ac.jp/~okumura/texwiki/ が最善です。是非参照してください。TEX文書の文 法や詳しい作成方法については、同じ奥村氏による著書[4]が日本での標準的テキストとして広く読まれてい ます。付録のディスクには各OSごとの代表的なTEXディストリビューションが付属しているので、ネット ワークからのダウンロードが困難なユザーには重宝します。 ここで紹介する代表的なOSごとのTEXシステムの入手とインストール方法はすべてTEXWikiにありま すから随時参照してください。Linux 最近のLinuxディストリビューションではTEXシステム一式が標準でインストールされます。
Mac TEXWiki/Macに各種の方法が説明されています。バイナリをインストールする方法ならどのやり方 でもインストールは非常に簡単です。筆者はMacのパッケージ管理ソフトウエアでるMacPortを導 入して、ソースからコンパイルしてインストールしています。
MacにTEXをインストールしたら、TEX文書作成統合環境である「TeXShop」も併せてインストー ルしましょう。また、PowerPointやKeynoteなどスライド専用ソフトエアにTEXシステムで生成し た数式などを画像として簡単に貼りつけられる「LaTeXiT」または「TeX2img」もお忘れなく。
Windows Macに比べて少々面倒ですが、説明通りに従えば難しくはありません。TEXWiki/MS Windows(イ ンストーラ)の‘MS Windows’からリンクされているTEXWikiインストール(Windows)に各種の方 法が説明されています()。さらに簡便な方法として‘インストーラ’からリンクされているTEXWiki
TeX installers for Windowsの「TeX インストーラ3」
http://www.ms.u-tokyo.ac.jp/~abenori/mycreate/abtexinst.htmlが便利でしょう。
津田でもインストールされているTEX文書作成統合環境である「WinShell」もお忘れなく。TEXシス テムで生成した数式などを画像としてPowerPointスライドなどに貼りつけるための「TeX2img」や 「IguanaTex」もお忘れなく。 TEXで生成した数式を画像として貼り付けるために各OSで動作する単体アプリを使わず、Webアプリ ケーションを利用することもできます(TEXWiki/プレゼンテーションツール)。 TeXclip http://maru.bonyari.jp/texclip/ TeXCrop http://www.fukudat.com/texcrop/
3
L
ATEX
システムの使い方
現在の多くのTeXユーザは、エディタ機能を備えた上でエラー処理、プレビューおよび修正作業の多くを 自動化するTeX統合環境を利用して、TEXファイルから最終的にPDFファイルの作成を目的としています。 PDFファイルなら、事実上の必携ソフトウエアであるAdobe Readerを使ってどんなユーザでもプレビュー 可能で、しかもスマートフォンやタッチ式デバイスで電子書籍として読むことも可能です。3.1
L
ATEX
システムの作業の流れ
LATEXシステムの詳細に立ち入る前に、LATEXファイルを作成しLATEXシステムを使って印刷するまでの 手続きの流れを示します。
以下の手続きの流れはど˙ん˙なコンピュータを使う場合でも同じです。˙ TeX統合環境を使えば,これらの大 部分が隠蔽されて自動処理されるので、以下のTeX作業は実際には難しくはありません。
1. 適当なテキストエディタを使って*2 、拡張子.texの付いたテキストファイル(LATEX文書ファイルと かTeXファイルと呼びます)をLATEX規則にしたがって作成し、これを保存する。
2. TeXファイルを コマンド platexによってコンパイルして、DVIファイルの作成を試みる。
3. LATEXシステムからエラーが報告されたときには、処理を中断してエディタに戻りTeXファイルを修 正・保存してから再びコンパイルする。作業2.と作業3.をエラーがなくなるまで繰り返す。
4. 印刷する前にプレビューア(previwer) でDVIファイルの印刷イメージを確かめる。TeX統合環境を 使うユーザは、コンパイルの後に生成されたDVIから自動的にPDFファイルが生成され、この作業 をスキップできます。 5. dvipdfmxなどのコマンドでDVIファイルからPDFファイルを生成してプレビューする*3。 6. 生成したDVI/PDFァイルを配布あるいは印刷する。 LATEXシステムにおけるこの処理の流れを図1に示します。 エディタ 拡張子.tex LATEXファイル L ATEXシステム 拡張子.dvi DVIファイル 拡張子.pdf PDFファイル ウィンドウ画面 プリンタ dvipdfmx エラー プレビューア プリンタドライバ 図1 LATEXシステムにおける処理の流れ TeXシステムの利用者はワープロソフトウェアなどを使って文書を印刷する作業に比べて、図1のように ‘文法的’に正しいLATEXファイルを作成してDVIファイルを生成するという余計な手間を経ねばなりませ ん。それであっても、TeXユーザはさまざまなレイアウトで非常に美しい文書を作成できるという代償を得
*2 Windows/Mac で利用できる TeXworks、Mac 専用の TeXShop や Windows 用に WinShell などの TeX 統合環境ソフトウ
エアはエディタ機能を内蔵していますが、手馴れたテキストエディタがあればそれも併用して使うことが可能です。
*3 DVI ファイルを経由せずにコマンド pdflatex などによって直接 pdf ファイルを生成することも可能ですが、日本語野処理に問
るのです。
3.1.1 DVIファイル
DVIファイルとは装置に独立(DeVice Independent)な印刷イメージファイルで、使用しているコン ピュータや印刷しようとするプリンタの種類とは無関係なバイナリファイルです。DVIファイルには印刷に 必要なフォントや各ページ上の座標位置などの情報が納められています。ただし、5節で後述するように、 DVIファイルにはポストスクリプト画像ファイルの情報は含まれていません。画像情報を含むすべての情報 を1つのファイルに収めるには、5節で説明するように、dvipsk を使ってポストスクリプトファイルに変換 するか、あるいは5.4節で触れるようにdvipdfmxを使ってPDFファイルに変換する必要があります。 DVIファイルが使用する装置に無関係であることは次の二つの意味があります。 • 使用したコンピュータに独立
WindowsやMacintoshを使ってTEXシステムからDVIファイルさえ作成すれば、そのファイルを
Linuxに持ってきても(あるいは、その逆でも)、PDFファイルを生成したり、プレビューしてプリン タから出力できます。 • 印刷しようとするプリンタに独立 あらかじめどのようなプリンタで印刷するかによらないで作業をすることができます。手元にある個人 用のプリンタの出力結果と高価な印刷機からの出力結果の差は、その出力品質だけです。 つまり、どんなコンピュータであろうともDVIファイル(さらに、それからポストスクリプトあるいはPDF ファイル)を作成してしまえば、そのファイルを高精度な印刷機を持つ印刷所に持ち込んで出力を頼めば、自 分のパソコンで確認したレイアウトどおりの最高水準の印刷物が得られることになります。 3.1.2 PDFファイル PDFファイルはAdobe社によって規定されたページ出力のためのファイル形式です。PDFファイルで あれば無料配布されているAdobe Readerなどを使ってどんなコンピュータでもその内容を表示できます。
LATEXシステムでは、コマンド dvi2pdfmxを使って、次のようにしてDVIファイルsample.dvi からPDF ファイルを生成します。
% dvipdfmx sample.dvi
Adobe Readerが多くのPCでの必携アプリケーションである今日の事情を考えるとTEXシステムによって
DVIファイルではなく、PDFファイルを最終生成ファイルとするのが今日のTeX利用の姿です。
3.2
印刷出力までの手順
ここでは簡単なLATEX文書をエディタで作成し、これをプリンタから出力するまでの具体的手続きを紹介 します。
節3.2.3以降の各段階の処理をコマンドによって行う様子を非常に面倒だと感じるかもしれません。多くの
TeXユーザがそうであるように、統合環境を使えばプレビューまでの処理は自動化され、事実上one clickで 済んでしまします。ただし、高度なTEX機能を利用する場合には、ここで説明するようなコマンドによる処 理が必要になる場合もあります。
Windowsでは[アクセサリ]-[コマンドプロンプト]からコマンドプロンプトウィンドウ(俗称DOS窓)を、 Macでは[アプリケーション内のユーティリティにあるターミナルappを実行して、コンピュータに実行さ せる命令(コマンド)を文字列として入力することができます。図1の処理の流れさえ把握していれば、OS の違いによる混乱は起こらないでしょう。 3.2.1 LATEX文書の作成の実際 テキストエディタを使って作成するLATEXファイルは常に .tex という拡張子を付ける必要があります。 簡単なLATEXファイルの例として、次のように入力したファイルをsample.tex として保存してみましょう (実はワザと誤りを入れています)。 \documentclass{jsarticle}% このjsarticleが現在の事実上の標準である \begin{document} % 全角文字『}』を使った誤り 初めての\TeX{}文書です。 どんなふうに 仕上がるかな? とにかくエディタで文書さえ書いておけば、後で\LaTeX{}ファイルにすることは簡単。 やっぱり文章は見てくれより{\Large 中身} が大切だからね。 でも、こんなこと \[
\int_0^\infty \frac{\sin ax}{x} dx= \frac{\pi}{2}\quad (a>0) \] が書けるとなると、\textbf{外見も大切}かなあと思ってしまうよね。 \end{document} ここで表示されている半角のバックスラッシュ記号‘\’について一言。WindowsやMacintoshなどの 日本語環境では通常この半角バックスラッシュ記号はYenキーで入力され、Y=というように表示され るものです。以下では、自分の環境に合わせて‘\’を‘Y=’と読み替えて下さい。 この簡単な例は、LATEX文書ファイルの必須要素を示しています。 • まず\documentclass{jarticle} を書いて文書スタイルを指定する。jsarticleは標準的な日本語 の論文スタイルです*4(出版社や学会から様々な文書スタイルが提供されています)。
• 文書スタイルの指定の下に\begin{document}を書く。\documentclass{....}と\begin{document}
*4 この jsarticle は奥村晴彦氏が改良した日本語用論文スタイルで、以前の jarticle に替わって事実上の標準となっています。
の間を行間部分をプリアンブルといい、通常はさまざまな情報を書きます(11ページの4.1節以降で 紹介していきます)。 • 文書本体は\begin{document}の後から書き始める。 • 本文の最後に\end{document}を書く。 なお、ファイル中の記号‘% ’は、それ以降から行末までをコメントとして扱うために使われています(3.3.2 節)。コメントは仕上がり文書には反映されませんが、メモや修正事項などを記入したりLATEX文書を分割し て個別の文書ファイルのデバッグをするなどさまざまな用途があり、たいへん便利です(3.3.2節)。 3.2.2 DVIファイルの作成
保存したLATEXファイルsample.texをLATEXシステムによってコンパイルしてDVIファイルsample.dvi を作成するには次のようにします。 % platex sample.tex このときLATEX構文上のエラーがあるとき、LATEXシステムは途中で処理を中断し、違反あるい処理が破綻 したファイルの行番号をエラーメッセージとともに示し、“?”のプロンプトによって利用者にこれ以降の処理 を尋ねてきます。実際には、その箇所でエラーが起こったというよりも、それ以前にあった誤入力によって矛 盾が積み重なってエラーとして顕在化する場合が多く、エラーの修正にはその行以前にさかのぼって探査する 必要があります。 “?”のプロンプトは、このエラーをユーザがどのように対処するかをLATEXシステムに指示するために、 キーボードからのコマンド“入力待ち状態”を表しています。上のsample.tex の場合では次のようなエラー 状態となります(以下の例は、MacOSでMacTeXを利用した場合です)。この例では、\begin{document}
のように、半角の‘}’でなければならないのに、日本語モードで入力した全角の‘}’が使われてしまったため にエラーが発生しました。
...利用しているOSや使っているTeXシステムに応じたメッセージが続く
This is e-pTeX, Version 3.1415926-p3.3-110825-2.4 (utf8.euc) (TeX Live 2012) restricted \write18 enabled.
(./test.tex
pLaTeX2e <2006/11/10> (based on LaTeX2e <2011/06/27> patch level 0) ...
(/usr/local/texlive/2012/texmf-dist/tex/platex/jsclasses/jsarticle.cls Document Class: jsarticle 2010/03/14 okumura
)
Runaway argument?
{document}どんなふうに仕上がるかな?
! Paragraph ended before \begin was complete. <to be read again>
\par l.5
? ■ ← コマンド入力待ち 処理中のすべてのメッセージは、拡張子.logのついたログファイルsample.logとして自動的に保存されま すから必要に応じて随時参照します。 このようにエラーが原因で処理がとまってしまった場合、LATEXシステムに入力できる代表的な対処コマン ドキーには次のものがあります。 h エラー原因をアドバイスしてくれる(あまり役に立たない) x 処理を強制終了する(処理を中止してエディタで修正する場合は、このコマンドを使います) q エラーや警告を無視して処理を実行してしまう ? コマンド一覧の表示 エラーに構わず次の処理を行なう 日本語の全角記号や全角空白入力によって生じるエラーは少なくありません。そのような日本語独特の課題に よって生じるエラーを発見しやすくするためには、半角空白文字や全角空白文字を区別して表示をさせると いったテキストエディタ機能を存分に利用するとよいでしょう。 エラーがあったとき、通常は‘x’を入力してLATEX処理を中断し、起動してあるエディタ画面に戻って修 正・保存します。エラー箇所を修正したファイルを保存して、それを再びコンパイルしてDVIファイル作成 を試みます。こうしてLATEX構文エラーがなくなるまで以上の作業を繰り返します。最終的にはLATEXシス テムから次のようなメッセージ(以下の例は、MacOSでMacTeXを利用した場合)。 ...利用しているOSや使っているTeXシステムに応じたメッセージが表示される
This is e-pTeX, Version 3.1415926-p3.3-110825-2.4 (utf8.euc) (TeX Live 2012) restricted \write18 enabled.
... (./test.tex
pLaTeX2e <2006/11/10> (based on LaTeX2e <2011/06/27> patch level 0) ...
(/usr/local/texlive/2012/texmf-dist/tex/platex/jsclasses/jsarticle.cls Document Class: jsarticle 2010/03/14 okumura
) (./test.aux) [1] (./test.aux) )
Output written on test.dvi (1 page, 1028 bytes). Transcript written on test.log.
が表示され、DVIファイルsample.dviが生成されたことがわかります(確認するにはどうすればよいかわか
りますか)。この例では短い文ですから1ページしかありませんが、長い文のときには[1][2][3]· · · とペー
3.2.3 DVIファイルのプレビュー 現在のLATEXシステムではプレビューするには3通りの方法があります。1つ目はDVIファイルをプレ ビューするソフトウエアを使うやり方と、2つ目はDVIファイルをPostScriptファイルに変換(5.5節)し てからプレビュー・印刷するやり方、3つ目はDVIファイルをPDFファイルに変換(5.4節)してからプレ ビュー・印刷するやり方です。 多くのTeXユーザはエディタ機能を備えた統合環境を利用したり、エラー処理、プレビューおよび修正作 業を自動化するスクリプトを利用して、今日ではPDFファイルを生成してプレビューする3つ目の方法が標 準的となっています。したがって、以下のDVIファイルのプレビューに関する記述は事実上不要でしょう。 実際、LATEX利用者やLinux利用者以外のユーザにDVIファイルやPostScriptファイルメールに添付してプ レビューできるシステム環境を整えている利用者は多くはありません。
生成されたDVIファイルsample.dvi ファイルからいきなり印刷せずに、プレビューアを使って印刷イメー ジを確認します。作成されたDVIファイルのプレビューは、Windowsでは「dviout for Windows」が有名 です。Linuxではプレビューアとしてxdvi を使ってDVIファイルの印刷イメージを次のようにして確かめ ることができます。
% xdvi sample.dvi
5節で述べるように、PostScript画像(正確には Encapsulated PostScriptファイル)が張り込まれている
DVIファイルを画像といっしょにプレビューするためにはGhostscriptのインストールが必要です。節2.1
で紹介したTEXシステムのインストールに従ったならば、既にインストールされているはずです。
3.2.4 DVIファイルの印刷
プレビューで印刷イメージを確認し終わって、それが期待どおりであればプリンタに印刷します。
Windowsではプレビューア dviout for Windows、MacではxdviなどのDVIプレビューアから直接印刷 できます。Linuxなどからポストスクリプトプリンタを使う場合には、DVIファイルをPostscriptコードに 変換するdvipsk(またはdvips)を使って次のようにして印刷することができます。
% dvipsk sample.dvi
今日のTeX作業のゴールはAdobe ReaderでプレビューすることができるPDFファイルの生成です。PDF
ファイルはDVIファイルから次のコマンドで生成します(5.4節)。
% dvipdfmx sample.dvi
初めてのTEX文書です。どんなふうに仕上がるかな? とにかくエディタで文書さえ書いておけば、後でLATEXファイルにすることは簡単。 やっぱり文章は見てくれより
中身
が大切だからね。 でも、こんなこと ∫ ∞ 0 sin ax x dx = π 2 (a > 0) が書けるとなると、外見も大切かなあと思ってしまうよね。3.3
L
ATEX
ファイルと表示
3.3.1 LATEXコマンド5ページのLATEXファイル例には、たとえば‘\LaTeX{}’というような特別な書き方を含んでいます。DVI ファイルを作成して印刷するとこれは‘LATEX’のように印刷されます。
このようにLATEXファイルでは、バックスラッシュ記号‘\’に続いたある特別な文字列を使って特別な印刷 結果や組版上の効果を得ることがあります。これらをLATEXコマンドといい、決められた書き方をしなけれ ばなりません。LATEXシステムが前もって定めていて勝手には変更できない言葉を予約語といいます。
たとえば、‘\TeX{}’とすると‘TEX’という結果になります。‘\TeX’はコマンドとして予約されていますが、
‘\tex’や‘\Tex’はコマンドとして予約されていないのでLATEXシステムはエラーを出します。また、“\LaTeX文 書は美しい”のように予約語‘\LaTeX’に続けて他の言葉を書くと、‘\LaTeX文書’などがLATEXコマンドとして
システムに解釈されることになります。しかし、そのようなコマンドはLATEXシステムには登録されていないの でエラーとなります。 LATEXファイル中の文字列のどこがLATEXコマンドであるかを明示するために、次のような工夫をするとよ いでしょう。 • ‘\LaTeX{}文書は美しい’のようにコマンドの直後に‘{}’を追加する • ‘\LaTeX␣文書は美しい’のようにコマンドの直後に半角空白を挿入する • ‘{\LaTeX}文書は美しい’ のようにコマンドの有効範囲を定めるために‘{’と‘}’で囲んで‘\LaTeX’が コマンドであると明示する。 3.3.2 コメントの活用 LATEXでは記号 ‘%’以降から行末までコメントとして扱われます。不要となった文章やファイルに関する 補助情報などをコメントにしておくと後で活用できます。また、コメント機能にはLATEXファイルの分割(38 ページ)を使って文書の内容を制御する大切な役割があります。 ここで、行末というのはエディタ上でReturnキー(あるいはEnterキー)を押して改行記号を入力した箇 所を意味します。エディタから見れば、改行記号から改行記号までの文字列が論理的な1行とみなされます。 3.3.3 改行と段落の取り扱い 上の例で、エディタ上でのLATEXファイル内容とその印刷結果(またはプレビュー画面)を見比べてわかる ように、LATEXファイルでの改行と印刷出力での対応は次のようになっています。 • LATEXファイル内の単なる改行は、印刷出力では改行とはならない。文章途中でいくら改行しても、同
じ段落を構成する一連の文章とみなされる。 • 印刷出力において段落を改めるためには、LATEXファイルで一つ以上の空行(行頭で改行すること)を 入れるか、または行末でコマンド‘\par’を記入する。このとき、段落始めとなる文章が行頭から書い てあっても、出力されると適当にインデント(字下げ)が行なわれる。 • LATEXファイル内で行末にコマンド‘\\’を記入すると、出力では強制改行される。このとき、改行後 の行頭文字はインデントされない。 このようにLATEXシステムでは、段落と段落の区切りには(一つ以上の)空行またはコマンド\parがその役 目を果たします。したがって、LATEXファイルの単なる改行では段落が改まらないことを利用して、エディタ でLATEXファイルを作成するときには「1文で改行して1行とする」ように書くとテキスト編集の能率が向上 するでしょう。 3.3.4 半角文字と全角文字 日本語モードで入力した文字を全角文字といい、テキスト画面上では下の表のように全角文字は半角文字の 倍の文字幅となっています。 半角文字 {abcdefg} 全角文字 {abcdefg} コンピュータにとっては全角文字と半角文字は異なる文字として識別されています。したがって、エディタ を使っているときに半角文字か全角文字のどちらの種類の文字を入力しているかを常に意識しておかなければ なりません。 LATEXファイルでは、上の例でエラーの原因となったような‘\’や‘{’,‘}’などの特殊文字や記号はすべて半 角文字で書かなければなりません。特に空白文字には気を付けます。モニタに表示されるとき、半角空白‘␣’ と全角空白‘ ’は区別がつきにくいからです。半角空白文字と全角空白文字を区別して表示できるようなエ ディタを使うとよいでしょう。
3.4
L
ATEX
の特殊記号
LATEXシステムで特殊な役割をする記号文字が定められています。LATEXファイルにおいて特殊な意味を持 つ記号には次のものがあります。詳しくは節4.13(20ページ)を参照してください。 % { } & # $ ^ ~ \ _ これらを、その記号自体としてLATEX文書として印刷するためには、表1のように、バックスラッシュ記 号\をつけて特殊記号の意味をエスケープさせるか、LATEXコマンド『\verb|...|』を使います。4
文書のレイアウト
文書は、それを印刷したときにその内容がわかりやすいように文字の大きさや配置を工夫することが必要で す。これを文書のレイアウトといいます。出力 入力 出力 入力 出力 入力
% \% { \{ } \}
& \& # \# $ \$
^ \verb|^| ~ \verb|~| \ \verb|\| \_ 表1 LATEXにおける特殊記号の出力
4.1
表題の出力
文書に表題を付けるには、たとえば次のようにします。 \documentclass{jarticle}% 以下、日本語論文スタイル用にはjsarticleが推奨です \title{サルかに合戦顛末記} \author{足柄金太郎} \date{昔々} \begin{document} \maketitle % 表題出力コマンド ... \end{document}4つのコマンド \title{..}, \author{..}, \date{..},および \maketitle は1組になってLATEXの表 題要素を構成します。これらの表題要素の順番は違っていても構いませんが、\documentclass{...} と \begin{document}の間のプリアンブルの部分に記述します。実際に表題を出力するためには、上のように \begin{document}の次の行にLATEXコマンド\maketitle を記述しなければなりません。表題要素がプリ アンブル部に記述してあっても、\maketitleが本文になければ表示されません。 表題については次の点に留意してください。 • \maketitleを書かなければ表題は出力されません。 • 出力される表題要素はタイトル、著者、日付の順に表示されます。 • 表題にかかわるコマンドから省略したい項目のコマンドを省略することは“できません”。ただし、タ イトル、著者、日付のいずれかを省力したい場合は、該当するコマンドの引数{...}内に何も記入しな いで‘{}’とします。 • \date{\today}とすると、コンパイルした日付となります。\date{..}内に好みの書式で日付を書き 込んでも構いません。
4.2
目次の作成
7節で説明するように、LATEXでは\documentclass{...}に指定する文書スタイルに応じて「文書の論 理構造」を指定するコマンド使うことによって明瞭な文書構造を持つ文書を簡単に作成することができます。ここでいう文章の論理構造あるいは(単に文章構造ともいいます)とは、たとえば第一章の表題、第一節の表 題など書籍の目次などにみられるような文書をブロックに区切ることを指しています。このとき、コマンド \tableofcontentsを一行書くだけで自動的に文書の目次を作成することができます(7.3.2節(36ページ) 参照)。
4.3
書式と環境
文章のある部分を一定の書式で記述したい場合があります。たとえば、指定した文章範囲を引用文だとわか るように記述するとか、中央に寄せて記述するとか、箇条書となるようになどです。このような目的のため に、LATEXでは環境(environment) という方法を用意しています。 文のある部分を指定した環境下に置くには次のような書式で記述します。環境の中で書体を変えても、その 影響は環境の外には及びません。 \begin{環境名} 環境に支配される文章 \end{環境名} 以下に、LATEX環境のいくつかを紹介します。4.4
文の引用
文章中に‘他の文章’や誰かの‘発言’などををそのまま借用するために、その文の両端のマージンを余分に とってレイアウトするとわかりやすいことがあります。このような文章の表記を文の引用といいます。LATEX にはquoteとquotationの二つの引用環境があります。 4.4.1 quote環境 quote環境の中の文章は、1行の長さが短くなり左右に同じだけの空白が入ります。段落の切れ目は空白 行で表しますが、“空白行がそのまま残り段落の最初の文字の字下げは行なわれません”。また、quote環境の 前後にはやや広めの空白が確保されます。たとえば、次のような言葉を引用してみましょう。 \begin{quote} さるかに合戦の勃発についての歴史上の驚異を探査するための我々の現在の方法の多くを提供した のは猿蟹大学の浦島田太郎の洞察であった。 実際、彼は合戦をその時代における歴史システムのダイナミックスとして理解することの重要性を 強調したのであった。 彼の多くの示唆はその後、他の人により精密化され拡張されたが、我々が彼の創造力と洞察に 負っていることは誇張し過ぎることはない。 \hfill 花咲爺、『さるかに合戦の考古学』 \end{quote}このとき出力は次のようになります。 さるかに合戦の勃発についての歴史上の驚異を探査するための我々の現在の方法の多くを提供したのは 猿蟹大学の浦島田太郎の洞察であった。実際、彼は合戦をその時代における歴史システムのダイナミッ クスとして理解することの重要性を強調したのであった。 彼の多くの示唆はその後、他の人により精密化され拡張されたが、我々が彼の創造力と洞察に負ってい ることは誇張し過ぎることはない。 花咲爺、『さるかに合戦の考古学』 4.4.2 quotation環境 quotation環境はquote環境とほぼ同じです。しかし、空白行で表される段落の切れ目では、通常の文と 同じように“字下げ”によって段落の切れ目を表します。このときquote環境と違って空白行は表れません。 たとえば、上の文例をquotation環境で使うと出力は次のようになります。 さるかに合戦の勃発についての歴史上の驚異を探査するための我々の現在の方法の多くを提供したの は猿蟹大学の浦島田太郎の洞察であった。実際、彼は合戦をその時代における歴史システムのダイナ ミックスとして理解することの重要性を強調したのであった。 彼の多くの示唆はその後、他の人により精密化され拡張されたが、我々が彼の創造力と洞察に負って いることは誇張し過ぎることはない。 花咲爺、『さるかに合戦の考古学』
4.5
文を寄せる
文章を揃えて左寄せにしたり、中央寄せや右寄せに配置したい場合があります。このようなときには、それ ぞれflushleft環境、center環境そしてflushright環境を使います。文を寄せる際には、強制改行コマンド‘\\’を利用することがあります。 強制改行の場合には、改行後の行頭の文字の字下げは行なわれません。3.3.3節で説明したように、LATEXでは空 白行または\parは段落の切れ目となり、改行された上で新段落の行頭文字が字下げされます。 center環境 改行で区切られた文や指定した図表を中心に配置することを中寄せといいます。 flushleft環境 改行で区切られた文や指定した図表を左に配置することを左寄せといいます。 flushright環境 改行で区切られた文や指定した図表を右に配置することを右寄せといいます。 これらの文を寄せる環境を使って次のように書いてみます。 \begin{flushright} \LaTeX{}は世界中で\\ 利用されている\\ 文書整形の\\ 定番です \end{flushright}
\begin{center} 誰にでもできる\\ 簡単な\\ 入門 \end{center} \begin{flushleft} Linux、\\ Macintoshや\\ WindowsでもOKです \end{flushleft} このとき出力は次のようになります。 LATEXは世界中で 利用されている 文書整形の 定番です 誰にでもできる 簡単な 入門 Linux、 Macintoshや WindowsでもOKです
4.6
擬似タイプ入力
コンピュータプログラムを掲載したり、文書の一部をタイプしたときと同じように出力したいときがありま す。また、LATEXコマンドを説明する場合には、特殊記号を含んだLATEXファイルの生原稿を出力する必要が あります。このような目的のために、生原稿をそのまま出力する環境としてverbatim環境を使います。た とえば、本節の文頭の生原稿を出力するには次のように書きます。 \begin{verbatim} \subsection{擬似タイプ入力} .... \LaTeX{}コマンドを説明する場合には、特殊記号を含んだ\LaTeX{}ファイルの生原稿を出力する 必要があります。 このような目的のために、生原稿を\textbf{そのまま出力}する環境として\textbf{verbatim環境}.... \end{verbatim} このとき出力は次のようになります。 \begin{verbatim} \subsection{\texttt{verbatim}環境} \LaTeX{}コマンドを説明する場合には、特殊記号を含んだ\LaTeX{}ファイルの生原稿を出力する必要があります。 また、ソースプログラムを掲載することも必要になるでしょう。 \end{verbatim} そのまま出力したい‘生原稿部分’を文中で表すには、‘\verb’コマンドを使います。\verbの直後の文字 (たとえば‘|’や‘+’)が次に表れるまでに囲まれた文字列が、たとえそれがLATEXコマンドであろうとも本来 の意味機能を停止して、そのまま出力されます。たとえば \verb|\LaTeX{}|文書は美しい と書けば、‘\LaTeX{}文書は美しい’と出力されます。 環境名においてverbatim*、または文中で‘\verb*’のように*を加えたときには指定された範囲の生原稿 がそのまま出力されるのは同じですが、半角空白文字が‘␣’と表されるので使い分けると便利でしょう。
4.7
箇条書
箇条書をするための環境としてitemize環境、enumerate環境およびdescription環境の3つがよく利 用されており、それぞれ単純箇条書、列挙箇条書、見出し付箇条書と呼びます。 4.7.1 itemize環境 箇条項目に先立って‘\item␣’をつけて箇条書きします。\itemの後に空白‘␣’があることに注意してくだ さい。単純箇条書では、各箇条項目の前に印‘•’が付きます。単純箇条書は箇条項目の順番を入れ替えても問 題が起こらないときに使います。箇条項目の順番に意味があるときには列挙箇条書を採用すべきです。 • itemize環境では箇条項目に•が付きます。 • enumerate環境では箇条項目に番号が付きます。 • description環境では箇条項目に見出しを付けることができます。 と出力するためには、次のように書きます。 \begin{itemize}
\item itemize環境では箇条項目に$\bullet$ が付きます。 \item enumerate環境では箇条項目に番号が付きます。
\item description環境では箇条項目に見出しをつけることができます。 \end{itemize}
4.7.2 enumerate環境 列挙箇条書環境でも、単純箇条書とまったく同じように箇条項目に先立って‘\item␣’を付けます。列挙箇 条書では、各箇条項目の前に列挙した順に番号が振られます。 箇条項目の順番を入れ替えても問題がない場合には単純箇条書にすべきです。単純箇条書にするか列挙箇条 書にするかは、その理由を考えてから適切な箇条書環境を選んでください。 1. itemize環境では箇条項目に•が付きます。 2. enumerate環境では箇条項目に番号が付きます。 3. description環境では箇条項目に見出しをつけることができます。 と順序数を付けて出力するには、次のように書きます。 \begin{enumerate}
\item itemize環境では箇条項目に$\bullet$ が付きます。 \item enumerate環境では箇条項目に番号が付きます。 \item description環境では箇条項目に見出しをつけることができます。 \end{enumerate} 4.7.3 description環境 箇条項目に先立って‘\item[...]␣’を付けて[...]内に箇条項目の見出しを書いて、見出し付き箇条書と します。 単純箇条書 itemize環境では箇条項目に• が付きます。 列挙箇条書 enumerate環境では箇条項目に番号が付きます。 見出し付き箇条書 description環境では箇条項目に見出しを付けることができます。 と出力するには、次のように書きます。 \begin{description}
\item[単純箇条書] {\tt itemize}環境では箇条項目に$\bullet$ が付きます。 \item[列挙箇条書] {\tt enumerate}環境では箇条項目に番号が付きます。 \item[見出し付き箇条書] {\tt description}環境では箇条項目に見出しを付けることができます。 \end{description}
4.8
ネストされた環境
¥LaTeXの環境では、次のように環境内の文の中に環境をネスト、つまり環境文を多重化させることがで きます。\begin{環境A} ... \begin{環境B} ... \begin{環境D} ... \end{環境D} ... \end{環境B} ... \begin{環境C} ... \end{環境C} \end{環境A} 上の例では、環境Aの文書の中に環境Bと環境Cが使われています。さらに、環境Bの中には環境Dが使 われています。このように環境の中でさらに環境を使うことを環境のネストといいます。 ネストさせる環境は、原則としてどんなものでも構いません。たとえば、単純箇条書の環境を次のようにネ ストさせてみましょう。 \begin{itemize} \item 単純箇条書第1レベル \begin{itemize} \item 単純箇条書第2レベル \begin{itemize} \item 単純箇条書第3レベル \begin{itemize} \item 単純箇条書第4レベル \end{itemize} \end{itemize} \end{itemize} \item 単純箇条書第2レベル \end{itemize} すると、次の出力結果が得られます。 • 単純箇条書第1レベル – 単純箇条書第2レベル
∗ 単純箇条書第3レベル · 単純箇条書第4レベル • 単純箇条書第2レベル 同様に、列挙箇条書の環境を次のようにネストさせてみましょう。 \begin{enumerate} \item 列挙箇条書第1レベル \begin{enumerate} \item 列挙箇条書第2レベル \begin{enumerate} \item 列挙箇条書第3レベル \begin{enumerate} \item 列挙箇条書第4レベル \end{enumerate} \end{enumerate} \end{enumerate} \item 列挙箇条書第2レベル \end{enumerate} すると、次の出力結果が得られます。 1. 列挙箇条書第1レベル (a)列挙箇条書第2レベル i. 列挙箇条書第3レベル A. 列挙箇条書第4レベル 2. 列挙箇条書第2レベル これらの箇条書きを入れ子にしたときに、その深さに応じて自動的につけられる項目記号は再定義すること ができます(奥村[4,第5章箇条書き])。 いままでの例からもわかるように、LATEXは文のレイアウトや後で述べるように文書クラスを定めることに よって最高度に美しい整形出力を実現するシステムです。最初からエラーのない文書を書くことは誰にもでき ません。LATEXシステムでのコンパイルとエラーの修正を繰り返しながら徐々に完成していくのが一般的な過 程です。そのために、できる限りエラーの見つけやすい文書書法を心掛けましょう。LATEXファイルでは、そ の印刷結果が同じであってもかなり自由に書くことができます。プログラム言語を記述するときと同じ態度で すが、字下げ等を使って文書の論理構造を明示する書き方を踏襲するなどの工夫をするとよいでしょう。
4.9
脚注を入れる
LATEXでは、簡単に脚注を付けることができます脚注には文中で\footnote{..} を使って {..} 内に脚注を記述します。脚注をイタズラに多用すると読み手の視線が散乱して読むリズムが 狂うことがあるので注しましょう。脚注*5では、本文の該当箇所に脚注を表す印が付けられ、同一ページ下の フッタの中に脚注文が表示されます。ここで書いた脚注は次のように書きました。 脚注 \footnote{これが脚注です。あまり多用すると文章が読みづらくなります。} では、本文に脚注を表す印が付けられ、同一ページ下のフッタの中に脚注文が表示されます。
4.10
L
ATEX
で使われる文字
4.11
基本文字サイズ
出版の世界では、文字の大きさをポイントという単位で表すことがあります。これは1インチを約72ポイ ントと考えて文字の大きさを計るやり方です。 LATEX文書の印刷仕上がりは、特に指示をしない場合には欧文文字が10ポイントの大きさで印刷されます。 これでは見にくいと感じるならば、欧文文字を11ポイント、または12ポイントで印刷するオプションを指定 することができます。このためにはファイル先頭の\documentclass{...}の箇所で次のようにオプション を指定します。 11ポイント \documentclass[11pt]{...} 12ポイント \documentclass[12pt]{...}4.12
フォントの種類
印刷の世界では同一種類の活字1セットをフォント(Font)といいます。文書として効果的な出力結果を得 るために、フォントの大きさや種類を変えることは出版の世界で広く行なわれてきました。LATEXでもフォン トの種類やその大きさを変更することができます。ただし、フォントを変更しなければならない理由をよく考 えるべきで、むやみに多くのフォントを多用すると読みづらい結果になってしまうことがあります。 4.12.1 日本語フォント 標準的に利用できるLATEXの日本語フォントは、原則として明朝体族とゴシック体族の2書体です。特に 指定しなければ、日本語全角文字は明朝体で印刷されます。文書中の日本語文字列をゴシック体(Gothic)に 変更するには,次のように指定します。 ここの部分が\textgt{ゴシック体}になる あるいはボールド体(太字)を指定する \textbf{...}を使っても同じ効果が得られます(論理的には、この \textbf{...}を使うほうがベターでです)。 *5これが脚注です。あまり多用すると文章が読みづらくなります。4.12.2 英文フォント
LATEXで利用できる英文書体には次の表2にあるフォントがあります*6。文書中の英文文字列のフォントを 変更するには表2のようにして文字列範囲を指定します。
出力 入力 出力 入力
Roman \testrm{Roman} Boldface \textbf{Boldface}
Emphasis \emph{Emphasis} Sans Serif \textsf{Sans Serif}
Italic \textit{Italic} typewriter \texttt{typewriter} Small Caps \textsc{Small Caps}
表2 英文フォントを指定するコマンド
4.13
シンボル・特殊記号の表現
TEXシステムは本来、数式が入り混じった文書の組版を目指してD. Knuthによって開発されました。TEX ファミリで組版される数式は、どんな複雑なものでも美しく出力されます。ここでは数式の取り扱いは述べま せんが、奥村[4]などを参照してください。 LATEXで用意されている豊富な記号を利用するためには数式モード内で記号指定をします。数式モードとは $で始まり$で閉じる特別な状態を意味しています。たとえば、♡を表すためには $\heartsuit$と記入 します。 4.13.1 ギリシャ文字 ギリシャ文字を使う場合にも数式モード内で表3にあるように指定します。
*6 jarticle、jreport や jbook などの文書クラスを指定した場合、数式で使われるフォントとして Computer Modern が使われま
出力 入力 出力 入力 出力 入力
α \alpha β \beta γ \gamma
δ \delta ϵ \epsilon ε \varepsilon
ζ \zeta η \eta θ \theta
ϑ \vartheta ι \iota κ \kappa
λ \lambda µ \mu ν \nu
ξ \xi ø \o π \pi
ϖ \varpi ρ \rho ϱ \varrho
σ \sigma ς \varsigma τ \tau
υ \upsilon ϕ \phi φ \varphi
χ \chi ψ \psi ω \omega
Γ \Gamma Λ \Lambda Σ \Sigma
Ψ \Psi ∆ \Delta Ξ \Xi
Υ \Upsilon Ω \Omega Θ \Theta
Π \Pi Φ \Phi ∑ \sum
∏
\prod
表3 ギリシャ文字群
4.13.2 記号
出力 入力 出力 入力 出力 入力
± \pm ∓ \mp × \times
÷ \div ∗ \ast ⋆ \star
◦ \circ • \bullet · \cdot
⋄ \diamond △ \bigtriangleup ▽ \bigtriangledown
◁ \traiangleleft ▷ \traiangleright ⃝ \bigcirc
† \dagger ≤ \leq ≥ \geq
≡ \equiv ∼ \sim ≃ \simeq
≈ \approx ̸= \neq ∝ \propto
⊥ \prep ∥ \parallel ← \leftarrow
⇐ \Leftarrow → \rightarrow ⇒ \Rightarrow
↔ \leftrightarrow ⇔ \Leftrightarrow ←− \longleftarrow
⇐= \Longleftarrow −→ \longrightarrow =⇒ \Longrightarrow
↑ \uparrow ⇑ \Uparrow ↓ \downarrow
⇓ \Downarrow ↕ \updownarrow ⇕ \Updownarrow
↗ \nearrow ↘ \searrow ↙ \swarrow
↖ \nwarrow ∠ \angle ♭ \flat
♮ \natural ♯ \sharp \ \backslash
∂ \partial ∞ \infty △ \triangle
♣ \clubsuit ♢ \diamondsuit ♡ \heartsuit
♠ \spadesuit
表4 LATEXで利用できる記号・シンボル(一部)
AMS-TEX用のスタイルファイルamsmathとamssymb*7を使うためにプリアンブル部に
\usepackage{amsmath,amssymb}
と記述すると、さらに利用出来る数学記号がぐんと増加します。たとえば、ギリシャ文字π ($\pi$)の太字 を$\boldsymbol{\pi}$でπとできることや、不等号記号も $\leqq$で≦、\geqqで≧、$\lneqq$で≨、 \gneqqで≩などと多彩な記述が可能になります。数式を多用する文書を書くときにはAMS-LATEXでの記 述を使うとぐんと作業が楽になるため、調べてみる価値があります。たとえば、
\[
\cfrac{1}{\sqrt{2}+ \cfrac{1}{\sqrt{2}+ \cfrac{1}{\sqrt{2}+\dotsb }}}
\]
*7 AMS-LATEX のスタイルファイルの入手には TEXWiki/AMS-LaTeX や本家のアメリカ数学会
と書くだけで、次のような連分数を書くことができる。 1 √ 2 + 1 √ 2 + √ 1 2 +· · · 4.13.3 特殊文字とアクセント記号 特殊文字は表5のようにして出力します。‘ı’ や‘ȷ’ のように、ドットのない英字を出力できることに注意 してください。これらは、以下のようにアクセント記号を組み合わせて利用します。またハイフン‘-’と2分 ダッシュ‘–’と全角ダッシュ‘—’の使い分けにも留意してください。 出力 入力 出力 入力 出力 入力 % \% { \{ } \} # \# $ \$ $ \$ ˆ \^{} ˜ \~{} \_ \ $\backslassh$ § {\S} ¶ {\P} c
⃝ {\copyright} † {\dag} ‡ {\ddag} £ {\pounds} =Y Y\llap= œ {\oe}
Œ {\OE} æ {\ae} Æ {\AE}
˚a {\aa} ˚A {\AA} ø {\o}
Ø {\O} ß {\ss} ¿ ?‘
¡ !‘ ı {\i} ȷ {\j}
‘ ‘ ’ ’ “ ‘‘
” ’’ - - –
--— --- LATEX \LaTeX TEX \TeX
表5 特殊記号の印刷
フランス語などでは、通常のアルファベット以外にアクセント記号を組み合わせます。たとえば、\c{c}で cedillaを表し、fa\c{c}adeなどと書きます。その他のアクセント記号を表6にまとめておきます。
名前 入力 出力 名前 入力 出力 名前 入力 出力
grave \‘{a} `a tilde \~{o} ˜o check \v{s} ˇs acute \’{e} ´e bar \={y} ¯y long \H{j} ˝j hat \^{o} ˆo dot \.{p} ˙p tie-after \t{\i u} ıu
umlaut \"{u} u¨ breve \u{\i} ˘ı dot-under \d{h} h.
5
画像ファイルの取り込み
LATEX文書中に別に用意した画像ファイルを取り込んで一緒に出力することができます。その具体的な情報 は、たとえばTEXWikiの[TeX入門/図表]にあります。 最近のTEX環境では、取り扱う画像ファイルは後で述べるEPS形式が原則ですが、さまざまな形式の画像 を貼り込めるようになっています。ただし、そのためには画像の配置情報であるBoundingBoxのパラメータ (画像のピクセル位置)をTEXシステムに知らせなければなりません。 画像ファイルにはさまざまな形式、たとえばPNG, JPEG, PDFやEPS形式などがあります。たいていの 場合、ファイル拡張子によって*.png, *.jpg, *.pdf, *.epsなどのように区別されるようになっているはず です。EPS形式画像はその情報をファイル内に保持しています。一方、PNG, JPEG, PDF形式の画像ファ イルはBoundingBox情報を保持していないため、PNG, JPGおよびPDF形式の画像をLATEXで貼り込む ためには、貼り込み指定時に画像ファイルのBoundingBox情報を直接指定するか、以下で説明するように BoundingBox情報を別ファイルに書き出す前処理を行う必要があります。 携帯やiPhoneなどのスマートフォン、ファミリー用途のデジカメではJPEG形式で画像ファイルが保存 されます。一方、精緻なイラストなどは、拡大縮小してもジャギーの現れないようにAdobe Illustratorや GIMPなどのソフトウエアを使ってPostscript形式で作成することがあります。PNG, JPG形式の画像ファ イルはAdobe PhotoShop/IllustratorやGIMPを使って、BoundingBox情報を持つカプセル化Postscript形式(EPS形)に変換保存することができます。
5.1
PNG/JPEG
形式の画像
TeX Wiki[TeX入門/図表]にその実際が説明してあります。再掲すると、以下のようです。426× 496ピク セルのPNGまたはJPEG形式の画像、たとえばapple.jpgをを貼り込むためには、次のように書きます。 \documentclass{jarticle}% jsarticleの利用が推奨です ... \usepackage[dvipdfm]{graphicx}% プリアンブル部で画像の読込/加工用のパッケージ % の読み込みを宣言 .... \begin{document} ... \includegraphics[bb=0 0 426 496,width=5cm]{apple.jpg} .... \end{document} この例のように、プリアンブルで画像読み込み用のパッケージ読み込みを宣言し、本文中でコマンド \includegraphics{画像ファイル}によって指定した画像を読み込みます。ここでは[ ]を使ってオプショ ンを指定しています。bbはBoundingBox情報で画像配置範囲(0, 0)から(426, 496)つまりサイズ426× 496ピクセルの画像を読み込んで、それをwidthで指定した幅で貼り込むという指定をしています。BoundingBox やコマンド\includegraphicsのオプションについては改めて5.2節や5.3節で詳しく述べます。 しかしながら問題なのは、PNG形式やJPEG形式の画像の読み込みの際、オプションbbで指定した画像 サイズ情報(BoundingBox情報)を予め知らねばならないことです。画像ソフトを使って貼り込みたい画像 を開けばその画像サイズを知ることができ、それを使ってb情報を指定することはできます。別の方法とし て、\includegraphicsのオプションにbb情報を指定せずに、bb情報を別ファイルに書き出すプログラム 使う方法があります。 最近の標準的なTEXシステムには、ここでも前提としている出力ドライバdvipdfm (実行ファイル名は
dvipdfmx.exe)にはプログラムebbが同梱されています。これを使って、次のようにしてBoundingBox情 報を拡張子が.bbのファイルに書き出します。
% ebb apple.jpg
すると、ファイル apple.bbにBoundingBox情報が書き込まれます。この処理を行っておけば、bb情報を
オプションで指定せずに、\includegraphics[width=5cm]{apple.jpg}とするだけで、上の例と同じ結果
を得ることができます。プログラムebbを使う場合、Windowsではコマンドプロンプト(または「DOS窓」 ともいいます)を実行して使います(「アクセサリ」内の「コマンドプロンプトで開くか、[スタート/ファイル 名を指定して実行]からcmdと入力)。Mac OSではユーティリティフォルダ内にある「ターミナル」を起動 して使います。
Winowsの場合、代表的なプレビューアdviout*8 に付属のプログラムCreateBB.exe (dviout.exeと同 じフォルダにある)を使うとBBファイルの生成がぐんと楽になります。GUI操作によって指定したJPEG
ファイルなどのBoudingBox情報を拡張子.bbが付いたBBファイルを生成してくれます([File Type..]で 「JPG File」にチェックを入れておきます)。
5.2
EPS
形式の画像
ここでは拡大縮小などが自由にでき、仕上がり結果が美しいPostScript形式(正確にはEPS形式)の画像 ファイルを張り込む方法を説明します。LATEXで取り込める画像ファイルの形式は、出力ソフトによって異な ります。dviout for Windowsでは多くの形式の画像ファイルを取り込むことができますが、3.2.3、5.4節で も述べたように、EPSファイルを張り込むのがMacintosh、Linuxなどに共通する一般的方法です。
5.2.1 PostScriptとEPS
PostScriptとはAdobe System社が開発したプリンタ出力のためのインタープリタ型のページ記述言
語です。PostScriptは、文字はもちろんのこと、イラストや写真などのグラフィックスを高度なレベルで記述 する能力があり、品質を損なうことなく縮小・回転や変形などの画像操作を行なえるなどの強力な機能を備え ています。PostScriptで記述されたファイルはテキストファイルで、これをPostScriptファイル(あるいは 単にPSファイル)と呼びます。PSファイルの拡張子として.psをつけます。
Encapsulated PostScript(あるいは単にEPS)ファイルとはPSファイルの一形式でPS形式で単独
*8 dvioiut で貼り込んだ PJEG/PNG ファイルをによってプレビューするためには Susie プラグインが必要です詳細はたとえば、
の画像としてカプセル化されたPSファイルです。言い換えれば、PSファイルからページ情報を取り去った ものといえるでしょう。EPSファイルにプレビューのための別形式の画像ファイルを含ませることができる ソフトウエアがありますが、LATEXで利用するためにはEPS形式で保存する際にはプレビュー画像を含まな い形式にします。EPSファイルの拡張子として.epsまたは .psをつけます。 PSファイルEPSファイルともテキストファイルです。EPSファイルは必ず次のようなヘッダコメントか ら始まっています。 %!PS-Adobe-3.0 EPSF-3.0 %%Creator: GraphicConverter %%Title: WINTEX.ps %%BoundingBox: 0 0 128 62 ... 1行目がバージョンコメントで、そのファイルがPostScriptファイルでありEPSファイルのバージョンを 表しています。EPSファイルで最も重要な情報はコメント‘%%BoundingBox:’で、次のような行になってい ます。 %%BoundingBox: x0y0x1 y1 このコメントにはそのファイルで描く画像の位置配置と大きさを示すコメントが書かれています。こうするこ とによって描画領域をを定め、その外側を描かないようにするのです。画像の外枠の左下の座標が (x0, y0)、 右上の座標が(x1, y1)であることを意味しており、結果的に画像サイズは横幅がx1− x0、縦幅がy1− y0で あることを表しています。単位は ポイント= 1/72インチ です。 5.2.2 EPSファイルの作成・変換
非EPS対応の描画ソフトで作成した画像データやデジタル写真画像をLATEX文書に張り込むためにEPS 形式のファイルに変換しておくと便利です。有名なドローソフトウエアにAdobe Illustratorが、写真レタッ チソフトに Adobe PhotoShopがありますが、いずれも高価です。Linux, MacおよびWindowsでも共通 で使える画像ソフトGimp(GNU Image Manipulation Program)が非常に重宝します*9。ただし、現在の ヴァージョンのGIMPではEPS形式やPDF形式のファイルを読み込むことはできません(原則的にはEPS
やPDF以外の様々な形式の画像を読み込んでEPS形式で保存することができます。PDF形式で保存もでき ません)。
5.3
EPS
ファイルの張り込み
LATEXページにEPSファイルを取り込むためには、次のようにプリアンブル部に\usepackageコマンドを 使ってグラフィックスのための graphicxパッケージの読み込みを記述し、本文中で画像を張り込みたい箇所 に\includegraphicsコマンドを使って目的のEPSファイルを指定します。
\documentclass{jarticle}% jsarticleの利用が推奨です ... \usepackage[dvipdfm]{graphicx}% 画像ファイルの読み込み、加工用のパッケージ .... \begin{document} ... \includegraphics[オプション]{ファイル名} .... \end{document} ファイル指定は、‘この’LATEXファイルから目的のファイルまでの相対ディレクトリパス(または絶対パス) を区切り記号‘/’を使って指定します。たとえば、sin曲線を表わすEPSファイルsin.epsを用意しておい
て、次のように文中でEPSファイルpsfile/sin.epsを取り込む命令を記述します。 元のサイズです。\includegraphics{psfile/sin.eps} 高さ指定もできます。\includegraphics[height=3cm]{psfile/sin.eps}\\ 拡大もできます。\includegraphics[scale=1.5]{psfile/sin.eps} 変形も\includegraphics[width=3cm,height=4cm]{psfile/sin.eps}この通りです すると図2のような出力が得られます。 元のサイズです。 高さ指定もできます。 拡大もできます。 変形も この通りです 図2 EPSファイルの張り込み。ポストスクリプトファイルは縦横のスケールを変えても品質は変わりません。 図2からもわかるように、\includegraphics{...}で張り込まれる画像は“文中の1文字”として扱われ ます。また、拡大や変形によっても画像の品質には変化がないというPostScriptの特質もうかがえます。