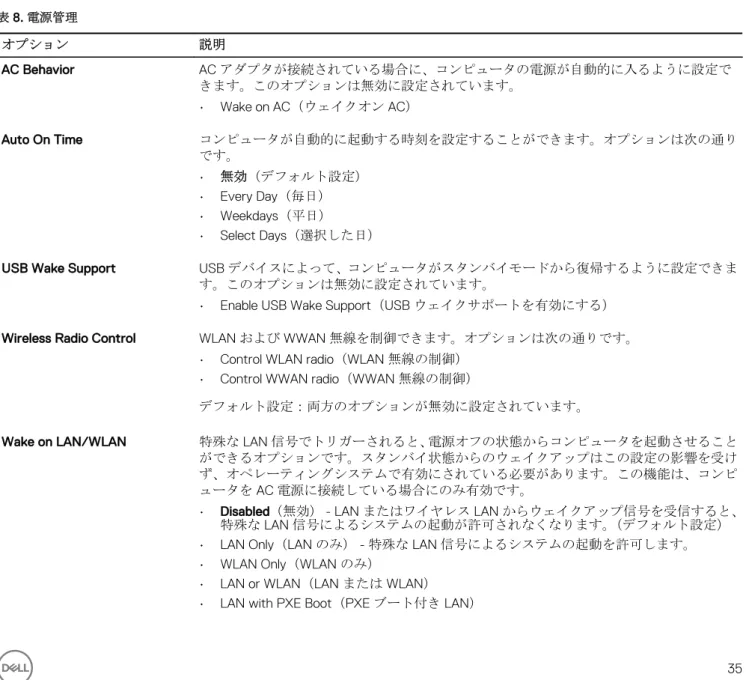Dell Latitude 3340
オーナーズマニュアル
メモ、注意、警告
メモ: コンピュータを使いやすくするための重要な情報を説明しています。
注意: ハードウェアの損傷やデータの損失の可能性を示し、その問題を回避するための方法を説明しています。
警告: 物的損害、けが、または死亡の原因となる可能性があることを示しています。
著作権 © 2015 Dell Inc. 無断転載を禁じます。 この製品は、米国および国際著作権法、ならびに米国および国際知的財産法で保護されて います。Dell™、およびデルのロゴは、米国および / またはその他管轄区域における Dell Inc. の商標です。本書で使用されているその他す べての商標および名称は、各社の商標である場合があります。
2016 -11 Rev. A01
目次
1 コンピューター内部の作業... 5
コンピュータ内部の作業を始める前に... 5
コンピュータの電源を切る...6
コンピューター内部の作業を終えた後に...7
2 コンポーネントの取り外しと取り付け...8
奨励するツール...8
システムの概要...8
SD(Secure Digital)カードの取り外し...10
SD(Secure Digital)カードの取り付け...10
バッテリーの取り外し...10
バッテリーの取り付け...11
SIM(加入者識別モジュール)カードの取り外し... 11
SIM カードの取り付け... 12
ベースカバーの取り外し... 12
ベースカバーの取り付け... 13
メモリの取り外し...13
メモリの取り付け...13
キーボードトリムの取り外し...13
キーボードトリムの取り付け...14
キーボードの取り外し... 14
キーボードの取り付け...16
コイン型電池の取り外し... 16
コイン型電池の取り付け... 17
オーディオ コネクタボードの取り外し... 17
オーディオコネクタボードの取り付け...17
ハードドライブの取り外し...17
ハードドライブの取り付け... 18
スピーカの取り外し...18
スピーカの取り付け...19
ワイヤレスローカルエリアネットワーク(WLAN)カードの取り外し... 20
WLAN カードの取り付け... 20
WWAN(ワイヤレスワイドエリアネットワーク)カードの取り外し...21
WWAN カードの取り付け...21
システムファンの取り外し...22
システムファンの取り付け...23
ヒートシンクの取り外し...23
ヒートシンクの取り付け...24
ディスプレイアセンブリの取り外し...24
ディスプレイアセンブリの取り付け...26
システム基板の取り外し... 26
システム基板の取り付け
... 28
3 システムセットアップ...29
起動順序...29
ナビゲーションキー...29
セットアップユーティリティのオプション... 30
BIOS のアップデート... 38
システムパスワードおよびセットアップパスワード... 38
システムパスワードおよびセットアップパスワードの割り当て...39
既存のシステムパスワードおよび / またはセットアップパスワードの削除または変更... 39
4 診断... 41
ePSA(強化された起動前システムアセスメント)診断... 41
デバイスステータスライト...41
バッテリーステータスライト... 42
5 技術仕様... 43
6 デルへのお問い合わせ...48
1
コンピューター内部の作業
コンピュータ内部の作業を始める前に
コンピュータの損傷を防ぎ、ユーザー個人の安全を守るため、以下の安全に関するガイドラインに従ってください。特記が ない限り、本書に記載される各手順は、以下の条件を満たしていることを前提とします。 • コンピュータに付属の「安全に関する情報」を読んでいること。 • コンポーネントは交換可能であり、別売りの場合は取り外しの手順を逆順に実行すれば、取り付け可能であること。 警告: コンピュータ内部の作業を始める前に、コンピュータに付属の「安全に関する情報」に目を通してください。安 全に関するベストプラクティスについては、規制コンプライアンスに関するホームページ(www.dell.com/ regulatory_compliance )を参照してください。 注意: 修理作業の多くは、認定されたサービス技術者のみが行うことができます。製品マニュアルで許可されている範 囲に限り、またはオンラインサービスもしくは電話サービスとサポートチームの指示によってのみ、トラブルシューテ ィングと簡単な修理を行うようにしてください。デルで認められていない修理(内部作業)による損傷は、保証の対象 となりません。製品に付属しているマニュアルの「安全にお使いいただくために」をお読みになり、指示に従ってくだ さい。 注意: 静電気による損傷を避けるため、静電気防止用リストバンドを使用するか、またはコンピュータの裏面にあるコ ネクタなどの塗装されていない金属面に定期的に触れて、静電気を身体から除去してください。 注意: コンポーネントとカードは丁寧に取り扱ってください。コンポーネント、またはカードの接触面に触らないでく ださい。カードは端、または金属のマウンティングブラケットを持ってください。プロセッサなどのコンポーネントは ピンではなく、端を持ってください。 注意: ケーブルを外す場合は、ケーブルのコネクタかプルタブを持って引き、ケーブル自体を引っ張らないでください。 コネクタにロッキングタブが付いているケーブルもあります。この場合、ケーブルを外す前にロッキングタブを押さえ てください。コネクタを引き抜く場合、コネクタピンが曲がらないように、均一に力をかけてください。また、ケーブ ルを接続する前に、両方のコネクタが同じ方向を向き、きちんと並んでいることを確認してください。 メモ: お使いのコンピュータの色および一部のコンポーネントは、本書で示されているものと異なる場合があります。 コンピュータの損傷を防ぐため、コンピュータ内部の作業を始める前に、次の手順を実行してください。 1. コンピュータのカバーに傷がつかないように、作業台が平らであり、汚れていないことを確認します。 2. コンピュータの電源を切ります(「コンピュータの電源を切る」を参照)。 3. コンピュータがオプションのメディアベースまたはバッテリースライスなど、ドッキングデバイス(ドック)に接続さ れている場合、ドックから外します。 注意: ネットワークケーブルを外すには、まずケーブルのプラグをコンピュータから外し、次にケーブルをネット ワークデバイスから外します。 4. コンピュータからすべてのネットワークケーブルを外します。 5. コンピュータおよび取り付けられているすべてのデバイスをコンセントから外します。 6. ディスプレイを閉じ、平らな作業台の上でコンピュータを裏返します。 メモ: システム基板の損傷を防ぐため、コンピュータ内部の作業を行う前にメインバッテリーを取り外してくださ い。 7. メインバッテリーを取り外します。 8. コンピュータを表向きにします。9. ディスプレイを開きます。 10. 電源ボタンを押して、システム基板の静電気を除去します。 注意: 感電防止のため、ディスプレイを開く前に、必ずコンセントからコンピュータの電源プラグを抜いてくださ い。 注意: コンピュータの内部に触れる前に、コンピュータの裏面など塗装されていない金属面に触れ、静電気を除去 します。作業中は定期的に塗装されていない金属面に触れ、内部コンポーネントを損傷する恐れのある静電気を放 出してください。
11. 適切なスロットから、取り付けられている ExpressCard または Smart Card を取り外します。
コンピュータの電源を切る
注意: データの損失を防ぐため、コンピュータの電源を切る前に、開いているファイルはすべて保存して閉じ、実行中 のプログラムはすべて終了してください。 1. オペレーティングシステムをシャットダウンします。 • Windows 8.1 の場合: – タッチパネル入力を有効にするデバイスの用法: a. 画面の右端からスワイプ入力し、チャームメニューを開き、Settings(設定)を選択します。 b. 電源アイコンを 続いてシャットダウンを選択します。 または * ホーム画面で タッチし、続いてシャットダウンを選択します。 – マウスの用法: a. 画面の右上隅をポイントし、Settings(設定)をクリックします。 b. 電源アイコンを シャットダウンを選択します。 または * ホーム画面で クリックし、続いてシャットダウンを選択します。 • Windows 7 の場合: 1. スタートをクリックします 。 2. シャットダウンをクリックします。 または 1. スタートをクリックします 。 2. 下に示すようにスタートメニューの右下隅の矢印をクリックして、シャットダウン をクリックします 。 2. コンピュータと取り付けられているデバイスすべての電源が切れていることを確認します。オペレーティングシステム をシャットダウンしてもコンピュータとデバイスの電源が自動的に切れない場合、電源ボタンを 6 秒間押したままにし て電源を切ります。コンピューター内部の作業を終えた後に
交換(取り付け)作業が完了したら、コンピューターの電源を入れる前に、外付けデバイス、カード、ケーブルなどを接続 したか確認してください。 注意: コンピュータを損傷しないために、この特定の Dell コンピュータのために設計されたバッテリーのみを使用しま す。他の Dell コンピュータのために設計されたバッテリーは使用しないでください。 1. ポートレプリケーター、バッテリースライス、メディアベースなどの外部デバイスを接続し、ExpressCard などのカード を交換します。 2. 電話線、またはネットワークケーブルをコンピューターに接続します。 注意: ネットワークケーブルを接続するには、まずケーブルをネットワークデバイスに差し込み、次にコンピュー ターに差し込みます。 3. バッテリーを取り付けます。 4. コンピューター、および取り付けられているすべてのデバイスをコンセントに接続します。 5. コンピューターの電源を入れます。2
コンポーネントの取り外しと取り付け
このセクションには、お使いのコンピューターからコンポーネントを取り外し、取り付ける手順についての詳細な情報が記 載されています。奨励するツール
この文書で説明する操作には、以下のツールが必要です。 • 細めのマイナスドライバー • #0 プラスドライバ • #1 プラスドライバ • 小型のプラスチックスクライブシステムの概要
図1. 正面図 1. ディスプレイ 2. キーボード 3. キーボードトリム図2. 機能 1. マイク 2. カメラ 3. カメラステータスライト 4. セキュリティケーブルスロット 5. 電源ボタン 6. USB 3.0 コネクタ 7. ステータスライト 8. オーディオコネクタ 9. メモリカードリーダー 10. タッチパッド 11. スピーカ 12. ネットワークステータスライト 13. USB 3.0 コネクタ(PowerShare 付属) 14. Mini DisplayPort コネクタ 15. HDMI コネクタ 16. 通気孔 17. ネットワークコネクタ
18. 電源コネクタ 図3. 内部図 — 背面 1. 電源コネクタ 2. システムファン 3. ヒートシンク 4. スピーカ 5. メモリモジュール 6. ハードドライブ 7. オーディオコネクタボード 8. WLAN カード 9. システム基板 10. コイン型電池
SD(Secure Digital)カードの取り外し
1. 「コンピューター内部の作業を始める前に」の手順に従います。 2. SD カードを押し込んでアンロックします。 3. SD カードをコンピューターから引き出します。SD(Secure Digital)カードの取り付け
1. SD カードをスロットにスライドさせ、カチッと所定の位置に収まるまで押します。 2. 「コンピューター内部の作業を終えた後に」の手順に従います。バッテリーの取り外し
1. 「コンピュータの作業を始める前に」の手順に従います。 2. リリースラッチをスライドさせてロックを解除し、バッテリー引いてコンピュータから取り外します。バッテリーの取り付け
注意: バッテリーの両端がバッテリースロットと揃っていることを確認します。バッテリーが正しく配置されていない と、バッテリーとバッテリーラッチを損傷する場合があります。バッテリーをバッテリースロットに無理に挿入しない でください。 1. バッテリーの両端をバッテリースロットに合わせます。 2. バッテリーがカチッと所定の位置に収まるまでスロットに差し込みます。 メモ: バッテリーがしっかりと装着されない場合は、取り付け直します。 3. 「コンピュータ内部の作業を終えた後に」の手順に従います。SIM(加入者識別モジュール)カードの取り外し
1. 「コンピュータの作業を始める前に」の手順に従います。 2. バッテリーを取り外します。 3. SIM カードを押し込んで解除し、コンピュータから引き出します。SIM カードの取り付け
1. SIM カードをコンピュータのスロットに差し込み、所定の位置にカチッと収まるまで押し込みます。 2. バッテリーを取り付けます。 3. 「コンピュータ内部の作業を終えた後に」の手順に従います。ベースカバーの取り外し
1. 「コンピュータの作業を始める前に」の手順に従います。 2. バッテリーを取り外します。 3. 次の手順を実行して、ベースカバーをコンピュータから取り外します。 a. ベースカバーをコンピュータに固定しているネジを外します。 b. ベースカバーの端をてこの作用で持ち上げて、ベースカバーをコンピュータから取り外します。ベースカバーの取り付け
1. ベースカバーの端をコンピュータに合わせて、所定の位置にカチッとはまるまで押します。 2. ネジを締めてベースカバーをコンピュータに固定します。 3. バッテリーを取り付けます。 4. 「コンピュータ内部の作業を終えた後に」の手順に従います。メモリの取り外し
1. 「コンピュータの作業を始める前に」の手順に従います。 2. 次のコンポーネントを取り外します。 a. バッテリー b. ベースカバー 3. 次の手順を実行して、メモリモジュールをコンピュータから取り外します。 a. メモリモジュールがポンと飛び出すまで、固定クリップを引き離します。 b. メモリモジュールをコンピュータから取り外します。メモリの取り付け
1. メモリモジュールをメモリソケットに挿入し、カチッと所定の位置に収まるまで押し込みます。 2. 次のコンポーネントを取り付けます。 a. ベースカバー b. バッテリー 3. 「コンピュータ内部の作業を終えた後に」の手順に従います。キーボードトリムの取り外し
1. 「コンピュータ内部の作業を始める前に」の手順に従います。 2. キーボードトリムを始めに下部からてこの作用で持ち上げ、上端に沿って進めます。3. コンピュータからキーボードトリムを取り外します。
キーボードトリムの取り付け
1. キーボードトリムを所定の位置に合わせます。 2. カチッと所定の位置に収まるまで、キーボードトリムの両端を押し込みます。 3. 「コンピュータ内部の作業を終えた後に」の手順に従います。 メモ: キーボードトリムの中心を押して、所定の位置に固定させる必要がある場合もあります。キーボードの取り外し
1. 「コンピュータの作業を始める前に」の手順に従います。 2. 次のコンポーネントを取り外します。 a. バッテリー b. キーボードトリム3. キーボードをコンピュータに固定しているネジを外します。
4. キーボードをスライドさせて [1]、コンピュータから持ち上げ [2] キーボードケーブルを確認します。
キーボードの取り付け
1. キーボードケーブルをコンピュータのコネクタに接続します。 2. キーボードを裏返して、所定の位置に取り付けます。 3. ネジを締めてキーボードをコンピュータに固定します。 4. 次のコンポーネントを取り付けます。 a. キーボードトリム b. バッテリー 5. 「コンピュータ内部の作業を終えた後に」の手順に従います。コイン型電池の取り外し
1. 「コンピュータの作業を始める前に」の手順に従います。 2. 次のコンポーネントを取り外します。 a. バッテリー b. ベースカバー 3. 次の手順を実行して、コイン型電池をコンピュータから取り外します。 a. コイン型電池ケーブルをシステム基板から外します。 b. コイン型電池をシステム基板の下の接着部から取り出します。 c. コイン型電池をシステム基板から取り外します。コイン型電池の取り付け
1. コイン型電池ケーブルをシステム基板に接続します。 2. コイン型電池をシステム基板の接着部に取り付けます。 3. 次のコンポーネントを取り付けます。 a. ベースカバー b. バッテリー 4. 「コンピュータ内部の作業を終えた後に」の手順に従います。オーディオ
コネクタボードの取り外し
1. 「コンピュータの作業を始める前に」の手順に従います。 2. 次のコンポーネントを取り外します。 a. バッテリー b. ベースカバー 3. 次の手順を実行して、オーディオコネクタボードをコンピュータから取り外します。 a. システム基板からオーディオコネクタボードケーブルを外します。 b. オーディオコネクタボードをコンピュータに固定しているネジを外します。 c. オーディオコネクタボードを持ち上げて、コンピュータから取り外します。オーディオコネクタボードの取り付け
1. オーディオコネクタボードをコンピュータの所定のスロットにセットします。 2. ネジを締めてオーディオコネクタボードをコンピュータに固定します。 3. オーディオコネクタボードケーブルをシステム基板に接続します。 4. 次のコンポーネントを取り付けます。 a. ベースカバー b. バッテリー 5. 「コンピュータ内部の作業を終えた後に」の手順に従います。ハードドライブの取り外し
1. 「コンピュータの作業を始める前に」の手順に従います。 2. 次のコンポーネントを取り外します。 a. バッテリー b. ベースカバー 3. 次の手順を実行して、ハードドライブをコンピュータから取り外します。a. ハードドライブをコンピュータに固定しているネジを取り外します。ハードドライブをスライドさせて、システム基 板のコネクタから外します。 b. ハードドライブを持ち上げて、コンピュータから取り外します。
ハードドライブの取り付け
1. ハードドライブをコンピュータのベイに合わせます。 2. ハードドライブをシステム基板のコネクタに差し込みます。 3. ネジを締めてハードドライブをコンピュータに固定します。 4. 次のコンポーネントを取り付けます。 a. ベースカバー b. バッテリー 5. 「コンピュータ内部の作業を終えた後に」の手順に従います。スピーカの取り外し
1. 「コンピュータの作業を始める前に」の手順に従います。 2. 次のコンポーネントを取り外します。 a. バッテリー b. ベースカバー 3. スピーカケーブルをシステム基板から外します[1]。コンピュータのチャネルからスピーカケーブルの配線を外します [2]。4. スピーカタブをコンピュータのホルダーから取り外します[1]。スピーカを持ち上げて、コンピュータから取り外します [2]。
スピーカの取り付け
1. スピーカを所定の位置に取り付け、チャネルに沿ってケーブルを配線します。 2. スピーカのタブがコンピュータのホルダーにカチッとはまるまで、スピーカを押し下げます。 3. システム基板にスピーカーケーブルを接続します。 4. 次のコンポーネントを取り付けます。 a. ベースカバー b. バッテリー 5. 「コンピュータ内部の作業を終えた後に」の手順に従います。ワイヤレスローカルエリアネットワーク(
WLAN)カードの取り外し
1. 「コンピュータの作業を始める前に」の手順に従います。 2. 次のコンポーネントを取り外します。 a. バッテリー b. ベースカバー 3. アンテナケーブルを WLAN カードに固定している粘着テープを剥がします。 4. 以下の手順を行って、WLAN カードを取り外します。 a. WLAN カードからアンテナケーブルを外します。 b. WLAN カードをコンピュータに固定しているネジを外します。 c. WLAN カードをコンピュータから取り外します。WLAN カードの取り付け
1. WLAN カードをコンピュータの所定のコネクタに差し込みます。 2. WLAN カードを押し込み、WLAN カードをコンピュータに固定するネジを締めます。 3. WLAN カードに印を付けられた対応コネクタにアンテナケーブルを接続します。 4. 粘着テープを使用 / 貼り付けし、アンテナケーブルを WLAN カードに固定します。 5. 次のコンポーネントを取り付けます。 a. ベースカバー b. バッテリー 6. 「コンピュータ内部の作業を終えた後に」の手順に従います。WWAN(ワイヤレスワイドエリアネットワーク)カードの取り外し
1. 「コンピュータの作業を始める前に」の手順に従います。 2. 次のコンポーネントを取り外します。 a. バッテリー b. ベースカバー 3. アンテナケーブルを WWAN カードに固定している粘着テープを剥がします。 4. 以下の手順を行って、WWAN カードを取り外します。 a. WWAN カードからアンテナケーブルを外します。 b. WWAN カードをコンピュータに固定しているネジを外します。 c. WWAN カードをコンピュータから取り外します。WWAN カードの取り付け
1. WWAN カードをコンピュータのコネクタに差し込みます。 2. WWAN カードを押し込み、ネジを締めて WWAN カードをコンピュータに固定します。 3. WWAN カードに印を付けられた対応コネクタにアンテナケーブルを接続します。 4. 粘着テープを使用 / 貼り付けし、アンテナケーブルを WWAN カードに固定します。 5. 次のコンポーネントを取り付けます。 a. ベースカバー b. バッテリー 6. 「コンピュータ内部の作業を終えた後に」の手順に従います。システムファンの取り外し
1. 「コンピュータ内部の作業を始める前に」の手順に従います。 2. 次のコンポーネントを取り外します。 a. ベースカバー b. バッテリー 3. 以下の手順を行って、システムファンを取り外します。 a. システムファンケーブル [1] と電源ケーブル [2] をシステム基板から外します。 b. ホルダーから電源ケーブルの配線を外して、システムファンのネジを確認します[3]。 メモ: 電源ケーブルの取り外しはオプションです。システムファンの取り外しを容易にするため、電源ケーブル の取り外しをお勧めします。 c. システムファンをコンピュータに固定しているネジを外します。システムファンを持ち上げてコンピュータから取 り外します。システムファンの取り付け
1. 次の手順を実行し、システムファンを取り付けます。 a. システムファンをコンピュータの所定のスロットにセットします。 b. システムファンケーブルと電源ケーブルをシステム基板に接続します。 c. ネジを締めてシステムファンをコンピュータに固定します。 d. 電源ケーブルをコンピュータの所定のホルダーに配線します。 2. 次のコンポーネントを取り付けます。 a. バッテリー b. ベースカバー 3. 「コンピュータ内部の作業を終えた後に」の手順に従います。ヒートシンクの取り外し
1. 「コンピュータ内部の作業を始める前に」の手順に従います。 2. 次のコンポーネントを取り外します。 a. バッテリー b. ベースカバー c. システムファン 3. システム基板上のチャネルから WLAN アンテナケーブルの配線を外します。 4. ヒートシンクをコンピュータに固定している拘束ネジを緩めて、コンピュータからヒートシンクを取り外します。ヒートシンクの取り付け
1. ヒートシンクをコンピュータ上にセットします。 2. 拘束ネジを締めてヒートシンクをシステム基板に固定します。 3. WLAN アンテナケーブルをシステム基板上のチャネルに沿って配線します。 4. 次のコンポーネントを取り付けます。 a. システムファン b. ベースカバー c. バッテリー 5. 「コンピュータ内部の作業を終えた後に」の手順に従います。ディスプレイアセンブリの取り外し
1. 「コンピュータ内部の作業を始める前に」の手順に従います。 2. 次のコンポーネントを取り外します。 a. バッテリー b. ベースカバー 3. 次の手順を実行します。 a. アンテナケーブルを WLAN カードから外します。アンテナケーブルの配線を WLAN カードから外します。 b. ブラケットをディスプレイケーブル上に固定しているネジを外して、ブラケットを取り外します。 c. ディスプレイケーブルをシステム基板から外します。4. 次の手順を実行します。 a. タッチパネルケーブル、ネットワークケーブル、ディスプレイケーブルを外します。 b. ディスプレイヒンジをパームレストアセンブリに固定しているネジを外します。 c. パームレストアセンブリを持ち上げて、ディスプレイアセンブリから取り外します。 注意: ディスプレイアセンブリに損傷を与えないように、パームレストアセンブリをゆっくりと持ち上げます。 5. パームレストアセンブリをスライドさせてディスプレイアセンブリを取り外します。
ディスプレイアセンブリの取り付け
1. ディスプレイアセンブリ上でパームレストアセンブリの位置を合わせます。 2. ネジを締めて、ディスプレイヒンジをパームレストアセンブリに固定します。 3. 以下のケーブルを接続します。 a. タッチパネル b. ネットワークコネクタ c. ディスプレイ 4. ブラケットをディスプレイケーブル上に合わせて、ネジを締めてブラケットをコンピュータに固定します。 5. アンテナケーブルを WLAN カードに接続し、コンピュータ上のチャネルに沿って配線します。 6. 次のコンポーネントを取り付けます。 a. バッテリー b. ベースカバー 7. 「コンピュータ内部の作業を終えた後に」の手順に従います。システム基板の取り外し
1. 「コンピュータの作業を始める前に」の手順に従います。 2. 次のコンポーネントを取り外します。 a. SD カード b. バッテリー c. SIM カード d. ベースカバー e. メモリ f. キーボードトリム g. キーボード h. コイン型電池 i. オーディオコネクタボード j. ハードドライブ k. WLAN カード l. WWAN カード m. システムファン n. ヒートシンク3. システム基板から以下のケーブルを外します。 a. タッチパッド b. オーディオコネクタ c. スピーカ d. タッチパネル e. ネットワークコネクタ f. ディスプレイケーブルブラケットとディスプレイ g. 電源 4. システム基板をシャーシに固定しているネジを外します。 5. システム基板を持ち上げて、シャーシから取り外します。
システム基板の取り付け
1. システム基板をシャーシに取り付けます。 2. システム基板をシャーシに固定するネジを締めます。 3. 次のケーブルをシステム基板の対応する各コネクタに接続します。 a. 電源 b. ディスプレイケーブルブラケットとディスプレイ c. ネットワークコネクタ d. タッチパネル e. スピーカ f. オーディオコネクタ g. タッチパッド 4. 次のコンポーネントを取り付けます。 a. ヒートシンク b. システムファン c. WWAN カード d. WLAN カード e. ハードドライブ f. オーディオコネクタボード g. コイン型電池 h. キーボード i. キーボードトリム j. メモリモジュール k. ベースカバー l. SIM カード m. バッテリー n. SD カード 5. 「コンピュータ内部の作業を終えた後に」の手順に従います。3
システムセットアップ
システムセットアップでコンピューターのハードウェアを管理し BIOS レベルのオプションを指定することができます。シ ステムセットアップで以下の操作が可能です: • ハードウェアの追加または削除後に NVRAM 設定を変更する。 • システムハードウェアの構成を表示する。 • 統合されたデバイスの有効 / 無効を切り替える。 • パフォーマンスと電力管理のしきい値を設定する。 • コンピューターのセキュリティを管理する。起動順序
起動順序ではシステムセットアップで定義された起動デバイスの順序および起動ディレクトリを特定のデバイス(例: オプテ ィカルドライブまたはハードドライブ)にバイパスすることができます。パワーオンセルフテスト(POST)中に、Dell のロゴ が表示されたら、以下の操作が可能です: • <F2> を押してシステムセットアップにアクセスする • <F12> を押して 1 回限りの起動メニューを立ち上げる 1 回限りの起動メニューでは診断オプションを含むオプションから起動可能なデバイスを表示します。起動メニューのオプ ションは以下の通りです: • リムーバブルドライブ(利用可能な場合) • STXXXX ドライブ メモ: XXX は、SATA ドライブの番号を意味します。 • オプティカルドライブ • 診断 メモ: 診断を選択すると ePSA 診断 画面が表示されます。 起動順序画面ではシステムセットアップ画面にアクセスするオプションを表示することも可能です。ナビゲーションキー
以下の表ではセットアップユーティリティのナビゲーションキーを示しています。 メモ: ほとんどのセットアップユーティリティオプションで、変更内容は記録されますが、システムを再起動するまで は有効になりません。 表1. ナビゲーションキー キー ナビゲーション 上矢印 前のフィールドに移動します。 下矢印 次のフィールドへ移動します。キー ナビゲーション <Enter> 選択したフィールドに値を入力するか(該当する場合)、フィールド内のリンクに移動することがで きます。 スペースバー ドロップダウンリストがある場合は、展開したり折りたたんだりします。 <Tab> 次のフォーカス対象領域に移動します。 メモ: 標準グラフィックブラウザ用に限られます。 <Esc> メイン画面が表示されるまで、前のページに戻ります。メイン画面で <Esc> を押すと、未保存の変 更を保存するプロンプトが表示され、システムが再起動します。 <F1> セットアップユーティリティ のヘルプファイルを表示します。
セットアップユーティリティのオプション
メモ: お使いのコンピュータおよび取り付けられているデバイスによっては、このセクションに記載されている項目の 一部が表示されない場合があります。 表2. 一般 オプション 説明 System Information このセクションには、コンピュータの主要なハ ードウェア機能が一覧表示されます。 • システム情報 • メモリ情報 • プロセッサ情報 • デバイス情報 Battery Information バッテリーの充電ステータスが表示されます。 Boot Sequence コンピュータによるオペレーティングシステム の検索順序を変更できます。次のオプションが すべて選択されます。• Windows Boot Manager(Windows 起動管理) • UEFI LITEONIT LCS-128M6S 2.57 mm XX GB メモ: XX は、ハードドライブのサイズを 表します。 Boot List(起動リスト) オプションを選択する こともできます。次のオプションから選択でき ます。 • Legacy(レガシー) • UEFI (デフォルト設定)
Advanced Boot Options UEFI 起動モード中にレガシーオプション ROM を有効にすることができます。 Date/Time 日付と時刻を設定できます。 表3. システム設定 オプション 説明 Integrated NIC 統合ネットワークコントローラを設定すること ができます。オプションは次の通りです。 • 無効 • 有効
オプション 説明
• Enabled w/PXE(PXE で有効)(デフォルト 設定)
• Enabled UEFI Network Stack(UEFI ネットワ ークスタックの有効化) メモ: このオプションはデフォルトで無 効になっています。このオプションを 有効にすると、使用可能な UEFI ネット ワークプロトコルがインストールされ、 pre-OS および OS のネットワーク機能 で有効化された NIC の使用が可能にな ります。このオプションを使用するに は、 Enabled w/PXE (PXE で有効)を 無効にする必要がある場合があります。
SATA Operation 内蔵 SATA ハードドライブコントローラを設定 することができます。オプションは次の通りで す。 • 無効 • AHCI(デフォルト設定) メモ: AHCI モードをサポートするには SATA を設定します。 Drives 基板上の SATA ドライブを設定することができ ます。オプションは次の通りです。 • SATA-0 デフォルト設定 : ドライブは有効になっていま す。 SMART Reporting このフィールドでは、内蔵ドライブのハードド ライブエラーをシステム起動時に報告するかど うかを制御します。このテクノロジは、SMART (Self Monitoring Analysis and Reporting
Technology)仕様の一部です。
• Enable SMART Reporting(SMART レポート を有効にする) — このオプションはデフォ ルトで無効に設定されています。
USB Configuration USB 設定を定義することができます。オプショ ンは次の通りです。
• Enable Boot Support(起動サポートを有効に する)
• Enable External USB Port(外部 USB ポートを 有効にする)
• Enable USB 3.0 Controller(USB 3.0 コントロ ーラを有効にする)
デフォルト設定:すべてのオプションが有効に なります。
USB PowerShare USB PowerShare 機能の動作を設定できます。 このオプションはデフォルトで無効に設定され ています。
• Enable USB PowerShare(USB PowerShare を 有効にする)
Audio 内蔵オーディオコントローラを有効または無効 に設定できます。
オプション 説明 • Enable Audio (オーディを有効にする)(デ フォルト設定) Unobtrusive Mode 有効にすると、<Fn> + <B> 押してシステムのす べてのライトとサウンド放射の電源をオフにし ます。<Fn> + <B> を押して通常動作に戻しま す。
• Enable Unobtrusive Mode(Unobtrusive Mode を有効にする) デフォルトでは無効です。 Miscellaneous Devices 各種オンボードデバイスを有効または無効にす ることができます。オプションは次の通りで す。 • Enable Microphone(マイクを有効にする) • Enable Hard Drive Free Fall Protection(ハード
ドライブ落下保護を有効にする) • Enable Camera(カメラを有効にする) • Enable Media Card(メディアカードを有効に
する)
• Disable Media Card(メディアカードを無効に する) デフォルト設定:デバイスはすべて有効です。 表4. ビデオ オプション 説明 LCD Brightness 周囲温度センサーがオフの場合に、パネル輝度を設定できます。 表5. セキュリティ オプション 説明
Admin Password 管理者(Admin)パスワードを設定、変更、または削除することができます。
メモ: 管理者パスワードがシステムパスワードおよびまたはハードドライブパスワー ドとともに使用される場合、最初に管理者パスワードを設定する必要があります。 メモ: パスワードが正常に変更されると、すぐに反映されます。 メモ: 管理者パスワードを削除すると、システムパスワードとハードドライブパスワ ードも自動的に削除されます。 メモ: パスワードが正常に変更されると、すぐに反映されます。 デフォルト設定:Not set(設定なし) System Password システムパスワードを設定、変更、または削除することができます。 メモ: パスワードが正常に変更されると、すぐに反映されます。 デフォルト設定:Not set(設定なし)
Internal HDD-0 Password 管理者(Admin)パスワードを設定、変更、または削除することができます。 デフォルト設定:Not set(設定なし)
オプション 説明
デフォルト設定 : Enable Strong Password (強力パスワードを有効にする)は無効に設定 されています。 Password Configuration パスワードの文字数を定義することができます。最小 4 文字、最大 32 文字です。 Password Bypass システムパスワードと内蔵 HDD パスワードが設定されている場合に、これらのパスワー ドをスキップする許可を有効または無効にすることができます。オプションは次の通りで す。 • 無効(デフォルト設定) • Reboot bypass(再起動のスキップ) Password Change 管理者パスワードが設定されている場合、システムパスワードとハードドライブパスワー ドへの許可を、有効または無効にすることができます。
デフォルト設定:Allow Non-Admin Password Changes(管理者以外のパスワード変更を許 可する) は選択されていません。
Non-Admin Setup Changes 管理者パスワードが設定されている場合に、セットアップオプションへの変更を許可する かどうかを決定できます。このオプションは無効に設定されています。
• Allows Wireless Switch Changes(ワイヤレススイッチの変更を許可)
Computrace オプションである Computrace ソフトウェアを起動または無効にすることができます。オ プションは次の通りです。 • Deactivate(起動しない)(デフォルト設定) • 無効 • Activate(起動) メモ: Activate(起動)および Disable(無効)オプションでは機能を永久的に起動ま たは無効にするため、その後の変更はできません。
CPU XD Support プロセッサの Execute Disable(実行無効) モードを有効にすることができます。 デフォルト設定:Enable CPU XD Support(CPU XD サポートを有効にする)
OROM Keyboard Access 起動中にホットキーを使用してOption ROM Configuration(オプション ROM 設定) 画面 にアクセスできるようにするかどうかを設定できます。オプションは次の通りです。 • 有効(デフォルト設定)
• One Time Enable(1 回のみ有効) • 無効
Admin Setup Lockout 管理者パスワードが設定されている場合、ユーザーによるセットアップユーティリティの 起動を防止することができます。
デフォルト設定:Disabled(無効)
表6. 安全起動
オプション 説明
Secure Boot Enable 安全起動を有効または無効にすることができま す。オプションは次の通りです。
• 無効
• 有効(デフォルト設定)
Expert Key Management システムが Custom Mode(カスタムモード)の 場合のみ、セキュリティキーデータベースを操 作できます。Enable Custom Mode(カスタムモ ードを有効にする)オプションはデフォルトで
オプション 説明 無効に設定されています。オプションは次のと おりです。 • PK • KEK • db • dbx Custom Mode(カスタムモード)を有効にする と、PK、KEK、db、および dbx の関連オプショ ンが表示されます。このオプションは次のとお りです。 • Save to File(ファイルに保存)- ユーザーが 選択したファイルにキーを保存します。 • Replace from File(ファイルから交換)- 現在
のキーをユーザーが選択したファイルのキ ーと交換します。
• Append from File(ファイルから追加)- ユー ザーが選択したファイルから現在のデータ ベースにキーを追加します。
• Delete(削除)- 選択したキーを削除します。 • Reset All Keys(すべてのキーをリセット)-
デフォルト設定にリセットします。
• Delete All Keys(すべてのキーを削除)- すべ てのキーを削除します。 メモ: Custom Mode(カスタムモード)を無 効にすると、すべての変更が消去され、キ ーはデフォルト設定に復元されます。 表7. パフォーマンス オプション 説明
Multi Core Support このフィールドでは、プロセスが 1 つのコアを有 効にするか、またはすべてのコアを有効にする かを指定します。コアを追加することでアプリ ケーションのパフォーマンスが向上する場合が あります。このオプションはデフォルトでは有 効に設定されています。プロセッサのマルチコ アサポートを有効または無効にすることができ ます。オプションは次の通りです。 • すべて(デフォルト設定) • 1 • 2
Intel SpeedStep Intel SpeedStep 機能を有効または無効にするこ とができます。
デフォルト設定:Enable Intel SpeedStep(Intel SpeedStep を有効にする)
C States Control 追加プロセッサのスリープ状態を有効または無 効にすることができます。
デフォルト設定:Enable C states(C states を有 効にする)
Intel TurboBoost プロセッサの Intel TurboBoost モードを有効ま たは無効にすることができます。
オプション 説明
デフォルト設定:Enable Intel TurboBoost(Intel TurboBoost を有効にする)
Hyper-Thread Control ハイパースレッドをプロセッサで有効または無 効にすることができます。
デフォルト設定:Enabled(有効)
Rapid Start Technology このオプションでは、スリープ時にユーザーが 指定した時間が経過すると自動的にシステムを 低電力状態にすることでバッテリーの寿命をの ばす Intel ラピッドスタート機能を有効または無 効にすることができます。
• Intel Rapid Start Feature(Intel ラピッドスター ト機能)
• タイマーを使用した場合のラピッドスター トへの移行
デフォルト設定: Both fields are Enabled(両方 のフィールドが有効)
表8. 電源管理
オプション 説明
AC Behavior AC アダプタが接続されている場合に、コンピュータの電源が自動的に入るように設定で きます。このオプションは無効に設定されています。
• Wake on AC(ウェイクオン AC)
Auto On Time コンピュータが自動的に起動する時刻を設定することができます。オプションは次の通り です。 • 無効(デフォルト設定) • Every Day(毎日) • Weekdays(平日) • Select Days(選択した日)
USB Wake Support USB デバイスによって、コンピュータがスタンバイモードから復帰するように設定できま す。このオプションは無効に設定されています。
• Enable USB Wake Support(USB ウェイクサポートを有効にする)
Wireless Radio Control WLAN および WWAN 無線を制御できます。オプションは次の通りです。 • Control WLAN radio(WLAN 無線の制御)
• Control WWAN radio(WWAN 無線の制御)
デフォルト設定:両方のオプションが無効に設定されています。
Wake on LAN/WLAN 特殊な LAN 信号でトリガーされると、電源オフの状態からコンピュータを起動させること ができるオプションです。スタンバイ状態からのウェイクアップはこの設定の影響を受け ず、オペレーティングシステムで有効にされている必要があります。この機能は、コンピ ュータを AC 電源に接続している場合にのみ有効です。
• Disabled(無効) - LAN またはワイヤレス LAN からウェイクアップ信号を受信すると、 特殊な LAN 信号によるシステムの起動が許可されなくなります。(デフォルト設定) • LAN Only(LAN のみ) - 特殊な LAN 信号によるシステムの起動を許可します。 • WLAN Only(WLAN のみ)
• LAN or WLAN(LAN または WLAN) • LAN with PXE Boot(PXE ブート付き LAN)
オプション 説明 Block Sleep コンピュータがスリープ状態になるのを防ぐことができます。このオプションはデフォル トで無効に設定されています。 • Block Sleep (S3)(スリープのブロック(S3)) Peak Shift ピークシフトでは、ピーク時の AC 電源の使用要求を最小限にします。このオプションは デフォルトで無効に設定されています。
Advance Battery Charge Configuration
アドバンスバッテリー充電では、日中の頻繁な使用をサポートしつつバッテリーの負荷を 最小限にします。このオプションはデフォルトで無効に設定されています。
Primary Battery Charge Configuration バッテリーの充電設定を変更できます。 • 適応(デフォルト設定) • 標準 • ExpressCharge • 主に AC を使用 • カスタム メモ: バッテリー設定は、バッテリーのタイプによって利用できない場合があります。 このオプションを有効にするには、「アドバンストバッテリー充電モード」を無効に する必要があります。
Intel Smart Connect
Technology(Intel スマート接続 テクノロジ) この機能では、システムがスリープ中に近くのワイヤレス接続を定期的に感知することが できます。 デフォルト設定:Enabled(有効) 表9. POST 動作 オプション 説明 Adapter Warnings 特定の電源アダプタを使用する場合に、アダプタの警告メッセージが表示されるように設 定することができます。このオプションはデフォルトで有効に設定されています。 • Enable Adapter Warnings(アダプタの警告を有効にする)
Keypad 内蔵キーボードに組み込まれているキーパッドを有効にする 2 つの方法のうち、1 つを選 択することができます。
• Fn Key Only (Fn キーのみ)(デフォルト設定) • By Numlock(Numlock を使用)
Numlock Enable システムの起動時に Numlock を有効にすることができます。このオプションはデフォル トで有効に設定されています。
Fn Key Emulation PS-2 キーボードの <Scroll Lock> キー機能と内蔵キーボードの <Fn> キー機能を一致させ ることができます。このオプションはデフォルトで有効に設定されています。
• Enable Fn Key Emulation(Fn キーのエミュレートを有効にする)
Fn Lock Options このオプションが有効になっている場合、ホットキーの <Fn>+<Esc> で <F 1> ~ <F 12> の 主要動作を標準機能と二次機能で切り替えることができます。
• Fn Lock Hot Key (デフォルト設定) – 標準(デフォルト設定) – 二次 Fastboot 起動プロセスを高速化できます。オプションは次のとおりです。 • 最小 (デフォルト設定) • Thorough(完全) • 自動
オプション 説明
Extend BIOS POST Time このオプションでは、追加の起動前遅延を作成できます。これにより、POST ステータス のメッセージを表示することができます。 • 0 秒(デフォルト設定) • 5 秒 • 10 秒 表10. 仮想化サポート オプション 説明 Virtualization このオプションでは、インテル・バーチャライゼーション・テクノロジーが提供する付加 的なハードウェア機能を VMM(Virtual Machine Monitor)で使用できるようにするかどう かを指定します。
• Enable Intel Virtualization Technology(インテル・バーチャライゼーション・テクノロ ジーを有効にする)(デフォルト設定) 表11. ワイヤレス オプション 説明 Wireless Switch ワイヤレススイッチで制御できるワイヤレスデバイスを決定できます。オプションは次の 通りです。 • WWAN • Bluetooth • WLAN すべてのオプションがデフォルトで有効に設定されています。 メモ: Windows 8.1 オペレーティングシステムの場合、ワイヤレススイッチオプション が 直接、OS ドライバによって制御されます。そのため、この設定は、 ワイヤレスス イッチの動作には影響しません。
Wireless Device Enable 内蔵ワイヤレスデバイスを有効または無効にすることができます。オプションは次の通り です。
• WWAN • Bluetooth • WLAN
すべてのオプションがデフォルトで有効に設定されています。
Lid-Mounted Wireless Activity LED このフィールドでは、システムの蓋に取り付けられているワイヤレスアクティビティ LED を制御することができます。 • Always Off(常時オフ) • LED でワイヤレスアクティビティを表示 (デフォルト設定) 表12. メンテナンス オプション 説明 Service Tag お使いのコンピュータのサービスタグが表示されます。 Asset Tag アセットタグがまだ設定されていない場合、システムアセットタグを作成することができ ます。このオプションはデフォルトでは設定されていません。
表13. システムログ
オプション 説明
BIOS Events BIOS イベントログを表示し、そのログを消去することができます。 • ログのクリア Thermal Events サーマルイベントログを表示し、そのログを消去することができます。 • ログのクリア Power Events 電源イベントログを表示し、そのログを消去することができます。 • ログのクリア
BIOS のアップデート
システム基板の交換時または更新が可能な場合、BIOS (システムセットアップ) をアップデートされることをお勧めします。 ラップトップの場合、お使いのコンピュータのバッテリーがフル充電されていて電源プラグに接続されていることを確認し てください。 1. コンピュータを再起動します。 2. dell.com/support にアクセスします。 3. サービスタグやエクスプレスサービスコードを入力し、送信をクリックします。メモ: サービスタグを見つけるには、Where is my Service Tag?(サービスタグの検索)をクリックします。 メモ: サービスタグが見つからない場合は、Detect My Product(マイプロダクトの検出)をクリックします。画面 上の説明に進みます。
4. サービスタグの検索または検出ができない場合、コンピュータの製品カテゴリをクリックします。 5. リストからProduct Type(製品のタイプ)を選択します。
6. お使いのコンピュータモデルを選択すると、そのコンピュータの製品サポートページが表示されます。
7. Get drivers(ドライバを取得) をクリックし、View All Drivers(すべてのドライバを表示)をクリックします。 Drivers and Downloads(ドライバおよびダウンロード)ページが開きます。
8. ドライバおよびダウンロード画面で、オペレーティングシステムドロップダウンリストから BIOS を選択します。 9. 最新の BIOS ファイルを選んでファイルをダウンロードしますをクリックします。
アップデートが必要なドライバを分析することもできます。お使いの製品でこれを行うには、Analyze System for Updates(アップデートが必要なシステムの分析)をクリックし、画面の指示に従います。 10. ダウンロード方法を以下から選択してくださいウィンドウで希望のダウンロード方法を選択し、Download File(ファイ ルのダウンロード)をクリックします。 ファイルのダウンロードウィンドウが表示されます。 11. ファイルをコンピュータに保存する場合は、保存をクリックします。 12. 実行をクリックしてお使いのコンピュータに更新された BIOS 設定をインストールします。 画面の指示に従います。
システムパスワードおよびセットアップパスワード
システムパスワードとセットアップパスワードを作成してお使いのコンピュータを保護することができます。パスワードの種
類
説明
システムパスワー ド システムにログオンする際に入力が必要なパスワードです。パスワードの種
類
説明
セットアップパス ワード お使いのコンピュータの BIOS 設定にアクセスして変更をする際に入力が必要なパスワードです。 注意: パスワード機能は、コンピュータ内のデータに対して基本的なセキュリティを提供します。 注意: コンピュータをロックせずに放置すると、コンピュータ上のデータにアクセスされる可能性があります。 メモ: お使いのシステムは、出荷時にシステムパスワードとセットアップパスワードの機能が無効に設定されています。システムパスワードおよびセットアップパスワードの割り当て
パスワードステータスがロック解除の場合に限り、新しいシステムパスワードやセットアップパスワードの設定、または既 存のシステムパスワードやセットアップパスワードの変更が可能です。パスワードステータスがロックに設定されている場 合、システムパスワードは変更できません。 メモ: パスワードジャンパの設定を無効にすると、既存のシステムパスワードとセットアップパスワードは削除され、 コンピュータへのログオン時にシステムパスワードを入力する必要がなくなります。 システムセットアップを起動するには、電源投入または再起動の直後に <F2> を押します。 1. システム BIOS 画面またはシステムセットアップ画面で、システムセキュリティを選択し、<Enter> を押します。 システムセキュリティ画面が表示されます。 2. システムセキュリティ画面で パスワードステータスが ロック解除に設定されていることを確認します。 3. システムパスワードを選択してシステムパスワードを入力し、<Enter> または <Tab> を押します。 以下のガイドラインに従ってシステムパスワードを設定します。 • パスワードの文字数は 32 文字までです。 • 0 から 9 までの数字を含めることができます。 • 小文字のみ有効です。大文字は使用できません。 • 特殊文字は、次の文字のみが利用可能です:スペース、(”)、(+)、(,)、(-)、(.)、(/)、(;)、([)、(\)、(])、(`)。 プロンプトが表示されたら、システムパスワードを再度入力します。 4. 入力したシステムパスワードをもう一度入力し、OK をクリックします。 5. セットアップパスワードを選択してシステムパスワードを入力し、<Enter> または <Tab> を押します。 セットアップパスワードの再入力を求めるメッセージが表示されます。 6. 入力したセットアップパスワードをもう一度入力し、OK をクリックします。 7. <Esc> を押すと、変更の保存を求めるメッセージが表示されます。 8. <Y> を押して変更を保存します。 コンピューターが再起動します。既存のシステムパスワードおよび
/ またはセットアップパスワードの削除または変更
既存のシステムパスワードおよび/またはセットアップパスワードを削除または変更する前にパスワード状態がロック解除 (システムセットアップで)になっていることを確認します。パスワード状態がロックされている場合、既存のシステムパスワ ードまたはセットアップパスワードを削除または変更することはできません。 システムセットアップを入力するには、電源投入または再起動の直後に <F2> を押します。 1. システム BIOS 画面またはシステムセットアップ画面で、システムセキュリティを選択し、<Enter> を押します。 システムセキュリティ画面が表示されます。 2. システムセキュリティ画面でパスワードステータスがロック解除に設定されていることを確認します。 3. システムパスワードを選択し、既存のシステムパスワードを変更または削除して、<Enter> または <Tab> を押します。 4. セットアップパスワードを選択し、既存のセットアップパスワードを変更または削除して、<Enter> または <Tab> を押 します。メモ: システムパスワードおよび/またはセットアップパスワードを変更する場合、プロンプトが表示されたら新し いパスワードを再度入力してください。システムパスワードおよび/またはセットアップパスワードを削除する場 合、プロンプトが表示されたら削除を確認してください。 5. <Esc> を押すと、変更の保存を要求するメッセージが表示されます。 6. <Y> を押して変更を保存しシステムセットアップを終了します。 コンピューターが再起動します。
4
診断
コンピューターに問題が起こった場合、デルのテクニカルサポートに電話する前に ePSA 診断を実行してください。診断プロ グラムを実行する目的は、特別な装置を使用せず、データが失われる心配をすることなくコンピューターのハードウェアを テストすることです。お客様がご自分で問題を解決できない場合でも、サービスおよびサポート担当者が診断プログラムの 結果を使って問題解決の手助けを行うことができます。ePSA(強化された起動前システムアセスメント)診断
ePSA 診断 (システム診断としても知られている) ではハードウェアの完全なチェックを実施します。ePSA には BIOS が埋め 込まれており、内部的に BIOS によって起動されます。埋め込まれたシステム診断では以下のことが可能な特定のデバイスま たはデバイスグループにオプションのセットを提供します: • テストを自動的に、または対話モードで実行 • テストの繰り返し • テスト結果の表示または保存 • 詳細なテストで追加のテストオプションを実行し、障害の発生したデバイスに関する詳しい情報を得る • テストが問題なく終了したかどうかを知らせるステータスメッセージを表示 • テスト中に発生した問題を通知するエラーメッセージを表示 注意: システム診断は、お使いのコンピュータをテストする場合にのみ使用してください。このプログラムを他のコン ピュータで使用すると、無効な結果やエラーメッセージが発生する場合があります。 メモ: 特定のデバイスについてはユーザーの対話が必要なテストもあります。診断テストを実行する際にコンピュータ 端末の前に常にいなければなりません。 1. コンピュータの電源を入れます。 2. コンピュータが起動すると、Dell のロゴが表示されるように <F12> キーを押します。 3. 起動メニュー画面で、診断 オプションを選択します。 ePSA 起動前システムアセスメントウィンドウが表示され、コンピュータ内で検出された全デバイスがリストアップされ ます。診断が検出された全デバイスのテストを開始します。 4. 特定のデバイスで診断テストを実行する場合、<Esc> を押して はい をクリックし、診断テストを中止します。 5. 左のパネルからデバイスを選択し、テストの実行をクリックします。 6. 問題がある場合、エラーコードが表示されます。 エラーコードをメモしてデルに連絡してください。
デバイスステータスライト
アイコン 説明 コンピュータに電源を入れると点灯し、コンピュータが省電力モードの場合は点滅します。 コンピュータがデータを読み取ったり、書き込んだりしている場合に点灯します。 点灯、または点滅してバッテリーの充電状態を示します。アイコン 説明 ワイヤレスネットワークが有効の場合、点灯します。
バッテリーステータスライト
コンピューターがコンセントに接続されている場合、バッテリーライトは次のように動作します。 黄色と白色が交互 に点滅 認定されていない、またはサポートされていないデル以外の AC アダプターがラップトップに接続さ れている。 黄色が短く、白色が 長く交互に点滅 AC アダプターに接続されており、一時的なバッテリーの不具合が発生した。 黄色が連続的に点 滅 AC アダプターに接続されており、致命的なバッテリーの不具合が発生した。 消灯 AC アダプターに接続されており、バッテリーがフル充電モードになっている。 白色点灯 AC アダプターに接続されており、バッテリーが充電モードになっている。5
技術仕様
メモ: 提供される内容は地域により異なる場合があります。以下の仕様は、コンピュータに同梱で出荷することが法律 により定められている項目のみ示しています。コンピュータの構成の詳細については、Windows オペレーティングシス テムのヘルプとサポートにアクセスして、コンピュータに関する情報を表示するオプションを選択してください。 システム情報 チップセット インテル Lynx Point -LP プロセッサ タイプ • インテル Haswell ULT 15 W • Intel Celeron • Intel Core i3 • Intel Core i5 ビデオ ビデオのタイプ システム基板内蔵 データバス 内蔵ビデオ ビデオコントローラ:インテル Haswell Celeron Intel 内蔵 HD グラフィックス
インテル i3 および i5 インテル内蔵 HD 4400 グラフィックス メモリ メモリコネクタ SODIMM スロット(2) メモリ容量 2 GB、4 GB、および 8 GB メモリのタイプ 第 4 世代 インテルプロセッサ用 1600 MHz DDR3L 最小メモリ 2 GB 最大メモリ 8 GB オーディオ タイプ 2 チャネル HD オーディオ コントローラ Realtek ALC3234 ステレオ変換 24 ビット(デジタル変換、アナログ変換) インタフェース: 内蔵 HD オーディオ 外部 マイク入力 / ステレオヘッドフォンコンボコネクタ スピーカ 2 台(2W/ チャネル) 内蔵スピーカアンプ 2 台(2W/ チャネル)
オーディオ ボリュームコントロール ソフトウェアプログラムメニュー、メディアコントロール、キー ボードファンクションキー 通信 ネットワークアダプタ 10/100/1000 Mbps イーサネット LAN Wireless(ワイヤレス) • 内蔵ワイヤレスローカルエリアネットワーク(WLAN)、 Bluetooth 4.0 • HSPA+ および 4G LTE(WWAN)(オプション) ポートとコネクタ オーディオ オーディオ入力 / 出力コンボジャック ビデオ • 19 ピン HDMI コネクタ(1) • 20 ピン mini DisplayPort(1) , ネットワークアダプタ • RJ–45 コネクタ(1) • ハーフミニカードのコネクタ(1)(WLAN) • フルミニカードのコネクタ(1)(mSATA) USB • USB 3.0 対応コネクタ(1) • USB 3.0 PowerShare コネクタ(1) メモリカードリーダー マルチメディアカードリーダー(1) • SD-XC • plus legacy - SD • SDIO • MMC • Mini-MMC • MMC+(MMC 互換性モードでのみサポート) • 高密度 SD • 大容量 SD ディスプレイ タイプ
タッチ • Corning Gorilla Glass NBT • 反射防止 • 汚れ防止 タッチなし HD WLED アンチグレア Size(サイズ) 13.30 インチ 有効領域(X/Y) • タッチなし - 330.90 mm x 243.20 mm(13.03 インチ x 9.57 イ ンチ) • タッチあり - 330.90 mm x 243.47 mm(13.03 インチ x 9.58 イ ンチ) 寸法: 高さ • タッチなし - 243.20 mm(9.57 インチ) • タッチあり - 243.47 mm(9.58 インチ)
ディスプレイ 幅 330.90 mm(13.03 インチ) Z 高さ 前面 • タッチなし - 22.70 mm(0.89 インチ) • タッチあり - 24.40 mm(0.96 インチ) 背面 • タッチなし - 22.70 mm(0.89 インチ) • タッチあり - 25.60 mm(1.01 インチ) 重量(4 セルバッテリー装着の場合) タッチなし - 1.67 kg(3.69 ポンド) 最大解像度 262,000 色で 1366 x 768 ピクセル 最大輝度 200 nits リフレッシュレート 60 Hz 動作角度 0°(閉じた状態)~ 187.5° 最小可視角度: 水平方向 40/45 @ CR 10 以上 垂直方向 15/20 @ CR 10 以上 ピクセルピッチ 0.2148 mm x 0.2148 mm キーボード キー数 • 米国とカナダ:82 キー • ヨーロッパとブラジル:83 キー • 日本:86 キー タッチパッド 動作領域: X 軸 81.00 mm(3.18 インチ) Y 軸 41.00 mm(1.61 インチ) バッテリー タイプ • 4 セルリチウムイオン(3.0 AHr)(43Whr) • 6 セルリチウムイオン(3.0 AHr)(65Whr) 寸法: 奥行き: 4 セルおよび 6 セル 228.30 mm(8.99 インチ) 高さ: 4 セル 22.70 mm(0.89 インチ) 6 セル 33.95 mm(1.34 インチ) 幅: 4 セルおよび 6 セル 49.15 mm(1.94 インチ) 重量: 4 セル 259.00 g(0.57 ポンド)