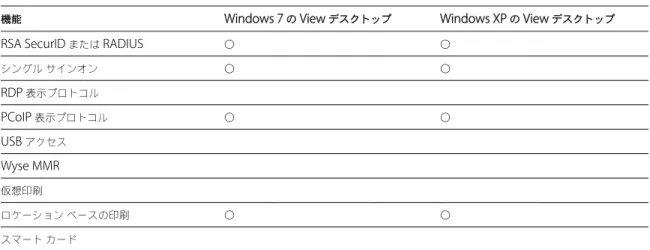Android
版
VMware View Client
の使
用
2012
年
9
月
Android
版
View Client
このドキュメントは新しいエディションに置き換わるまで、
ここで書いてある各製品と後続のすべてのバージョンをサ
ポートします。このドキュメントの最新版をチェックする
には、
http://www.vmware.com/jp/support/pubs
を参
照してください。
JA-000667-04
最新の技術ドキュメントは
VMware
のWeb
サイト(http://www.vmware.com/jp/support/
)にありますVMware
のWeb
サイトでは最新の製品アップデートも提供されています。このドキュメントに関するご意見およびご感想がある場合は、
docfeedback@vmware.com
までお送りください。Copyright
©2011, 2012 VMware, Inc.
無断転載を禁ず。本製品は、米国著作権法および米国知的財産法ならびに国際 著作権法および国際知的財産法により保護されています。VMware
製品には、http://www.vmware.com/go/patents-jp
に列記されている1
つ以上の特許が適用されます。VMware
は、米国およびその他の地域におけるVMware, Inc.
の登録商標または商標です。他のすべての名称ならびに 製品についての商標は、それぞれの所有者の商標または登録商標です。VMware, Inc.
3401 Hillview Ave.
Palo Alto, CA 94304
www.vmware.com
ヴイエムウェア株式会社105-0013
東京都港区浜松町1-30-5
浜松町スクエア13F
www.vmware.com/jp
1
Android
版
VMware View Client
の使用
5
Android 版 View Client のセットアップおよびインストール 5
Android 版 View Client のシステム要件 6
View Client 向けの View 接続サーバの準備 6 組込み RSA SecurID ソフトウェアトークンの使用 7
サポートされている View デスクトップのオペレーティングシステム 8
Android 版 View Client のインストール/アップグレード 8
URI を使用して View Client を設定 9
vmware-view URI を作成するための構文 9 vmware-view URI の例 11 サーバ接続とデスクトップの管理 12 初回の View デスクトップへのログイン 13 View Client の証明書チェックモード 14 ホーム画面のデスクトップショートカットを作成 15 サーバの保存リストの管理 15 View デスクトップからの切断 16 デスクトップからのログオフ 16 デスクトップのロールバック 17 最近利用したデスクトップからのショートカットの削除 17 モバイルデバイスでの Microsoft Windows デスクトップの使用 18 機能サポート一覧 18 入力デバイス、キーボード、およびキーボード設定 19 動作およびナビゲーションのヘルプ 19 マルチタスク 21 画面解像度と外部ディスプレイの使用 22 PCoIP クライアントサイドイメージキャッシュ 22 国際化と国際化キーボード 23 View Client のトラブルシューティング 23 デスクトップのリセット 23 VMware View アプリケーションのアンインストール 24 プロキシ使用時の接続構築に関する問題 24
インデックス
27
Android
版
VMware View Client
の使用
1
このガイド『Android 版 VMware View Client の使用』では、データセンター内の View デスクトップに接続するため に、Android デバイスに VMware View™ ソフトウェアをインストールする方法および使用する方法について説明します。 このドキュメントには、Android 版 View Client のインストールのためのシステム要件と手順が記載されています。この ドキュメントでは、Android デバイスでのユーザーエクスペリエンスを向上させるヒント、および Windows デスクトッ プの構成要素の使用に関するヒントについても説明します。これらの情報は、Android クライアントデバイスを含む VMware View を設定して配置する必要のある管理者を対象と しています。これらの情報は、仮想マシンテクノロジーおよびデータセンターの運用に精通している経験豊富なシステ ム管理者向けに記述されています。
n Android 版 View Client のセットアップおよびインストール (P. 5)
Android クライアントに View を設定して配置するには、特定の View 接続サーバの構成設定を使用すること、
View server と Android デバイスクライアントのシステム要件を満たすこと、および VMware View アプリケー ションをインストールすることが必要です。
n URI を使用して View Client を設定 (P. 9)
uniform resource identifiers (URI) を使用して、View Client を起動するためにエンドユーザーがクリックする リンク付きの Web ページまたは電子メールを作成し、View 接続サーバに接続し、特定の設定オプションで固有の デスクトップを起動できます。
n サーバ接続とデスクトップの管理 (P. 12)
View Client を使用して View 接続サーバまたはセキュリティサーバに接続し、接続サーバーのリストを編集し、
View デスクトップにログインするか View デスクトップからログオフします。トラブルシューティングする場合 にも、割り当てられている View デスクトップをリセットし、チェックアウトしたデスクトップをロールバックで きます。 n モバイルデバイスでの Microsoft Windows デスクトップの使用 (P. 18) モバイルデバイスでは、ナビゲーションを援助するための機能が View Client に追加されています。 n View Client のトラブルシューティング (P. 23)
View Client に関するほとんどの問題は、デスクトップのリセットまたは VMware View アプリケーションの再イ ンストールで解決することができます。
Android
版
View Client
のセットアップおよびインストール
Android クライアントに View を設定して配置するには、特定の View 接続サーバの構成設定を使用すること、View
server と Android デバイスクライアントのシステム要件を満たすこと、および VMware View アプリケーションをイン ストールすることが必要です。
n View Client 向けの View 接続サーバの準備 (P. 6)
エンドユーザーが View デスクトップに接続できるようにするには、特定のタスクを管理者が実行する必要があり ます。
n 組込み RSA SecurID ソフトウェアトークンの使用 (P. 7)
RSA SecurID ソフトウェアのトークンを作成し、エンドユーザーに配布した場合、PIN とトークンコードではな く、PIN のみを入力すれば認証されます。
n サポートされている View デスクトップのオペレーティングシステム (P. 8)
管理者は、ゲストオペレーティングシステムを使用して仮想マシンを作成し、そのゲストオペレーティングシス テムに View Agent をインストールします。エンドユーザーは、クライアントデバイスからこれらの仮想マシン にログインできます。
n Android 版 View Client のインストール/アップグレード (P. 8)
Android 版 View Client は、Android アプリケーションです。他の Android アプリケーションと同じ方法でイン ストールします。
Android
版
View Client
のシステム要件
さまざまな Android デバイスに View Client をインストールすることができます。
View Client をインストールする Android デバイスとその周辺機器は、一定のシステム要件を満たしている必要がありま す。
オペレーティングシステム n View Client 1.6:Android 3(Honeycomb)、Android 4(Ice Cream
Sandwich)および Android 4.1 (Jelly Bean) 。Cisco Cius デバイスでは Android
2.2 がサポートされています。
n View Client 1.5:Android 3(Honeycomb)および Android 4(Ice Cream
Sandwich)。Cisco Cius デバイスでは Android 2.2 がサポートされています。 n View Client 1.2、1.3 および 1.4:Android 3(Honeycomb)。Cisco Cius デバ
イスでは Android 2.2 がサポートされています。 外部キーボード (オプション)Bluetooth キーボードデバイスとドッキングキーボードデバイス。お 使いのデバイスがサポートするデバイスの詳細については、デバイス製造元からのド キュメントを参照してください。 View 接続サーバ、セキュリ ティサーバ、および View Agent 4.6.1 以降 VMware ではセキュリティサーバの使用を推奨しています。これにより、お使いのデ バイスでは VPN 接続が不要になります。 VMware View の表示プロト コル PCoIP
View Client
向けの
View
接続サーバの準備
エンドユーザーが View デスクトップに接続できるようにするには、特定のタスクを管理者が実行する必要があります。 エンドユーザーが View 接続サーバまたはセキュリティサーバに接続して、View デスクトップにアクセスできるように なるには、プールの設定およびセキュリティの設定を構成する必要があります。
n セキュリティサーバを使用している場合、VMware では、View 接続サーバ 4.6.1 以降および View セキュリティ サーバ 4.6.1 以降の使用を確認することを推奨しています。View 4.6 以降の『VMware View インストールガイド』 を参照してください。
n クライアントデバイスに安全なトンネル接続を使用する予定で、その安全な接続が View 接続サーバまたはセキュリ ティサーバの DNS ホスト名を使用して構成される場合には、この DNS 名がクライアントデバイスによって解決で きることを確認します。 安全なトンネルを有効または無効にするには、View 管理者で [View 接続サーバ設定の編集] ダイアログボックスに 移動して、 [デスクトップへの安全なトンネル接続を使用する] チェックボックスを使用します。 n 仮想デスクトッププールが作成済みであること、および使用予定のユーザーアカウントにこの View デスクトップ へのアクセス権が付与されていることを確認します。デスクトッププールの作成については、『VMware View 管理 ガイド』を参照してください。
n View Client で、RSA SecurID または RADIUS 認証などの 2 要素認証を使用するには、View 接続サーバでこの機 能を有効にする必要があります。RADIUS 認証は、View 5.1 以降の View 接続サーバで使用できます。詳細につい ては、『VMware View 管理者ガイド』で 2 要素認証に関するトピックを参照してください。
n エンドユーザーが View Client でパスワードを保存できるようにするには、View 接続サーバでこの機能のポリシー を設定します。これによりユーザーは View デスクトップにログインするたびに認証情報を入力する必要はなくなり ます。
この機能は、View 5.1 以降の View 接続サーバ経由で View デスクトップに接続している 1.5 以降の View Client で使用できます。ユーザーがパスワードを保存できるのは、保存を許可するポリシーが設定されており、View 接続 サーバが提示するサーバ認証を View Client が完全に検証できる場合です。このポリシーの設定に関する手順につい ては、『VMware View 管理者ガイド』の「ユーザー認証の設定」という章の「認証の保存をユーザーに許可する」 というトピックを参照してください。
n デスクトッププールが PCoIP 表示プロトコルを使用するように設定されていることを確認します。『VMware View 管理ガイド』を参照してください。
組込み
RSA SecurID
ソフトウェア
トークンの使用
RSA SecurID ソフトウェアのトークンを作成し、エンドユーザーに配布した場合、PIN とトークンコードではなく、PIN のみを入力すれば認証されます。
セットアップ要件
注意 この機能は、View Client 1.6 以降を使用している場合に限って使用できます。
CTF(Compressed Token Format)またはダイナミックシードプロビジョニング(CT-KIP(Cryptographic Token
Key Initialization Protocol)とも呼ばれる)を使用して、使いやすい RSA 認証システムをセットアップできます。この システムを使用すれば、エンドユーザーに送信する URL を生成できます。トークンをインストールするには、エンド ユーザーはこの URL をクライアントデバイスの View Client に直接ペーストします。エンドユーザーが View 接続サー バに View Client で接続すると、この URL をペーストするダイアログボックスが表示されます。
Android 版 View Client は、ファイルベースのプロビジョニングもサポートします。ファイルベースのソフトウェア トークンがユーザーに発行される場合、認証サーバは XML 形式のトークンファイルを生成します。これは、.sdtid 拡 張子が付くので SDTID ファイルと呼ばれます。View Client は SDTID ファイルを直接インポートできます。
ソフトウェアトークンがインストールされた後、エンドユーザーは PIN を入力して認証を行います。外部 RSA トークン の場合は、エンドユーザーは PIN とハードウェアまたはソフトウェア認証トークンによって生成されたトークンコード を入力する必要があります。
RSA が有効な View 接続サーバに View Client が接続しているときに、エンドユーザーが View Client に URL をコピー およびペーストする場合、次の URL プレフィックスがサポートされます。
n viewclient-securid://
ダイナミックシードプロビジョニングまたはファイルベース(CTF)のプロビジョニングの詳細については、
http://www.rsa.com/node.aspx?id=3652で Web ページ「iPhone デバイス用 RSA SecurID ソフトウェアトーク ン」またはhttp://www.rsa.com/node.aspx?id=3832で「Android 用 RSA SecurID ソフトウェアトークン」を参照 してください。
エンド
ユーザーへの指示
エンドユーザーに送る CTFString URL または CT-KIP URL を作成する場合、パスワード、またはアクティベーション コード付、またはなしで URL を生成することができます。以下の情報を記載した電子メールで、エンドユーザーにこの
URL を送信してください。
n [ソフトウェアトークンのインストール] ダイアログボックスにナビゲートする手順。
View 接続サーバに接続の際、RSA SecurID 認証情報の入力を求める View Client ダイアログボックスの [外部トー クン] をタップするよう、エンドユーザーに指示します。
n プレーンテキストの CTFString URL または CT-KIP URL
URL にフォーマットをかけている場合、View Client で使用すると、エラーメッセージが表示されます。 n 作成した CT-KIP URL にアクティベーションコードが含まれていない場合は、アクティベーションコード。 エンドユーザーは、ダイアログボックスのテキストフィールドにこのアクティベーションコードを入力します。 n CT-KIP URL にアクティベーションコードが含まれている場合、 [ソフトウェアトークンのインストール] ダイアロ グボックスの [パスワードとアクティベーションコード] テキストボックスには何も入力する必要がないことを伝 えてください。
サポートされている
View
デスクトップのオペレーティング
システム
管理者は、ゲストオペレーティングシステムを使用して仮想マシンを作成し、そのゲストオペレーティングシステム に View Agent をインストールします。エンドユーザーは、クライアントデバイスからこれらの仮想マシンにログイン できます。 サポートされているゲストオペレーティングシステムの一覧については、VMware View 4.6.x または 5.x のインストー ルドキュメントの「View Agent でサポートされるオペレーティングシステム」を参照してください。Android
版
View Client
のインストール
/
アップグレード
Android 版 View Client は、Android アプリケーションです。他の Android アプリケーションと同じ方法でインストー ルします。 開始する前に n デバイスをまだ設定していない場合は設定を行ってください。お使いのデバイスについては、製造元のユーザーガ イドを参照してください。 n アプリケーションをインストールするには、デバイスの手順を理解してください。 デバイスの製造元が異なる場合、Android アプリケーションのインストール方法は異なります。お使いのデバイス については、製造元のユーザーガイドを参照してください。デバイスによっては、アプリケーションをインストー ルする前に次のタスクを実行する必要がある場合があります。 n 特殊なドライバのインストール。 n ファイルブラウザのインストール。 手順
1 Google Play Store、Amazon Appstore for Android などの VMware View アプリケーションが入手可能な Web サイトから、VMware View アプリケーションをダウンロードします。
一部のデバイスでは、ファイルをデバイスにダウンロードします。他のタブレットでは、ファイルを PC または USB デバイスにダウンロードします。
2 必要に応じて、アプリケーション(.apk ファイル)をデバイスにコピーします。
3 デバイスでの通例の手順に従って、アプリケーションをインストールします。
たとえば、一部のデバイスでは、ファイルをタップしてインストールする必要があります。
4 インストールが成功したかどうかを確認するには、ホーム画面のデスクトップ上で [ [VMware View] ] デスクトップ 上でアイコンを検証します。
URI
を使用して
View Client
を設定
uniform resource identifiers (URI) を使用して、View Client を起動するためにエンドユーザーがクリックするリンク 付きの Web ページまたは電子メールを作成し、View 接続サーバに接続し、特定の設定オプションで固有のデスクトッ プを起動できます。
View Client 1.6 以降では、エンドユーザー用の Web または電子メールのリンクを作成することで、View デスクトップ へのログインプロセスを簡素化できます。部分的または以下のすべての情報を提供する URI を作成することでこれらのリ ンクを作成すれば、エンドユーザーは入力する必要がありません:
n View 接続サーバのアドレス n View 接続サーバのポート番号 n Active Directory ユーザー名
n Active Directory ユーザー名と異なる場合、RADIUS または RSA SecurID ユーザー名 n ドメイン名
n デスクトップ表示名
n リセット、ログオフ、およびロールバックを含むデスクトップアクション
URI を作成するには、View Client 固有のパスおよびクエリ部分と共に vmware-view URI スキーマを使用します。 注意 View Client が既にエンドユーザーのクライアントコンピュータにインストールされている場合に限って、URI を 使用して View Client を起動できます。
vmware-view URI
を作成するための構文
構文には、vmware-view URI スキーム、デスクトップを指定するためのパス部分、そしてオプションでデスクトップの アクションまたは構成オプションを指定するためのクエリが含まれます。
VMware View URI
の仕様
以下の構文を使用して View Client を起動するための URI を作成します:
vmware-view://[<authority-part>][/<path-part>][?<query-part>]
必要となる唯一の要素は URI スキーム vmware-view です。一部のクライアント OS のバージョンによっては、スキー マ名は大文字と小文字の区別があります。したがって、vmware-view を使用してください。
重要 すべての部分で、非 ASCII 文字は UTF-8 [STD63] に基づいて最初にエンコードされる必要があり、次に対応する
UTF-8 シーケンスの各オクテットは、 URI 文字として表されるパーセントでエンコードされる必要があります。
ASCII 文字のエンコードについての詳細は、http://www.w3schools.com/tags/ref_urlencode.aspの URL エンコー ディング資料を参照してください。
<authority-part> サーバアドレス、オプションでユーザー名、非デフォルトポート番号、またはその両 方を指定します。サーバ名は、DNS 構文に一致する必要があります。
ユーザー名を指定するには、以下の構文を使用します: user1@<server-address> ドメインが含まれる UPN アドレスを指定できません。ドメインを指定するには、URI で
domainName
クエリ部分を使用できます。 ポート番号を指定するには、以下の構文を使用します: <server-address>:<port-number> <path-part> デスクトップを指定します。デスクトップ表示名を使用します。表示名にスペースが含 まれている場合、%20 エンコーディング機能を使用してスペースを表します。 <query-part> 使用するための設定オプション、または実行するデスクトップアクションを指定しま す。クエリは大文字と小文字の区別がありません。複数のクエリを使用するには、クエ リの間にアンパサンド (&) を使用します。クエリが違いに競合する場合、リストの最後 のクエリが使用されます。次の構文を使用します: <query1>=<value1>[&<query2>=<value2>...]サポートされるクエリ
このトピックは、View Client のこのタイプでサポートされるクエリをリストします。デスクトップクライアントやモバ イルクライアントなどの複数のクライアントタイプ用に URI を作成する場合は、クライアントシステムの各タイプの 『VMware View Client の使用』を参照してください。アクション 表 1-1. アクションクエリで使用できる値 値 説明 参照 指定したサーバにホストされている使用可能なデスクトップのリストを表示 します。このアクションを使用している場合、デスクトップを指定する必要 はありません。 参照アクションを使用し、デスクトップを指定する場合、デスクトップは使 用できるデスクトップのリストで強調表示されます。 スタート セッション 指定したデスクトップを起動します。アクションクエリが提供されず、デス クトップ名が提供されなければ、スタート セッションがデフォルトアクション となります。 リセット 指定したデスクトップをシャットダウンして再起動します。保存されてない データは失われます。View デスクトップのリセットは、物理 PC のリセッ トボタンを押すのと同じです。 ログオフ View デスクトップのゲスト OS からユーザーがログオフします。 ロールバック Windows PC またはノートパソコンのローカルモードを使用するために チェックアウト中に、指定したデスクトップに行った変更を取り消します。 domainName View デスクトップに接続しているユーザーに関連づけられるドメイン。
tokenUserName RSA または RADIUS ユーザー名を指定します。RSA または RADIUS ユーザー名が
Active Directory ユーザー名と異なる場合に限ってこのクエリを使用します。このク エリを指定せず、RSA または RADIUS 認証が必要である場合、Windows ユーザー名 が使用されます。この構文は、tokenUserName=<name> です。
vmware-view URI
の例
vmware-view URI スキームでハイパーテキストリンクまたはボタンを作成し、電子メールや Web ページにこれらのリ ンクを含めることができます。エンドユーザーがこれらのリンク先をクリックして、たとえば、指定する起動オプション で特定の View デスクトップを起動できます。
URI
構文の例
各 URI 例は、URI リンクをクリック後にエンドユーザーに表示される説明に続きます。
1 vmware-view://view.mycompany.com/Primary%20Desktop?action=start-session
View Client が起動され、view.mycompany.com サーバに接続します。ログインボックスが表示され、ユーザー にユーザー名、ドメイン名、およびパスワード入力を求めます。ログインが成功すれば、クライアントは [プライマ リデスクトップ] と表示されるデスクトップに接続し、ユーザーはゲスト OS にログインされます。
注意 デフォルトの表示プロトコルおよびウィンドウサイズが使用されます。デフォルトの表示プロトコルは PCoIP です。デフォルトのウィンドウサイズはフル画面です。
2 vmware-view://view.mycompany.com:7555/Primary%20Desktop
この URI は、View View 接続サーバに 7555 の非デフォルトポートを使用することを除いて以前の例と同じ効果を 持ちます。(デフォルトポートは 443 です。)デスクトップ ID が提供されているので、デスクトップは
start-session アクションが URI に含まれていなくとも起動されます。
3 vmware-view://fred@view.mycompany.com/Finance%20Desktop?desktopProtocol=PcoIP View Client が起動され、view.mycompany.com サーバに接続します。ログインボックスで、 [ユーザー名] テキ ストボックスが [fred] という名前で設定されます。ユーザーはドメイン名とパスワードを入力する必要がありま す。ログインが成功すれば、クライアントは [ファイナンスデスクトップ] と表示されるデスクトップに接続し、ユー ザーはゲスト OS にログインされます。この接続では PCoIP 表示プロトコルが使用されます。
4 vmware-view://fred@view.mycompany.com/Finance%20Desktop?domainName=mycompany
View Client が起動され、view.mycompany.com サーバに接続します。ログインボックスで、 [ユーザー名] テキ ストボックスが [fred] という名前で設定され、 [ドメイン] テキストボックスは [mycompany] で設定されま す。ユーザーはパスワードだけ入力する必要があります。ログインが成功すれば、クライアントは [ファイナンスデ スクトップ] と表示されるデスクトップに接続し、ユーザーはゲスト OS にログインされます。
5 vmware-view://view.mycompany.com/
View Client が起動され、ユーザーは view.mycompany.com サーバに接続するためのログイン入力が求められます。
6 vmware-view://view.mycompany.com/Primary%20Desktop?action=reset
View Client が起動され、view.mycompany.com サーバに接続します。ログインボックスが表示され、ユーザー にユーザー名、ドメイン名、およびパスワード入力を求めます。ログインが成功すれば、View Client はダイアロ グボックスを表示して、プライマリデスクトップのリセット操作の確認をユーザーに求めます。リセットが行われ ると、View Client のタイプに基づいて、ユーザーにリセットが成功したかどうかを示すメッセージが表示されます。 注意 このアクションは、View 管理者がエンドユーザーにこの機能を有効にしている場合に限って使用されます。
7 vmware-view://
View Client がすでに実行中である場合、View Client アプリが前面にきます。View Client が未だ実行されていな い場合、ユーザーがデバイスで View Client を使用したことがあるかどうか、そして View Client が以前にサーバ または View デスクトップに接続したことがあるかによって、View Client が起動され、最近使用したデスクトップ のリストがユーザーに表示されます。
HTML
コードの例
URI を使用して、ハイパーテキストリンクおよびボタンを電子メールまたは Web ページに組み込むことができます。以 下の例は、最初の URI の例から URI を使用して [Test Link] というハイパーリンクおよび [TestButton] というボタン をコーディングする方法です。
<html> <body>
<a href="vmware-view://view.mycompany.com/Primary%20Desktop?action=start-session">Text Link</a><br>
<form><input type="button" value="TestButton" onClick="window.location.href=
'vmware-view://view.mycompany.com/Primary%20Desktop?action=start-session'"></form> <br>
</body> </html>
サーバ接続とデスクトップの管理
View Client を使用して View 接続サーバまたはセキュリティサーバに接続し、接続サーバーのリストを編集し、View デスクトップにログインするか View デスクトップからログオフします。トラブルシューティングする場合にも、割り当 てられている View デスクトップをリセットし、チェックアウトしたデスクトップをロールバックできます。 管理者による View デスクトップのポリシーの構成方法によっては、エンドユーザーはデスクトップで多くの操作を実行 できるようになります。 n 初回の View デスクトップへのログイン (P. 13) エンドユーザーが仮想デスクトップにアクセスする前に、クライアントデバイスから仮想デスクトップにログイン できることをテストします。ログインするには、View 接続サーバ用の URL を指定し、ユーザーアカウント情報を 入力する必要があります。 n View Client の証明書チェックモード (P. 14) 管理者は、またときにはエンドユーザーは、サーバの証明書チェックが失敗した場合にクライアント接続を拒否す るかどうかを設定できます。 n ホーム画面のデスクトップショートカットを作成 (P. 15)
Android のホーム画面の View デスクトップショートカットを作成できます。View Client アイコンをタップする 代わりに、このショートカットを使用して直接ログインします。
n サーバの保存リストの管理 (P. 15)
View 接続サーバインスタンスに接続すると、View Client のホーム画面上のリストにサーバの説明または IP アド レスが保存されます。リストからサーバを削除するか説明を変更できます。 n View デスクトップからの切断 (P. 16) ログオフせずに View デスクトップから切断し、アプリケーションを View デスクトップで開いたままにできます。 n デスクトップからのログオフ (P. 16) View デスクトップに接続していない場合、最初にログインしなくてもログオフできます。 n デスクトップのロールバック (P. 17) ロールバックは、Windows PC またはノートパソコン上のローカルモードでの使用のためにチェックアウトした 仮想デスクトップに行った変更を廃棄することになります。
n 最近利用したデスクトップからのショートカットの削除 (P. 17)
View デスクトップにログインすると、最近使用したデスクトップのショートカットが View Client ホーム画面に 保存されます。コンテキストメニューを使用してショートカットを削除します。
初回の
View
デスクトップへのログイン
エンドユーザーが仮想デスクトップにアクセスする前に、クライアントデバイスから仮想デスクトップにログインでき ることをテストします。ログインするには、View 接続サーバ用の URL を指定し、ユーザーアカウント情報を入力する必 要があります。 開始する前にn Active Directory ユーザー名とパスワード、RSA SecurID ユーザー名とパスコード、RADIUS 認証ユーザー名とパ スコードなどのログインに必要な認証情報を取得します。
n ログイン用のドメイン名を取得します。
n 管理タスクの実行については以下で説明しています。「View Client 向けの View 接続サーバの準備 (P. 6)」.
n 社内ネットワークの外部から接続し、仮想デスクトップへのアクセスにセキュリティサーバを使用していない場合、 使用しているクライアントデバイスが VPN 接続を使用していることを確認し、この接続をオンにします。 重要 VMware では、VPN よりもセキュリティサーバの使用を推奨しています。 デバイスで使用できる社内無線ネットワークが設置されている場合、VMware View セキュリティサーバまたは VPN 接続を設定する必要はありません。 n 仮想デスクトップへのアクセスを提供するサーバの完全修飾ドメイン名(FQDN)を用意していることを確認して ください。ポート番号が 443 ではない場合は、ポート番号も必要です。
n View 接続サーバから提示される SSL 証明書について、証明書確認モードを構成します。「View Client の証明書 チェックモード (P. 14)」を参照してください。
手順
1 ホーム画面上で、 [VMware View] アプリケーションアイコンをタップします。
2 [サーバの追加] ボタンをタップして、View 接続サーバまたはセキュリティサーバの名前を入力し、 [接続] をタッ プします。
View Client と View 接続サーバとの接続には常に SSL が使用されます。SSL 接続のデフォルトポートは 443 です。
View 接続サーバはデフォルトポートを使用するように構成されていない場合、以下の例にあるフォーマットを使用 します。view.company.com:1443。
3 RSA SecurID の認証情報または RADIUS の認証証明書の入力を求めるダイアログが表示されたら、認証情報を入力 するか、組込み RSA SecurID トークンを使用する予定の場合は、組込みトークンをインストールします。 オプション 操作 既存のトークン スマートフォンでハードウェア認証トークンまたはソフトウェア認証トークンを使用 している場合、ユーザー名とパスコードを入力します。パスコードには、PIN とトー クンで生成された番号が含まれる場合があります。 ソフトウェアトークンのインストール [外部トークン] をクリックします。 [ソフトウェアトークンのインストール] ダイア ログボックスに管理者から電子メールで送信された CT-KIP URL または CTFString
URL をペーストしてください。URL にアクティベーションコードが含まれている場 合、 [パスワードとアクティベーションコード] テキストボックスには何も入力する 必要がありません。
4 RSA SecurID 認証情報または RADIUS 認証情報を入力するダイアログが表示されたら、ユーザー名とパスコードを 入力し、 [完了] をタップします。
5 再度、RSA SecurID 認証情報または RADIUS 認証情報を入力するダイアログが表示されたら、トークンで次に生成 された番号を入力します。 PIN および、過去に生成され、入力したものと同じ番号は入力しないでください。必要に応じて、新しい番号が生成 されるのを待ちます。 この手順は、最初のパスコードの入力をミスした、または RSA サーバの構成設定が変更された時にのみ、必要にな ります。 6 プロンプトされたら、Active Directory の認証情報を入力します。 a 少なくとも 1 つのデスクトッププールを使用する資格を付与されたユーザーのユーザー名とパスワードを入力 します。 b ドメインを選択します。 c (オプション) 管理者がこの機能を有効にしており、そしてサーバ証明書が十分に検証できる場合は、 [パスワー ドの保存] チェックボックスを選択します。 パスワードの保存が初めてである場合、デバイスの管理者を起動するように求められます。これは Android デ バイスでパスワードを保存するために必要です。 d [完了] をタップします。 7 表示される View デスクトップリストで、接続するデスクトップをタップします。 デスクトップに初回にログインすると、View Client のホーム画面にデスクトップ用のショットカットが保存されます。 次回、View デスクトップに接続する時は、サーバのホスト名を入力するかわりにショーカットをタップします。
View Client
の証明書チェック
モード
管理者は、またときにはエンドユーザーは、サーバの証明書チェックが失敗した場合にクライアント接続を拒否するかど うかを設定できます。証明書確認は、View 接続サーバと View Client 間の SSL 接続に対して実行されます。証明書検査では、次のような検査 が行われます。 n 証明書の目的は、送信側の ID 検証やサーバ通信の暗号化以外にあるか。つまり、証明書のタイプは正しいか。 n 証明書は期限切れになっているか、また有効なのは未来のみか。つまり、証明書はコンピュータの時刻に応じて有効 になっているか。 n 証明書上の共通名は、それを送信するサーバのホスト名と一致しているか。ロードバランサが View Client をある サーバにリダイレクトする際に、証明書が View Client に入力したホスト名と一致しない場合、不一致が発生する可 能性があります。クライアントにホスト名ではなく IP アドレスを入力した場合でも、不一致の原因となる可能性が あります。 n 不明なまたは信頼されていない証明機関(CA)によって署名された証明書か。自己署名された証明書は、信頼され ていない CA の証明書タイプの 1 つです。 チェックをパスするには、証明書のトラストチェーンが、デバイスのローカル証明書ストアでルートになっている 必要があります。 重要 ユーザーが Android デバイスにインストールできる自己署名付ルート証明書を配布する手順、および Android デ バイスに証明書をインストールする手順については、Google の Web サイトの『Android 3.0 ユーザーズガイド』など のドキュメントを参照してください。
セキュリティモードを設定することができます。View Client のホーム画面に [サーバの追加] ボタンまたは View 接続 サーバのリストが表示されている場合、画面の右上隅の [設定] アイコンをタップし、 [証明書確認モード] アイコンを タップします。選択肢は次の 3 つです。
n [信頼が確認されていないサーバには絶対に接続しない] 。証明書の確認に失敗した場合、クライアントはサーバに接 続できなくなります。失敗したチェックは、エラーメッセージに一覧表示されます。
n [信頼されていないサーバに接続する前に警告する] 。サーバが自己署名証明書を使用していることが原因で、証明書 の確認に失敗した場合、 [続行] をクリックして警告を無視することができます。自己署名証明書の場合、証明書名 は View Client に入力した View 接続サーバ名と一致する必要はありません。
n [サーバ ID 証明書を検証しない] 。この設定は、証明書チェックは View によって一切実行されないことを意味します。 証明書確認モードが [警告] に設定されている場合でも、自己署名証明書を使用する View 接続サーバインスタンスに接 続することができます。 後で管理者が信頼される証明機関からのセキュリティ証明書をインストールし、接続時のすべての証明書チェックにパス するようになると、この信頼された接続はその特定のサーバに対して記録されます。その後、このサーバが自己署名証明 書を再び提示すると、接続は失敗します。特定のサーバが完全に検証可能な証明書を提示した後は、必ずその処理が行わ れます。
ホーム画面のデスクトップ
ショートカットを作成
Android のホーム画面の View デスクトップショートカットを作成できます。View Client アイコンをタップする代わり に、このショートカットを使用して直接ログインします。 注意 この機能は、Kindle Fire デバイスで使用できません。 開始する前に [最近使用したデスクトップ] ショートカットを使用して Android のホーム画面のデスクトップショートカットを作成す るには、デバイスから少なくとも 1 回は View デスクトップにログインしている必要があります。 少なくとも 1 回ログインしていない場合は、次の手順を理解してください「初回の View デスクトップへのログイン (P. 13)」。 手順
1 View Client ホーム画面の [最近使用したデスクトップ] エリア内で、View デスクトップのショートカットをタッ プして押したままにします。
2 コンテキストメニューから [ホーム画面ショートカットの追加] を選択します。
3 ショートカット名を入力して [OK] をクリックします。
サーバの保存リストの管理
View 接続サーバインスタンスに接続すると、View Client のホーム画面上のリストにサーバの説明または IP アドレスが 保存されます。リストからサーバを削除するか説明を変更できます。 View Client で、サーバ名または IP アドレスを入力して、 [接続] をタップすると、サーバ名または IP アドレスがリスト に保存されます。サーバ名を間違えたり、間違った IP アドレスを入力した場合でも、この情報は保存されます。ただし、 リストを編集して名前または説明を削除または変更できます。説明を入力しなければ、サーバ名または IP アドレスがデ フォルトの説明となります。 手順 1 View Client ホーム画面上で、画面の右上隅の [メニュー] アイコンをタップします。 2 表示されるダイアログボックスで、コンテキストメニューが表示されるまでサーバ名をタップ・ホールドします。 3 このメニューを使用して、サーバ名または説明を削除または変更します。 4 (オプション) また、このメニューを使用してパスワードを削除します。
View
デスクトップからの切断
ログオフせずに View デスクトップから切断し、アプリケーションを View デスクトップで開いたままにできます。
View デスクトップオペレーティングシステムにログインするときに、View Client のツールバーの右上隅にある [メ ニュー] ボタンをタップし、 [切断] を選択して、切断できます。 注意 View 管理者は、切断された時点で自動的にログオフするようにデスクトップを設定できます。その場合、デスク トップで開いているプログラムは停止します。
デスクトップからのログオフ
View デスクトップに接続していない場合、最初にログインしなくてもログオフできます。 View デスクトップに現在接続しログインしている場合は、Windows の [スタート] メニューを使用してログオフしま す。Windows からログオフした後には、デスクトップは切断され、View Client は閉じます。ログオフせずに View デスクトップから切断すると、アプリケーションは View デスクトップで開いたままになります。 開始する前に
n Active Directory ユーザー名とパスワード、RSA SecurID ユーザー名とパスコード、RADIUS 認証ユーザー名とパ スコードなどのログインに必要な認証情報を取得します。 n デスクトップでファイルを開いている場合は、それらを保存して閉じます。 n [最近使用したデスクトップ] ショートカットを使用してデスクトップからログオフするには、デバイスから少なくと も 1 回は View デスクトップにログインしている必要があります。 少なくと 1 回ログインしていない場合は、次の手順を理解してください「初回の View デスクトップへのログイ ン (P. 13)」。 手順
1 View Client ホーム画面上で、View デスクトップのコンテキストメニューを表示します。
コンテキストメニューは、View 管理者が許可した場合に限って使用できます。メニュー項目は、デスクトップのス テータスがそのような動作を実行できる場合に限って使用できます。 オプション 操作 [最近使用したデスクトップ] ショートカッ トの使用 最近使用したデスクトップのショートカットをタップして押したままにします。 サーバリストの使用 a 画面の右上隅にある [メニュー] アイコンをタップし、サーバ名をタップします。 b 入力のダイアログが表示されたら、RSA のユーザー名とパスコード、Active Directory のユーザー名とパスワードのいずれかまたは両方を入力します。 c デスクトップ名をタップして押したままにします。 2 コンテキストメニューから [ログオフ] を選択します。 3 [最近使用したデスクトップ] エリアからデスクトップにアクセスした場合、入力を求めるダイアログが表示された ら、RSA のユーザー名とパスコード、Active Directory のユーザー名とパスワードのいずれかまたは両方を入力し ます。
デスクトップのロールバック
ロールバックは、Windows PC またはノートパソコン上のローカルモードでの使用のためにチェックアウトした仮想デ スクトップに行った変更を廃棄することになります。 View 管理者がこの機能を利用でき、デスクトップがチェックアウトされている場合のみ、View デスクトップをロール バックできます。 注意 ローカルモードのデスクトップが変更され、ロールバック前に変更が View server にレプリケートされない場合 は、変更は失われます。 開始する前にn Active Directory ユーザー名とパスワード、RSA SecurID ユーザー名とパスコード、RADIUS 認証ユーザー名とパ スコードなどのログインに必要な認証情報を取得します。
n データまたはファイルを保存するために、デスクトップをサーバにバックアップします。
View 管理者を使ってデータをサーバにレプリケートするか、ポリシーが許可する設定の場合、デスクトップが現在 チェックアウトされている Windows クライアントのローカルモードで View Client を使用できます。
n [最近使用したデスクトップ] ショートカットを使用してデスクトップをロールバックするには、デバイスから少なく とも 1 回は View デスクトップにログインしている必要があります。
少なくと 1 回ログインしていない場合は、次の手順を理解してください「初回の View デスクトップへのログイ ン (P. 13)」。
手順
1 View Client ホーム画面上で、View デスクトップのコンテキストメニューを表示します。
コンテキストメニューは、View 管理者が許可した場合に限って使用できます。メニュー項目は、デスクトップのス テータスがそのような動作を実行できる場合に限って使用できます。 オプション 操作 [最近使用したデスクトップ] ショートカッ トの使用 最近使用したデスクトップのショートカットをタップして押したままにします。 サーバリストの使用 a 画面の右上隅にある [メニュー] アイコンをタップし、サーバ名をタップします。 b 入力のダイアログが表示されたら、RSA のユーザー名とパスコード、Active Directory のユーザー名とパスワードのいずれかまたは両方を入力します。 c デスクトップ名をタップして押したままにします。 2 コンテキストメニューから [ [ロールバック] ] を選択します。 3 [最近使用したデスクトップ] エリアからデスクトップにアクセスした場合、入力を求めるダイアログが表示された ら、RSA のユーザー名とパスコード、Active Directory のユーザー名とパスワードのいずれかまたは両方を入力し ます。
View デスクトップをロールバックした後、デバイスからログインすることができます。
最近利用したデスクトップからのショートカットの削除
View デスクトップにログインすると、最近使用したデスクトップのショートカットが View Client ホーム画面に保存さ れます。コンテキストメニューを使用してショートカットを削除します。
手順
モバイル
デバイスでの
Microsoft Windows
デスクトップの使用
モバイルデバイスでは、ナビゲーションを援助するための機能が View Client に追加されています。 n 機能サポート一覧 (P. 18)
Android 版 View Client では、Windows 版 View Client のデスクトップやノート PC など、その他のクライアン トで使用可能な機能の一部がサポートされています。
n 入力デバイス、キーボード、およびキーボード設定 (P. 19)
Android 版 View Client は、Bluetooth キーボードデバイスとドッキングキーボードデバイスおよび多くの言語 に対応するキーボードをサポートします。大文字自動変換およびテキスト修正などの環境設定を行うこともできます。 n 動作およびナビゲーションのヘルプ (P. 19)
VMware は、Windows 以外のデバイス上で、従来の Windows ユーザーインターフェイス要素をナビゲートす るためのユーザーとの対話補助を開発しました。 n マルチタスク (P. 21) デスクトップ接続を失わずに View デスクトップと他のアプリ間を切り替えることができます。 n 画面解像度と外部ディスプレイの使用 (P. 22) デバイスを外部ディスプレイまたはプロジェクタに接続する場合、View Client は一定の最大画面解像度に対応し ています。また、デバイスで使用する画面解像度を変更すれば、より大きな画面解像度のスクロールも可能になり ます。 n PCoIP クライアントサイドイメージキャッシュ (P. 22) PCoIP クライアントサイドイメージキャッシングでは、再送信を回避するためにイメージコンテンツをクライア ントに保存します。この機能は帯域幅の使用を減らします。 n 国際化と国際化キーボード (P. 23)
Android 版 View Client では、英語、日本語、フランス語、ドイツ語、簡体中国語、および韓国語でのユーザーイ ンターフェースとドキュメントが利用可能です。これらの言語や他の言語の文字を入力することも可能です。
機能サポート一覧
Android 版 View Client では、Windows 版 View Client のデスクトップやノート PC など、その他のクライアントで使 用可能な機能の一部がサポートされています。
表 1-2. Android View クライアント用 Windows デスクトップでサポートされる機能
機能 Windows 7 の View デスクトップ Windows XP の View デスクトップ
RSA SecurID または RADIUS 〇 〇
シングルサインオン 〇 〇 RDP 表示プロトコル PCoIP 表示プロトコル 〇 〇 USB アクセス Wyse MMR 仮想印刷 ロケーションベースの印刷 〇 〇 スマートカード
表 1-2. Android View クライアント用 Windows デスクトップでサポートされる機能 (続き)
機能 Windows 7 の View デスクトップ Windows XP の View デスクトップ 複数のモニタ
ローカルモード
上記の機能の詳細および制限事項については、『VMware View アーキテクチャプランニングガイド』を参照してくださ い。
入力デバイス、キーボード、およびキーボード設定
Android 版 View Client は、Bluetooth キーボードデバイスとドッキングキーボードデバイスおよび多くの言語に対応 するキーボードをサポートします。大文字自動変換およびテキスト修正などの環境設定を行うこともできます。
外部キーボードおよび入力デバイス
タブレットがサポートするデバイスの情報は、タブレットメーカーのドキュメントを参照してください。
Cisco Cius タブレットの場合、USB キーボートと USB マウスを使用できます。
外部キーボードは View Client により自動的に認識される場合があります。いくつかの外部キーボードでは、タブレット 画面を同時に 3 本の指でタップするか、View Client ツールバー上の [キーボード] ボタンをタップする必要があります。 注意 Kindle Fire タブレットでは、3 本の指でタップしても、オンスクリーンキーボードは表示されません。代わりに、 View Client ツールバーの [キーボード] アイコンを使用して、オンスクリーンキーボードを表示します。 外部キーボードを検出後は、View Client ツールバーまたは 3 指タップを利用して、オンスクリーンキーボードを表示さ せることはできなくなります。最初に Eject キーを押して外部キーボードを無効にする必要があります。
国際化キーボード
正しい入力方式をインストールして、次の言語の文字を入力できます:英語、日本語、フランス語、ドイツ語、簡体中国 語、および韓国語など。 キーボードや音声の言語を選択するには、オンスクリーンキーボードのキーボード設定キーをタップします。キーボード 設定キーは、オンスクリーンキーボードの一番下の行の左端にあるキーです。設定を選択したら、Android の戻るボタ ンをタップして、ダイアログボックスを終了します。動作およびナビゲーションのヘルプ
VMware は、Windows 以外のデバイス上で、従来の Windows ユーザーインターフェイス要素をナビゲートするため のユーザーとの対話補助を開発しました。
View Client
ツールバー
ツールバーには、オンスクリーンキーボード、仮想タッチパッド、設定オプション、そして仮想キーボード用の矢印 キー、Page Up キー、Page Down キーをタップして表示させるボタンがあります。
Android 版 View Client 1.3 以降では、このツールバーは画面上部のアクションバーの右側に表示されます。
Android 版 View Client 1.2では、画面下部のステータスバーのグリッドアイコンをタップして、このツールバーを表 示できます。
オンスクリーン
キーボード
View デスクトップ内のオンスクリーンキーボードには、標準オンスクリーンキーボードよりも多くのキーがあります。 例えば、Control キーや Function キーが利用可能です。オンスクリーンキーボードを表示するには、 [View Client] ツールバー上の [キーボード] ボタンをタップするか、または画面を同時に 3 本の指でタップします。
重要 また、View 5.1 デスクトップで 1.5 以降の View Client を使用している場合、メモ帳や新しい連絡先などでのテキ ストフィールドをタップすると、いつでもオンスクリーンキーボードを表示する機能を有効にすることができます。テ キストフィールドでない領域をタップすると、キーボードが消えます。 この機能をオンまたはオフにするには、View Client ツールバーを使用して [設定] ダイアログボックスを表示し、 [自 動キーボードを有効にする] オプションをクリックして [オン] または [オフ] に切り替えます。 注意 Kindle Fire タブレットでは、3 本の指でタップしても、オンスクリーンキーボードは表示されません。代わりに、 View Client ツールバーの [キーボード] アイコンを使用して、オンスクリーンキーボードを表示します。 外部キーボードを使用している場合、1 行オンスクリーンキーボードが表示され、Ctrl キー、Alt キー、Windows キー、 矢印キーを含んでいます。外部キーボードによっては、これらのすべてのキーが揃っていない場合があります。
文字列の送信
オンスクリーンキーボードで、Ctrl キー左横のペンアイコンをタップして、ローカル入力バーを表示させます。テキス トボックスに入力した文字列は、 [送信] をタップするまでアプリケーションに送信されません。例えば、Notepad など のアプリケーションを開き、ペンアイコンをタップした場合、入力した文字列は [送信] をタップするまで Notepad アプ リケーション内に表示されません。 ネットワーク接続が低速度の場合、この機能を使用します。つまり、この機能を使用すると、文字を入力しても、アプリ ケーション内に直ちに表示されません。この機能を使って、最大 1,000 文字を入力し、 [送信] または [戻る] をタップし て、アプリケーション内に 1,000 文字すべてを同時に表示させることができます。バージョン 1.4 以前の View Client を使用している場合、マルチステージ IME サポートが必要な韓国語などの言語を入力 するには、この機能を使用します。バージョン 1.5 以降の View Client では、韓国語の入力にはこの機能を使用する必要 はありません。
ナビゲーション
キー
View Client ツールバーまたはオンスクリーンキーボード上の [Ctrl/ページ] アイコンをタップして、ナビゲーションキー を表示させます。これらのキーには、Page Up キー、Page Down キー、矢印キー、Function キーおよび Windows 環境でよく使用する Alt キー、Del キー、Shift キー、Ctrl キー、Windows キー、Esc キーを含んでいます。矢印キーを 押し続け、連続して動かすことができます。
Ctrl+Shift など Shift キーを含むキーの組合せを使用する必要がある場合、このキーパッドの Shift キーを使用します。
Ctrl+Alt+Delete などこれらのキーの組合せをタップするには、最初にオンスクリーンの Ctrl キーをタップします。Ctrl キーが青色に変わってから、オンスクリーンの Alt キーをタップします。Alt キーが青色に変わってから、オンスクリー ンの Del キーをタップします。
オンスクリーン
タッチパッド
仮想タッチパッドは、ノートパソコンのタッチパッドに似ています。 n オンスクリーンタッチパッドをシングルクリック用およびダブルクリック用に利用できます。 n タッチパッドには、左クリックボタンと右クリックボタンもあります。 n タッチパッドの周りで指を動かして、マウスポインタを作成し、View デスクトップの周りを移動させます。 n 2 本の指でタップし、ドラッグして垂直方向にスクロールします。仮想タッチパッドをデバイスの端にドラッグすれば、デバイスを手に持ちながら親指でタッチパッドの操作を行うことが できます。 タッチパッドの使用時にポインタの動く速さを調整するには、 [View Client] ツールバーを使用して [設定] ダイアログ ボックスを表示し、 [タッチパッド感度] オプション内のスライダをドラッグします。
クリック
他のアプリケーションと同様に、ユーザーインターフェイスのエレメントにタップしてクリックします。右クリック
次のオプションが右クリック用に利用可能です。 n View Client ツールバーを使用して、タッチパッドを表示させ、タッチパッドの右クリックボタンを使用します。 n 2 本の指でほぼ同時にタップします。右クリックが最初の指のタップで発生します。n リリース 1.5 以降の Android 版 View Client では、一部のデバイスで USB マウスや Bluetooth マウスなどの外付 けマウスを使用して右クリックすることができます。
スクロールおよびスクロールバー
垂直方向のスクロールにはいくつかのオプションが利用可能です。 n 画面上で、2 本指でタップし、ドラッグしてスクロールさせます。指の下のテキストが指の動きを同じ方向に移動し ます。 n View Client ツールバーを使用して、タッチパッドを表示させ、タッチパッドを 2 本指でタップして、ドラッグし、 スクロールさせます。 n オンスクリーンタッチパッドを使用して、マウスポインターを移動させ、スクロールバーをクリックします。ズームインおよびズームアウト
他のアプリケーションと同様に、指を合わせたり広げたりすることでズームを行います。画面のリサイズ
仮想タッチパッドを使用して、左クリックボタンを押して、画面のコーナーまたは横までドラッグする間ホールドします。音声、音楽、そしてビデオ
デバイスで音声がオンの場合、View デスクトップでオーディオを再生することができます。マルチタスク
デスクトップ接続を失わずに View デスクトップと他のアプリ間を切り替えることができます。WiFi ネットワーク内でのデフォルトでは、View Client はバックグラウンドで無期限に稼働します。View Client のバー ジョンによって異なりますが、3G ネットワークでは、クライアントはデータコストを節約するためにデータをサスペン ドできます:
n View Client 1.6 以降では、他のアプリに切り替える時にデータ転送がサスペンドされます。View Client に戻すと データ転送は再開します。
n View Client 1.5 以前は、デフォルトでデスクトップへの接続が直ちに切断されます。View Client ツールバーの [設 定] ボタンを使用して、 [アプリの切り替え時に切断] 設定をオフにして、アプリを無期限に実行できます。(この設 定は、View Client 1.6 では不要となり、削除されました。)
Android デバイスアプリケーションと View デスクトップ間または 2 つの View デスクトップ間で、プレーンテキスト をコピーおよびペーストすることができます。フォーマット情報はコピーされません。
n View デスクトップにログインしたときに、Android デバイスのクリップボードにコピーしたテキストが View デス クトップのクリップボードに自動的にコピーされます。 n View デスクトップにログインしている場合、ホームボタンを押すか、またはバックグラウンドに切り替えたとき に、View デスクトップのクリップボードにコピーしたテキストが Android デバイスのクリップボードにコピーさ れます。
画面解像度と外部ディスプレイの使用
デバイスを外部ディスプレイまたはプロジェクタに接続する場合、View Client は一定の最大画面解像度に対応していま す。また、デバイスで使用する画面解像度を変更すれば、より大きな画面解像度のスクロールも可能になります。View
デスクトップの画面解像度の拡張
デフォルトでは、Windows デスクトップ全体がデバイス内に収まるように、ディスプレイの解像度が設定されています。 ただし、デスクトップがデバイス画面よりも大きくなるように、デフォルトを変更することができます。より高い解像度 を使用する場合、デスクトップの端にアクセスするにはタップしてドラッグする必要があります。ディスプレイの解像度設定の変更
[設定] ダイアログボックスで [ディスプレイの解像度] 設定を使用すれば、ディスプレイの解像度をより大きな値に設定 することができます。 [View Client] ツールバーの右上隅にある [メニュー] アイコンをタップし、 [設定] をタップしま す。プロジェクタ使用時の画面解像度
プロジェクタにより高い解像度を設定するには、 [ディスプレイの解像度] 設定を使用します。PCoIP
クライアントサイド
イメージ
キャッシュ
PCoIP クライアントサイドイメージキャッシングでは、再送信を回避するためにイメージコンテンツをクライアントに 保存します。この機能は帯域幅の使用を減らします。重要 この機能は、View Agent および View 接続サーバが View 5.0 以降のバージョンである場合のみ使用可能です。
PCoIP イメージキャッシュは、一時的なものと同様、空間的冗長性をキャプチャします。たとえば、PDF ドキュメント をスクロールダウンすると、ウィンドウの下部から新しいコンテンツが表示され、一番古いコンテンツはウィンドウのトッ プから表示されなくなります。他のコンテンツはすべて変わらず、上に移動します。PCoIP イメージキャッシュは、この 空間的で時間的な冗長性を検出できます。 スクロールの間、クライアントデバイスに送られたディスプレイ情報は、主として、かなりの大きさの帯域幅を保存する イメージキャッシュを使用しているキャッシュインデックスのシーケンスです。このように効率的なスクロールは、LAN 上、 WAN を介する場合のいずれもメリットがあります。 n LAN 上では、帯域幅は比較的制約がありませんが、クライアントサイドイメージキャッシングを使用しており、か なりの大きさの帯域幅を節約できます。 n WAN を介して、利用可能な帯域幅の制限内に抑えるには、クライアントサイドのキャッシングなしではスクロール のパフォーマンスが低下します。WAN 介して、クライアントサイドのキャッシングにより帯域幅が節約され、ス ムーズで高感度のスクロール体験が可能になります。 クライアントサイドキャッシングでは、クライアントは以前に転送した表示部分を保存します。キャッシュサイズは 250 MB です。