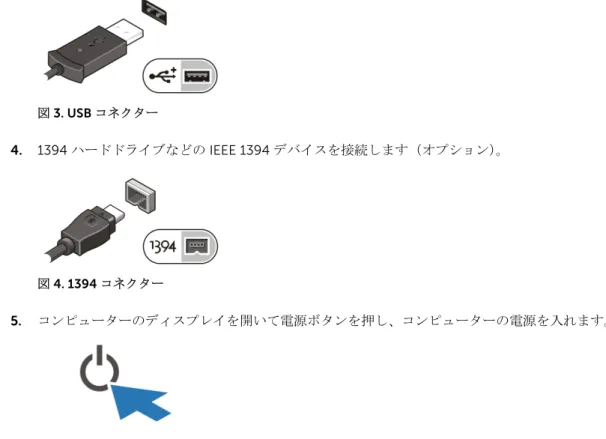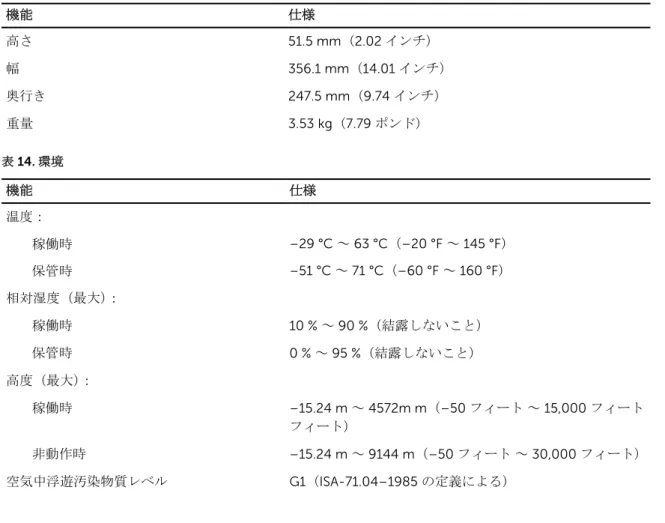Dell Latitude 14 Rugged Extreme (7404)
Getting Started Guide
規制モデル: P45G
メモ、注意、警告
メモ: コンピュータを使いやすくするための重要な情報を説明しています。 注意: ハードウェアの損傷やデータの損失の可能性を示し、その問題を回避するための方法を説明して います。 警告: 物的損害、けが、または死亡の原因となる可能性があることを示しています。 著作権 © 2015 Dell Inc. 無断転載を禁じます。 この製品は、米国および国際著作権法、ならびに米国および国際知的財産 法で保護されています。Dell™、およびデルのロゴは、米国および / またはその他管轄区域における Dell Inc. の商標です。本書で使用されているその他すべての商標および名称は、各社の商標である場合があります。
目次
1 情報およびリソースの参照... 4
2 システムの概要...5
3 クイックセットアップ... 7
4 コンポーネントの取り外しと取り付け...9
プレスラッチドアを開く... 9
プレスラッチドアを閉じる...9
バッテリーの取り外し... 9
バッテリーの取り付け... 10
ハードドライブの取り外し...10
ハードドライブの取り付け...10
5 コンピュータ内部の作業...11
バックライト付きキーボードの使い方... 11
キーボードのバックライトのオン / オフの切り替え、または輝度調整...11
キーボードのバックライトの色を変更する... 11
セットアップユーティリティ(BIOS)でのバックライト付きキーボードのカスタマイズ...12
ファンクション <Fn> キーロック機能...12
ステルスモードをオン / オフ...13
セットアップユーティリティでステルスモードを無効にする(BIOS)...13
ワイヤレス(WiFi)機能の有効化と無効化...14
6 クイックディスコネクト(QD)コネクタ...15
QD(クイックディスコネクト)コネクタの取り付け...15
QD コネクタの取り外し... 15
7 仕様... 16
Information para NOM (únicamente para México)
... 20
1
情報およびリソースの参照
以下の項目の詳細については、お使いのコンピュータに同梱されている安全と規制に関するドキュメント、 および規制の順守について説明しているホームページ(www.dell.com/regulatory_compliance)を参照し てください。 • 安全に関するベストプラクティス • 規制認可 • 快適な使い方 また、以下の項目については、www.dell.com を参照してください。 • 保証 • 契約条件(米国のみ) • エンドユーザーライセンス契約 製品の追加情報はwww.dell.com/support/manuals でご利用いただけます。2
システムの概要
3. プライバシシャッター 4. カメラ(オプション) 5. カメラステータスライト 6. スピーカ 7. 屋外対応のディスプレイ / タッチスクリーン 8. 電源ボタン 9. メモリカードリーダー 10. USB 2.0 コネクタ 11. USB 3.0 コネクタ 12. オプティカルドライブ 13. スマートカードリーダー 14. ハードドライブ 15. ExpressCard リーダーまたは PCMCIA 16. 指紋リーダー 17. ステータスライト 18. 電源コネクタ 19. VGA コネクタ 20. シリアルコネクタ 21. USB 2.0 コネクタ 22. ネットワークコネクタ 23. タッチパッド 24. シリアルコネクタ 25. ネットワークコネクタ 26. スタイラス 27. バッテリー 28. シールドサーマルチャンバ
29. USB 3.0 コネクタ(PowerShare 付属) 30. HDMI コネクタ
31. SIM カードリーダー 32. オーディオコネクタ 33. 無線周波パススルーコネクタ 34. ドッキングデバイスコネクタ 警告: 通気孔を塞いだり、物を押し込んだり、埃が入ったりすることがないようにしてください。稼動 中の Dell コンピュータをブリーフケースの中など、空気の流れの悪い環境に置かないでください。空 気の流れを妨げると、コンピュータの破損の原因になるおそれがあります。コンピュータが熱を持つ と、ファンが自動的に作動します。ファンからノイズが聞こえる場合がありますが、これは一般的な現 象で、ファンやコンピュータに問題が発生したわけではありません。 危険: 爆発の危険あり - 外部接続(電源ジャック、HDMI ポート、USB ポート、RJ45 ポート、RS232 ポート、オーディオポート、スマートカードリーダー、SD カードリーダー、Express カードリーダー、 PC カードリーダー、SIM カードリーダー)は危険な場所で使用しないでください。
3
クイックセットアップ
警告: 本セクション記載の操作を開始する前に、お使いのコンピューターに付属している安全にお使い いただくための注意事項をお読みください。ベストプラクティスの詳細については、www.dell.com/ regulatory_compliance を参照してください 警告: AC アダプターは世界各国のコンセントに適合しています。ただし、電源コネクターおよび電源タ ップは国によって異なります。互換性のないケーブルを使用したり、ケーブルを不適切に電源タップま たはコンセントに接続したりすると、火災の原因になったり、装置に損傷を与えたりする恐れがありま す。 注意: AC アダプターケーブルをコンピューターから外す際には、ケーブルの損傷を防ぐため、コネクタ ーを持ち(ケーブル自体を引っ張らないでください)、しっかりと、かつ注意深く引き抜いてください。 AC アダプターケーブルをまとめる場合は、ケーブルの損傷を防ぐため、AC アダプターのコネクター の角度に合わせてください。 メモ: ご注文いただかなかったデバイスは、同梱されていない場合があります。 1. AC アダプターをコンピューターの AC アダプターコネクターに接続し、電源コンセントに差し込みま す。 図1. AC アダプター 2. ネットワークケーブルを接続します(オプション)。 図2. ネットワークコネクター 3. マウスやキーボードなどの USB デバイスを接続します(オプション)。図3. USB コネクター 4. 1394 ハードドライブなどの IEEE 1394 デバイスを接続します(オプション)。 図4. 1394 コネクター 5. コンピューターのディスプレイを開いて電源ボタンを押し、コンピューターの電源を入れます。 図5. 電源ボタン メモ: カードを取り付けたりコンピューターをドッキングデバイスやプリンタなどのその他の外付けデ バイスに接続する前に、最低 1 回はコンピューターの電源を入れて、シャットダウンする操作を行って ください。
4
コンポーネントの取り外しと取り付け
このセクションには、お使いのコンピューターからコンポーネントを取り外し、取り付ける手順についての 詳細な情報が記載されています。プレスラッチドアを開く
プレスラッチドドアは 8 つあります。コンピュータの背面に 4 つ、右側に 2 つ、左側に 2 つあります。 1. 左右のプレスラッチドアの場合:ラッチをコンピュータの背面方向にスライドさせるとロックされ、前 面方向にスライドさせるとロック解除されます。 2. 背面のプレスラッチドアの場合:ラッチを右にスライドさせるとロックされ、左にスライドさせるとロ ック解除されます。 3. これでラッチを下に押して、ドアをコンピュータから引き離すとドアは開きます。プレスラッチドアを閉じる
1. コンピュータに向かって、ドアを元の位置に回転させます。 2. ロックシンボルが見えるまで、スライドさせてロックします。バッテリーの取り外し
警告: 準拠ではないバッテリーを使用すると、発火や爆発の恐れがあります。必ず Dell が販売している 専用のものをお使いください。バッテリーは Dell のコンピュータで動作するように設計されていま す。別のコンピュータのバッテリーを使用しないでください。 警告: バッテリーを取り外すまたは取り付ける前に、コンピュータの電源を切り、AC アダプタを電源コ ンセントおよびコンピュータから取り外し、モデムを壁のコネクタおよびコンピュータから取り外し、 コンピュータからその他のすべての外付けケーブルを外します。 警告: 危険な場所では使用しないでください。取り付け手順を参照してください。 警告: 危険な場所での発火を防ぐため、バッテリーは必ず危険性のないことが分かっている場所で交換、 または充電を行ってください。 1. バッテリーの側面のロックを右側に押して、ロックを解除します。 2. これでラッチを下にスライドさせて、ドアを下方に回転させると、ドアが開きます。3. バッテリーを取り外すには、次の手順を実行します。 a. バッテリーのリリースラッチを右側に押して、ロックを解除します。 b. バッテリーに付いているタブを引いて、バッテリーをコンピュータから引き出します。
バッテリーの取り付け
1. カチッと所定の位置に収まるまで、バッテリーをスロットにスライドさせます。 2. バッテリーのドアを閉じた位置に回し戻して、所定の位置でカチッという音がするまで押します。 3. ロックシンボルが見えるまで、ラッチを左側に押してロックします。ハードドライブの取り外し
1. ハードドライブのリリースラッチを左にスライドさせて、ロックを解除します。 2. プルループを使ってハードドライブを外側に引き、コンピュータから取り外します。ハードドライブの取り付け
1. ハードドライブをコンパートメントに押し込んで、ハードドライブを固定します。 2. ドアをコンピュータの方向に回転させ、閉じ位置に収まるまで押します。 メモ: ハードドライブのプルタブが防水シールを覆わないようにします。5
コンピュータ内部の作業
このセクションには、バックライト付きキーボード、ステルスモード、ファンクションキー、コンピュータ をノートブックとタブレットモードに変換する方法に関する情報が記載されています。バックライト付きキーボードの使い方
Latitude Rugged シリーズには、カスタマイズが可能なバックライト付きキーボードが標準装備されていま す。システムは、次の色が利用可能です: 1. 白色 2. 赤色 3. 緑色 4. 青色 また、セットアップユーティリティ(BIOS)で 2 色の特別な色を追加してシステムを設定できますキーボードのバックライトのオン
/ オフの切り替え、または輝度調整
1. <Fn> + <F10> を押すと、キーボードのバックライトのスイッチが初期化されます。 メモ: ファンクションキー <Fn> ロックが有効になっている場合は、<Fn> キーは必要ありません。 メモ: 最初に上記のキーの組み合わせを使用すると、輝度が低の設定でバックライトがオンになり ます。更にキーを押すと、輝度の設定が 25%、50%、75%、および 100% と順に変わります。 2. キーを繰り返し押すと、輝度を調整するか、または完全にキーボードバックライトを切ります。キーボードのバックライトの色を変更する
キーボードのバックライトの色を変更するには、次の手順を実行します。 1. <Fn>+<C> キーを押して、利用可能なバックライトの色を順に表示させます。2. 白、赤、緑、青は、デフォルトでアクティブになっています。最大で 2 色まで、セットアップユーティ リティ(BIOS)のサイクルに追加できます。
セットアップユーティリティ(
BIOS)でのバックライト付きキーボードのカスタ
マイズ
1. コンピュータの電源を切ります。 2. コンピュータの電源を入れ、Dell ロゴの画面で、<F2> キーを繰り返しタップすると、セットアップユー ティリティメニューが表示されます。 3. 展開して、システム設定メニューを開きます。 4. RGB キーボードバックライトを選択します。 標準色(白、赤、緑、青)を有効 / 無効に切り替えることができます。 5. 画面の右側にある入力ボックスを使って、カスタム RGB 値を設定します。 6. 変更の適用をクリックし、終了をクリックしてセットアップユーティリティを閉じます。ファンクション
<Fn> キーロック機能
メモ: キーボードにはファンクションキー <Fn> ロック機能があります。ロック機能を有効にすると、 キーの上列の二次機能がデフォルトになり、<Fn> キーを使用する必要がなくなります。 図6. <Fn> キーの付記 1. <Fn> ロックキー2. 影響を受ける <Fn> キー 3. <Fn> キー メモ: <Fn> ロックキーは上記のキーにのみ影響します。ロックが有効の間は、二次機能は<Fn> を押す 必要がありません。
ファンクションキー(
Fn)ロックの有効化
1. <Fn>+<Esc> キーを押します。 メモ: 上列にある下記のキーの二次機能は影響を受けず、<Fn> を使用する必要はありません。 2. <Fn>+<Esc> キーをもう一度押すと、ファンクションロック機能は無効になります。 ファンクションキーは、デフォルトの動作に戻ります。ステルスモードをオン
/ オフ
1. <Fn>+<F 7> キーを合わせて押すと(Fn ロックが有効の場合は、<Fn> キーを押す必要はありません)、 テルスモードがオンになります。 メモ: ステルスモードは <F7> キーの二次機能です。ステルスモードを有効にするために <Fn> キ ーをと合わせて使用しない場合は、コンピュータの他の機能を実行するために使用できます。 2. すべてのライトとサウンドがオフになっています。 3. <Fn>+<F 7> キーをもう一度合わせて押すと、ステルスモードがオフになります。セットアップユーティリティでステルスモードを無効にする
(
BIOS)
1. コンピュータの電源を切ります。 2. コンピュータの電源を入れ、Dell ロゴの画面で、<F2> キーを繰り返しタップすると、セットアップユー ティリティメニューが表示されます。 3. 展開して、システム設定メニューを開きます。 4. ステルスモード制御を選択します。 メモ: ステルスモードはデフォルトで有効になっています。 5. 無効を選択し、ステルスモードを無効にします。 6. 完了したら、変更を適用し、BIOS またはセットアップユーティリティを終了 します。ワイヤレス(
WiFi)機能の有効化と無効化
1. <Fn>+<PrtScr> キーを押すと、ワイヤレスネットワークが有効になります。6
クイックディスコネクト(
QD)コネクタ
Latitude の完全な製品には角に QD(クイックディスコネクト)コネクタ用のレセプタクルが付いています。 これより、ショルダーストラップなどのオプションのアクセサリの取り付けが可能です。QD(クイックディスコネクト)コネクタの取り付け
1. QD コネクタを取り付けるには、次の手順を実行します。 a. QD コネクタをコンピュータの角にあるレセプタクルの位置に合わせます。 b. QD コネクタの上部のボタンを押したままにします。 2. ボタンを押したままコネクタをレセプタクルに差し込みます。 3. コネクタがレセプタクルに装着され固定したら、ボタンを外します。QD コネクタの取り外し
1. QD コネクタの上部のボタンを押したままにします。 2. ボタンを押したまま、レセプタクルからコネクタを引き出します。7
仕様
メモ: 提供される内容は地域により異なる場合があります。 表1. システム情報 機能 仕様 DRAM バス幅 64 ビット フラッシュ EPROM SPI 32 M ビット PCIe 2.0 バス 100 MHz 表2. プロセッサ 機能 仕様タイプ Intel Core i3/i5/i7 シリーズ
L3 キャッシュ 最大 4 MB 外付けバスの周波数 1600 MHz 表3. メモリ 機能 仕様 メモリコネクタ SODIMM スロット(2) メモリ容量 2 GB、4 GB、または 8 GB メモリのタイプ DDR3L SDRAM(1600 MHz) 最小メモリ 4 GB 最大メモリ 16 GB 表4. オーディオ 機能 仕様 種類 4 チャネルハイデフィニッションオーディオ コントローラ Realtek ALC3226 ステレオ変換 24 ビット(デジタル変換、アナログ変換) インタフェース: 内蔵 HD オーディオ 外部 マイク入力/ステレオヘッドフォン/外付けスピーカコネク タ
機能 仕様 スピーカ モノスピーカ(1) 内蔵スピーカアンプ 2 W(RMS) ボリュームコントロール ボリュームアップ / ボリュームダウンボタン 注意: 音量調整とオペレーティングシステムのイコライザおよび/ またはイコライザソフトウェアを、 中央位置以外に設定するとイヤフォンおよび / またはヘッドフォンの出力を上げて、聴覚に損傷を与え る原因になる恐れがあります。 表5. ビデオ 機能 仕様 種類 システム基板内蔵 コントローラ UMA
Intel Core i3/i5 シリーズ Intel HD グラフィックス 4400 Intel Core i7 Intel HD グラフィックス 5000 外付け(オ
プション)
Nvidia GeForce (N14M-GE) 外付けグラフィックスカ ード、2 GB グラフィックス
表6. 通信
機能 仕様
ネットワークアダプタ 10/100/1000 Mb/s Ethernet (RJ-45) Wireless(ワイヤレス) • Bluetooth 対応の WLAN
• WWAN 表7. ポートとコネクタ 機能 仕様 オーディオ マイクコネクタ/ステレオヘッドフォン/スピーカコネクタ (1) ビデオ • 15 ピン VGA コネクタ(1) • 19 ピン HDMI コネクタ(1) ネットワークアダプタ RJ-45 コネクタ(2) USB 2.0 4 ピン USB 2.0 対応コネクタ(2)
USB 3.0 PowerShare 搭載 9 ピン USB 3.0 対応コネクタ(1) 9 ピン USB 3.0 対応コネクタ(1)
メモリカードリーダー ExpressCard リーダーまたはオプションの PCMCIA リーダ ー(1)(ExpressCard リーダーの交換)
機能 仕様 ドッキングポート (1) SIM スロット セキュリティ機能搭載マイクロ SIM スロット(1) 表8. ディスプレイ 機能 仕様 種類 WLED ディスプレイ サイズ 14.0 インチ 寸法: 高さ 190.00 mm(7.48 インチ) 幅 323.5 mm(12.59 インチ) 対角線 375.2 mm(14.77 インチ) 有効領域(X/Y) 309.4 mm x 173.95 mm 最大解像度 1366 x 768 ピクセル 動作角度 0°(閉じた状態) ~ 180° リフレッシュレート 60 Hz 最小視角: 水平方向 HD 最少 +/-70° 垂直方向 HD 最少 +/-70° ピクセルピッチ 0.1875 mm 表9. キーボード 機能 仕様 キー数 83 キー: アメリカ英語、タイ語、カナダ系フランス語、韓 国語、ロシア語、ヘブライ語、国際英語 84 キー: イギリス英語、ケベック・フランス語、ドイツ 語、フランス語、スペイン語(南米)、北欧、アラビア、カ ナダ 2 言語 85 キー: ポルトガル語(ブラジル) 87 キー: 日本語 レイアウト QWERTY/AZERTY/漢字 表10. タッチパッド 機能 仕様 動作領域: X 軸 91 mm(3.58 インチ)
機能 仕様 Y 軸 51 mm (2.00 インチ) 表11. バッテリー 機能 仕様 種類 6 セルまたは 9 セル「スマート」リチウムイオン 寸法: 高さ 21 mm(0.82 インチ) 幅 166.9 mm(6.57 インチ) 奥行き 80 mm(3.14 インチ) 重量 • 6 セル:365.5 g(0.80 ポンド) • 9 セル:520 g(1.14 ポンド) 電圧 11.1 VDC 温度範囲: 稼働時 • 充電時:0 °C ~ 60 °C(32 °F ~ 140 °F) • 放電時:0 °C ~ 70 °C(32 °F ~ 158 °F) 非動作時 –51 °C ~ 71 °C(–60 °F ~ 160 °F) メモ: バッテリーパックは、100 パーセント充電の状態で上記の保管温度に対応します。 メモ: また、パフォーマンスの低下を招くことなく、–20 °C ~ 60 °C の保管温度に対応します。 コイン型電池 3 V CR2032 コイン型リチウム電池 表12. AC アダプタ 機能 仕様 種類 65 W/90 W 入力電圧 100 ~ 240 VAC 入力電流(最大) 1.5 A/1.7 A 入力周波数 50 ~ 60 Hz 出力電力 65 W/90 W 出力電流 3.34 A および 4.62 A(連続) 定格出力電圧 19.5 +/– 1.0 VDC 温度範囲: 稼働時 0 °C ~ 40 °C(32 °F ~ 104 °F) 非動作時 –40 °C ~ 70 °C(–40 °F ~ 158 °F)
表13. 物理的仕様 機能 仕様 高さ 51.5 mm(2.02 インチ) 幅 356.1 mm(14.01 インチ) 奥行き 247.5 mm(9.74 インチ) 重量 3.53 kg(7.79 ポンド) 表14. 環境 機能 仕様 温度: 稼働時 –29 °C ~ 63 °C(–20 °F ~ 145 °F) 保管時 –51 °C ~ 71 °C(–60 °F ~ 160 °F) 相対湿度(最大): 稼働時 10 % ~ 90 %(結露しないこと) 保管時 0 % ~ 95 %(結露しないこと) 高度(最大): 稼働時 –15.24 m ~ 4572m m(–50 フィート ~ 15,000 フィート フィート) 非動作時 –15.24 m ~ 9144 m(–50 フィート ~ 30,000 フィート) 空気中浮遊汚染物質レベル G1(ISA-71.04–1985 の定義による)
Information para NOM (únicamente para México)
本書では、メキシコの公式規格(NOM)の要請に応じて、デバイスについての情報を以下に記載します。 Voltaje de alimentación 100 VAC – 240 VAC
Frecuencia 50 Hz – 60 Hz
Consumo eléctrico 1,5 A/1,7 A Voltaje de salida 19,50 V de CC Intensidad de salida 3,34 A/4,62 A