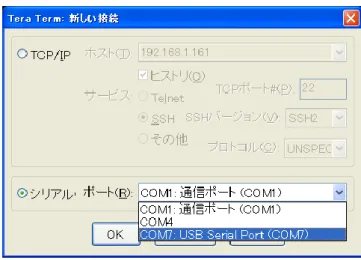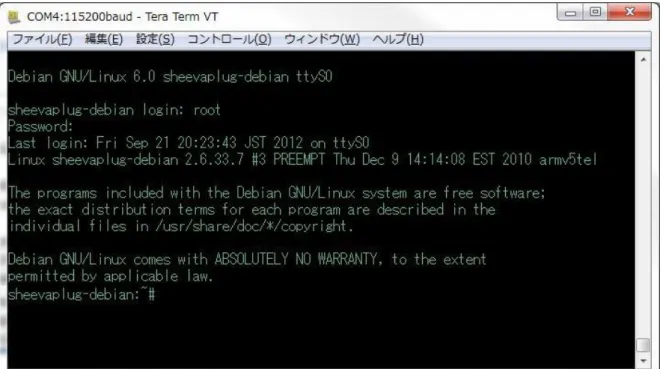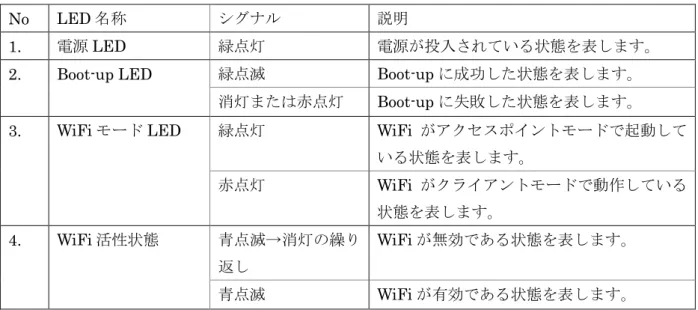1 / 8
GuruPlug Server スタートアップガイド
1. はじめに
この度は、GuruPlug Server をご購入いただきまして、誠にありがとうございます。 本スタートアップガイドでは、GuruPlug Server への WiFi 経由での操作方法や SSH 接続の 方法を説明します。 1.1. GuruPlug Server 初期設定情報 GuruPlug Server の初期設定情報を下表にまとめます。 表 1 GuruPlug Server 設定情報 No 項目 設定内容 1. 無線動作モード 無線アクセスポイントとして動作します。 【IP アドレス】192.168.1.1 2. SSID guru-uAP-XXXX ※「XXXX」は、GuruPlug Server の無線利用時 のMAC アドレス下 4 桁に置き換えてください。 3. 有線ネットワーク IP アドレス DHCP クライアントモードで動作します。 IPv4 DHCP サーバが動作している環境でご利用 ください。
4. Linux root ユーザパスワード nosoup4u 注意 JTAG をお持ちでない方は、WiFi 経由もしくは有線接続によるネットワーク経由でしか GuruPlug を操作することができません。 誤ったネットワーク設定をしてしまうと、GuruPlug の操作ができなくなりますので、ネッ トワーク設定を変更する場合は、細心の注意を払って変更してください。 ※ GuruPlug にはリセットスイッチが存在しますが、これを押下してもネットワーク設定は 初期化されません。 1.2. 本ドキュメント中に登場する GuruPlug Server 操作 PC
本ドキュメントでは、GuruPlug Server の操作説明に、Microsoft Windows XP の PC を使用 しています。
2 / 8
2. WiFi 接続
「1.1 GuruPlug Server 初期設定情報」記載の SSID が設定されているアクセスポイントが GuruPlug Server です。PC を操作して、GuruPlug Server のアクセスポイントに接続して、 WiFi 接続してください。接続に成功すると、PC の IP アドレスが設定されます。PC に設定さ れたデフォルトゲートウェイのIP アドレスが、GuruPlug Server の IP アドレスです。
3. SSH 接続
SSH 接続に対応している Tera Term 等を使用して GuruPlug Server に SSH 接続することが できます。
SSH 接続は root ユーザで行ってください。IP アドレスやパスワードは、「1.1 GuruPlug Server 初期設定情報」に記載していますのでご参照ください。
4. JTAG を用いたシリアルデバッグ
GuruPlug Server と一緒に JTAG もご購入された方は、JTAG を用いたシリアルデバッグが 可能です。 本章では、JTAG を用いたシリアルデバッグの方法を説明します。 4.1. 準備 JTAG を用いたシリアルデバッグをするためには、下表の準備が必要です。 表 2 シリアルデバッグに必要なもの No 準備するもの 備考 1. JTAG
2. USB ポートを具備した Windows PC 本ドキュメントでは、Windows XP を使用して 説明します。 3. USB シリアルドライバ 下記URL からダウンロードしてください。 http://www.jspnet.co.jp/download/smartserver /WindowsTeraTermUSBDriver.zip なお、本ドキュメントでは、zip ファイルを下記 のフォルダに解凍した例で説明します。 C:¥WindowsTeraTermUSBDriver 4. TeraTerm 適宜ダウンロードしてください。
3 / 8 4.2. JTAG を GuruPlug Server につなぐ
下図を参考にして、JTAG と GuruPlug Server を接続してください。
図 1 JTAG と GuruPlug Server の接続図
JTAG の USB ケーブルを PC に接続すると、「新しいハードウェアの検索ウィザード」が表 示され、JTAG を認識するためのドライバのインストールを求められます。 ドライバのインストール手順については、次章を参照してください。 4.3. JTAG を認識するためのドライバをインストールする JTAG の USB ケーブルを PC に接続すると、下図の「新しいハードウェアの検索ウィザード」 がPC に表示されます。 図 2 「新しいハードウェアの検索ウィザード」画面 1 「いいえ、今回は接続しません」を選択して「次へ」ボタンをクリックしてください。
4 / 8 図 3 「新しいハードウェアの検索ウィザード」画面 2 「一覧または特定の場所からインストールする」を選択して「次へ」ボタンをクリックして ください。 図 4 「新しいハードウェアの検索ウィザード」画面 3 「次の場所で最適のドライバを検索する」を選択して、「次の場所を含める」をチェックして ください。そして、「参照」ボタンを押して下記のディレクトリを選択して「次へ」ボタンをク リックしてください。 【選択するディレクトリ】 C:¥WindowsTeraTermUSBDriver¥CDM 2.04.16_SHEEVA
5 / 8
図 5 「新しいハードウェアの検索ウィザード」画面 4
上図のような警告画面が表示されますが、システム動作に支障をきたしませんので、「続行」 ボタンをクリックしてください。「続行」ボタンをクリックすると、新たなデバイスが見つかり、 再度前述のウィザードが起動します。
上記手順ではハードウェア「USB Serial Converter A」の認識が完了した状態です。 引き続き、上記手順を実施して、下記のハードウェアを認識してください。
【認識されるハードウェア】 USB Serial Converter B USB Serial Port
4.4. デバッグする
TeraTerm を起動して、「Tera Term: 新しい接続」が表示されたら、「シリアルポート」のプ ルダウンで「USB Serial Port」を選択して「OK」ボタンをクリックしてください。
(「COM7」といった表示は環境によって異なる場合があります。)
図 6 「新しいハードウェアの検索ウィザード」画面
次に、TeraTerm のメニューから「設定」->「シリアルポート」を選択して、「TeraTerm:シ リアルポート 設定」画面を表示します。
6 / 8 設定を行い「OK」ボタンをクリックしてください。
図 7 「新しいハードウェアの検索ウィザード」画面
何かキーを押下すると、GuruPlug Server のコンソール画面が表示されますので、root ユー ザでログインして適宜デバッグをしてください。
なお、root ユーザのパスワードは「1.1 GuruPlug Server 初期設定情報」記載のとおりです。
7 / 8
5. LED 説明
図 9 GuruPlug Server の LED 表 3 LED の説明
No LED 名称 シグナル 説明
1. 電源 LED 緑点灯 電源が投入されている状態を表します。 2. Boot-up LED 緑点滅 Boot-up に成功した状態を表します。
消灯または赤点灯 Boot-up に失敗した状態を表します。 3. WiFi モード LED 緑点灯 WiFi がアクセスポイントモードで起動して
いる状態を表します。 赤点灯 WiFi がクライアントモードで動作している 状態を表します。 4. WiFi 活性状態 青点滅→消灯の繰り 返し WiFi が無効である状態を表します。 青点滅 WiFi が有効である状態を表します。
6. 困ったときは
6.1. GuruPlug Server にネットワーク接続ができません GuruPlug Server がネットワークに接続されていない可能性があります。 ご利用されている環境のWiFi 設定の確認や有線の接続を確認してください。 6.2. GuruPlug Server が正しく起動していないようです JTAG を使用してシリアルデバッグを行うことで解析を行うか、弊社にお問合せください。8 / 8