SSC 小規模仮想化運用パック
~ VMware 編 ~
構築・運用ガイド
-第2版-
Copyright © NEC Corporation 2003-2012. All rights reserved.
免責事項
本書の内容はすべて日本電気株式会社が所有する著作権に保護されています。 本書の内容の一部または全部を無断で転載および複写することは禁止されています。 本書の内容は将来予告なしに変更することがあります。 日本電気株式会社は、本書の技術的もしくは編集上の間違い、欠落について、一切責任を負いません。 日本電気株式会社は、本書の内容に関し、その正確性、有用性、確実性その他いかなる保証もいたしませ ん。商標
▪SigmaSystemCenter、WebSAM、Netvisor、InterSecVM、iStorage、ESMPRO、EXPRESSBUILDER、 EXPRESSSCOPE、および SIGMABLADE は日本電気株式会社の登録商標です。▪ Microsoft 、Windows 、Windows Server 、Windows Vista 、 Internet Explorer 、 SQL Server およ び Hyper-V は米国 Microsoft Corporation の米国およびその他の国における登録商標または商標です。 ▪ Linux は Linus Torvalds 氏の米国およびその他の国における登録商標または商標です。
▪ Red Hat は、Red Hat, Inc.の米国およびその他の国における登録商標または商標です。 ▪ Intel、Itanium は、Intel 社の米国およびその他の国における登録商標または商標です。
▪ Apache、Apache Tomcat、Tomcat は、Apache Software Foundation の登録商標または商標です。 ▪ NetApp, Data ONTAP, FilerView, MultiStore, vFiler, Snapshot および FlexVol は、米国およびその他の 国における NetApp, Inc.の商標です。
その他、本書に記載のシステム名、会社名、製品名は、各社の登録商標もしくは商標です。 なお、® マーク、TMマークは本書に明記しておりません。
目次
はじめに ... 5
対象読者と目的 ... 5 本書の表記規則 ... 51.
お使いになる前に ... 6
1.1. SSC 小規模仮想化運用パックでできること ... 6 1.2. 構築の流れ ... 7 1.3. システム構成と使用機材... 82.
インストール前の準備 ... 9
2.1. 管理サーバの準備 ... 9 2.2. 管理対象(物理サーバと仮想マシン)の準備 ... 93.
インストール ... 10
3.1. SSCのインストール ... 10 3.2. 管理サーバの設定 ... 10 3.2.1.IISの設定 ... 10 3.2.2.SNMP Trapサービスの設定 ... 11 3.2.3.Windows ファイアウォールの設定 ... 114.
初期設定 ... 14
4.1. ユーザの作成 ... 14 4.2. ライセンスの登録 ... 16 4.3. 死活監視の基本設定 ... 17 4.4. 通報に必要な環境設定 ... 185.
管理対象の登録 ... 20
5.1. サブシステムの登録 ... 20 5.2. リソースの登録 ... 22 5.3. 物理サーバの設定 ... 25 5.3.1.EXPRESSSCOPEエンジン(BMC)の設定 ... 25 5.3.2.SSCでのOOBのアカウント設定 ... 266.
運用の基本設定 ... 29
6.1. 運用グループの作成 ... 29 6.1.1.物理サーバグループの設定 ... 31 6.1.2.仮想マシングループの設定 ... 33 6.1.3.マスタマシンの登録 ... 34 6.2. 手動でのマイグレーション(vMotion) ... 387.
負荷監視の設定 ... 41
7.1. 監視プロファイルの設定 ... 41 7.2. 物理サーバの負荷監視の設定 ... 48 7.2.1.物理サーバ上の設定 ... 48 7.2.2.運用グループの設定 ... 48 7.3. 業務用VMの負荷監視の設定 ... 49 7.3.1.仮想マシン上の設定 ... 497.3.2.運用グループの設定 ... 49 7.4. 動作テスト ... 51
8.
障害や負荷に対するポリシーの設定 ... 53
8.1. ポリシーのインポート ... 53 8.2. 仮想マシン用ポリシーの確認と適用 ... 55 8.2.1.仮想マシン用のポリシーの確認 ... 55 8.2.2.仮想マシン用のポリシーの適用 ... 56 8.3. 物理サーバ用ポリシーの確認と適用 ... 58 8.3.1.物理サーバ用のポリシーの確認 ... 58 8.3.2.故障状態の物理サーバの制約と故障状態の解除 ... 59 8.3.3.物理サーバ用のポリシーの適用 ... 60 8.4. 死活監視の設定 ... 61 8.4.1.グループ単位の死活監視の設定 ... 61 8.5. 動作テスト ... 63付録 A
運用に関する重要な情報 ... 69
付録 B
SigmaSystemCenterマニュアル体系 ... 71
付録 C
用語集 ... 75
付録 D
改版履歴 ... 81
付録 E
ライセンス情報 ... 83
はじめに
エンタープライズコンピューティングの分野において、この数年間で最も大きな変化の1つが「仮想化」です。 メインフレームなどの大規模コンピュータでは以前から仮想化技術が使われていましたが、ハードウェアの 高性能化により現在では一般的なPCサーバでも仮想化技術が使えるようになりました。仮想化はコンピュ ータリソースを“プール”として抽象化するために必須の技術となりつつあり、これをうまく導入することで企業 は自社のリソースを効率よく分配することが可能になります。 一方、システム管理者にとって仮想化技術の導入は、管理レイヤの増加も意味します。管理レイヤが増えて 管理の手間が増えるようでは、仮想化の導入メリットも半減してしまいます。この文書では、「VMware vSphere Essentials Plus」と管理ツールの「WebSAM SigmaSystemCenter 3.1」(SSC)を用いて、仮想マシンシステムを構築する手順を紹介します。SigmaSystemCenterは仮想化に 対応した統合管理プラットフォームであり、物理的なサーバで動作するホストと仮想マシンを単一のコンソー ルから統一的に管理することが可能です。
対象読者と目的
「SSC 小規模仮想化運用パック 構築・運用ガイド」は、「VMware vSphere Essentials Plus」と 3 台までの 仮想化サーバをお持ちのユーザを対象に、SigmaSystemCenter により仮想化サーバと仮想マシンを管理 するシステムの構築、運用するために必要な最低限の知識と手順に限って説明しています。 よって、本書では SigmaSystemCenter の全ての機能、役割について説明しておらず、本書で説明する以外 の機能の利用、応用については、「付録 B SigmaSystemCenter マニュアル体系」で紹介のドキュメントを お読みください。
本書の表記規則
本書では以下の表記法を使用します。 表記 使用方法 例 [ ] 角かっこ 画面に表示される項目 (テ キストボックス、チェックボッ クス、タブなど) の前後 [マシン名] テキストボックスにマシン名を入力しま す。 [すべて] チェックボックス 「」 かぎかっこ 画面名 (ダイアログボック ス、ウィンドウなど)、他のマ ニュアル名の前後 「設定」ウィンドウ 「インストレーションガイド」 コマンドライン中の [ ] 角かっこ かっこ内の値の指定が省略 可能であることを示します。 add [/a] Gr1 モノスペースフォント (courier new) コマンドライン、システムから の出力 (メッセージ、プロンプ トなど) 以下のコマンドを実行してください。 replace Gr1 モノスペースフォント斜体 (courier new) ユーザが有効な値に置き換 えて入力する項目 値の中にスペースが含まれ る場合は " " (二重引用符) で値を囲んでください。 add GroupName InstallPath=”Install Path”1. お使いになる前に
1.1. SSC 小規模仮想化運用パックでできること
本書で構築するシステムでは、以下の機能を実現することを目標とします。 障害監視をする。 以下の対象の障害を監視します。 業務用仮想マシン 物理サーバ(ESXi) 負荷監視をする。 以下の対象の負荷を監視します。 業務用仮想マシン 物理サーバ(ESXi) 予兆障害を契機にvMotionをする。 物理サーバ(ESXi)の障害予兆を検出し、その上で動作する以下の仮想マシンをvMotionで別の 物理サーバへ移動します。 業務用仮想マシン [重要] トラブルを避けるため、SSC 小規模仮想化運用パック(小規模仮想化運用パック)をお使 いになる前に、「付録 A 運用に関する重要な情報」をよくお読みください。1.2. 構築の流れ
本書では、以下の流れでSSC 小規模仮想化運用パック(小規模仮想化運用パック)の構築を行います。図 の各作業の冒頭にある数字は本書の章番号になります。2. インストール前の準備
3. インストール
4. 初期設定
5. 管理対象の登録
6. 運用の基本設定
7. 負荷監視の設定
8. 障害や負荷に対するポリシーの設定
• SSCを利用する準備ができます。 • 管理対象となるマシンを一覧で見ることができます。 • マシンの電源操作などの基本操作ができます。 • マシンの稼働状況を運用単位で見ることができます。 • 運用しているマシンの構成を手動で変更できるよう になります。 • 運用中のマシンの負荷を監視し、見ることができます。 • 障害(予兆障害)を監視できるようになります。 • 障害(予兆障害)や負荷変動に対して、 自動で管理者に通報したり、vMotionでマシン構成を変更したり できるようになります。 管理対象を 新たに 追加する。 図 1 SSC 小規模仮想化運用パック 構築の流れ1.3. システム構成と使用機材
今回構築するシステムの構成は以下のとおりです。 管理対象サーバ 物理サーバ(3台) VMware ESXi ホスト名:IPアドレス esxi1:192.168.50.51 esxi2:192.168.50.52 esxi3:192.168.50.53 EXPRESSSCOPEエン ジ ン の ホ スト名:IPアドレス bmc1:192.168.50.116 bmc2:192.168.50.117 bmc3:192.168.50.118 業務用仮想マシン(6台) Windows Server 2008 R2 Standard Edtion ホスト名:IPアドレス VM-01:192.168.50.71 VM-02:192.168.50.72 VM-03:192.168.50.73 VM-04:192.168.50.74 VM-05:192.168.50.75 VM-06:192.168.50.76 管理サーバ(1台) Windows Server 2008 R2 Standard Edtion SigmaSystemCenter vCenter Server vSphere Client ESMPRO/ServerManager ホスト名:IPアドレス SSCmanager:192.168.50.3 管理サーバ 管理対象マシン 管理用ネットワーク サービス用ネットワーク [SSCmanager] ・Windows ・SSC ・vCenter Server 192.168.50.3 物理サーバ 物理サーバ BMC BMC [bmc1] 192.168.50.116 [bmc2] 192.168.50.117 [esxi1] ・VMware ESXi 192.168.50.51 仮想マシン [VM-01] ・Windows 192.168.50.71 [VM-02] ・Windows 192.168.50.72 [esxi2] ・VMware ESXi 192.168.50.52 仮想マシン [VM-03] ・Windows 192.168.50.73 [VM-04] ・Windows 192.168.50.74 物理サーバ BMC [bmc3] 192.168.50.118 [esxi3] ・VMware ESXi 192.168.50.53 仮想マシン [VM-05] ・Windows 192.168.50.75 [VM-06] ・Windows 192.168.50.76 共有ストレージ 図 2 今回構築するシステムの構成 上記のように、3台のラックサーバ上で6台の業務用の仮想マシンを運用します。仮想マシンは7台でも8台で もかまいませんが、仮想マシンの必要とするリソースが物理サーバのキャパシティを超えないようにサイジン グには十分注意する必要があります。
2. インストール前の準備
SSCをインストールする前に行う準備を説明します。SSCをインストールする前の準備には、大きく分けて 「管理サーバの準備」、「管理対象(物理サーバと仮想マシン)の準備」の二種類の準備があります。 また、「SSC 小規模仮想化運用パック」では同梱のDeploymentManager(DPM)の機能を利用しないため、 DPMを利用するための説明は省略しています。ただし、別にDPMを利用する予定がある場合は、管理サー バと同一のネットワーク内にDHCPサーバを用意してください。2.1. 管理サーバの準備
管理サーバには、あらかじめ以下のソフトウェアをインストールしておきます。 vSphere Client vCenter Server ESMPRO/ServerManager サーバに添付のESMPRO/ServerManagerのバージョンが“5.52より古い”場合、 SSCに添付のバージョン 5.52のESMPRO/ServerManagerをインストールしてください。 また、管理サーバのWindows Serverには、以下の役割と機能を追加しておきます。 .NET Framework 3.5.1 Webサーバー (IIS) 静的なコンテンツ ASP.NET IIS 管理コンソール IIS 6 メタベース互換2.2. 管理対象(物理サーバと仮想マシン)の準備
管理対象のラックサーバには、最初に以下の仮想化基盤ソフトウェアをインストールしておきます。 ESXi 次に、業務で利用する仮想マシンの作成とゲストOSのインストールを済ませておいてください。今回はマイ グレーション(vMotion)を利用する関係上、仮想マシンの構成ファイル群を共有ストレージ上に配置する必 要があります。3. インストール
ここでは、SSCのインストールとそれに伴う管理サーバの設定について説明します。3.1. SSC のインストール
管理サーバにSSCのインストールメディアをセットし、インストーラ(ManagerSetup.exe)をダブルクリックし て起動します。 すべてのコンポーネントをチェックして、[実行]ボタンをクリックしてください。あとはインストールウィザードにし たがって作業を進めます。3.2. 管理サーバの設定
3.2.1.
IIS の設定
IISのhttpのポート(80)を変更します。 vCenter Serverは、デフォルトの設定でインストールした場合はポート(80)を使用します。一方、SSCが利用 するIISのWebサービスも、httpのポート(80)を使用する設定がデフォルトなので競合しないようにIISのhttp のポートを変更します。 もし、vCenter Serverのインストールでポート(80)を使わない設定にした場合は、この変更作業は必要ありま せん。 今回は、IIS7.0のhttpポートを80から20080に変更することにします。 Windowsの[スタート]メニューから[管理ツール]→[インターネット インフォメーション サービス (IIS) マネー ジャー]をクリックします。 [インターネット インフォメーション サービス (IIS) マネージャー]画面が表示されたら、[接続]ツリービュー上 で、管理サーバ名(ここでは、[SSCmanager])→[サイト]→Web サイト名(ここでは、[Default Web Site])を 右クリックします。メニューから[バインドの編集]をクリックします。[サイト バインド]ダイアログが開いたら、種類の[http]を選択した状態で、[編集]ボタンをクリックします。[サイ ト バインドの編集]ダイアログが開いたら、[ポート]に[20080]を入力し[OK]ボタンを押せば変更が完了しま す。
3.2.2.
SNMP Trap サービスの設定
SSCで管理対象の物理サーバのイベント(PET)を受け取るために、管理サーバでSNMP Trapの受信設定 を行います。 まず、ESMPRO/ServerManagerのSNMPTrapの受信方法をWindowsのSNMP Trapサービスを使用する ように変更します。 Windowsのスタートメニューから「すべてのプログラム」→「ESMPRO」→「統合ビューア」をクリックします。「オ ペレーションウィンドウ」が起動しますので、メニューバーの「オプション(O)」→「カスタマイズ(C)」→「自マネージャ(N)」をクリ ックし、[自マネージャ]ダイアログを開きます。 次の図のように[自マネージャ]ダイアログの[SNMPトラップ受信方法]の枠の[SNMPトラップサービスを使用する(S)] ラジオボタンをクリックし、[OK]ボタンをクリックします。 図 4 ESMPRO/ServerManagerのオペレーションウィンドウ([自マネージャ]ダイアログ) 次に、OS起動時にWindowsのSNMP Trapサービスが自動的に起動するように設定します。 Windowsの[スタート]メニューから[管理ツール]→[サービス]をクリックします。[サービス]が開いたら、[SNMP Trap]サービスの[スタートアップの種類]を[自動]に設定します。3.2.3.
Windows ファイアウォールの設定
SSCが管理対象と通信できるように、Windows ファイアウォールに接続を許可する設定を行います。SSC のインストーラでは、Windows ファイアウォールに最低限の接続許可設定を行いますが、管理内容によっ ては設定を追加しておく必要があります。 今回、物理サーバからの障害通報の受信と仮想マシンの死活監視のために、Windows ファイアウォール の設定を追加します。 まず、障害通報の受信のためにSNMP Trapを受信できるようにします。 Windowsの[スタート]メニューから[管理ツール]→[セキュリティが強化された Windows ファイアウォール]を クリックします。[セキュリティが強化された Windows ファイアウォール]が開いたら、[受信の規則]をクリック して規則の一覧を表示します。 デフォルトでは、一覧の中にはプロファイルの異なる二つの[SNMP トラップ サービス (UDP 受信)]があり ます。管理用ネットワークに適したプロファイルの[SNMP トラップ サービス (UDP 受信)]を選択し、[操作]メニューから[規則の有効化]をクリックします。どちらのプロファイルの規則もデフォルトでは[接続が許可す る]ようになるので、これでSNMP Trapを受信できるようになります。今回は、[プライベート, パブリック]を選 択します。
図 5 セキュリティが強化された Windows ファイアウォール (SNMP トラップ サービス (UDP 受信))
次に、死活監視(Ping 監視)のためにICMP Echo Replyを受信できるようにします。
[セキュリティが強化された Windows ファイアウォール]の[受信の規則]をクリックして規則の一覧を表示し ます。[操作]メニューから[新しい規則]をクリックします。 [新規の受信の規則ウィザード]ダイアログが開いたら、各ステップで次のように規則を作成します。 規則の種類 [カスタム]ラジオボタンを選択 プログラム [このプログラムのパス]を選択 パス入力欄に[%ProgramFiles% (x86)¥NEC¥PVM¥bin¥PVMServiceProc.exe]を 入力 プロトコルおよびポート [プロトコルの種類]で[ICMPv4]を選択 スコープ [この規則を適用するローカルIPアドレスを選択してください。]で、[任意のIPアドレス]を 選択(デフォルト) [この規則を適用するリモートIPアドレスを選択してください。]で、[任意のIPアドレス]を選 択(デフォルト) 操作 [接続を許可する]を選択(デフォルト)
プロファイル 管理用ネットワークに適したプロファイルを選択します。今回は[プライベート]を選択しま す。 名前 任意の名前を入力します。今回は[SystemProvisioning(ICMPv4)]と入力します。 [受信の規則]の一覧に[名前]が[SystemProvisioning(ICMPv4)]で、[プロトコル]が[ICMPv4]の規則が追 加されたことを確認します。 図 6 セキュリティが強化された Windows ファイアウォール(SystemProvisioning(ICMPv4)) 以上の設定が完了したら、管理サーバを再起動してください。
4. 初期設定
SSCのWebコンソールにアクセスします。 Webブラウザを起動し、 [http://管理サーバのホスト名またはIPアドレス:ポート番号/Provisioning/Default.aspx] にアクセスしてください。今回の場合は、[http://192.168.50.3:20080/Provisioning/Default.aspx] にアクセ スします。 初期アカウントとして設定されているユーザ名[admin]、パスワード[admin]を入力し、[ログイン]ボタンをクリ ックしてログインします。 図 7 SSCログイン画面4.1. ユーザの作成
Webコンソールが表示されたら、普段の管理で使うためのユーザを作成します。 画面の上にあるタイトルバーのビュー切り替えリンクの中から[管理]をクリックし、管理ビューに移動します。 左ペインのツリービューにある[ユーザ]をクリックし、ユーザ一覧、ロール一覧画面を表示されたら[ユーザ一 覧]の枠の右上の[追加]をクリックし[ユーザ追加]画面を表示します。 [ユーザ名]、[パスワード]、[初期ロール]を設定し[OK]ボタンを押せば、ユーザが作成されます。今回は、[ユ ーザ名]を[sysadmin]とし、[初期ロール]には[システム管理者]を選択しました。[パスワード]には任意の文 字列を設定してください。図 8 ユーザ追加画面 [OK]ボタンを押すとユーザ一覧、ロール一覧画面に遷移し、[ユーザ一覧]に[sysadmin]が追加されているこ とが確認できます。 ちなみに、デフォルトの[admin]ユーザは正規のシステム管理者ユーザを追加するまでの仮のユーザである ためユーザ一覧には表示されません。また、正規のシステム管理者ユーザを追加した後、デフォルトの [admin]ユーザは無効になりログインできなくなります。 図 9 ユーザ一覧、ロール一覧画面(sysadmin追加後) ユーザが作成できたら、作成したユーザでログインしなおしてください。ログアウトするためには、画面右上 の[ログアウト]をクリックします。
4.2. ライセンスの登録
ライセンス登録を行います。画面の上にあるタイトルバーのビュー切り替えリンクの中から[管理]をクリックし、 管理ビューに移動します。左ペインのツリービューにある[ライセンス]をクリックし、遷移した画面の一番下に ある[ライセンスキー]のフィールドに「SSC 小規模仮想化運用パック」付属のライセンスキーを入力して[追 加]ボタンをクリックしてください。 「PVM サービスを再起動し、ライセンスを有効化してください。」というメッセージが表示されたら、[OK]ボタン をクリックしてください。[ライセンス個別情報]に追加したライセンスキーが表示されます。 図 10 ライセンス登録 ライセンスの登録が完了したら、Windowsの「管理ツール」の「サービス」で[PVMService]を再起動してくだ さい。4.3. 死活監視の基本設定
SSCで死活監視を行う場合は、全体としてどの死活監視を有効にするのか、どういった間隔で実行するのか の基本の設定をしておきます。その上でそれぞれの管理対象ではどの死活監視を利用するのかだけを別に 設定します。 基本設定を行うために管理ビュー(タイトルバーの[管理]をクリック)を開きます。管理ビューが開いたらツリ ービューにある[環境設定]をクリックして環境設定画面を開き、[死活監視]タブをクリックします。 今回は仮想マシンも死活監視の対象とするので、[監視対象モデル種別]の枠の[VM]チェックボックスをチェ ックし、右下の[適用]ボタンを押してください。 図 11 環境設定画面(死活監視タブ) 他の設定項目については、死活監視により機能停止イベントなどを過剰に検出する場合など、ネットワーク や、サーバの性能に応じて調整します。 今回はそのままの値で使用し、問題がある場合のみ調整してください。4.4. 通報に必要な環境設定
次に、障害や負荷といった事象が発生した際に通報を行うための設定を行っておきます。 通報には、メール通報とイベントログ出力の二種類があります。デフォルトではイベントログ出力のみが有効 なので、メール通報は実行されません。今回はメール通報も行うように設定します。 メール通報の環境設定は管理ビュー(タイトルバーの[管理]をクリック)で行います。管理ビューを開いたらツ リービューにある[環境設定]をクリックし環境設定画面を開き、[通報]タブをクリックします。 図 12 環境設定画面(通報タブ) まず、[メール通報を行います]のチェックボックスをチェックし、入力欄を有効にします。その後、メールを送信 するためのメールサーバ(SMTP)、通報先メールアドレス、送信元メールアドレスを設定します。 各項目は次のように設定します。表 1 メール通報の設定(入力例) 設定項目 説明 入力例 メール通報を行い ます メール通報を有効にする場合はチェック - 通 信 先 メ ー ル サ ーバ名 通報メールを送信するためのメールサーバ (SMTP) smtp.test.nec.com ポート番号 「通信先メールサーバ」が使用している ポート番号 25(デフォルト) SMTP認証を行う 「通信先メールサーバ」が SMTP認証を行っている場合はチェック - 認証アカウント SMTP認証で使用するアカウント名 sscadmin 認証パスワード SMTP認証で使用するパスワード (「パスワード更新」をチェックして入力) 表示されません 保 護 さ れ た 接 続 (TLS) を 使 用 す る。 「通信先メールサーバ」に 暗号化(TLS)接続する場合はチェック - 通信元メールアド レス(From) 通報メールの送信元となるメールアドレス (必須) sscadmin@test.nec.com 通信先メールアド レス(To) 通報メールの送信先となるメールアドレス (必須) sysadmin@test.nec.com メール通報に必要な項目を入力したら、実際に送信できるかのテストを行います。右下の[テスト送信]ボタン を押すと通信先メールアドレスへテストメールが送信されます。テストメールを受信して問題がないことを確 認します。 テストで問題がないことを確認したら、右下の[適用]ボタンを押して、設定内容を保存します。 なお、[通報]タブの下の[通知をイベントログに書き込む]チェックボックスは、管理サーバのWindowsのイベ ントログへの出力を有効にします。デフォルトではチェック(有効)になっており、今回も出力することとします。
5. 管理対象の登録
管理対象となるマシンを登録します。SSCでは管理機能がコンポーネント化(サブシステム化)されているの で、管理対象に対応するサブシステムをSSC本体に先に登録しておく必要があります。
今回は管理対象がVMware ESXiですので、サブシステムとしてVMware vCenter Serverを先に登録してお きます。
5.1. サブシステムの登録
SSCの管理ビューを開き(タイトルバーの[管理]をクリック)、左ペインのツリービューにある[サブシステム]を クリックします。右サイドバーの[設定]メニューにある[サブシステム追加]をクリックすると下の画面が表示さ れるので、[サブシステム種類]ドロップダウンリストで[VMware vCenter Server]を選択します。残りの項目 は以下のように設定します。 ホスト名: vCenter Serverがインストールしてあるサーバのホスト名もしくはIPアドレ ス ポート: vCenter Serverに接続するためのHTTPSポート (入力を省略した場合、デフォルトの443になります) URL: 何も入力しないでください。 アカウント名: vCenter Serverの管理アカウント名 パスワード: vCenter Serverの管理アカウントのパスワード 上記の項目を入力したら[OK]をクリックしてください。 図 13 vCenter Serverの登録
さて、SSCにはVMware用のサブシステムとして「VMware vCenter Server」のほかに「VMware ESXi」があ ります。ただし、こちらはvCenter Serverを登録するとそのvCenter Serverで管理しているESXiが自動的に 検出/登録されるので、手動で登録する必要はありません。vCenter Server登録後に[サブシステム一覧]画 面の[操作]メニューで[画面更新]をクリックすると、ESXiがサブシステム一覧に表示されます(表示されてい ない場合は少し時間を置いて画面を更新してみてください)。
図 14 サブシステム一覧 もっとも、ESXiが検出されただけでは、Failover、VM作成/再作成などの操作をSSCから実行することがで きません。そこで追加の設定を行います。[サブシステム一覧]のVMware ESXiの右端にある[編集]アイコン をクリックして下の画面を開いてください。[ホスト名]および[ポート]には自動検出された値が設定されている ので、[アカウント名]に管理者アカウントの[root]を入力し、[パスワード更新]をチェックして[パスワード]にroot のパスワードを入力して[OK]ボタンをクリックします。今回は物理サーバが3台なので、3台それぞれで追加 の設定を行います。 図 15 ESX Serverの追加設定
5.2. リソースの登録
サブシステムの登録が終わったら、次に管理対象となるマシンをSSCに登録します。マシン登録の基本的な 手順は次のようになります。 1. グループの作成 2. グループにマシンを登録 まず、グループを作成しましょう。タイトルバーの[リソース]をクリックしてリソースビューを開き、ツリービュー の[マシン]をクリックして[マシン一覧]画面に移動します。 図 16 リソースビュー「マシン一覧」 グループを作成するには[設定]メニューの[グループ追加]をクリックします。すると、下の画面が開くので、[名 前]に分かりやすいグループ名を付けて[OK]ボタンをクリックします。今回は物理サーバのグループ[ESXi]と 業務用仮想マシンのグループ[業務用VM]を作成しました。 図 17 グループの作成下はグループ作成後の[マシン一覧]画面です。ツリービューの[マシン]の下に作成したグループが追加され ているのが分かります。 図 18 グループ作成後の「マシン一覧」 次に、グループにマシンを登録します。[設定]メニューの[マシン登録]をクリックしてください。すると、下の[管 理外のマシン一覧]画面になります。ここでは登録するマシンにチェックを入れ、下の[親のリソース]から所属 グ ル ー プ を 選 択 し て [OK] を ク リ ッ ク し ま す 。 ま ず 物 理 サ ー バ で あ る [192.168.50.51](esxi1) と [192.168.50.52](esxi2)、[192.168.50.53](esxi3)をチェックして[親のリソース]で[ESXi]を選択して[OK]をク リック。 次に、業務用仮想マシンを登録します。再度、[管理外のマシン一覧]画面を開いて、[VM-01]、[VM-02]、 [VM-03]、[VM-04]、[VM-05]、[VM-06]にチェックを入れ、[親のリソース]で[業務用VM]を選択して[OK]をクリ ックします。 図 19 管理外のマシン一覧
マシン登録後の[マシン一覧]画面です。
図 20 マシン登録後の[マシン一覧] 以上でマシン登録は終了です。
5.3. 物理サーバの設定
ここまでの作業で、管理対象リソースを SSCに登録することができました。 次に、物理サーバである 「192.168.50.51」(esxi1)と「192.168.50.52」(esxi2)、「192.168.50.53」(esxi3)の電源制御やセンサ情報の 取得を可能にするための設定を行います。 SSCが「Out-of-Band(OOB)Managementを利用するための設定」として、EXPRESSSCOPEエンジン (BMC)にリモートログインするための以下の設定を行います。 1. 管理対象の物理サーバのEXPRESSSCOPEエンジン(BMC)の設定を行う。 2. SSC上で、管理対象のOOBアカウント設定を行う。5.3.1.
EXPRESSSCOPE エンジン(BMC)の設定
管理LANの設定 まず、「192.168.50.51」(esxi1)となるサーバのEXPRESSSCOPEエンジン(BMC)の管理用LANの設定を 行います。手順については、「EXPRESSSCOPEエンジン 3 ユーザーズガイド」の「2. 本体装置側の設 定」を参照して、管理用LANを設定してください。 管理者権限のあるユーザの作成 次に、「192.168.50.51」(esxi1)となるサーバのEXPRESSSCOPEエンジン(BMC)で管理者権限のあるユ ーザを作成します。手順については、「EXPRESSSCOPEエンジン 3 ユーザーズガイド」の「5. リモートマ ネージメントの使い方」を参照して、ユーザ管理画面でアカウントを作成してください。 ここでは、仮に[ユーザ名]を[ssc]、[パスワード]を[sscadmin]に設定したとします。 図 21 EXPRESSSCOPEエンジン 3のアカウントの設定 PET通報の設定 続いて、EXPRESSSCOPEエンジン(BMC)で、管理サーバであるSSCmanager(192.168.50.3)へPET通 報を行うための設定をします。今回は、通報先の設定枠の1次通報先を使うことにします。 1 [設定] タブをクリックします。 2 左のメニューツリーから[BMC] - [通報] - [SNMP 通報] をクリックします。 3 中央メインペイン下の[編集] をクリックして、以下の設定を行います。 表 2 PET通報の設定(入力例)項目名 設定値 通報 有効 コンピュータ名 esxi1 コミュニティ名 public 通報手順 全ての通報先 通報応答確認 無効 1次通報先-通報先IPアドレス チェックの上、192.168.50.3 2次通報先-通報先IPアドレス 他のアプリケーションに合わせて任意 3次通報先-通報先IPアドレス 他のアプリケーションに合わせて任意 通報レベル 異常、警告、情報 4 メインペイン下の[適用]をクリックします。 図 22 EXPRESSSCOPEエンジン 3のSNMP(PET)通報の設定 [192.168.50.52」(esxi2)と[192.168.50.53」(esxi3)となるサーバについても、同様に設定します。
5.3.2.
SSC での OOB のアカウント設定
SSCでは、物理サーバのEXPRESSSCOPEエンジン(BMC)にログインするために、リソースビューで 「192.168.50.51」(esxi1)と「192.168.50.52」(esxi2)、[192.168.50.53」(esxi3)のそれぞれのOOBアカウント を設定します。 まずタイトルバーの[リソース]をクリックしてリソースビューを開きます。ツリービューから設定対象の物理サ ーバである[192.168.50.51](esxi1)(ここでは、[マシン]→[ESXi]グループの配下)をクリックすると、下の画 面のようにマシンの詳細情報が表示されます。図 23 マシンの詳細 リソースの設定を編集するには、[設定]メニューにある[プロパティ]をクリックしてマシンのプロパティ設定画 面を開きます。 マシンの設定項目は、複数のタブに分類されています。OOBアカウントを設定するには、[アカウント情報]タ ブをクリックします。[アカウント一覧]の枠の右上の[追加]をクリックすると、[アカウント追加]画面が表示され ます。 さらに、[アカウント追加]画面の[プロトコル一覧]の枠の右上の[追加]をクリックすると、下の画面のように[プ ロトコル]追加の枠が表示されます。 各項目は、以下のように入力します。 アカウントタイプ: OOB ユーザ名: EXPRESSSCOPEエンジンのユーザ名を入力(今回は、ssc) パスワード: EXPRESSSCOPEエンジンのパスワードを入力(今回は、sscadmin) 接続先: EXPRESSSCOPEエンジンの管理LANのホスト名、または、IPアドレス (今回は、192.168.50.116) オフラインマシンのアカウントでも登録する。: チェックしない [プロトコル追加]の枠のIPMI: チェックする
図 24 OOBアカウントの追加 上記を全て入力した状態で[プロトコル追加]の枠の左下の[OK]をクリックすると、[プロトコル一覧]の枠に [IPMI]が追加されます。続いて、右下の[OK]ボタンを押します。 OOBアカウント追加後の[アカウント情報]タブです。[アカウント一覧]の枠に[OOB]が追加され、[接続状態]が [接続可能]となっていればSSCがEXPRESSSCOPEエンジンにログインできたことを示しています。 図 25 OOBアカウント追加後のマシンプロパティ設定(「アカウント情報」タブ) 以上で物理サーバの「192.168.50.51」(esxi1)のOOBアカウントが設定できました。同様の手順を繰り返し
6. 運用の基本設定
ここからは、登録したリソースをどのような用途でどのように利用するのかといった運用に関する設定を行い ます。このような設定は運用ビュー(タイトルバーの[運用]をクリック)で行います。6.1. 運用グループの作成
運用ビューで最初に行う作業は“グループ”の追加です。 グループはシステムを構成するサーバの種類ごとに作成します。また、後で設定する障害監視のポリシーや 負荷監視はこのグループ単位に設定することになるので、障害監視や負荷監視の内容に応じてグループを 分けて作るようにします。 今回のシステムでは、次の表のように同じ考え方や要素で管理するサーバをひとかたまりのグループとして おり、物理サーバのグループ「ESXi」と業務用仮想マシンのグループ「業務用VM」を作成することにします。 同じ仮想マシン(VM)でもOSや業務が違う場合は、障害監視と負荷監視の内容を別にするためにもグルー プを分けるようにします。 表 3 グループの設計例 サーバ グループを設計する際の考え方 グループ 物理サーバか? 仮想サーバか? OSは何か? 障害発生時にどの ように対応するか? 負荷を 監視するか? 192.168.50.51 (esxi1) 物理 ESXi 障害(予兆)対応 監視する ESXi 192.168.50.52 (esxi2) 物理 ESXi 障害(予兆)対応 監視する 192.168.50.53 (esxi3) 物理 ESXi 障害(予兆)対応 監視する VM-01 仮想 Windows Server 障害対応(通報) 監視する 業務用VM VM-02 仮想 Windows Server 障害対応(通報) 監視する VM-03 仮想 Windows Server 障害対応(通報) 監視する VM-04 仮想 Windows Server 障害対応(通報) 監視する VM-05 仮想 Windows Server 障害対応(通報) 監視する VM-06 仮想 Windows Server 障害対応(通報) 監視する 運用ビューの[設定]メニューにある[グループ追加]をクリックし、下の画面を開きます。[名前]にグループ名を 入力し、[OS種別]のドロップダウンリストから当該グループで利用するOSを選んで[OK]をクリックします。 ESXiはLinuxベースなので、[ESXi]グループの[OS種別]は[Linux]にします。業務用仮想マシンはWindows Server 2008 R2なので、[業務用VM]グループの[OS種別]は[Windows
図 26 グループの追加 グループ追加後の運用ビュー(カテゴリ/グループ一覧)です。
6.1.1.
物理サーバグループの設定
次にグループの詳細設定を行います。ツリービューにあるグループ名(ここでは[ESXi])をクリックすると、下 の画面のように対象グループの情報が表示されます。グループの設定を編集するには、[設定]メニューの[プ ロパティ]をクリックしてグループのプロパティ設定画面を開きます。 図 28 グループの詳細情報 グループの設定項目は、複数のタブに分けて分類されています。最初に設定するのは[モデル]タブです。[モ デル一覧]に右上にある[追加]をクリックすると、その下に[モデル追加]の枠が表示されます。 図 29 グループのプロパティ(「モデル」タブ)ここの[名前]にはサーバの役割、特徴などを区別できるような名前を設定します。今回の物理サーバは3台 とも仮想マシンサーバなので、[VMS]という名前のモデルを一つだけ作成することにします。 また[種別]のドロップダウンリストでは[物理]、[VM]、[VMサーバ]の中からそのサーバに合致するものを選択 します。ESXiグループのように仮想マシンのホストとなるグループでは[VMサーバ]を選択してください。[OK] をクリックしてモデルを追加します。 次に[ホスト]タブに移動します。[ホスト一覧]の右上にある[追加]をクリックすると[ホスト追加]の枠が表示され ます。ここでは物理サーバのホスト「192.168.50.51」(esxi1)について設定します。IPアドレスには、管理用 LANに接続する際のIPアドレスを入力してください。 複数ホストを作成する: チェックしない ホスト名: esxi1 タグ: 設定しない ネットワークを設定: チェックする IPアドレス: 192.168.50.51 サブネットマスク: 255.255.255.0 デフォルトゲートウェイ: 192.168.50.254 管理用IPアドレスにする: チェックする 上記のように、[ホスト追加]の枠へ入力したら、[OK]をクリックします。 図 30 グループのプロパティ(「ホスト」タブ) ホスト追加後の[ホスト]タブの画面です。[ホスト一覧]に追加したホスト[esxi1]が表示されています。 以上で物理サーバのホスト「esxi1」が設定できました。同様の手順を繰り返して、「esxi2」と「esxi3」も設定 してください。下はesxi2とesxi3設定後のホスト一覧(グループプロパティの「ホスト」タブ)です。
図 31 ESXiグループのホスト一覧
6.1.2.
仮想マシングループの設定
続けて仮想マシンのグループ「業務用VM」も設定します。手順は物理サーバグループ「ESXi」のときとほと んど同じで、「モデル追加」→「ホスト追加」の順に作業します。ただし、モデルを定義する際は[種別]で[VM] を選択する点に注意してください。また[名前]にはそれが仮想マシンであることが分かるような名前を付ける とよいでしょう。今回は、[vm]という名前のモデルを一つだけ作成することにします。 図 32 仮想マシングループの「モデル」タブ ホスト追加とIPアドレス設定の方法は物理サーバのときとまったく同じです。下は業務用VMの6台の仮想マシン[VM-01]、[VM-02]、[VM-03]、[VM-04]、[VM-05]、[VM-06]にそれぞれIPアドレスを設定した状態のホス ト一覧(グループプロパティ設定の[ホスト]タブ)です。 図 33 VMグループのホスト一覧
6.1.3.
マスタマシンの登録
ここまでの作業で、システムを構成するサーバの定義をSigmaSystemCenter(SSC)に追加することができ ました。次はこのサーバの定義にリソースを割り当てます。まずはESXiグループのホストにリソースを割り当 ててみましょう。運用ビューのツリービューでESXiグループをクリックすると、グループの情報が表示されま す。[ホスト一覧]の中からリソースを割り当てるホスト(ここでは「esxi1」)をチェックし、アクションメニューから [マスタマシン登録]を選択してください。すると、割り当てるマシンが属しているプールを選択する画面が表示されます。今回は、[共通プールから選 択]のラジオボタンをチェックして[次へ]をクリックします。 図 35 プールの選択 次に、割り当てるマシンを選択する画面が表示されます。ここには登録済みのリソースの中から、[モデル]で 選択しているモデルに適合するものだけがリストアップされます。[モデル]のドロップダウンリストから[VMS] を選択します。そして、割り当てるマシンのラジオボタンをチェックして「次へ」をクリックします。 図 36 割り当てマシンの選択
マスタマシン登録の確認画面が表示されるので、間違ったマシンを選択していないことを確認してから「完 了」をクリックしてください。 図 37 割り当てマシンの確認 グループの情報画面に戻るので、同じ手順で2台目の物理サーバホスト「esxi2」と「esxi3」にもマスタマシン を登録します。下は、3台の物理サーバにマスタマシンを登録した状態です。 図 38 マスタマシン登録後のグループ情報(ESXi) 業務用仮想マシンのホスト定義にも物理サーバと同じようにしてマスタマシンを登録します。下は、6台の仮
想マシンにマスタマシンを登録した状態です。
6.2. 手動でのマイグレーション(vMotion)
以上の作業により、システム構成定義と管理対象サーバ(リソース)の対応関係がSSCに設定されました。 目標の自律運用を実現するには運用ポリシーを作成して適用する必要がありますが、この段階でも手動で の制御はSSC上から行えます。そこで、テストを兼ねて手動でのマイグレーション(VMwareの用語では 「vMotion」)を行ってみることにしましょう。“マイグレーション”は、仮想マシンを稼働させたままの状態で物 理サーバ間の移動を行うことを指します。 SSCでは、仮想マシンの状態確認や手動での制御は仮想ビューから行います(タイトルバーの[仮想]をクリ ック)。ツリービューを確認すると、物理サーバ[192.168.50.51](esxi1)上で仮想マシン[VM-01]、[VM-02]が 動作しており、物理サーバ[192.168.50.52](esxi2)上で仮想マシン[VM-03]、[VM-04]が動作していることが 分かります。 ここでは[VM-02]を192.168.50.51(esxi1)から192.168.50.52(esxi2)に移動してみます。ちなみに仮想マシ ンの制御は運用ビューから行うこともできますが、仮想ビューのほうが仮想マシンの配置状況が把握しやす いのでオペレーションミスの発生を防ぎやすいでしょう。 図 40 仮想ビュー 仮 想 マ シ ン を 移 動 さ せ る に は 、 ま ず ツ リ ー ビ ュ ー 上 で 当 該 仮 想 マ シ ン が 使 用 し て い る 物 理 サ ー バ [192.168.50.51](esxi1)をクリックして選択します。表示された画面を中ほどまでスクロールすると[稼働中 VM一覧]という枠があるので、移動させる仮想マシン[VM-02]をチェックして、右上のアクションメニューの [VM移動]をクリックしてください。図 41 移動する仮想マシンの選択 [VM移動]をクリックすると、移動先の物理サーバと移動方法を選択する画面が表示されます。[移動先デー タセンタ名]ではドロップダウンリストから移動先となる「192.168.50.52」(esxi2)がvCenter上で属しているデ ータセンタを選択します。次に、移動先となる[192.168.50.52](esxi2)のラジオボタンをチェックします。 一方、移動方法としては以下の3つが用意されています。 Migration: 稼働状態を保持したまま仮想マシンを移動します。VMwareのvMotionを利用し ます。 特に、[サスペンド後に移動(Quick Migration)]をチェックした場合は、移動する VMをサスペンドしてから移動を行い、異動後にVMをレジュームします。 Storage Migration: 稼働状態を保持したまま仮想マシンと仮想ストレージを移動します。VMwareの
Storage vMotionを利用するため、適切なVMwareのライセンスを用意してくださ い。 特に、[停止後に移動(Move)]をチェックした場合には、移動するVMを停止してか ら仮想マシンと仮想ストレージを移動します。この場合、 VMwareのStorage vMotionは利用しません。さらに、移動後にVMを起動したい場合には[VM移動 後の状態]の枠の[自動起動]をチェックします。 Failover: 仮想マシンを障害が発生した物理サーバから正常稼働中の物理サーバに移動 します。仮想マシンの稼働状態は保持されず、コールドブートします(再起動した イメージになります)。 これらの移動方法のStorage Migrationの[停止後に移動(Move)]を除いては、移動元のESXiと移動先の ESXiで共有するストレージが必要になります。Storage Migrationの[停止後に移動(Move)]のみ、ローカル ディスクなど共有していないストレージでも移動が可能です。 今回、共有ストレージを利用できるので、仮想マシンを稼働させたまま移動する[Migration]をチェックしま す。
移動先と移動方法を選択したら[OK]をクリックします。 図 42 移動先と移動方法の選択 下 は 仮 想 マ シ ン を 移 動 さ せ た あ と の 仮 想 ビ ュ ー で す 。 ツ リ ー ビ ュ ー を 見 る と 、 [VM-02] が [192.168.50.52](esxi2)に移動していることが分かります。なお、仮想マシンの移動がツリービューに反映さ れていない場合は[操作]メニューの[画面更新]をクリックしてみてください。 図 43 仮想マシン移動後の仮想ビュー
7. 負荷監視の設定
ここからは管理対象マシンの負荷状況を監視するために必要な設定を行います。SSCは管理対象マシンの 負荷状況を時系列のグラフとしてコンソール上に表示し、閾値によって監視することができます。本章では、 管理対象マシン(ESXi、仮想マシン)の負荷状況を取得し、SSCのコンソール上で確認するための手順につ いて説明します。7.1. 監視プロファイルの設定
監視プロファイルは、性能情報の監視項目、監視間隔、閾値などの設定を含む、性能監視設定のセットです。 管理対象マシンの負荷監視を実施する場合、監視プロファイルを準備して、運用グループに割り当てること で、負荷監視が可能となります。 SSCでは、一般的な監視項目が既に設定済みの監視プロファイルをあらかじめ用意しています。今回は、デ フォルトで用意されている監視プロファイル Standard Monitoring Profile (1min) をベースにして新規の 監視プロファイル Standard Monitoring Profile for Small Scale Pack を作成する手順について説明し ます。Standard Monitoring Profile (1min) は、4つの性能情報について、1分間隔で性能データを収集する監
視プロファイルです。今回利用する監視プロファイル Standard Monitoring Profile for Small Scale
Pack は、Standard Monitoring Profile (1min) をベースに、監視する項目として メモリの空き容量割合
を追加して、CPU使用率とメモリの空き容量割合の閾値監視を有効にしたものです。 表 4 監視プロファイル比較 性能情報 説明 Standard Monitoring Profile Standard Monitoring Profile
for Small Scale Pack データ 収集 閾値 監視 データ 収集 閾値 監視 CPU Usage (%) CPU使用率です。プロセッサの処理 状況を示すために、ビジー時間を指 定収集間隔内の平均割合としてパ ーセントで取得します。 有効 無効 有効 有効 Disk Space (MB) ディスク空き容量です。ディスクドラ イブ上の利用可能な空き領域をメガ バイト数で取得します。 有効 無効 有効 無効 Disk Transger Rate (Bytes/sec) ディスク転送速度です。書き込みま たは読み取り操作中にディスク間で バイトが転送される速度を取得しま す。 有効 無効 有効 無効 Physical Memory Space (MB) メモリ空き容量です。割り当て可能な 物理メモリのサイズをメガバイト数で 取得します。 有効 無効 有効 無効 Physical Memory Space Ratio (%) 物理メモリの合計サイズに対する、 割り当て可能なサイズの割合をパー セ ン ト で 取 得 し ま す 。 Physical Memory Space (MB) /メモリの合計 サイズ×100 によって、計算する数 値です。 無効 - 有効 有効
監視プロファイルの設定はリソースビュー(タイトルバーの[リソース]をクリック)で行います。リソースビューを 開いたら、ツリービューから[監視プロファイル]を選択します。用意されている監視プロファイルの一覧が表示 されます。
図 44 監視プロファイル一覧
Standard Monitoring Profile (1min) をチェックして、[コピー]をクリックします。コピー完了後、Standard Monitoring Profile (1min)[2] という名前の監視プロファイルが新たに追加されます。
図 45 コピー実施後の監視プロファイル一覧
コピーした監視プロファイルを編集します。Standard Monitoring Profile (1min)[2] の[編集]をクリックす ると、監視プロファイル編集画面が表示されますので、プロファイル名として [Standard Monitoring
図 46 監視プロファイル編集 ここからは、個々の性能情報の設定を行います。
まず、CPU使用率が閾値に達した際に通報するための設定を行います。CPU使用率を表す CPU Usage
(%) についての設定を変更するために、CPU Usage (%) の[編集]をクリックして、設定画面を表示します。
図 47 CPU Usage (%) 性能情報設定
CPU Usage (%) の閾値監視の設定を追加するので、閾値監視情報一覧画面の[追加]をクリックします。ク
リックすると、閾値監視設定画面が開きます。CPU Usage (%) が80%に達する状況が、10分間続いた場 合に通報する場合は、以下のように設定します。
有効にする: チェックする (変更しません) 性能情報: CPU Usage (%) 監視種類: 上限異常値監視 (変更しません) 監視対象種類: マシン (変更しません) 統計計算方法: 平均値 (変更しません) 閾値: 80 超過通報: 上限異常超過 回復通報: 上限異常回復 超過時間: 10 (分) 再通報する: チェックする (変更しません) 図 48 CPU Usage (%) 性能監視設定 [OK]をクリックすると、閾値監視情報一覧に設定が追加されます。 図 49 性能監視情報一覧
[OK]をクリックすると、性能情報設定が閉じます。
次に、メモリの空き容量割合について、データを収集し、閾値に達した際に通報するための設定を実施しま す。メモリの空き容量割合を表す Physical Memory Space Ratio (%) は、監視プロファイル Standard
Monitoring Profile に含まれていないため、新たに追加する必要があります。性能情報一覧画面で[追加]
をクリックして、表示された性能情報設定画面に、以下のような設定を行います。
リソース: Memory
性能情報: Physical Memory Space Ratio (%)
収集間隔: 1分 (変更しません)
図 50 Physical Memory Space Ratio (%) 性能情報設定
Physical Memory Space Ratio (%) の閾値監視の設定を追加するので、閾値監視情報一覧画面の[追
加]をクリックします。クリックすると、閾値監視設定画面が開きます。メモリの空き容量割合が10%に達する 状況が、30分間続いた場合に通報する場合は、以下のように設定します。
有効にする: チェックする (変更しません) 性能情報: Physical Memory Space Ratio (%)
監視種類: 下限異常値監視 監視対象種類: マシン (変更しません) 統計計算方法: 平均値 (変更しません) 閾値: 10 超過通報: 下限異常超過 回復通報: 下限異常回復 超過時間: 30 (分) 再通報する: チェックする (変更しません)
図 51 Physical Memory Space Ratio (%) 性能監視設定
[OK]をクリックすると、CPU Usage (%) の設定時と同様、閾値監視情報一覧に設定が追加されます。 性能情報設定の[OK]をクリックすると、性能情報一覧に設定が追加されます。
図 52 性能情報一覧
[OK]をクリックすると、監視プロファイル一覧が表示されます。監視プロファイルの名前が Standard
図 53 監視プロファイル一覧 これで、監視プロファイルの準備は完了です。
7.2. 物理サーバの負荷監視の設定
物理サーバ(ESXi)の負荷監視に必要な設定について説明します。7.2.1.
物理サーバ上の設定
SSCでは、ESXiの負荷状況を取得するために、ESXiに直接アクセスして情報を取得します。ESXiにアクセ スするには、十分な権限を持ったアカウントがESXi上に準備されている必要があります。負荷状況を取得す るためのアカウントとしてrootを利用できますので、ESXiに対して追加の設定は不要です。7.2.2.
運用グループの設定
SSCがESXiの負荷状況を取得するための設定を運用ビュー(タイトルバーの[運用]をクリック)で行います。 運用ビューを開いたら、ツリービューから設定対象の運用グループである[ESXi]をクリックします。ESXiの性 能監視設定を行うには、[設定]メニューにある[プロパティ]をクリックしてグループのプロパティ設定画面を開 き、[性能監視]タブに移動します。[性能監視]タブの各項目は、以下のように入力し、[適用]をクリックします。 性能データ収集設定: チェックするプロファイル名: Standard Monitoring Profile for Small Scale Pack
IPアドレス: 127.0.0.1(変更しません) ポート番号: 26200(変更しません) アカウント: root パスワード更新: チェックする パスワード: ESXiのrootのパスワード 図 54 グループの「性能監視」タブ
7.3. 業務用 VM の負荷監視の設定
業務用VMの負荷監視に必要な設定について説明します。7.3.1.
仮想マシン上の設定
SSCでは、ゲストOS(Windows Server 2008 R2)の負荷状況を取得するために、ゲストOSに直接アクセス して情報を取得します。仮想マシン上で動作しているゲストOSにアクセスするには、十分な権限を持ったア カウントがゲストOS上に準備されている必要があります。Windowsサーバから負荷状況を取得するための アカウントとしてAdministratorを利用できますので、Administratorアカウントが有効であればWindowsサー バに対してアカウントの追加は不要です。(デフォルトではAdministratorアカウントは有効です。) 負荷状況を取得するための管理サーバからゲストOSへの通信を確保するために、ゲストOS上のWindows ファイアウォールの設定を変更する必要があります。[VM-01]に管理者権限を持つアカウントでログオンして ください。Windowsの[スタート]メニューから[管理ツール]→[セキュリティが強化された Windows ファイアウ ォール]をクリックします。左のツリーで[受信の規則]を選択し、以下の規則について、接続を許可します。 ファイルとプリンターの共有(NB セッション受信) ファイルとプリンターの共有(NB 名受信) ファイルとプリンターの共有(SMB 受信) 図 55 セキュリティが強化された Windows ファイアウォール [VM-02]、[VM-03]、[VM-04]、[VM-05]、[VM-06]についても同様の設定を行います。
7.3.2.
運用グループの設定
SSCがWindowsサーバの負荷状況を取得するための設定を運用ビュー(タイトルバーの[運用]をクリック)で 行います。運用ビューを開いたら、ツリービューから設定対象の運用グループである[業務用VM]をクリックし ます。業務用VMの性能監視設定を行うには、[設定]メニューにある[プロパティ]をクリックしてグループのプロパティ設定画面を開き、[性能監視]タブに移動します。[性能監視]タブの各項目は、以下のように入力し、 [適用]をクリックします。
性能データ収集設定: チェックする
プロファイル名: Standard Monitoring Profile for Small Scale Pack
IPアドレス: 127.0.0.1(変更しません) ポート番号: 26200(変更しません) アカウント: Administrator パスワード更新: チェックする パスワード: WindowsサーバのAdministratorのパスワード 図 56 グループの「性能監視」タブ
7.4. 動作テスト
では実際に、管理対象マシン(ESXi、仮想マシン)の負荷状況をSSCのコンソール上で確認してみましょう。 ※注意事項 負荷監視設定が有効化されるには、既述の設定を行ってから、デフォルトで最大10分程度必要となります。 まずは、物理サーバの負荷状況を確認します。 SSCのコンソールで負荷状況を確認するには、運用ビュー(タイトルバーの[運用]をクリック)を利用します。 運用ビューを開いたら、ツリービューから設定対象の運用グループである[ESXi]をクリックします。負荷状況 を確認したい物理サーバを[ホスト一覧]から確認し、グラフ表示のアイコンをクリックします。 図 57 ホスト一覧 [グラフ設定]が開きますので、近々の負荷状況を確認するために、以下のように入力します。 表示期間: 1時間 図 58 グラフ設定[OK]をクリックすると、以下のように負荷状況がグラフ表示されます。
図 59 負荷状況
8. 障害や負荷に対するポリシーの設定
ここからは障害発生時や負荷変動に応じて仮想マシンを制御するためのポリシーの設定を行います。この ポリシーは「あるイベントが発生した際にどのようなアクションを実行するか」というルールの集まりです。 例えば、「障害を示すイベントが発生した場合は、対象のサーバに故障マークを設定し通報を行う。」といっ た動作もポリシーで設定します。 ポリシーの設定は管理ビュー(タイトルバーの[管理]をクリック)で行います。管理ビューを開いたらツリービュ ーにある[ポリシー]をクリックし、[ポリシー一覧]を表示させます。 図 60 ポリシー一覧 ご覧のように、ポリシー一覧にはあらかじめ4種類のポリシーが用意されています。これらの標準ポリシーは そのまま使うこともできますが、システムに合わせてテンプレートから作成したものを使うこともできます。 また、あらかじめシステムに合わせて作られたポリシーをインポートして利用することもできます。 小規模仮想化運用パック向けには、Webサイトに仮想マシン用のポリシーと物理サーバ用のポリシーが用 意されているので、今回はこれらをインポートして利用します。8.1. ポリシーのインポート
Webサイトから以下のファイルをダウンロードし、管理サーバの適当なフォルダに保存します。今回は、 <C:¥temp> に保存したとします。 vm_small_pack.xml :仮想マシン用ポリシー esxi_small_pack.xml :物理サーバ(仮想マシンサーバ)用ポリシー まず、仮想マシン用のポリシーファイルである[vm_small_pack.xml]をインポートします。 Windowsの[スタート]メニューから[すべてのプログラム]→[アクセサリ]→[コマンド プロンプト]をクリックしま す。「コマンド プロンプト]が起動したら、次のようにsscコマンドを実行してください。実行後に[実行終了 コード:0]が表示されれば、インポートが完了しています。 同様に、物理サーバ用の[esxi_small_pack.xml]もインポートしてください。 図 61 sscコマンドによるポリシーのインポート(インポート実行後) 二つのポリシーのインポートが完了したらSSCのWebコンソールに戻り、[ポリシー一覧]画面の[操作]メニュ ーの[画面更新]をクリックしてください。 図 62 ポリシー一覧(インポート後) ポリシー一覧に「仮想マシンサーバ用ポリシー(小規模仮想化運用パック)」と「仮想マシン用ポリシー(小規 模仮想化運用パック)」が表示されます。
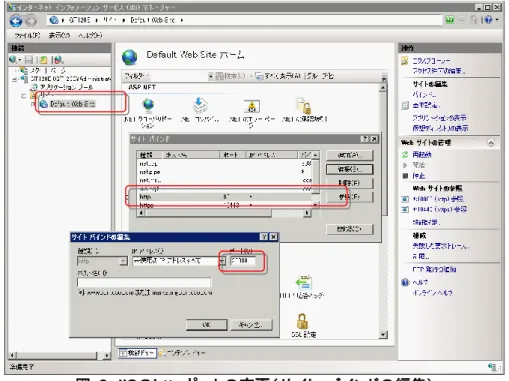
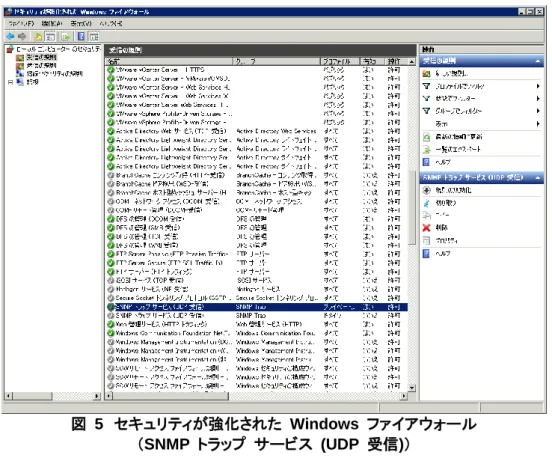
![図 8 ユーザ追加画面 [OK]ボタンを押すとユーザ一覧、ロール一覧画面に遷移し、[ユーザ一覧]に[sysadmin]が追加されているこ とが確認できます。 ちなみに、デフォルトの[admin]ユーザは正規のシステム管理者ユーザを追加するまでの仮のユーザである ためユーザ一覧には表示されません。また、正規のシステム管理者ユーザを追加した後、デフォルトの [admin]ユーザは無効になりログインできなくなります。 図 9 ユーザ一覧、ロール一覧画面(sysadmin追加後) ユーザが作成できた](https://thumb-ap.123doks.com/thumbv2/123deta/5715864.519515/15.892.183.735.125.536/OKボタンデフォルトシステムシステムデフォルトユーザログイン.webp)
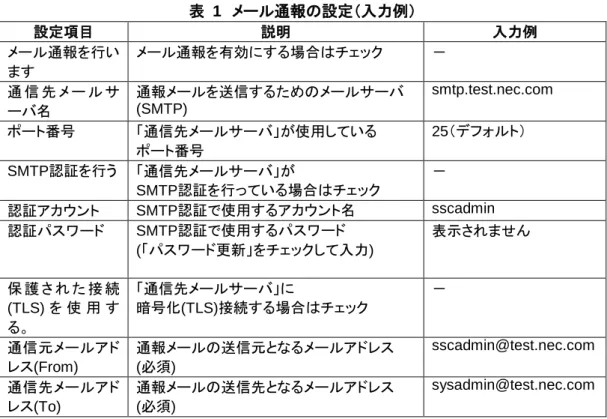
![図 14 サブシステム一覧 もっとも、ESXiが検出されただけでは、Failover、VM作成/再作成などの操作をSSCから実行することがで きません。そこで追加の設定を行います。[サブシステム一覧]のVMware ESXiの右端にある[編集]アイコン をクリックして下の画面を開いてください。[ホスト名]および[ポート]には自動検出された値が設定されている ので、[アカウント名]に管理者アカウントの[root]を入力し、[パスワード更新]をチェックして[パスワード]にroot のパスワードを入力して](https://thumb-ap.123doks.com/thumbv2/123deta/5715864.519515/21.892.165.759.124.550/サブシステムサブシステムアカウントパスワードパスワード.webp)
![図 20 マシン登録後の[マシン一覧] 以上でマシン登録は終了です。](https://thumb-ap.123doks.com/thumbv2/123deta/5715864.519515/24.892.151.716.161.582/図2マシン登録後のマシン一覧以上でマシン登録は終了です.webp)
![図 23 マシンの詳細 リソースの設定を編集するには、[設定]メニューにある[プロパティ]をクリックしてマシンのプロパティ設定画 面を開きます。 マシンの設定項目は、複数のタブに分類されています。OOBアカウントを設定するには、[アカウント情報]タ ブをクリックします。[アカウント一覧]の枠の右上の[追加]をクリックすると、[アカウント追加]画面が表示され ます。 さらに、[アカウント追加]画面の[プロトコル一覧]の枠の右上の[追加]をクリックすると、下の画面のように[プ ロトコル]追加の枠が表示](https://thumb-ap.123doks.com/thumbv2/123deta/5715864.519515/27.892.166.756.127.572/プロパティプロパティアカウントアカウントアカウントプロトコル.webp)
![図 24 OOBアカウントの追加 上記を全て入力した状態で[プロトコル追加]の枠の左下の[OK]をクリックすると、[プロトコル一覧]の枠に [IPMI]が追加されます。続いて、右下の[OK]ボタンを押します。 OOBアカウント追加後の[アカウント情報]タブです。[アカウント一覧]の枠に[OOB]が追加され、[接続状態]が [接続可能]となっていればSSCがEXPRESSSCOPEエンジンにログインできたことを示しています。 図 25 OOBアカウント追加後のマシンプロパティ設定(「アカウント情](https://thumb-ap.123doks.com/thumbv2/123deta/5715864.519515/28.892.170.696.120.543/プロトコルアカウントアカウントアカウントマシンプロパティ.webp)
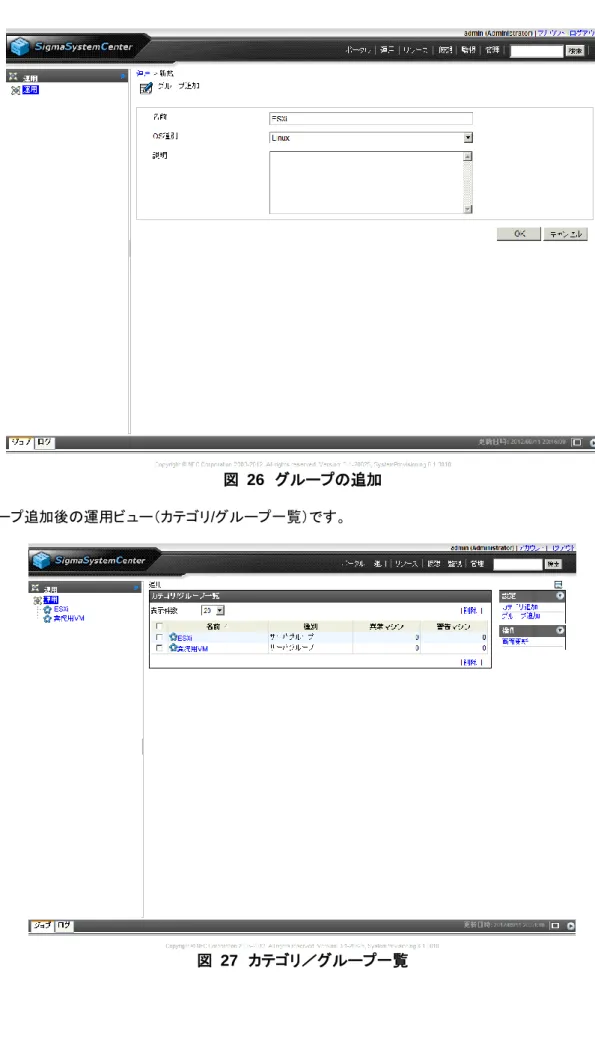
![図 31 ESXiグループのホスト一覧 6.1.2. 仮想マシングループの設定 続けて仮想マシンのグループ「業務用VM」も設定します。手順は物理サーバグループ「ESXi」のときとほと んど同じで、「モデル追加」→「ホスト追加」の順に作業します。ただし、モデルを定義する際は[種別]で[VM] を選択する点に注意してください。また[名前]にはそれが仮想マシンであることが分かるような名前を付ける とよいでしょう。今回は、[vm]という名前のモデルを一つだけ作成することにします。 図 32 仮想マシ](https://thumb-ap.123doks.com/thumbv2/123deta/5715864.519515/33.892.199.721.126.541/グループマシングループグループサーバグループESXiとよい仮想マシ.webp)