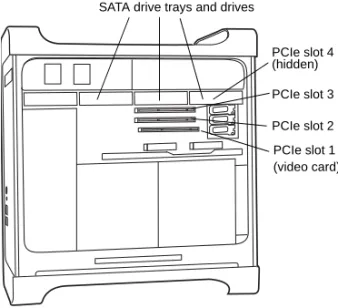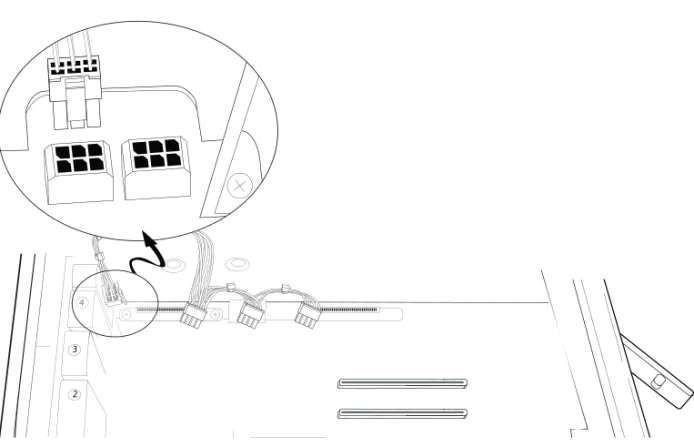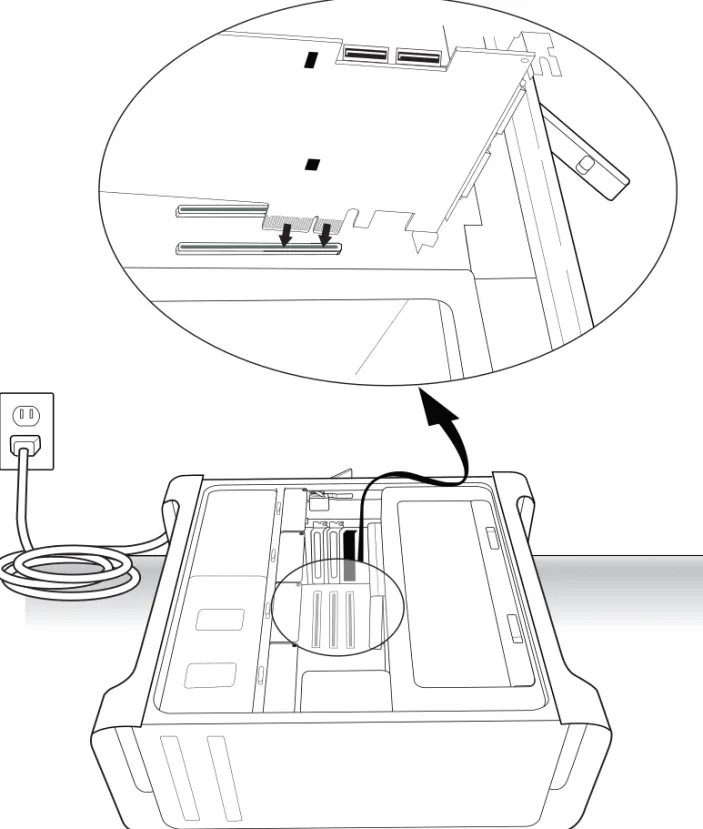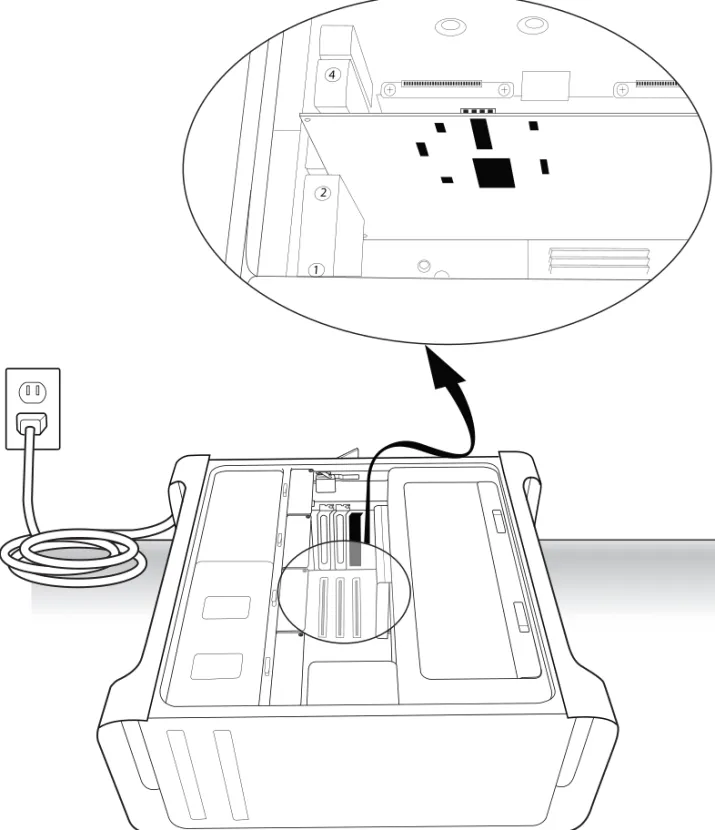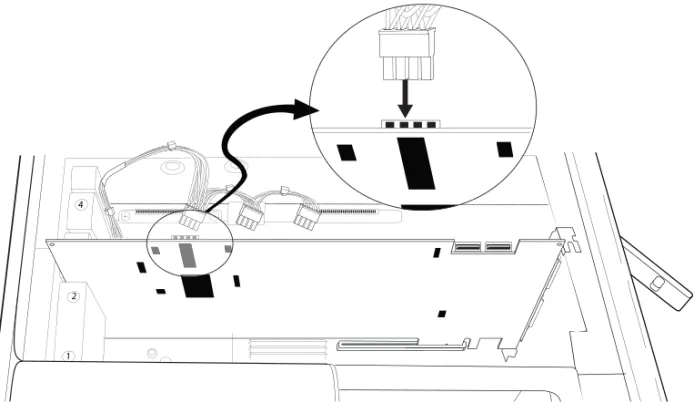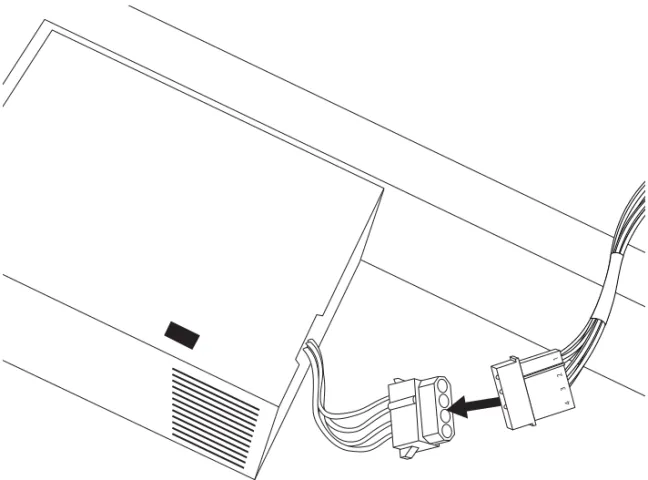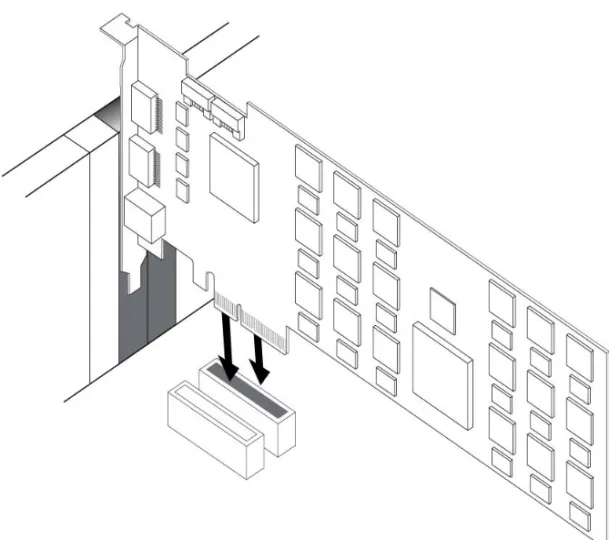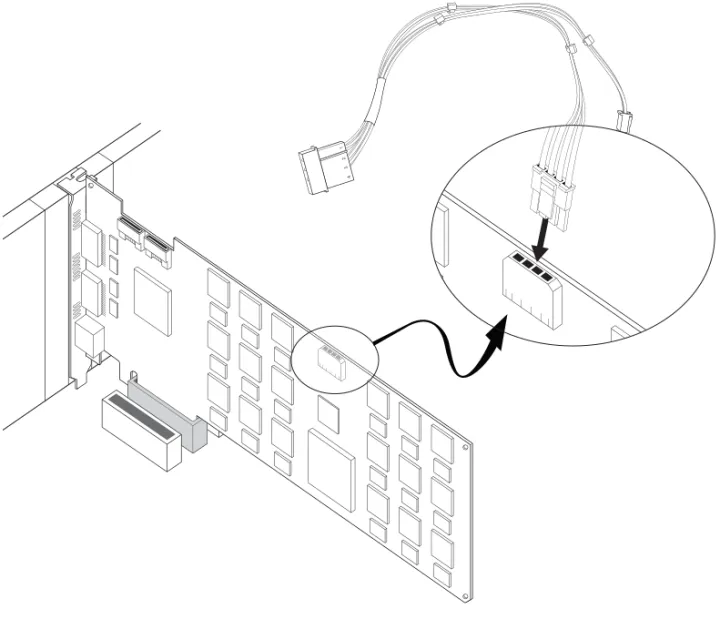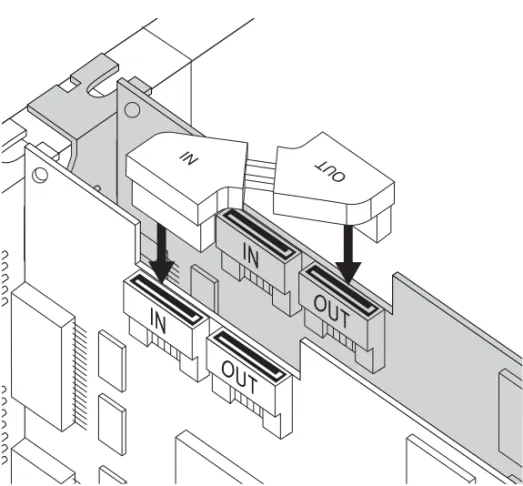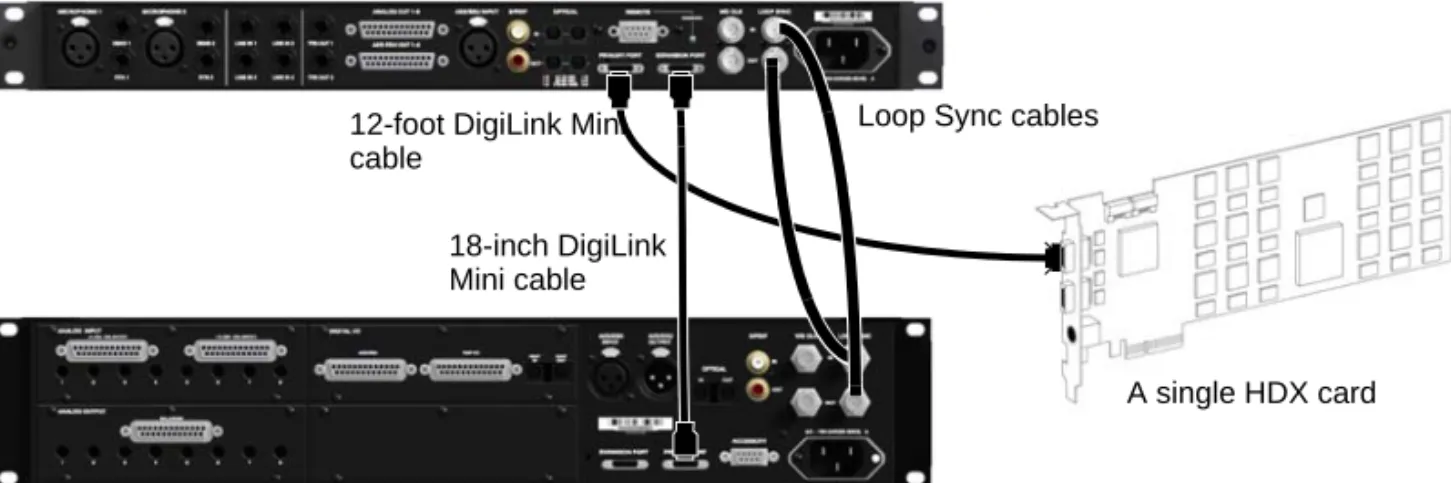Legal Notices
This guide is copyrighted ©2011 by Avid Technology, Inc., (hereafter “Avid”), with all rights reserved. Under copyright laws, this guide may not be duplicated in whole or in part without the written consent of Avid.
003, 96 I/O, 96i I/O, 192 Digital I/O, 192 I/O, 888|24 I/O, 882|20 I/O, 1622 I/O, 24-Bit ADAT Bridge I/O, AudioSuite, Avid, Avid DNA, Avid Mojo, Avid Unity, Avid Unity ISIS, Avid Xpress, AVoption, Axiom, Beat Detective, Bomb Factory, Bruno, C|24, Command|8, Control|24, D-Command, D-Control, D-Fi, D-fx, D-Show, D-Verb, DAE, Digi 002, DigiBase, DigiDelivery, Digidesign, Digidesign Audio Engine, Digidesign Intelligent Noise Reduction, Digidesign TDM Bus, DigiDrive, DigiRack, DigiTest, DigiTranslator, DINR, DV Toolkit, EditPack, Eleven, EUCON, HD Core, HD Process, HDX, Hybrid, Impact, Interplay, LoFi, M-Audio, MachineControl, Maxim, Mbox, MediaComposer, MIDI I/O, MIX, MultiShell, Nitris, OMF, OMF Interchange, PRE, ProControl, Pro Tools, Pro Tools|HD, Pro Tools LE, Pro Tools M-Powered, Pro Tools MP, QuickPunch, Recti-Fi, Reel Tape, Reso, Reverb One, ReVibe, RTAS, Sibelius, Smack!, SoundReplacer, Sound Designer II, Strike, Structure, SYNC HD, SYNC I/O, Synchronic, TL Aggro, TL AutoPan, TL Drum Rehab, TL Everyphase, TL Fauxlder, TL In Tune, TL MasterMeter, TL Metro, TL Space, TL Utilities, Transfuser, Trillium Lane Labs, Vari-Fi, Velvet, X-Form, and XMON are trademarks or registered trademarks of Avid Technology, Inc. Xpand! is Registered in the U.S. Patent and Trademark Office. All other trademarks are the property of their respective owners.
Product features, specifications, system requirements, and availability are subject to change without notice.
Guide Part Number 9320-65041-00 REV A 08/11
Documentation Feedback
At Avid, we are always looking for ways to improve our documentation. If you have comments, corrections, or suggestions regarding our documentation, email us at techpubs@avid.com.
contents
Chapter 1. Welcome to HDX. . . 1
HDX Package . . . 1
HDX Hardware-Accelerated Pro Tools HD Systems. . . 2
Registration. . . 2
System Requirements and Compatibility. . . 3
Conventions Used in This Guide . . . 4
About www.avid.com . . . 4
Chapter 2. HDX Hardware Overview . . . 5
HDX Hardware . . . 5
DigiLink Mini Cables. . . 7
Avid HD Audio Interfaces. . . 7
Chapter 3. Installing HDX Cards . . . 11
Installing HDX Cards in a Mac Pro. . . 11
Installing HDX Cards in a Windows Computer. . . 17
Connecting Multiple HDX PCIe Cards Using HDX TDM Cables . . . 21
Connecting Audio Interfaces. . . 22
Installing Pro Tools HD Software and HDX Hardware Drivers. . . 25
Configuring Your Pro Tools System. . . 25
Chapter 4. Configuring Core Audio (Mac OS X Only) . . . 27
Avid Core Audio Driver Capabilities. . . 27
Installing the Avid Core Audio Driver. . . 28
CoreAudio Manager. . . 28
Configuring HD Audio Interfaces for Third-Party Applications . . . 31
Configuring the Apple Sound Preferences or Apple Audio MIDI Setup. . . 32
Chapter 5. Configuring ASIO (Windows Only) . . . 35
ASIO Driver Capabilities . . . 35
Chapter 6. HDXについて . . . 39 HDXパッケージ . . . 39 HDXハードウェア・アクセラレーター付きPro Tools HDシステム. . . 40 システム要件と互換性 . . . 40 本ガイドで使用される表記規則 . . . 41 www.avid.com について . . . 42 Chapter 7. HDXハードウェアの概要. . . 43 HDXハードウェア. . . 43 DigiLink Miniケーブル. . . 45 Avid HDオーディオ・インターフェース. . . 45 Chapter 8. HDXカードをインストールする. . . 49 Mac ProにHDXカードをインストールする . . . 49 WindowsコンピューターにHDXカードをインストールする. . . 55 複数のHDX PCleカードをHDX TDMケーブルで接続する. . . 58 オーディオ・インターフェイスの接続. . . 59 Pro Tools HDソフトウェアおよびHDXハードウェア・ドライバーのインストール . . . 62 Pro Toolsシステムを設定する. . . 62
Chapter 9. Core Audioの構成(Mac OS X のみ) . . . 63
Avid Core Audio Driverの機能 . . . 63
Avid Core Audio Driverのインストール . . . 64
CoreAudio Manager. . . 64
サードパーティ製アプリケーション用にHDオーディオ・インターフェイスを設定する . . . 67
Appleサウンド環境設定またはAppleオーディオMIDI設定の構成. . . 68
Chapter 10. ASIOの設定(Windowsのみ). . . 71
ASIOドライバーの性能 . . . 71
ASIOドライバーのインストール . . . 71
Avid ASIOコントロール・パネル. . . 72
Appendix A. Compliance Information. . . 75
Environmental Compliance. . . 75
EMC (Electromagnetic Compliance) . . . 76
Safety Compliance. . . 77
chapter 1
Welcome to HDX
Avid® HDX PCIe cards provide dedicated digital
signal processing (DSP) for high-definition digital audio recording, editing, signal process-ing, mixprocess-ing, and I/O capabilities with Avid Pro Tools® HD software and Avid HD audio
interfaces and synchronization peripherals. HDX hardware with HD audio interfaces can also be used with Core Audio and ASIO-compat-ible digital audio software, and supports up to 64 channels of I/O with the first HDX card in your system. However, HDX DSP and multiple card configurations for expanded I/O are only available with Pro Tools HD software.
This guide covers the installation and configu-ration of HDX cards and hardware drivers on Mac and Windows platforms.
HDX Package
The HDX package includes the following: • HDX PCIe card
• HDX TDM cable
• HDX PCIe power cable for Mac • HDX PCIe power cable for PC
• 12’ DigiLink™ Mini cable for connecting the HDX card to an audio interface • Registration Information Card
• This Install Guide, covering installation and configuration of HDX hardware in de-tail
• HDX Card Quick Setup, covering basic hardware installation
• Health and Safety Guide
For information about installing Pro Tools software, see the Pro Tools Installation Guide included with your Pro Tools software package (sold separately). For information about using Pro Tools software, see the Pro Tools Reference Guide
HDX Hardware-Accelerated
Pro Tools HD Systems
HDX hardware-accelerated Pro Tools HD systems include the following:
• Pro Tools HD software (sold separately) • One or more HDX PCIe cards
• Power cable for powering the card (included) • HDX TDM cable (multi-card systems only) to
connect HDX cards to each other (included) • DigiLink™ Mini cable for connecting HDX
cards to audio interfaces (included) • At least one (up to sixteen) of the following
Avid HD audio interfaces (sold separately): • HD OMNI
• HD I/O • HD MADI
• A qualified synchronization peripheral (optional, sold separately)
• A qualified MIDI interface (optional, sold sep-arately)
Registration
Review the enclosed Registration Information Card and follow the instructions on it to quickly register your purchase online. By registering, you become eligible to receive the following:
• Information regarding technical support • Software update and upgrade notices • Limited warranty on hardware
Hardware Warranty
Your warranty can be found on the Registration Information Card.
Only one HD OMNI can be used in a single system.
System Requirements and
Compatibility
HDX PCIe cards can be installed in any qualified Mac or Windows computer.
Avid can only assure compatibility and provide support for hardware and software it has tested and approved.
For complete system requirements and a list of qualified computers, operating systems, hard drives, and third-party devices, visit:
www.avid.com/compatibility
Important Installation Notes
HDX is a high performance PCIe card. Ensure that the host system into which you are going to install your HDX cards provides direct airflow of a minimum of 275 lfm (linear feet per minute) over any HDX card. Failure to comply with this minimum requirement may result in permanent damage to your host system and to the HDX cards in your system. Damage caused by exces-sive heat or failure to maintain adequate airflow in accordance with these instructions is not cov-ered by the Avid Limited Warranty.
Check the compatibility pages on the Avid website (www.avid.com) for fully compliant systems.
Important Safety Notes
1 Only use HDX in compatible systems, tested and certified by Avid (see www.avid.com).
2 The host system needs to have a minimum air-flow of 275 lfm. Failure to comply could result in a hazardous situation and damage the host as well as any HDX cards in your system.
3 Do not obstruct airflow of the host system (either intake on the host system or exhaust through the perforated mounting brackets).
4 DigiLink connectors will get hot over an ex-tended period of use. Allow the system to cool down before making modifications.
5 The area surrounding the HDX cards in your host system will get hot. Leave sufficient airflow around your host system, and do not place any combustible material, such as cloths or paper, on the host system.
6 Do not exceed the maximum ambient temper-ature specification of your host system.
You can test your HDX hardware using Avid DigiTest. For more information, see the Avid DigiTest Guide.pdf (available online and also installed with Pro Tools).
Conventions Used in This
Guide
All of our guides use the following conventions to indicate menu choices and key commands:
The names of Commands, Options, and Settings that appear on-screen are in a different font. The following symbols are used to highlight im-portant information:
About www.avid.com
The Avid website (www.avid.com) is your best online source for information to help you get the most out of your Pro Tools system. The follow-ing are just a few of the services and features available.
Product Registration Register your purchase online.
Support and Downloads Contact Avid Customer Success (technical support); download software updates and the latest online manuals; browse the Compatibility documents for system re-quirements; search the online Knowledge Base or join the worldwide Pro Tools community on the User Conference.
Training and Education Study on your own using courses available online or find out how you can learn in a classroom setting at a certified Pro Tools training center.
Products and Developers Learn about Avid products; download demo software or learn about our Development Partners and their plug-ins, applications, and hardware.
News and Events Get the latest news from Avid or sign up for a Pro Tools demo.
Convention Action
File > Save Choose Save from the File menu
Control+N Hold down the Control key and press the N key Control-click Hold down the Control
key and click the mouse button
Right-click Click with the right mouse button
User Tips are helpful hints for getting the most from your Pro Tools system.
Important Notices include information that could affect your Pro Tools session data or the performance of your Pro Tools system.
Shortcuts show you useful keyboard or mouse shortcuts.
Cross References point to related sections in the Pro Tools Guides.
chapter 2
HDX Hardware Overview
This chapter describes each component of an HDX hardware accelerated Pro Tools HD system. The number of HDX cards in your system will differ depending on your system configuration.
HDX Hardware
HDX PCIe Card
A single HDX PCIe card provides up to 256 voiceable tracks of direct-to-disk recording and playback, as well as DSP power for mixing and plug-in processing. The HDX card supports up to 24-bit, 192 kHz Pro Tools sessions.
DigiLink Mini ports
DigiSerial port
DigiLink Mini Ports
The HDX card provides two DigiLink Mini ports for connecting up to four HD audio interfaces for up to 64 channels of audio input and output. DigiSerial Port
The Serial port on the HDX card is for connect-ing a SYNC peripheral. This connector is an 8-pin mini-DIN.
HDX TDM Cable
Use the included HDX TDM cable (a SATA ca-ble) to connect a pair of HDX cards in your sys-tem so they can share data along the TDM bus. One HDX TDM cable comes with each HDX card.
Power Cable
HDX PCIe cards require power beyond what the PCIe bus can deliver. A custom power cable (included) is used to connect HDX PCIe cards to the motherboard in your Mac or to a hard drive power source in your PC.
The Serial port on an HDX card does not sup-port MachineControl connections.
If you have more than one HDX card with a SYNC peripheral, you must connect the SYNC peripheral to the first card in the system.
HDX TDM cable
HDX card power cable (Mac)
DigiLink Mini Cables
Use DigiLink Mini cables to connect HD I/O, HD OMNI, and HD MADI audio interfaces to HDX cards. There are five different lengths of DigiLink Mini cables:
• 18” (0.46m) (included with HD I/O, HD OMNI, and HD MADI audio interfaces) • 12’ (3.6m) (one included with each HDX
card)
• 25’ (7.62m) (sold separately)
• 50’ (15.25m), the maximum length sup-ported for 176.4 kHz and 192 kHz sessions (sold separately)
• 100’ (30.5m), the maximum length sup-ported by 88.2 kHz and 96 kHz sessions (sold separately)
Avid HD Audio Interfaces
To record and play audio with Pro Tools (or with a qualified third-party Core Audio-com-patible or ASIO-comAudio-com-patible application), you must have at least one Avid HD audio interface connected to the first port of the first HDX card in your system.
HD OMNI Audio Interface
HD OMNI provides a compact preamp, monitor-ing, and I/O solution for music production and recording, and post production studios.
HD OMNI Features
HD OMNI provides up to 8 discrete channels of Pro Tools input and output, with 4-segment LED meters for input or output (selectable). Analog I/O
• 24-bit analog-to-digital (A/D) and digital-to-analog (D/A) converters, with support for sample rates up to 192 kHz
• 2 high-quality Mic/DI preamps (Channels 1–2)
• 2 combined XLR and 1/4-inch TRS front panel inputs for microphone and instrument level input
• 2 XLR back panel microphone inputs • 2 1/4-inch TRS Send and 2 1/4-inch TRS
Return back panel jacks for hardware inserts on channels 1 and 2
For more information, see the HD OMNI Guide.
Only one HD OMNI can be used in a single system.
• Soft Clip and Curv limiting circuits to protect against clipping on analog input
• 8 channels of analog back panel output using a DB-25 breakout cable (sold separately) with variable output gain
• 2 channels of analog back panel output using TRS (Mirrors channels 1–2 or 7–8 on DB-25 connector)
• Front panel stereo 1/4” headphone jack Digital I/O
• 8 channels of AES/EBU output (up to 192 kHz Single Wire) using a DB-25 breakout cable (sold separately)
• 2 channels of AES/EBU XLR input (up to 192 kHz Single Wire)
• 2 channels of S/PDIF RCA input and output (up to 192 kHz)
• 8 channels of ADAT TOSLINK input and out-put
• Support for ADAT S/MUX Optical for sample rates of 88.2 kHz, 96 kHz, 176.4 kHz, and 192 kHz
• Support for two channels of S/PDIF Optical with sample rates of up to 96 kHz
• Real-time sample rate conversion (SRC) on Digital Inputs 1–2 of either AES/EBU, S/PDIF, or Optical (S/PDIF)
Monitoring
• An additional stereo “CUE” output path in Pro Tools for headphone monitoring from the front panel headphone jack
• Front panel Control Room (MAIN/ALT) and Headphone monitoring volume control • Flexible monitoring with fold-down from all
stereo and surround formats (up to 7.1 surround)
• Input mixer for low latency direct monitoring of a variety of incoming signals (configured in the Pro Tools Hardware Setup)
Synchronization
• Loop Sync input and output for connecting ad-ditional HD interfaces and peripherals • External Clock input and output for
synchro-nizing HD OMNI with external Word Clock devices
HD OMNI provides up to four channels of simultaneous analog input from any of several possible analog input connection.
HD I/O Audio Interface
HD I/O features exceptionally high quality 24-bit analog-to-digital (A/D) and digital-to-an-alog (D/A) converters, and supports sample rates of up to 192 kHz.
HD I/O comes in three standard configurations: • 8 x 8 x 8 (8 analog in, 8 analog out, and 8
digital in and out) • 16 x 16 analog in and out • 16 x 16 digital in and out
You can also add or remove HD I/O Analog Ex-pansion cards (ADC and DAC) and HD I/O Dig-ital Expansion cards for custom configurations.
HD I/O Features
HD I/O provides up to 16 discrete channels of Pro Tools input and output, with 4-segment LED meters for input and output.
Analog I/O
• Up to sixteen channels of 24-bit D/A and A/D converters for superior analog input and output at sample rates of 44.1 kHz, 48 kHz, 88.2 kHz, 96 kHz, 176.4 kHz, and 192 kHz with Analog In and Analog Out HD I/O cards • Soft Clip and Curv limiting circuits to protect
against clipping on analog input
Digital I/O
• Up to sixteen channels of 24-bit digital I/O, using AES/EBU, TDIF DB-25, or Optical at sample rates of 44.1 kHz, 48 kHz, 88.2 kHz, 96 kHz, 176.4 kHz, and 192 kHz with a Digital HD I/O card
• Real-time sample rate conversion on digital inputs with a Digital I/O card (up to sixteen channels of AES/EBU, Optical, or TDIF) • Support for S/MUX Optical for sample rates of
88.2 kHz and higher
• Support for 2 channels of S/PDIF Optical (en-closed) with sample rates of up to 96 kHz • 2 channels of AES/EBU I/O (enclosed) with
support for sample rates up to 192 kHz • 2 channels of 24-bit-capable S/PDIF I/O
(en-closed) with support for sample rates up to 192 kHz
Synchronization
• Loop Sync input and output for connecting ad-ditional HD interfaces and peripherals • External Clock input and output for
synchro-nizing HD I/O with external Word Clock devices
Expandability
• Optional addition of I/O cards to expand ana-log or digital I/O
• Simultaneous use of multiple Avid HD audio interfaces to further expand system input and output (for more information see the
Expanded Systems Guide) For more information, see the HD I/O
HD MADI Digital Audio Interface
HD MADI provides up to 64 channels of digital audio. HD MADI supports the Multichannel Au-dio Digital Interface (MADI) format and sample rates of up to 192 kHz. HD MADI provides sim-plified connectivity between your digital audio workstation and MADI-compatible audio equip-ment, such as routers, digital mixing consoles, and converters.`
HD MADI Features
• 2 MADI Optical and Coaxial inputs and 2 MADI Optical and Coaxial outputs for up to 64 discrete channels of digital input and output (32 channels per DigiLink Mini port) • Supports sample rates of 44.1 kHz, 48 kHz,
88.2 kHz, 96 kHz, 176.4 kHz, and 192 kHz • 24- or 16-bit resolution
• Sample Rate Conversion (SRC) on input or output
• Front panel clock and SRC indicators
• Front panel signal present LEDs for input and output
• BNC Word Clock I/O for synchronizing HD MADI with external 1x Word Clock • BNC Loop Sync I/O for synchronizing
HD MADI with additional HD audio interfaces and peripherals (such as HD I/O, HD OMNI, or SYNC HD)
• Dedicated BNC Word Clock input and XLR AES/EBU input (clock input only) for external MADI synchronization (when using SRC on output)
• Clock support for the following formats: Inter-nal, Loop Sync, Word Clock, AES/EBU, and MADI
• Varispeed modes (supports both 64- and 56-channel standards)
For more information, see the HD MADI Guide.
chapter 3
Installing HDX Cards
Install HDX PCIe cards in your computer before installing Pro Tools. For systems with more than one card, connect the cards using the cluded HDX TDM cables. Once the cards are in-stalled, connect HD audio interfaces.
Installing HDX Cards in a
Mac Pro
This section shows how to install HDX cards in a Mac Pro. The PCI Express-equipped Mac Pro has three PCI Express (PCIe) slots (named slots 2, 3, and 4). The PCI Express slot numbers increase from bottom to top as you face the open computer case from the side. Install the first HDX card into PCIe slot 2.
To install cards into an expansion chassis, see the HDX Expanded Systems Guide.
Install Pro Tools software only after you have installed your HDX cards and HD au-dio interfaces. For information on installing Pro Tools software, see the Pro Tools Installation Guide that came with your Pro Tools software package.
Figure 2. Mac Pro
Follow these instructions carefully to avoid damaging the card and its components.
PCIe slot 1 (video card) PCIe slot 2 PCIe slot 3 PCIe slot 4 (hidden) SATA drive trays and drives
To install Pro Tools cards in a Mac Pro:
1 Turn off your computer and any peripherals. Leave your computer’s power cable plugged in so the computer is grounded.
2 Disconnect all cables attached to the computer (such as hard drives, displays, USB and FireWire devices) except for the power cable.
3 Lay the computer on its side so the access panel is facing up.
4 Open the computer case using the latch located on the back of the computer.
5 Remove the clamp that secures the metal access port covers to the chassis.
6 Remove the metal access port covers for the slots you want to use.
7 Remove your computer’s SATA drive trays. If any extra SATA drives are installed, remove them also. Refer to your computer’s documenta-tion for informadocumenta-tion on removing SATA drives and SATA drive trays.
8 Connect the included custom power cable to the motherboard and move the cable away from the PCIe card slots. (See Figure 3 on page 12).
Before handling any card, discharge static electricity from your clothes or body by touching a grounded metal surface, such as the power supply case inside your computer with the power cable connected.
Figure 3. HDX card power cable connected to the motherboard
2 4
3
9 Install the first HDX card into the lowest-num-bered available PCIe slot in the computer. (See Figure 4 on page 14).
Do the following:
• Hold the card above the PCIe slot at a slight angle so that the back of the card is higher than the front of the card (where the Di-giLink Mini connectors are located on the card).
• With the card at an angle, rest the card’s front bracket against the edge of the chas-sis, where the computer’s slot access port is located.
• Carefully slide the back of the card down into the PCIe slot’s grey plastic PCIe card support (where the slot numbers appear). (See Figure 5 on page 15.)
• With the card PCIe connectors facing down, carefully slide the card straight down and firmly seat the PCIe connector into the PCIe slot, making sure that all card compo-nents on the back of the card have clearance from the grey plastic PCIe card support.
On Mac Pro “Westmere” machines, you may need to carefully push the grey plastic PCIe card support back to install the HDX PCIe card without damaging it.
Do not force the card into the PCIe card support slot. When you have the correct installation angle, the card should slide in easily. If you do not have the correct angle, reposition the card.
Figure 4. Installing an HDX card into a Mac Pro 3 2 1 4 22 1
Figure 5. HDX card sliding into the grey plastic PCIe card support 3 2 1 4 1 2 4 22
10 If you are installing additional HDX cards (or other cards), install any additional HDX PCIe cards in the remaining consecutive PCIe slots. Otherwise, skip to step 12.
11 If you have installed more than one HDX PCIe card, connect the cards using the included HDX TDM cable (see “Connecting Multiple HDX PCIe Cards Using HDX TDM Cables” on page 21).
12 Connect the power cable to the installed HDX PCIe cards. (See Figure 6 above).
13 Check to be sure that your cards are installed in the proper order for your system, starting with the lowest numeric slot:
• Display card for your computer monitor • HDX cards
• Avid-approved video capture card (op-tional)
• Host Bus Adapter (HBA) card (optional)
14 Reattach the clamp that secures the cards and the slot covers to the chassis.
15 Replace the SATA drives.
16 Close the computer case.
Figure 6. Connecting the power cable to an installed HDX card
1 2
4
The card’s PCIe connectors will not seat completely until you have replaced the clamp that secures the cards and the metal access port covers to the chassis.
Installing HDX Cards in a
Windows Computer
This section shows how to install HDX cards in a PC.
Disabling Driver Signing Warnings
Before you install any HDX cards, temporarily disable the Driver Signing warning option for Windows. This expedites and automates much of the installation process. If you do not tempo-rarily disable this option, warning messages (that you are installing an unsigned driver) will appear for each HDX card detected during HDX driver or Pro Tools software installation.
To disable the warning option on Windows: 1 Right-click on My Computer and choose Properties.
2 Click the Hardware tab in the System Proper-ties dialog.
3 Click the Driver Signing button.
4 Select “Ignore—Install the software anyway and don’t ask for my approval.”
5 Click OK to close the Driver Signing Options window.
6 Click OK to close the System Properties dialog.
7 Shut down the computer.
Installing HDX Cards in a PC
To install Pro Tools cards:
1 Turn off your computer and any peripherals. Leave your computer’s power cable plugged in so the computer is grounded.
2 Disconnect all cables attached to the computer (such as hard drives, displays, USB and FireWire devices) except for the power cable.
3 Open the computer case.
4 Connect the included custom power cable to any available hard drive power connector com-ing from the main power supply. (See Figure 7 on page 18.)
5 Remove the metal access port cover behind the slot you want to use by removing the screw and sliding the cover out from the access port.
6 Install the first HDX PCIe card in the recom-mended PCIe slot (typically this is the first PCIe slot, closest to the video card). (See Figure 8 on page 19.)
7 If you are installing additional HDX cards (or other cards), install them in the remaining con-secutive PCIe slots. Otherwise, skip to step 9.
8 If you have installed more than one HDX PCIe card, connect the cards using the included HDX TDM cable (see “Connecting Multiple HDX PCIe Cards Using HDX TDM Cables” on page 21).
For the latest slot order and configurations for Windows computers, visit www.avid.com. It is recommended that you have it available for reference before opening the computer and installing Pro Tools hardware.
Before handling any card, discharge static electricity from your clothes or body by touching a grounded metal surface, such as the power supply case inside your computer.
For slot order recommendations in quali-fied Windows computers, visit the Avid website (www.avid.com).
9 Connect the power cable to the installed HDX PCIe cards. (See Figure 9 above.)
10 Check to be sure that all cards are installed in the proper order for your system (this may vary depending on your machine):
• Display card for your computer monitor • HDX cards
• Host Bus Adapter (HBA) card (optional)
11 Secure each card in place with the slot access port screws you removed earlier.
12 Close the computer case.
13 Connect your HD audio interfaces (see “Con-necting Audio Interfaces” on page 22).
Connecting Multiple HDX
PCIe Cards Using HDX TDM
Cables
In systems that have more than one card, you must connect all the HDX PCIe cards to each other with HDX TDM cables (custom SATA cables). Each HDX card has two ports along the top of the card, labeled IN and OUT. Data com-munication across multiple cards is achieved by connecting the OUT port of the first card to the IN port of the next card with an HDX TDM cable.
To connect HDX PCIe cards with an HDX TDM cable:
1 Connect the end of the HDX TDM cable labeled OUT to the OUT port of the first HDX card.
2 Connect the other end of the HDX TDM cable, labeled IN, to the IN port of the second HDX card.
3 For systems with more than two cards, connect each additional card to its preceding card. Use additional HDX TDM cables to connect card pairs together, as described above, until all cards are connected. (Each HDX card is packaged with an HDX TDM cable.)
Connecting Audio Interfaces
Each Avid HD audio interface provides several different input and output options. For exam-ple, HD OMNI supplies up to 8 channels of input and output to your Pro Tools system, HD I/O supplies up to 16 channels of input and output, and HD MADI provides up to 64 channels. Au-dio interfaces can be connected directly to HDX cards, or through the Expansion ports on other HD audio interfaces.
Each HDX card supports up to 64 channels of audio input and output. To get a full 64 channels of I/O, you can connect up to four 16-channel HD I/O to an HDX card. Two of the interfaces connect directly to DigiLink Mini Ports 1 and 2, and the other 2 HD I/O connect to the Expansion ports on first two HD I/O.
You can also get a full 64 channels of I/O with a single HD MADI connected to an HDX card us-ing 2 DigiLink Mini cables.
Refer to the HD OMNI Guide, HD I/O Guide, or
HD MADI Guide for specific details regarding:
• Front and back panel connectors and indi-cators
• Installation of optional expansion I/O cards (HD I/O only)
To connect HD audio interfaces:
1 Do one or more of the following depending on the audio interface you are connecting:
• If you are using a single HD OMNI or HD I/O, connect its Primary Port to Di-giLink Mini Port 1 on the first HDX card in your system using the provided DigiLink Mini cable.
• If you are connecting an additional HD au-dio interface (such as HD I/O), you can connect its Primary Port to DigiLink Mini Port 2 on the first HDX card in your system using the provided DigiLink Mini cable. • If you are connecting HD MADI to your
sys-tem, connect HD MADI Primary Port 1 to DigiLink Mini Port 1 on the HDX card using a DigiLink Mini cable (included). For the full 64 channels of I/O possible with HD MADI, connect HD MADI Primary Port 2 to DigiLink Mini Port 2 on the HDX card using a DigiLink Mini cable (included).
2 Connect additional HD audio interfaces to subsequent HDX cards, or daisy-chain the inter-faces (by connecting the Primary Port of the sec-ondary interface to the Expansion Port of the primary interface).
You can also connect up to two HD interfaces di-rectly to each HDX card in your system using the provided DigiLink Mini cables. (Note that there is no advantage or disadvantage to this configu-ration over daisy-chaining interfaces.)
In an expanded system, you should connect au-dio interfaces only to the first 4 HDX cards in your system.
At least one HD audio interface must be connected to the first port on the first HDX card in your system.
Pro Tools HD supports only one HD OMNI per system. If you are connecting HD OMNI to your system, it is generally recommended that you connect it directly to the first port on the first HDX card in your system.
Connecting the DigiLink Mini ports of the HD MADI to separate HDX cards is not sup-ported.
Connecting Loop Sync
If you are using two or more HD audio interfaces or a SYNC peripheral, Loop Sync must be con-nected to maintain proper clock among the devices.
To make Loop Sync connections:
1 Connect the Loop Sync Out of each interface to the Loop Sync In of the next interface with the BNC cables included in your I/O packaging. 2 Connect the Loop Sync Out of the last inter-face to the Loop Sync In of the primary interinter-face or SYNC peripheral.
Figure 11. Making DigiLink and Loop Sync connections with HD OMNI and HD I/O.
12-foot DigiLink Mini
A single HDX card cable
Loop Sync cables
18-inch DigiLink Mini cable
Figure 12. Making DigiLink and Loop Sync connections with HD OMNI and five HD I/Os
12-foot DigiLink Mini First HDX card cable
Loop Sync cables 18-inch DigiLink
Mini cable
Maximum I/O Configurations
Pro Tools HD with HDX cards supports up to a maximum combination of 16 total of the follow-ing audio interfaces:• HD OMNI (only one HD OMNI is supported in a single system)
• HD I/O (up to 16 HD I/O can be used simultaneously—requires 4 HDX cards) • HD MADI (up to 4 HD MADI can be used
simultaneously—requires 4 HDX cards) For examples of connecting multiple I/Os, see Figure 11 on page 23 and Figure 12 on page 24.
Installing Pro Tools HD
Software and HDX Hardware
Drivers
Once you have installed your Avid HDX cards and connected your Avid HD audio interfaces, you can install and authorize your Pro Tools HD software (sold separately).
To use your Avid HDX hardware with Core Au-dio (Mac) or ASIO (Windows) compatible digi-tal audio software (such as Logic, Live, or Cu-base), you must first install the hardware drivers for HDX. If you install Pro Tools HD software, these drivers are installed automati-cally. If you are not installing Pro Tools, you can download the driver installers from the Avid website (www.avid.com)
Configuring Your Pro Tools
System
After you have installed, authorized, and launched Pro Tools, you can configure your sys-tem to meet the specific needs of your studio. For detailed information on configuring your Pro Tools software, see the Pro Tools Reference
Guide (which is available from the Help menu in
HD audio interfaces need room at their sides to maintain proper air flow for cool-ing. Do not block the sides of the unit or disconnect the internal fan. If the units are rack-mounted in a case, remove the case lids or doors before operating the system. Failure to do so can result in the units over-heating, which can permanently damage sensitive components.
For complete installation and authoriza-tion instrucauthoriza-tions, see the Pro Tools Instal-lation Guide that came with your Pro Tools software package.
For instructions on installing the Core Audio driver, see “Installing the Avid Core Audio Driver” on page 27.
For instructions on installing the ASIO driver, see “Installing the ASIO Driver” on page 35.
chapter 4
Configuring Core Audio
(Mac OS X Only)
Avid Core Audio Driver
Capabilities
The Avid Core Audio Driver is a multi-client, multichannel sound driver that lets Core Au-dio–compatible applications record and play back through Pro Tools hardware.
Full-duplex recording and playback of 24-bit audio is supported at sample rates up to 96 kHz, depending on your Pro Tools hardware and CoreAudio client application.
The Avid Core Audio Driver provides up to 64 channels of I/O with the first HDX card in your system.
Limitations of the CoreAudio Driver
The Avid Core Audio Driver has the following limitations:
The Avid Core Audio Driver cannot be used to
preview sound files from the Mac Finder. When a sound file is located in the Mac OS X naviga-tion window, a QuickTime transport bar is dis-played next to it. The QuickTime transport bar lets you audition the sound file. The sound will always play back though the Mac’s built-in audio controller (through the Mac speaker or head-phone jack). However, if you double-click a sound file, the QuickTime application will launch, and can use the CoreAudio Driver for playback.
The Avid Core Audio Driver cannot be used
for playback of Mac System Sounds.
The Core Audio Driver does not support more than the first HDX card in your system.
Installing the Avid Core
Audio Driver
The Avid Core Audio Driver is installed by de-fault when you install Pro Tools. The Avid Core Audio Driver can also be installed as a stand-alone driver on Mac systems that do not have Pro Tools software installed. The installer for the standalone Avid Core Audio Driver is avail-able on the Driver Installers disc that came with your Pro Tools Software package, or from our website (www.avid.com).
To install the standalone Avid Core Audio Driver: 1 Ensure that your HDX hardware is correctly installed.
2 Do one of the following:
• Insert the Driver Installers Disc that came with your Pro Tools Software package in your computer.
– or –
• Download the standalone Avid Core Audio driver installer from our website
(www.avid.com).
3 Locate and double-click the Install HD Family Driver.mpkg.
4 Follow the on-screen instructions to complete the installation.
5 When the installation is complete, click Re-start.
CoreAudio Manager
You can configure the Avid Core Audio Driver using CoreAudio Manager, or from within most third-party CoreAudio-compatible client appli-cations (such as BIAS Peak or Logic). Refer to the manufacturer’s documentation for more in-formation.
Some applications (such as Apple’s iTunes or QuickTime Player), also require that you config-ure either the Apple Sound Preferences or Apple Audio MIDI Setup (AMS) to use the Avid Core Audio Driver.
The Avid Core Audio Manager is configured to auto-hide when first launched. To bring it to the foreground, click on its icon in the dock. The Avid Core Audio Manager is not used by Pro Tools. It is only used by other Core Audio applications.
Accessing the CoreAudio
Manager
The Avid Core Audio Manager application launches automatically when the first client ap-plication accesses the Avid Core Audio Driver.
If you uninstall Pro Tools, the Avid Core Audio Driver is automatically uninstalled at that time.
Avid Core Audio Manager cannot be accessed under the following circumstances:
• When Pro Tools is running • When another application is using
Direct IO
Preventing an Application from Accessing the Avid Core Audio Driver
You can prevent an application from accessing the Avid Core Audio Driver by holding down the Shift key just before the application would ac-cess the Avid Core Audio Driver, typically when launching the application. Certain applications (such as Apple Mail and iChat), do not access the Avid Core Audio Driver until they first play a sound, so you will need to hold down the Shift key just prior to sound playback in order to pre-vent the use of your Avid hardware for playback.
Using the Avid Core Audio
Manager
Use the Avid Core Audio Manager to change the Core Audio Buffer Size setting, access the Hard-ware Setup dialog for your Avid hardHard-ware, and control volume and mute for the Avid Core Au-dio Driver. The Avid Core AuAu-dio Manager also identifies your Avid hardware, the supported number of Input and Output Channels and the number of attached clients (applications).
Buffer Size
You can select from the following buffer sizes (depending on your Avid hardware):
• 64 samples • 128 samples • 256 samples • 512 samples • 1024 samples • 2048 samples
Changing the Buffer Size for the Avid Core Au-dio Driver does not affect the H/W Buffer Size setting in the Pro Tools Playback Engine dialog.
To configure Avid Core Audio Hardware Buffer Size:
1 Double-click the Avid Core Audio Manager file (located in /Applications/Avid/).
2 From the Buffer Size pop-up menu, select the desired Core Audio buffer size (in samples). Generally, smaller buffer sizes are preferable. However, if you experience any problems with performance (such as clicks and pops during re-cording or playback), try increasing the Core Audio Buffer Size setting. You can also change the buffer size from within the client application if it is the only client attached to the Core Audio Driver. Once two or more clients are active, you will not be able to change the sample rate or the buffer size.
To ensure proper playback with the Avid Core Audio Driver, launch the Avid Core Audio Manager first, making sure that its status is “Connected.”
HW Setup Button
The HW Setup button opens the Hardware Setup dialog for your Avid hardware. The HW Setup button is only available when no clients are us-ing the Avid Core Audio Driver.
To configure Core Audio HW Setup: 1 Quit any Core Audio client applications.
2 Double-click the Avid Core Audio Manager file (located in /Applications/Avid/).
3 Click the HW Setup button to open the Hard-ware Setup dialog.
4 Configure the Hardware Setup dialog for your Avid audio hardware. If you have more than one HDX card in your system, be sure to select and configure only the audio interfaces connected to the first HDX card.
5 When you are finished, click OK to close the Hardware Setup dialog.
Prefs Button
The Prefs button opens the Avid Core Audio Manager Preferences dialog. There are several options available configuring the Manager ap-plication. When finished setting these options, click OK to close the Avid Core Audio Manager Preferences window.
Hide Manager if Auto-Launched by Client En-able this option to hide the Manager panel after the first client application accesses the Avid Core Audio Driver. To open the Manager panel, click on the Avid Core Audio Manager applica-tion icon in the Dock.
Auto-Quit Manager when Last Client Quits En-able this option to make the Manager applica-tion quit when there are no longer any clients using the Avid Core Audio Driver.
Use C|24 Stereo Routing (L/R to 1/3) When us-ing C|24, enable this option to configure the Avid Core Audio Driver to output through the C|24 standard stereo routing (outputs 1 and 3). Use XMON Stereo Routing (L/R to 1/5) When us-ing D-Control or D-Command, enable this op-tion to configure the Avid Core Audio Driver to output through the D-Control or D-Command standard stereo routing (outputs 1 and 5).
Hardware Setup dialog, HD I/O shown
For more information on the Hardware Setup dialog, refer to the Pro Tools Reference Guide.
Mirror Analog Outs 1 & 2 to Digital Outs (002/003) This option is grayed out for systems using an HDX card. When using 003, 003 Rack, 003 Rack+, Digi 002, or Digi 002 Rack, enable this option to mirror the main outputs through the digital outputs that are selected in the Hardware Setup dialog.
Connect Button
The Connect button is available when the Avid Core Audio Manager is launched and cannot connect with the Pro Tools hardware (such as when Pro Tools is launched and the hardware is disconnected or disabled). Before trying to con-nect, make sure to quit Pro Tools and make sure that your hardware is connected and turned on. You can then click on the Connect button to ac-quire the hardware.
Quit Button
Use the Quit button to quit the Avid Core Audio Manger. Be sure to quit any client applications before using the Quit button in the Manager. If any applications are currently attached to the Manager application when quitting, you may get an error message indicating that the Pro Tools hardware is no longer available. You may have to change the application’s preferences to use different hardware for playback or possibly quit and relaunch the application for proper play-back to be resumed.
Configuring HD Audio
Interfaces for Third-Party
Applications
When using an HDX card with an application other than Pro Tools (such as Apple Garage-Band), you can configure hardware settings using the audio preference settings available in that application.
To configure hardware settings through a Core Audio application (such as Apple GarageBand): 1 Select Avid HW (HDX) for Audio Output and Audio Input.
2 Select a buffer size for your system from one of the following options:
• Maximum/Large buffer size – or –
• Minimum/Small buffer size
If any application is launched prior to pressing the Connect button and you want that application to use the Avid Core Audio Driver for playback, you will need to quit and relaunch the application for it to con-nect properly to the CoreAudio Manager.
For more information about the hardware settings options for your specific Core Audio application, refer to the manufacturer’s documentation.
Configuring the Apple Sound
Preferences or Apple Audio
MIDI Setup
(Required for Using Avid Audio Interfaces with Apple iTunes or QuickTime Player)
To use your Avid audio interface with certain Core Audio–compatible playback applications (such as Apple iTunes or QuickTime Player), you will need to configure either Sound Prefer-ences or Audio MIDI Setup in addition to Avid Core Audio Manager. However, for most Core Audio–compatible client applications (such as BIAS Peak or Ableton Live) this is unnecessary since you can configure the Core Audio Buffer Size setting and audio input and output chan-nels from within the client application.
Apple Sound Preferences
To configure the Apple Sound Preferences: 1 Launch System Preferences (Apple menu > System Preferences).
2 Click Sound.
3 Click Output and select HDX as the device for sound output.
4 Click Input and select HDX as the device for sound input.
5 Quit System Preferences.
Sound Preferences, Output settings
Sound Preferences, Input settings (Pro Tools HD shown)
Apple Audio MIDI Setup
To configure the Apple Audio MIDI Setup: 1 Launch Audio MIDI Setup (located in Home/Applications/Utilities).
2 In the Audio Devices window, click the Input tab.
3 From the Audio Devices list on the left, select HDX.
4 In the Audio Devices window, click the Output tab.
5 From the Audio Devices list on the left, select HDX.
6 In the Audio Input or Audio Output page, se-lect the Format (sample rate). Note that the input sample rate and output rate are linked.
7 Choose Audio MIDI Setup > Quit Audio MIDI Setup.
Apple Audio MIDI Setup application, Audio Devices Input settings
Apple Audio MIDI Setup application, Audio Devices Output settings
chapter 5
Configuring ASIO (Windows Only)
ASIO Driver Capabilities
The ASIO Driver is a single-client, multichannel sound driver that allows third-party audio programs that support the ASIO Driver standard to record and play back through qualified Avid audio interfaces.
Full-duplex playback of 24- and 16-bit audio are supported at sample rates up to 96 kHz, depend-ing on your Avid hardware and ASIO-client pro-gram (such as Cubase, Live, or Reason). The ASIO Driver provides up to 64 channels of input and output with the first HDX card in your system.
Limitations of the ASIO Driver
The Avid ASIO Driver has the following limita-tions:The Avid ASIO Driver is a single-client driver
and cannot be used with multiple applications at the same time. Only one application at a time can use the Avid ASIO Driver.
The Avid ASIO Driver cannot be used for
play-back of Windows system sounds.
It is also recommended that you use a separate
sound card for games or other general work.
Installing the ASIO Driver
The ASIO Driver is installed by default when you install Pro Tools. The ASIO Driver can also be installed as a standalone driver on Windows sys-tems that do not have Pro Tools software in-stalled. The installer for the standalone ASIO Driver is available on the Drivers Installer disc that came with your Pro Tools Software pack-age, or from our website (www.avid.com).
To install the standalone ASIO Driver: 1 Ensure that your HDX card is correctly installed.
2 Do one of the following:
• Insert the Driver Installers Disc that came with your Pro Tools Software package in your computer.
– or –
• Download the standalone ASIO driver in-staller from our website (www.avid.com).
3 Locate and double-click the HD Family Driver Setup.exe.
4 Follow the on-screen instructions to complete the installation.
If you uninstall Pro Tools, the ASIO Driver is automatically uninstalled at that time.
Avid ASIO Control Panel
Configuring the Avid ASIO Driver settings can be done using the Avid ASIO Control Panel, which can accessed from compatible third-party ASIO-compatible client applications.
Accessing the Avid ASIO Driver
Control Panel
To access the Avid ASIO Control Panel from a third-party application:
Refer to your ASIO-client program’s
documen-tation.
The Avid ASIO Control Panel cannot be accessed under the following circumstances:
• When Pro Tools is running.
• When playing or recording in an audio pro-gram that does not support the Avid ASIO driver.
• When using a third-party audio program that has an option to keep the ASIO Driver open even when you are not playing or re-cording. (You must close the audio program before you can open the ASIO Driver Con-trol Panel.)
Example: Accessing the Avid ASIO Control Panel from Ableton Live
To access the Avid ASIO Control Panel from Ableton Live, do the following:
1 Open the Live Preferences.
2 Select the Audio tab.
3 Select ASIO from the Driver Type pop-up menu.
4 Select ASIO Avid Driver from the Audio Devices pop-up menu.
5 Click the Hardware Setup button to open the Avid ASIO Control Panel.
Using the ASIO Driver Control
Panel
From the ASIO Driver Control Panel, you can change the Buffer Size setting or access the Hardware Setup dialog for your Avid hardware.
Setup Example, Ableton Live 8 shown
Buffer Size
You may select from the following buffer sizes (depending on your Pro Tools hardware):
• 64 samples • 128 samples • 256 samples • 512 samples • 1024 samples • 2048 samples
Small buffers have the advantage of low latency in the record monitor path. (Latency is the time delay between a signal entering the audio inputs and leaving the outputs during recording.)
Larger buffers have the advantage of making the ASIO Driver more immune to audio dropouts during playback and recording.
In some ASIO-compatible audio programs, per-forming various tasks will interrupt the ASIO Driver and may result in clicks and pops in au-dio playback or recording. Choosing medium or large buffers (such as 256, 512, or 1024) can help alleviate this problem.
Changing the Buffer Size setting for the ASIO Driver does not affect the H/W Buffer Size set-tings in the Pro Tools Playback Engine dialog.
Device
The Device setting is always set to your installed Pro Tools hardware.
Advanced Button
The Advanced button opens the Hardware Setup dialog for the Avid hardware that you are using.
Hardware Setup dialog, HD I/O shown
For more information on the Hardware Setup dialog, refer to the Pro Tools Reference Guide.
第
6
章
HDX
について
Avid® HDX PCIeカードは、高精度デジタル・オーディ オのレコーディング、編集、信号処理、ミキシング、入出 力に対して、専用のデジタル信号処理(DSP)を提供し、 Avid Pro Tools® HDソフトウェアおよびAvid HDオー ディオ・インターフェース、同期周辺機器に使用できます。 また、HDXハードウェアは、HDオーディオ・インター フェースを使用して、Core Audio、ASIO互換のデジタル・ オーディオ・ソフトウェアにも使用でき、一枚のHDX カードで最大64チャンネルのI/Oをサポートします。し かし、HDX DSPおよび複数のカードを使用する構成で のI/Oの拡張は、Pro Tools HDソフトウェアでのみ可能 です。 このガイドでは、HDXカードおよびハードウェア・ドラ イバーのインストールと設定(Mac用とWindows用)に ついて説明します。
HDX
パッケージ HDXパッケージには、以下のものが含まれています: • HDX PCIeカード • HDX TDMケーブル • HDX PCIe電源ケーブル(Mac用) • HDX PCIe電源ケーブル(PC用) • HDX カードをオーディオ・インターフェースに接 続するための12’ DigiLink™ Miniケーブル • オンライン登録カード • このインストール・ガイドでは、HDXハードウェア のインストールと設定の詳細について説明します。 • HDX カード・クイック・セットアップでは、基本 的なハードウェアのインストールを説明します。 • 安全にお使いいただくためのガイド Pro Tools ソフトウェアのインストールについ て詳しくは、Pro Tools ソフトウェア・パッケー ジ(別売)に付属の『Pro Toolsインストール・ ガイド』をご参照ください。HDX
ハードウェア・アクセラレーター付 きPro Tools HD
システム HDXハードウェア・アクセラレーター付きPro Tools HDシステムには以下が含まれます: • Pro Tools HDソフトウェア(別売) • 1つ以上のHDX PCIeカード • カード用電源ケーブル(同梱) • HDX カードとカードを相互に接続するための HDX TDMケーブル(マルチカード・システムのみ)(同梱) • HDXカードをオーディオ・インターフェースに接続す るDigiLink™ Miniケーブル(同梱) • 以下に挙げる、最少1つ(最大16)のAvid HDオー ディオ・インターフェース(別売)が必要です: • HD OMNI • HD I/O • HD MADI • 認定済み同期周辺機器(オプション、別売) • 認定済みMIDIインターフェース(オプション、別売) システム要件と互換性HDX PCIeカードは、認定されたMacおよびWindows コンピューターにインストールできます。 Avidは、動作が確認されたハードウェアとソフトウェア に対してのみ互換性の保証とサポートの提供を行ってい ます。 完全なシステム要件および認定されたコンピューター、オ ペレーティング・システム、ハードディスク、サードパー ティデバイスのリストについては、次のサイトにアクセス してください: www.avid.com/compatibility 1つのシステムでは1つのHD OMNIが使用でき ます。 Pro Toolsソフトウェアのインストールについ て詳しくは、Pro Toolsソフトウェア・パッケー ジ(別売)に付属の『Pro Toolsインストール・ ガイド』をご参照ください。Pro Toolsソフト ウェアの詳しい使い方については、『Pro Tools リファレンス・ガイド』をご参照ください。 ご使用のHDXハードウェアをAvid DigiTestで テ ス ト で き ま す。詳 し い 情 報 は、Avid DigiTest Guide.pdf(オ ン ラ イ ン ま た は Pro Toolsをインストールすることでご覧にな れます)を参照してください。
重要なインストールの注意事項
HDXは高性能PCIe カードです。HDXカードをインス トー ルす るシ ステ ムが、HDX カ ードに 対し て、最 低 275lfm(linear feet per minute)の直接送風量がある ことを確認してください。この要件に満たない場合、ご 使用のシステムおよびHDXカードに致命的な障害を起 す場合があります。十分な送風量が無いことによる障害 はAvidハードウェアの限定保証の保証対象外です。 適 正 な シ ス テ ム に つ い て は、Avidの ウ ェ ブ サ イ ト (www.avid.com)の互換性ページでご確認ください。 重要な安全の注意 1 Avidがテストし検証したシステムでのみHDXをご使 用ください(www.avid.com を参照)。 2 ホスト・システムは最低275lfmの風量が必要です。こ の要件に満たない場合、有害な状態になり、ホストおよ びHDXカードに障害を生じる場合があります。 3 ホスト・システムの送風を妨げないようにしてください (送風の入り口、出口にご注意ください)。 4 DigiLinkコネクターは長時間の使用で高温になります。 変更をする前に、システムをクールダウンしてください。 5 HDXカード周辺のエリアは高温になります。システム 周辺に十分な送風を確保し、服や紙などの可燃物を周辺に 置かないでください。 6 ホスト・システムが仕様温度を超えないようにしてく ださい。 本ガイドで使用される表記規則 本書では、メニュー・アイテムの選び方やマウスの操作 方法を簡略化するために、以下のような方法で表記して います。 画面に表示されるコマンド、オプション、設定の名前は、フォ ントが異なります。 以下の記号は重要な情報を示すために使用します: 表記法 アクション [ファイル](File)> [保存](Save) ファイルメニューから保存を選択する Control+N Controlキーを押しながらNキーを押す Control-クリック Controlキーを押しながらクリックする 右クリック 右側のマウスボタンをクリックする Pro Toolsシステムを有効活用する上で、ヒント になるようなポイントを紹介しています。
Pro ToolsセッションのデータやPro Toolsシス テムの処理能力に影響がある重要な注意が含まれ ています。 コンピューターのキーボードやマウスを使った ショートカットを紹介しています。 クロスリファレンスはPro Toolsガイド中の関 連あるセクションを指しています。
www.avid.com
についてAvidのウェブサイト(www.avid.com)は、Pro Tools システムを最大限に活用するための最良のオンライン情 報源です。以下に利用可能なサービスと機能の一部を紹介 します。 製品登録購入した製品をオンラインで登録できます。 サポートとダウンロード AvidCustomer Success(技術サ ポート)にアクセスします。ソフトウェア・アップデート と最新のオンライン・マニュアルのダウンロード、互換性 に関するマニュアルでのシステム要件の参照、オンライン・ ナレッジベースの検索、ユーザー・フォーラムおよび世界 規模のPro Toolsコミュニティへの参加などを行えます。 トレーニングと教育オンラインで利用可能なコースを通じ て自己学習を行ったり、認定されたPro Toolsトレーニ ング・センターのクラスルーム設定で学習方法を見つけた りできます。 製品と開発者 Avid製品に関する情報、ソフトウェアのデモ 版のダウンロード、デベロップメント・パートナーとその プラグイン、アプリケーション、ハードウェアに関する情 報をご覧いただけます。 ニュースとイベント Avidの 最新 ニュ ース を取 得し たり、 Pro Toolsデモにサイン・アップしたりします。
第
7
章
HDX
ハードウェアの概要
この章ではHDXハードウェアでアクセラレートした Pro Tools HDシステムの各コンポーネントについて説明します(拡 張シャーシで最大7つのカードが使用できます)。使用するHDXカードの数は、システムの構成により異なります。HDX
ハードウェアHDX PCIe
カード HDX PCIeカードは、最大256トラックのダイレクト・ディスク・レコーディングとプレイバックを可能にし、さらにミ キシングとプラグイン・プロセッシングにDSPパワーを提供します。HDXカードは、最大24-bit/192 kHzのPro Tools セッションに対応しています。DigiLink Mini
ポート
DigiSerial
DigiLink Miniポート HDXカードには2つのDigiLink Miniポートがあり、最 大4つのHDオーディオ・インターフェースに接続しま す。これらは、最大64のオーディオ・インプット、オー ディオ・アウトプットに接続します。 DigiSerialポート HDXカードのシリアル・ポートはSYNC同期機器の接続 に使用します。このコネクターは8ピンのミニDINです。
HDX TDM
ケーブル 同梱のHDX TDMケーブル(SATAケーブル)を使用し て、HDXカードのペアを接続してください。TDMバス を介してデータを共有できます。1つのHDX TDMケー ブルが各HDXカードに付属します。 電源コード HDX PCIeカードはPCleバスが供給する以上の電力を必 要とします。カスタム電源ケーブル(同梱)を使用して、 ご使用のMacのマザーボードまたは、ご使用のPCの ハード・ドライブ電源にHDX PCleカードを接続してくだ さい。 HDXカードのシリアル・ポートは、 MachineControlの接続には対応していません。 2つ以上のHDXカードでSYNC同期機器を使用 する場合、SYNC同期機器は第一のHDXカード に接続することが必要です。 HDX TDMケーブル HDXカード電源ケーブル(Mac) HDXカード電源ケーブル(PC)DigiLink Mini
ケーブルHDXカードとHD I/O、HD OMNI、HD MADIオーディ オ・インターフェースの接続にはDigiLink Miniケーブル を使用してください。DigiLink Miniケーブルには5種類 の長さがあります:
• 18”(0.46m)(HD I/O、HD OMNI、HD MADIに 含まれています) • 12’(3.6m)(各HDXカードに1つ含まれています) • 25’(7.62m)(別売) • 50’(15.25m)、176.4 kHzと192 kHzのセッショ ンに対する最大長(別売) • 100’(30.5m)、88.2 kHzと96 kHzのセッション に対する最大長(別売)
Avid HD
オーディオ・インターフェース Pro Tools(ま た は 認 定 さ れ た サ ー ド パ ー テ ィ の Core Audio互換またはASIO互換アプリケーション) でレコード、再生するには、Avid HDオーディオ・イン ターフェースがご使用のシステムの第一HDXカードの第 一ポートに接続されている必要があります。HD OMNI
オーディオ・インターフェース HD OMNIは、音楽制作、レコーディング、ポストプロダ クションの各スタジオにおいて、コンパクトなプリアンプ、 モニタリング、I/Oソリューションを提供します。 HD OMNIの機能HD OMNIは、Pro Toolsのインプットとアウトプット の最大8のディスクリート・チャンネルを提供し、イン プットまたはアウトプット(選択可能)用の4セグメント LEDメーターを搭載しています。 アナログI/O • 24-bitのAD/DAコンバーター、サンプルレートは最大 192kHzまで対応 • 高品質Mic/DIプリアンプ x 2(チャンネル1-2) • マイクと楽器レベル入力用のXLRと1/4インチTRS のフロントパネル・インプット x 2 • XLRバックパネル・マイク・インプット x 2 • チャンネル1と2のハードウェア・インサート用のバッ クパネルの1/4インチTRSセンド・ジャック x 2と1/4 インチTRSリターン・ジャック x 2 • アナログTRSライン・レベル・バックパネル・イン HD OMNIについて、詳しくは『HD OMNIガイ ド』をご参照ください。 HD OMNIは最大4チャンネルの同時アナログ・ インプットを提供し、複数のアナログ・インプット 接続が可能です。
• アナログ入力のクリッピングを防ぐ「ソフトクリップ」 および「カーブ」リミッティング回路 • バックパネルにDB-25ブレイクアウト・ケーブル(別売) 使用を使用した可変アウトプット・ゲイン付き8チャ ンネルのアナログ・アウトプット • TRSを使用した、2チャンネルのアナログ・バックパ ネル・アウトプット(DB-25コネクターのチャンネル 1-2または7-8を反映) • フロントパネル・ステレオ1/4”ヘッドフォン・ジャック デジタルI/O • DB-25ブレイクアウト・ケーブル(別売)を使用した、 8チャンネルのAES/EBUアウトプット(最大192kHz のシングルワイヤ) • 2チ ャ ン ネ ル のAES/EBU XLRイ ン プ ッ ト(最 大 192kHzのシングルワイヤ) • 2チャンネルのS/PDIF RCAインプットとアウトプッ ト(最大192kHz) • 8チャンネルのADAT TOSLINKのインプットとアウ トプット • サンプルレート88.2kHz、96kHz、176.4kHz、192kHz のADAT S/MUX Opticalに対応
• サンプルレート96kHzまでのS/PDIF Optical2チャ ンネルに対応
• AES/EBU、S/PDIF、またはOptical(S/PDIF)のデ ジタル・インプット1-2のリアルタイム・サンプルレー ト変換(SRC) モニタリング • Pro Toolsに、追加ステレオ「キュー」アウトプット・ パス、フロントパネルのヘッドフォン・ジャックから のヘッドフォン・モニタリング用 • フロントパネルのコントロール・ルーム(MAIN/ALT) とヘッドフォンのモニタリング・ボリューム・コント ロール • ステレオ・フォーマットとサラウンド・フォーマット (最大7.1サラウンド)すべてのフォールドダウン機能 を搭載した柔軟なモニタリング • さまざまな入力信号の低レイテンシー・ダイレクト・ モニタリング用インプット・ミキサー(Pro Toolsの [ハードウェア設定]で設定) 同期(Synchronization) • 追加HDインターフェースや周辺機器を接続するため のLoop Syncインプットとアウトプット • HD OMNIを外部ワードクロック機器と同期するため の外部クロック・インプットとアウトプット
HD I/O
オーディオ・インターフェースHD I/Oは、極めて高品質の24-bitのAD/DAコンバー ターを搭載し、サンプルレートは最大192kHzまで対応 しています。 HD I/Oは、3種類の標準構成で提供されます: • 8 x 8 x 8(8アナログ・イン、8アナログ・アウト、 8デジタル・イン/アウト) • 16 x 16アナログ・イン/アウト • 16 x 16デジタル・イン/アウト
HD I/Oアナログ拡張カード(ADCとDAC)とHD I/O デジタル拡張カードを追加または取り外し、独自に構成に することも可能です。
SRCはADAT S/MUXに対応していません。
HD I/Oについて、詳しくは『HD I/Oガイド』を ご参照ください。