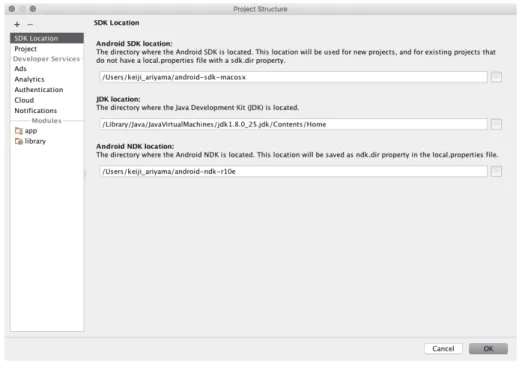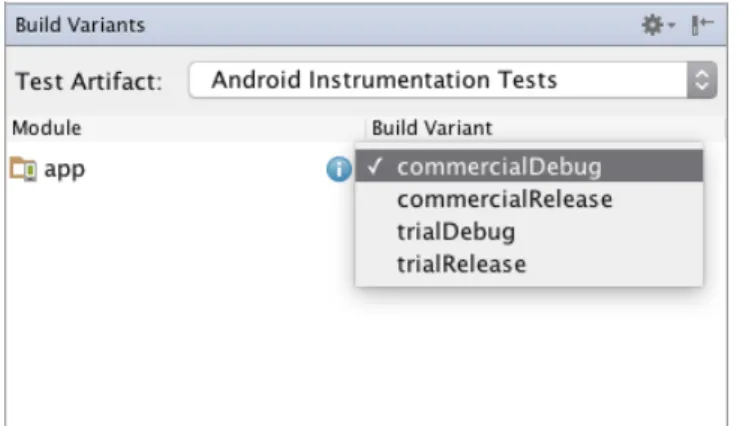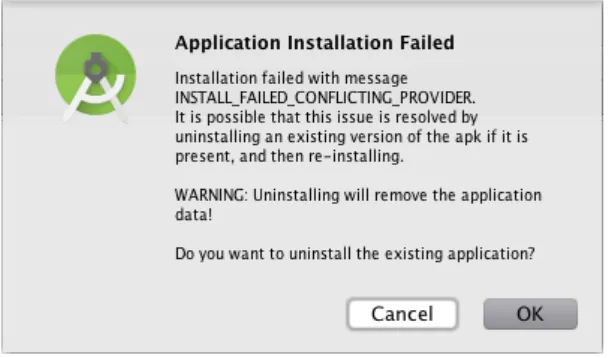Android Studio
完全移行ガイド
有山 圭二 著
「Android Studio完全移行ガイド」を手にとっていただき、ありがとうございます。 はじめに、本書が題材にしている「Android Studio」と「ADT」について解説します。
図1 Android Studio(左)とADT(右)
「Android Studio」は、Google I/O 2013で発表された、Androidアプリ開発のIDE(統合開発環境)です。 チェコJetBrains社が開発している「IntelliJ IDEA*1」をベースに開発されています。
一方、ADT(Android Developer Tools)は、2007年にAndroidが発表されて以来、普及してきたEclipse
ベースのIDEです。当初はEclipseのプラグインとして配布され、中期以降はEclipseに組み込まれて単体版が
配布されていました。
Time to Migrate
2015年1月、Android Studioのバージョンが1.0になると同時に「公式開発環境」の冠はAndroid Studioに
移され、ADTは再びプラグインによる提供のみとなりました。
更に米Google社は、それから半年経つか経たないかのうちに、2015年末でADTの開発やサポートを打ち切
ることをアナウンスしました。
• An update on Eclipse Android Developer Tools
– http://android-developers.blogspot.jp/2015/06/an-update-on-eclipse-android-developer.html
これは「ASに移行することで発生するリスク」より「移行しないリスク」が高くなったことを意味します。今
後、Android本体のバージョンやビルドツールなどのアップデートがあれば、ADTでアプリがビルドできなくな
る可能性があるからです。
これまで ADT で開発していたすべてのプロジェクトが開発を続けていくには、Android Studio に移行
(Migrate)する必要があります。
とは言え、使い慣れてきたIDEを変えるのは抵抗があるものです。「移行にチャレンジしたけど挫折した」と
言う人も少なくはないでしょう。また、ADTだけでなく、Antなどのビルドシステムで培ってきた資産をどのよ
うに移行すれば良いのか、不安に思う人もいることと思います。
本書ではまず、ADTのプロジェクトからAndroid Studioへの移行について、準備から実際の手順を含めて解
るにはどのようにすればいいか、ユースケース毎に解説します(第2章)。
本書が、皆さんのAndroid Studioへの道しるべになることを願っています。
ソフトウェアのバージョン
本書で取り上げるソフトウェアのバージョンは、次の通りです。
• ADT
– Eclipse Mars 1. Release (4.5.1) – ADT plugin 23.0.7 • Android Studio 1.5.1 • Android NDK r10e
最新情報の提供
本文書に関する最新情報は、 • Android Studio完全移行ガイド – PDF版http://keiji.github.io/farewell-adt-book/archives/farewell-adt.pdf • GitHub https://github.com/keiji/farewell-adt-book で、提供していきます。免責事項
本書に記載された内容は、情報の提供のみを目的としています。したがって、本書を用いた開発、製作、運用 は、必ずご自身の責任と判断によって行ってください。これらの情報による開発、製作、運用の結果について、著 者はいかなる責任も負いません。表記関係について
本書に記載されている会社名、製品名などは、一般に各社の登録商標または商標、商品名です。会社名、製品名 については、本文中では⃝c、⃝R、TMマークなどは表示していません。著作権について
本文書は、有山圭二の著作物であり、クリエイティブコモンズ4.0の表示―非営利-改変禁止*2ライセンスの元 で提供しています。Creative Commons License
■The Android robot is reproduced or modified from work created and shared by Google and used ac-cording to terms described in the Creative Commons 3.0 Attribution license.
■The Android Studio icon is reproduced or modified from work created and shared by Google and used according to terms described in the Creative Commons 2.5 Attribution license.
■The Icon for Android ADT bundle is reproduced or modified from work created and shared by Android Developers and used according to terms described in the Creative Commons 3.0 Attribution license.
目次
はじめに 2 Time to Migrate . . . 2 ソフトウェアのバージョン . . . 3 最新情報の提供 . . . 3 本書について 4 免責事項. . . 4 表記関係について . . . 4 著作権について . . . 4Creative Commons License . . . 4
第1章 Android Studioへの移行 7 1.1 ADTプロジェクトのインポート機能について . . . 7 1.2 手動での移行(準備編) . . . 7 1.2.1 各プロジェクト設定を確認する . . . 8 1.3 手動での移行(実践編) . . . 10 1.3.1 新規プロジェクトの作成 . . . 10 1.3.2 モジュールの作成 . . . 13 1.3.3 ライブラリの移行 . . . 15 1.3.4 リソースの移行 . . . 16 1.3.5 アセットの移行 . . . 16 1.3.6 Javaソースコードの移行 . . . 16 1.3.7 テストコードの移行 . . . 17 1.3.8 AndroidManifest.xmlの移行 . . . 18 1.3.9 NDKの移行 . . . 19 第2章 Gradle Cookbook 23 2.1 ビルドによって含めるソースコードやリソースを入れ替えたい . . . 23 2.1.1 Product Flavorを設定する . . . 23 2.1.2 クラスを入れ替える . . . 24 2.1.3 リソースを入れ替える . . . 26 2.2 ビルドによってアプリケーションの情報を変えたい. . . 27 2.2.1 applicationIdSuffixとversionNameSuffix . . . 27 2.2.2 ApplicationIdの変更 . . . 28 2.2.3 versionCodeおよびversionNameの変更 . . . 28 2.2.4 AndroidManifest.xmlへの反映 . . . 29 2.3 外部コマンドの実行結果をビルドに反映したい . . . 30 2.4 新しいBuild Typeを追加したい . . . 30
2.5 ビルドによって定数の内容を変えたい . . . 31 2.6 Lintのエラーでリリースビルドを中止させたくない . . . 32 2.7 署名のキーストアに関する情報をバージョン管理に含めたくない . . . 32
第
1
章
Android Studio
への移行
この章では、ADTのプロジェクト(ワークスペース)をAndroid Studioに移行する方法について解説
します。
1.1
ADT
プロジェクトのインポート機能について
Android Studioには、ADTのプロジェクト(ワークスペース)を自動でインポートする機能があります。
図1.1 Import Project(Eclipse ADT, Gradle etc.)
しかし、これはADTのワークスペースを「とりあえず使えるようにする」だけのものです。この機能を使った 場合、Android Studio本来の性能を発揮できるプロジェクト構成にはなりません。 特に、ライブラリに依存していたり、複数のプロジェクトで構成されているワークスペースは、インポートす ら正常に完了しないということも起こります。 残念ながらADTそのものが開発とサポートが終了するソフトウェアなので、今後、この機能の拡充に開発リ ソースが注がれることは期待できません。
ADTからAndroid Studioへ移行する一番確実な方法は、Android Studioのプロジェクトを新しく作成して、
ADTのワークスペースから各要素を手動で移行することだと筆者は考えます。
1.2
手動での移行(準備編)
ここでは、ワークスペース「farewelladt_workspace」を例に移行作業を進めます(リスト1.1)。 リスト1.1: ADTのワークスペース構成 . |-- FarewellAdt | |-- AndroidManifest.xml | |-- assets | |-- bin | |-- jni | |-- libs | |-- obj | |-- proguard-project.txt | |-- project.properties | |-- res | ‘-- src ‘-- library |-- AndroidManifest.xml |-- assets |-- bin |-- libs |-- proguard-project.txt |-- project.properties |-- res ‘-- src
1.2.1
各プロジェクト設定を確認する
はじめに、現在のADTのワークスペースを構成する各プロジェクトの設定を確認します。 確認する内容を表1.1に示します。 表1.1 プロジェクトチェックシート 確認項目 確認する場所(ADT) プロジェクト名 ADTのプロジェクト画面 パッケージ名 AndroidManifest.xml(package) バージョンコード AndroidManifest.xml(versionCode) バージョン名 AndroidManifest.xml(versionName) 対応API Level AndroidManifest.xml(minSdkVersion) 対象API Level AndroidManifest.xml(targetSdkVersion)Project Build Target 「プロジェクト設定」参照 ライブラリプロジェクト 「プロジェクト設定」参照 依存するプロジェクト 「プロジェクト設定」参照 利用ライブラリ 各プロジェクトのlibsフォルダ ユニットテスト テストプロジェクト NDK 各プロジェクトのjniフォルダ プロジェクト設定 いくつかの設定は、ADTの画面上で確認する必要があります。
プロジェクト一覧で右クリックして[Properties]をクリックすると、Project Propertiesが表示されます。左 側メニューから[Android]を選択すると図1.2の画面になります。
1.2手動での移行(準備編)
図1.2 Project Build TargetとLibrary
確認が必要な情報は次の通りです。
•[Project Build Target]で選択されているAndroidのバージョン(API Level)
•[Library] → [is library]のチェックの有無
•[Reference]に登録されているプロジェクト名
例となる「farewelladt_workspace」には2つのプロジェクト「FarewellAdt」と「library」があります。それ ぞれについて値を確認していきます。 表1.2 FarewellAdtプロジェクト 確認項目 値 プロジェクト名 FarewellAdt パッケージ名 io.keiji.farewelladt バージョンコード 1 バージョン名 1.0 対応API Level 15 対象API Level 23
Project Build Target Android 6.0 - API Level 23
ライブラリプロジェクト false
依存するプロジェクト library
利用ライブラリ android-support-v4.jar
ユニットテスト なし
表1.3 libraryプロジェクト 確認項目 値 プロジェクト名 library パッケージ名 io.keiji.library バージョンコード 1 バージョン名 1.0 対応API Level 8 対象API Level 21
Project Build Target Android 6.0 - API Level 23
ライブラリプロジェクト true 依存するプロジェクト なし 利用ライブラリ android-support-v4.jar ユニットテスト なし NDK なし
1.3
手動での移行(実践編)
情報が揃ったら、いよいよ移行作業を始めます。移行作業は次のステップで進めていきます。 1. 新規(Android Studio)プロジェクトの作成 2. モジュールの作成 3. ライブラリの移行 4. リソースの移行 5. アセットの移行 6. ソースコードの移行 7. テストの移行 8. AndroidManifest.xmlの移行 9. NDK(JNI)の移行 移行の途中でエラーが出ても慌てないでください。エラーの修正は一通り移行作業が終わった後の方が負担が 少ないので、まずは最後までやりきるように心がけましょう。1.3.1
新規プロジェクトの作成
移行先(Android Studio)でプロジェクトを作成します。まずはアプリの起点となる「FarewellAdt」から作成 しましょう。
初期の画面から[Start a new Android Studio project]をクリックすると、プロジェクトウィザードが起動し ます。
Company DomainとPackage name
[Application name]と[Company Domain]をそれぞれ入力します。これらを組み合わせたものがデフォル トの[Package name]になります。
1.3手動での移行(実践編)
この際[Company Domain]は自動的に逆順になります。ADTのプロジェクトウィザードのように逆順で入
力してしまうと、間違った[Package name]が設定されてしまうので注意が必要です。
なお、[Edit]をクリックすると、[Package name]を直接書き換えることができます。
対応バージョン
対応バージョンを選択します。ここで選択したAPI Levelが、minSdkVersionになります。後から書き換え
ることもできますが、今回は先ほど確認した値「Android 4.0.3 (Ice Cream Sandwich)」を選択します。
最後に、追加するActivityを選択する画面が表示されますが、今回はADTからの移行なのでActivityは必要 ありません。
ます。
Android Studioでは、プロジェクトの生成時にはインターネット接続が必要となる場合があります。プロジェ
クトの生成(ビルド)時に必要なソフトウェアをインターネットを通じてダウンロードするためです。
管理の単位の違い
ADTとAndroid Studioでは「プロジェクト」という単語の意味が異なるので注意が必要です。
ADT(Eclipse)における最上位の単位は「ワークスペース」と呼ばれ、ワークスペースの下には複数の
「プロジェクト」が配置されます。一方、Android Studio(IntelliJ IDEA)は「プロジェクト」が最上位の 単位であり、その下に「モジュール」が配置される構造になっています。
Project Viewへの切り替え
Android Studioは、プロジェクトの作成直後には標準で「Android View」を表示します。しかし「Android
View」は、実際のプロジェクト構造が見えず、移行作業には適しません。
1.3手動での移行(実践編)
図1.3 [Project]を選択する。[Project Files]でないことに注意
1.3.2
モジュールの作成
次に、モジュールを作成します。ADTでは「library」として扱っていたプロジェクトを「モジュール」にし
ます。
[File]メニューから[New]→[New Module]をクリックすると、モジュール作成ウィザードが起動します。 まず、モジュールの種類を選択します。ADTの「library」プロジェクトの場合は、[Android Library]を選択 します(ADTのプロジェクトがアプリケーションなら、[Phone and Tablet]を選択します)。
[Application/Library name]を入力*1し、次に対応バージョンを選択します。ここで選択したAPI Levelが、
モジュールのminSdkVersionになります。ADTの「library」プロジェクトの場合は、「Android 2.2 (Froyo)」 を選択します。
*1[Application/Library name]は、先頭が大文字で入力することが推奨されていますが、ADT のプロジェクトに完全に合わせるな
[Finish]をクリックすると、Android Studioはモジュール「library」を生成します。
参照(dependencies)の追加
ここまでを終えて、Android Studioのプロジェクトには「FarewellAdt」と「library」の2つのモジュールが あります。
しかし、この段階では「FarewellAdt」は「library」にあるコードやリソースを参照できません。モジュール 「FarewellAdt」から、モジュール「library」へ参照を設定する必要があります。
参照は、build.gradleに記述します。モジュール「FarewellAdt」のapp/build.gradleを開いて、リスト 1.2のようにdependenciesにcompile project(’:library’)を追記します。
リスト1.2: libraryへの参照(dependencies)を設定
apply plugin: ’com.android.application’
android { ... } dependencies { ... compile project(’:library’) }
Gradle
Android Studioは、ビルドシステムに「Gradle」を採用しています。「build.gradle」はGradleのビルド 設定をまとめたファイル(ビルドファイル)です。
1.3手動での移行(実践編)
図: Gradlephant
ADTでは、Eclipseとプラグインがビルドを実行してAPK(Application PacKage)を生成しています。 また、CI(Continuous Integration)を実施しようとすれば、androidコマンドを使ってAntのビルドファ イル生成するのが一般的です。
しかし、ADTとAntはあくまで別のビルド環境です。Antのビルド設定を複雑にしていくうちに、ADT
ではビルドできないプロジェクト構造になる(分断されてしまう)ことも珍しくありません。それでは、統
合開発環境としてのADTの機能がフルに発揮できなくなります。
一方、「Gradle」を使ってビルドするAndroid Studioは、ADTとAntのような分断が起こりません。
Gradleによるビルドは、ADTからAndroid Studioに移行する最も大きなメリットと言えるでしょう。
1.3.3
ライブラリの移行
続いて、ライブラリを移行します。
ADTのプロジェクト「FarewellAdt」と「library」は、どちらもライブラリandroid-support-v4.jarをlibs
に配置しています。
Android Studioのモジュール「FarewellAdt」と「library」のbuild.gradleを開くと、どちらもdependencies
にappcompat-v7が設定されています(リスト1.3)。
appcompat-v7は、android-support-v4を含みます*2。つまり、このケースではライブラリの移行は必要な
いということになります。
リスト1.3: appcompat-v7への参照を設定している
dependencies {
compile fileTree(dir: ’libs’, include: [’*.jar’]) ...
compile ’com.android.support:appcompat-v7:23.1.1’ ...
}
リポジトリからライブラリを追加
Android Studio(Gradle)では基本的に、ライブラリの追加にあたってjarファイルをlibsに配置する必
要がありません。使いたいライブラリの名前とバージョンをdependenciesに記載すると、Gradleは、Maven
Cnetral*3やjCenter*4などのリポジトリからバイナリを自動的にダウンロードしてビルドを実行します。
例えば、ButterKnifeを使う場合、ADTではButterKnifeのバイナリ(jar)ファイルをダウンロードしてlibs
にコピーします。一方、Android Studio(Gradle)では、dependenciesにButterKnifeの情報を記載するだけ で設定が完了します(リスト1.4)。
もちろん、リポジトリに登録されていないライブラリについては、これまで通りjarファイルをlibsに配置で
きます。
リスト1.4: ButterKnifeをdependenciesに追加
dependencies {
compile fileTree(dir: ’libs’, include: [’*.jar’]) ...
compile ’com.jakewharton:butterknife:7.0.1’ }
1.3.4
リソースの移行
ADT のプロジェクトのリソースは、res ディレクトリにあります。Android Studio の各モジュールの
src/main/resディレクトリにコピーします。
drawable
と
mipmap
ADTでは、アプリのアイコンは標準でres/drawable-*に配置されます。
一方、Android Studioでは、アプリのアイコンは標準でsrc/main/res/mipmap-*に配置されます。 mipmap は、3D テクスチャ としての 描画 に最 適 化された 画像 群の 名称 で すが 、実際 には こ れま で
res/drawable-*に置いていた画像と違いはありません。PNG形式で、各解像度別の画像サイズも同じ
です。
しかし、src/main/res/mipmap-*に配置したファイルはR.mipmap.*や@mipmap/*を通じてアクセスす
ることに注意してください。ソースコードやリソースからdrawableとして参照していた画像をmipmapに 置く場合、それぞれの参照を変更しなくてはなりません。 ADT か ら 画 像 リ ソ ー ス を 移 行 す る 場 合 、ア イ コ ン 画 像 は src/main/res/mipmap-*に 移 動 す る 。 ま た src/main/AndroidManifest.xml を 開 い て 、ア イ コ ン の 参 照 先 を@drawable/ic_launcher か ら @mipmap/ic_launcherに変更するなどして調整してください。
1.3.5
アセットの移行
ADTのプロジェクトのアセットは、assetsディレクトリにあります。Android Studioの各モジュールの
src/main/assetsディレクトリにコピーします。
1.3.6
Java
ソースコードの移行
ADTのプロジェクトのJavaソースコードは、srcディレクトリにあります。Android Studioの各モジュール のsrc/main/javaディレクトリにコピーします。
1.3手動での移行(実践編)
この際、ADTからパッケージを選択してコピー&ペーストすると、パッケージ構造を正確にコピーできない場
合があります。エクスプローラー(OS Xの場合はFinder)などを使ってディレクトリ(パッケージ)ごとコピー
してください。
1.3.7
テストコードの移行
ADTにテストコードがある場合、Android Studioの各モジュールのsrc/AndroidTest/javaディレクトリ
にコピーします(Android Studioは、テストコードをモジュール毎に管理します)。 この際、ADTからパッケージを選択してコピー&ペーストすると、パッケージ構造を正確にコピーできない場 合があります。エクスプローラー(OS Xの場合はFinder)などを使ってディレクトリ(パッケージ)ごとコピー してください。 build.gradleの設定 最後に、テストを実行するために、build.gradleにtestInstrumentationRunnerを記述します。 ま た 、dependencies に com.android.support.test:support-annotations と com.android.support.test:runnerを追加します。 リスト1.5: testInstrumentationRunnerとdependenciesを記述する
apply plugin: ’com.android.application’
android { compileSdkVersion 23 buildToolsVersion "23.0.2" defaultConfig { applicationId "io.keiji.farewelladt" minSdkVersion 15 targetSdkVersion 23 versionCode 1 versionName "1.0" // 実際には一行で記述 testInstrumentationRunner "android.support.test.runner.AndroidJUnitRunn\ er" } buildTypes { release { minifyEnabled false proguardFiles getDefaultProguardFile(’proguard-android.txt’), ’proguard-rules.pro’ } } } dependencies {
compile fileTree(include: [’*.jar’], dir: ’libs’) testCompile ’junit:junit:4.12’ compile ’com.android.support:appcompat-v7:23.1.1’ compile project(’:library’) androidTestCompile ’com.android.support:support-annotations:23.1.1’ androidTestCompile ’com.android.support.test:runner:0.3’ }
1.3.8
AndroidManifest.xml
の移行
ADTのプロジェクトのAndroidManifest.xmlは、プロジェクトの直下にあります。Android Studioの各モ ジュールのsrc/main/ディレクトリにあるAndroidManifest.xmlに内容をコピーします。
build.gradleへ項目を移動する
Android Studioでは、ADTでAndroidManifest.xmlに設定していた値のいくつかは、build.gradleに設
定するように変更されています。 build.gradleへ移動する項目を表1.4に示します。 表1.4 build.gradleへ移動する項目 作業項目 compileSdkVersion minSdkVersion targetSdkVersion versionCode versionName これらの値をAndroidManifest.xml(リスト 1.6)からbuild.gradleに移動します。 リスト1.6: <?xml version="1.0" encoding="utf-8"?> <manifest xmlns:android="http://schemas.android.com/apk/res/android" package="io.keiji.farewelladt" android:versionCode="1" android:versionName="1.0" > <uses-sdk android:minSdkVersion="15" android:targetSdkVersion="23" /> <application android:allowBackup="true" android:icon="@drawable/ic_launcher" android:label="@string/app_name" android:theme="@style/AppTheme" > <activity android:name=".MainActivity" android:label="@string/app_name" > <intent-filter> <action android:name="android.intent.action.MAIN" /> <category android:name="android.intent.category.LAUNCHER" /> </intent-filter> </activity> </application> </manifest>
1.3手動での移行(実践編)
apply plugin: ’com.android.application’
android { compileSdkVersion 23 buildToolsVersion "23.0.2" defaultConfig { applicationId "io.keiji.farewelladt" minSdkVersion 15 targetSdkVersion 23 versionCode 1 versionName "1.0" } buildTypes { release { minifyEnabled false proguardFiles getDefaultProguardFile(’proguard-android.txt’), ’proguard-rules.pro’ } } } dependencies {
compile fileTree(include: [’*.jar’], dir: ’libs’) testCompile ’junit:junit:4.12’
compile ’com.android.support:appcompat-v7:23.1.1’ compile project(’:library’)
}
最後に、移行した各値をAndroid Studio側のAndroidManifest.xmlから削除すれば移行は完了です。
1.3.9
NDK
の移行
NDK(Native Development Kit)を使っている場合は、ネイティブのコードを移行するのに加え、NDKを 扱えるように設定する必要があります。
NDKのパスを設定
Android StudioにNDKのパスを設定します。プロジェクトで右クリックをして[Open Module Settings] をクリックすると設定画面が開きます。
図1.4 Android NDK Location
ネイティブのソースコード
ADTのプロジェクトのネイティブのソースコードは、jniディレクトリにあります。Android Studioの各モ ジュールのsrc/main/jniディレクトリにコピーします。 build.gradleの設定 続いて、build.gradleをNDK用に設定します。 まず、プロジェクトのトップレベルにあるbuild.gradleを変更します(リスト 1.8)。本稿執筆時点で、NDK ビルドに対応しているのは実験(experimental)バージョンのGradleだけです。 リスト1.8: プロジェクトのトップにあるbuild.gradle buildscript { repositories { jcenter() } dependencies { classpath "com.android.tools.build:gradle-experimental:0.4.0"
// NOTE: Do not place your application dependencies here; they belong // in the individual module build.gradle files
} } allprojects { repositories { jcenter() } }
task clean(type: Delete) { delete rootProject.buildDir }
1.3手動での移行(実践編)
gradle-experimental
のバージョン
本稿執筆時点(2015年12月)でgradle-experimentalの最新バージョンは0.6.0-alpha2です。 0.6.0-alpha2 に 設 定 し た 場 合 、gradle/wrapper/gradle-wrapper.properties で gradle-2.9-all.zipを指定する必要があります。
次に、プロジェクト「FarewellAdt」と「library」それぞれに適用するpluginを変更します。
リスト 1.9は、com.android.applicationをcom.android.model.applicationに変更しています。 com.android.model.applicationは通常のプラグインとDSL(Domain-Specific Language)が違うので注 意してください。
android は model の 下 に 位 置 し ま す 。compileSdkVersion な ど の 値 も 空 白 で は な く=で 指 定 し 、 defaultConfigには.with が必要です。また、API Levelの指定は minSdkVersion.apiLevelのようにな
ります。
リスト1.9: NDKのDSL用に記述を調整
apply plugin: ’com.android.model.application’
model { android { compileSdkVersion = 23 buildToolsVersion = "23.0.2" defaultConfig.with { applicationId = "io.keiji.farewelladt" minSdkVersion.apiLevel = 15 targetSdkVersion.apiLevel = 23 versionCode = 1 versionName = "1.0" } } android.buildTypes { release { minifyEnabled = false proguardFiles.add(file("proguard-rules.pro")) } } android.ndk { moduleName = "hello-jni" } } dependencies {
compile fileTree(include: [’*.jar’], dir: ’libs’) compile ’com.android.support:appcompat-v7:23.1.1’ }
プロジェクト「library」のプラグインもcom.android.model.libraryに変更します(リスト1.10)。
リスト1.10:
model { android { compileSdkVersion = 23 buildToolsVersion = "23.0.2" defaultConfig.with { minSdkVersion.apiLevel = 15 targetSdkVersion.apiLevel = 23 } } android.buildTypes { release { minifyEnabled = false proguardFiles.add(file("proguard-rules.pro")) } } } dependencies {
compile fileTree(dir: ’libs’, include: [’*.jar’]) compile ’com.android.support:appcompat-v7:23.1.1’
}
注意
ライブラリプロジェクトにJNIを設定する際、versionCodeとversionNameを削除するのを忘れないよ
うにしてください。
ラ イ ブ ラ リ の 場 合 、defaultConfig.with の 中 に versionCode や versionName が あ る と 、 org.gradle.api.internal.ExtensibleDynamicObjectが原因でビルドに失敗します。
その他、NDKに関する最新の情報、詳細な設定方法については次のサイトを参照してください。
• 参考
第
2
章
Gradle Cookbook
この章では、Antなどのビルドシステムで実現していたことをGradleでどのように実現するか、ユース
ケース毎に解説します。
2.1
ビルドによって含めるソースコードやリソースを入れ替えたい
「Product Flavors」を使えば、生成するAPKファイルに含めるソースコード(クラスファイル)やリソース
を、ビルドのタスクに応じて入れ替えることができます。
ここでは無料の試用版(trial)と、有料版(commercial)を分ける場合を考えます。
2.1.1
Product Flavor
を設定する
まずapp/srcの下に2つのディレクトリ「trial」と「commercial」を作成します。これらが各flavorの起点 となります。 commercialとtrialを追加した構成 . |-- app.iml |-- build |-- build.gradle |-- libs |-- proguard-rules.pro ‘-- src |-- androidTest |-- commercial |-- main | |-- AndroidManifest.xml | |-- java.io.keiji.farewelladt | | ‘-- MainActivity.java | ‘-- res |-- test ‘-- trial 次に、app/build.gradleを開いて、productFlavorsの情報を記述します(リスト2.1)。 リスト2.1: productFlavorsを追加
apply plugin: ’com.android.application’
android {
trial commercial } }
2.1.2
クラスを入れ替える
それぞれのflavorに、切り替えたいクラスのソースコード(例. FooBar.java)を配置します。 FooBar.javaをそれぞれのflavorに配置する . |-- app.iml |-- build |-- build.gradle |-- libs |-- proguard-rules.pro ‘-- src |-- androidTest |-- commercial | ‘-- java.io.keiji.farewelladt | ‘-- FooBar.java |-- main | |-- AndroidManifest.xml | |-- java.io.keiji.farewelladt | | ‘-- MainActivity.java | ‘-- res |-- test ‘-- trial ‘-- java.io.keiji.farewelladt ‘-- FooBar.javaこの状態でビルド(assemble)すると、それぞれのflavorに配置したFooBar.javaが組み込まれたAPKが 作成されます。
クラスの重複(
main
と
flavor
)
各flavorの下に置いたクラスを、重複して「main」に置かないように注意してください。「main」とクラ スが重複した場合、エラーが起きてビルドが完了しません。
また、flavorの下に置いたクラスで「main」から参照するメソッド、フィールドは、すべて共通にしてお
く必要があります。
「Gradle」タブで表示されるタスク一覧からassembleを実行すると、すべてのflavorのビルドを一度に実行で きます。assembleTrialやassembleCommercialのように、flavorを個別にビルドすることもできます。
2.1ビルドによって含めるソースコードやリソースを入れ替えたい
図2.1 タスク一覧
エミュレーターや実機で実行するflavorを選びたい場合、Android Studioの「Build Variants」タブ(図2.2) で切り替えることができます。
「Build Variants」とは、「Product Flavors」と、デバッグ版・リリース版を切り替える「Build Types」の2
つの要素を組み合わせたものを言います。
図2.2 Build Variants - Product FlavorとBuild Typeの組み合わせ
ビルドは、コマンドラインからも実行できます。エクスプローラー(OS Xの場合はFinder)からプロジェク
トのトップにディレクトリを移動して、./gradlew [タスク名]を実行します。利用できるタスク一覧を表示す
るには、./gradlew tasksを実行します。
$ ./gradlew tasks
Starting a new Gradle Daemon for this build (subsequent builds will be faster). Parallel execution is an incubating feature.
:tasks
---All tasks runnable from root project
---Android tasks
---androidDependencies - Displays the Android dependencies of the project. signingReport - Displays the signing info for each variant.
sourceSets - Prints out all the source sets defined in this project. Build tasks
---assemble - Assembles all variants of all applications and secondary packages. assembleAndroidTest - Assembles all the Test applications.
assembleCommercial - Assembles all Commercial builds. assembleDebug - Assembles all Debug builds.
assembleRelease - Assembles all Release builds. assembleTrial - Assembles all Trial builds. build - Assembles and tests this project.
buildDependents - Assembles and tests this project and all projects that depend on it. buildNeeded - Assembles and tests this project and all projects it depends on.
clean - Deletes the build directory. [省略]
BUILD SUCCESSFUL Total time: 8.705 secs
2.1.3
リソースを入れ替える
それぞれのflavorのディレクトリに、切り替えたいリソース(例. ic_launcher.png)を配置します。 次の例では、commercialに画像リソースic_launcher.pngを配置しています。 commercialのflavorに違うアイコンを配置する . |-- app.iml |-- build.gradle |-- libs |-- proguard-rules.pro ‘-- src |-- androidTest |-- commercial | ‘-- res | ‘-- mipmap-xxxhdpi | ‘-- ic_launcher.png |-- main | |-- AndroidManifest.xml | |-- java | ‘-- res | |-- drawable | |-- layout2.2ビルドによってアプリケーションの情報を変えたい
| |-- values | ‘-- values-w820dp |-- test
‘-- trial
この状態でビルドすると、flavor「commercial」には設定したアイコンが組み込まれたAPKが作成されます。
リソースの重複(
main
と
flavor
)
リソースの場合は「main」のリソースと重複しても、ビルドエラーにはなりません。flavorにリソースが
あればflavorのものが優先され、なかった場合は「main」のリソースがAPKに組み込まれます。
2.2
ビルドによってアプリケーションの情報を変えたい
アプリに設定するさまざまな情報(applicationId, minSdkVersion, versionCode, versionName)を、ビルドに 応じて変更できます。
2.2.1
applicationIdSuffix
と
versionNameSuffix
リスト 2.2は、applicationIdSuffixとversionNameSuffixで情報を変更している例です。
applicationIdSuffixはapplicationIdの末尾に、versionNameSuffixはversionNameの末尾に、それ
ぞれ接尾辞(Suffix)を付加します。
基本となるapplicationIdやversionNameは、defaultConfigで設定した値です。
リスト2.2: debugビルドでapplicationIdの末尾に.debugを付加する
android { defaultConfig { applicationId "io.keiji.farewelladt" minSdkVersion 15 targetSdkVersion 23 versionCode 1 versionName "1.0" } buildTypes { debug { applicationIdSuffix ’.debug’ versionNameSuffix ’ debug’ } release { minifyEnabled true proguardFiles getDefaultProguardFile(’proguard-android.txt’), ’proguard-rules.pro’ } } }
debugについては、applicationIdがio.keiji.farewelladt.debug、versionNameが1.0 debugに設定
2.2.2
ApplicationId
の変更
ビルドするアプリのapplicationIdを変更できます。 リスト2.3の例では、ビルドするアプリのapplicationIdをまったく違うものに変更しています。 リスト2.3: ApplicationIdの変更 android { defaultConfig { applicationId "io.keiji.farewelladt" minSdkVersion 15 targetSdkVersion 23 versionCode 1 versionName "1.0" } productFlavors { trial { } commercial { applicationId ’jp.foo.helloandroidstudio.commercial’ } } }2.2.3
versionCode
および
versionName
の変更
ビルドするアプリのversionCodeおよびversionNameを変更できます。 リスト2.4では、ビルドするアプリのversionCodeとversionNameを変更しています。リスト2.4: trialとcommercialで異なるversionCodeとversionNameを設定している
android { defaultConfig { applicationId "io.keiji.farewelladt" minSdkVersion 15 targetSdkVersion 23 versionCode 1 versionName "1.0" } productFlavors { trial { versionCode 30 } commercial {
versionName ’Commercial Version’ versionCode 10001
} } }
2.2ビルドによってアプリケーションの情報を変えたい
2.2.4
AndroidManifest.xml
への反映
applicationIdSuffixを付加したときやapplicationIdそのものを変えた場合、デバッグ版とリリース版など複
数のアプリを一台の端末にインストールできますが、AndroidManifest.xmlに記述する項目については変更さ
れません。
すると、applicationIdが違っていても、ContentProviderのauthoritiesが重複していると、アプリがインス トールができないという問題が発生します。
図2.3 INSTALL_FAILED_CONFLICTING_PROVIDER
AndroidManifest.xmlに、build.gradleで変更したapplicationIdを反映するには、Manifest Mergerを使
います(リスト2.5)。
リスト2.5: providerのauthoritiesをapplicationIdで置き換える
<?xml version="1.0" encoding="utf-8"?> <manifest package="io.keiji.farewelladt" xmlns:android="http://schemas.android.com/apk/res/android"> <application android:allowBackup="true" android:icon="@mipmap/ic_launcher" android:label="@string/app_name" android:theme="@style/AppTheme"> <activity android:name=".MainActivity"> <intent-filter> <action android:name="android.intent.action.MAIN"/> <category android:name="android.intent.category.LAUNCHER"/> </intent-filter> </activity> <provider android:name=".provider.SomeContentProvider" android:authorities="${applicationId}"/> </application> </manifest>
{applicationId}は、ビルド時にアプリのBiuld Variantsに設定されているapplicationIdで置き換えられ ます。
そのほか、build.gradleとAndroidManifest.xmlとの連携については、次のURLを参照してください。
– http://tools.android.com/tech-docs/new-build-system/user-guide/manifest-merger
2.3
外部コマンドの実行結果をビルドに反映したい
ビルドの過程で外部コマンドを実行できます。リスト2.6は、Gitで管理しているプロジェクトの(Gitの)ハッシュ値を取得する例です。gitShaメソッド
の中で、gitコマンドを実行しています。
buildTypesのdebug内でメソッドを実行することで、versionNameの末尾にハッシュ値を追加しています
(versionNameSuffix)。
リスト2.6: gitShaメソッド
apply plugin: ’com.android.application’
def gitSha() {
return ’git rev-parse --short HEAD’.execute().text.trim() } android { buildTypes { debug { applicationIdSuffix ’.debug’ versionNameSuffix ’ ’ + gitSha() } } }
2.4
新しい
Build Type
を追加したい
最初に定義されているdebugとrelease以外にもBuid Typeを追加できます。
また、initWithを使うと、すでにあるBuild Type設定を引き継いで新しいBuild Typeを追加することがで きます。 リスト2.7は、debugの設定を引き継いで、新しくopenbetaを作成する例です。 リスト2.7: Build Typeの追加 buildTypes { debug { applicationIdSuffix ’.debug’ versionNameSuffix ’ ’ + gitSha() } openbeta.initWith(buildTypes.debug) openbeta { minifyEnabled true proguardFiles getDefaultProguardFile(’proguard-android.txt’), ’proguard-rules.pro’ } }
2.5ビルドによって定数の内容を変えたい
2.5
ビルドによって定数の内容を変えたい
アプリのビルド時に自動で生成されるBuildConfigには、標準でいくつかの定数が宣言されています。
build.gradleを設定すると定数を追加したり、さらにBuild Variantsごとに変更したりできます(リスト
2.8)。 リスト2.8: buildConfigFieldによる定数の宣言 android { defaultConfig { applicationId "io.keiji.farewelladt" minSdkVersion 15 targetSdkVersion 23 versionCode 1 versionName "1.0"
buildConfigField "String", "API_URL", "\"https://test.keiji.io/\"" } buildTypes { release { minifyEnabled true proguardFiles getDefaultProguardFile(’proguard-android.txt’), ’proguard-rules.pro’
buildConfigField "String", "API_URL","\"https://blog.keiji.io/\"" } } } この状態でビルドをすると、リスト2.9のように定数を追加したBuildConfig.javaを生成します。また、リ リースビルドではreleaseの中で宣言した値でBuildConfig.javaを生成します。 リスト2.9: 定数API_URLが追加されている /**
* Automatically generated file. DO NOT MODIFY */
package io.keiji.farewelladt;
public final class BuildConfig {
public static final boolean DEBUG = Boolean.parseBoolean("true");
public static final String APPLICATION_ID = "io.keiji.farewelladt.debug"; public static final String BUILD_TYPE = "debug";
public static final String FLAVOR = "trial"; public static final int VERSION_CODE = 30; public static final String VERSION_NAME = "1.0"; // Fields from default config.
public static final String API_URL = "https://test.keiji.io/"; }
2.6
Lint
のエラーでリリースビルドを中止させたくない
注意
Lintの指摘するエラーには対応すべき項目が数多くあります。この設定は慎重に行ってください。
リリースビルド(assembleRelease)を実行するとLintがコードをチェックして、エラー項目があるとビルド を中止します。
lintOptionsを設定することで、Lintでエラーを指摘してもリリースビルドを中止せず、APKを生成できま す(リスト2.10)。 リスト2.10: Lintのエラーで中止しないようにする android { lintOptions { abortOnError false } }
2.7
署名のキーストアに関する情報をバージョン管理に含めたくない
アプリの署名に使うキーストアの情報をbuild.gradleに記述することはセキュリティ上、避けたいところ です。 キーストアの情報をバージョン管理から切り離すには、まず、プロジェクトのトップに新しくファイル foo-bar.propertiesを作成します。次に、作成したfoo-bar.propertiesを.gitignoreに加えて、Gitの管理から外した上で、リスト 2.11の ようにプロパティを記述します。 リスト2.11: foo-bar.properties storeFile=[キーストアのパス(フルパス)] storePassword=[キーストアのパスワード] keyAlias=[キーの名前] keyPassword=[キーのパスワード] 記述したら、次はbuild.gradleを書き換えます(リスト2.12)。
signingConfigsでfoo-bar.propertiesがあればPropertiesとして読み込み、署名に使うキーストアとし て設定します。
リスト2.12: プロパティファイルがあれば読み込む
2.7署名のキーストアに関する情報をバージョン管理に含めたくない
File propFile = rootProject.file("foo-bar.properties") if (propFile.exists()) {
Properties props = new Properties() props.load(new FileInputStream(propFile)) storeFile file(props.storeFile) storePassword props.storePassword keyAlias props.keyAlias keyPassword props.keyPassword } } } buildTypes { release { minifyEnabled false proguardFiles getDefaultProguardFile(’proguard-android.txt’), ’proguard-rules.pro’ signingConfig signingConfigs.release } } }
簡単
Android
アプリ開発
図: Android Studioではじめる 簡単Androidアプリ開発
本書は,新しいAndroidアプリケーション開発用ソフトウェア“Android Studio”を使った入門書です。 セットアップ方法からエミュレータや実機での実行手順を説明し,初版で好評だった「天気予報」「シュー ティングゲーム」「迷路ゲーム」をさらに工夫して,実際に動かせるプログラムを改良しながら作っていき ます。なお,「Android Studio 1.5」をベースに解説しています。 [技術評論社 書籍紹介*1より] 目次 • Chapter 1 Androidアプリ開発のはじめの一歩
• Chapter 2 Android Studioをセットアップしよう(Windows編)
• Chapter 3 Android Studioをセットアップしよう(OS X編)
• Chapter 4 アプリを実行しよう
• Chapter 5 “Hello Android!”でアプリ開発の流れを理解しよう
• Chapter 6 Web APIで情報を取得する天気予報アプリを作ろう
• Chapter 7 障害物や穴を飛び越えるアクションゲームを作ろう
• Chapter 8 スコアによって難易度が変わるシューティングゲームを作ろう
Android Studio
完全移行ガイド
2016年01月04日 公開版発行著 者 有山 圭二
本文書は、有山圭二の著作物であり、クリエイティブコモンズ4.0の表示―非営利―改変禁止ライセンスの元で
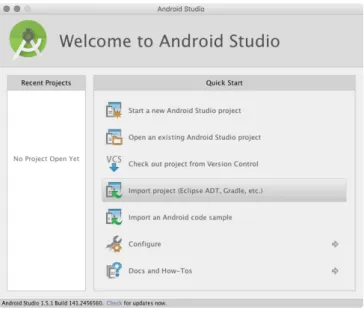
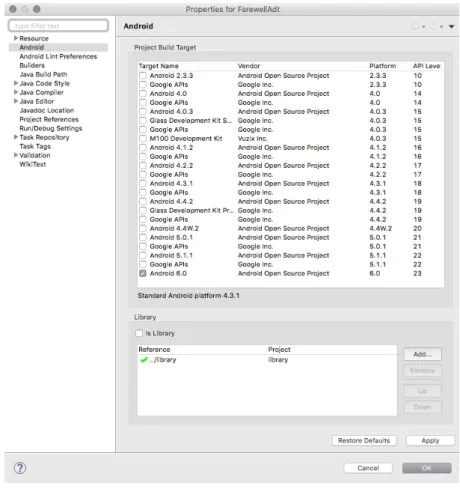
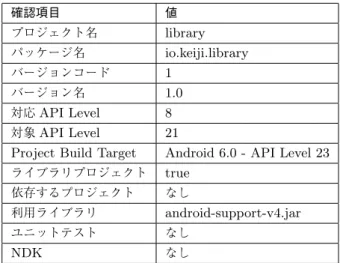
![図 1.3 [ Project ]を選択する。[ Project Files ]でないことに注意](https://thumb-ap.123doks.com/thumbv2/123deta/8353284.895395/13.892.280.640.94.410/図13Projectを選択するProjectFilesでないことに注意.webp)