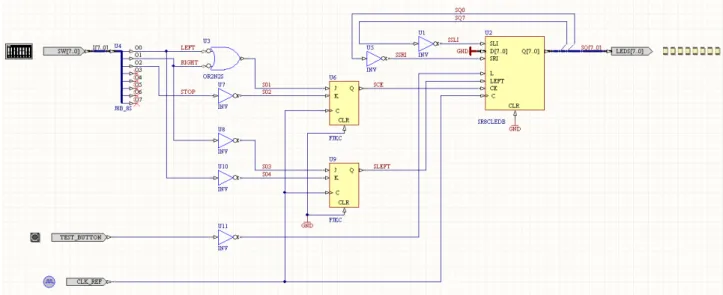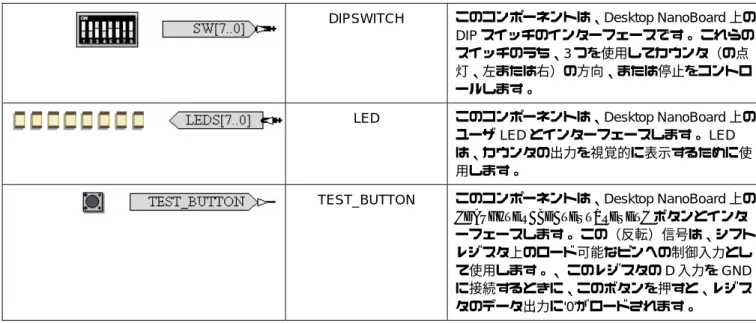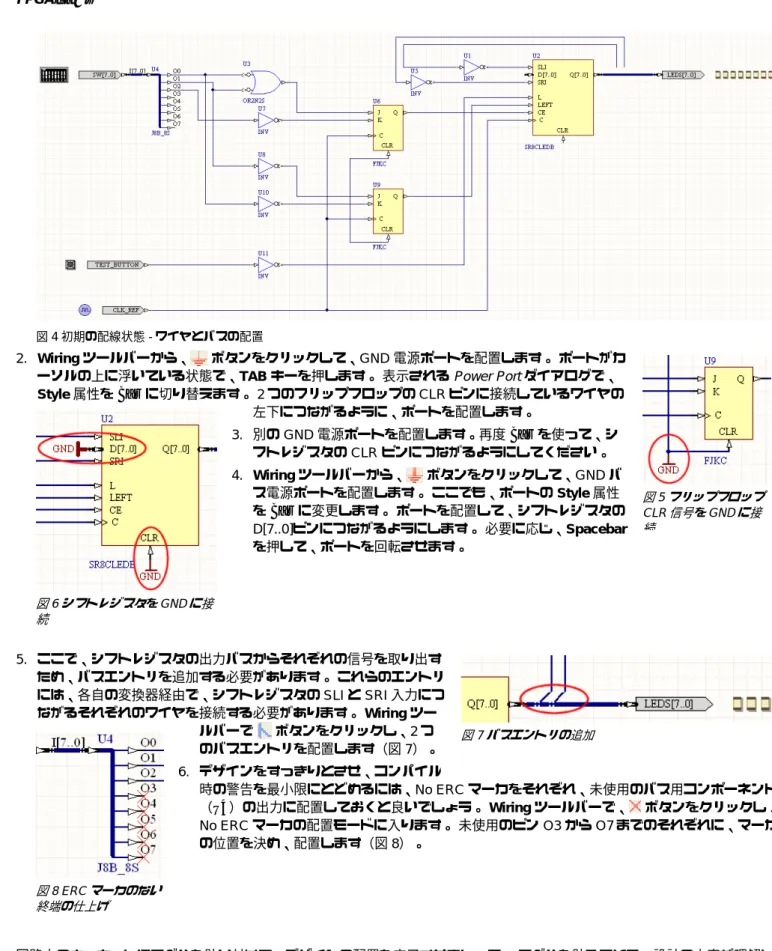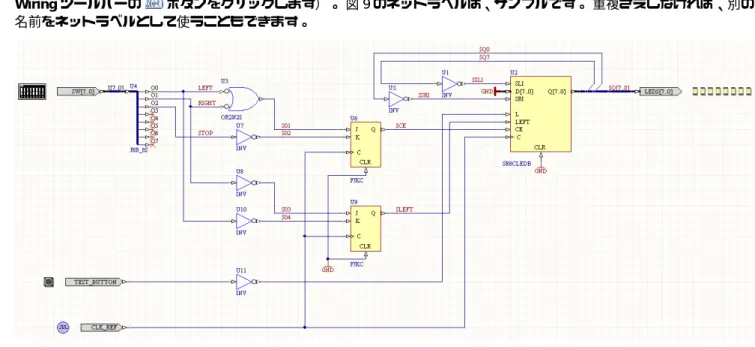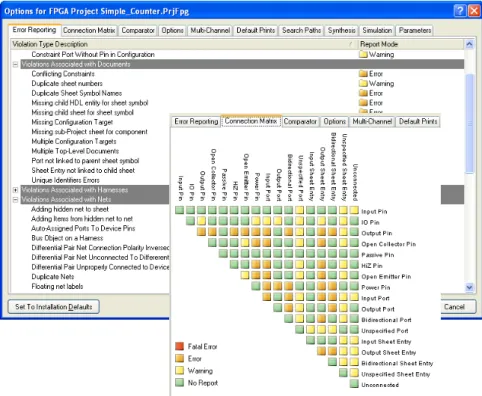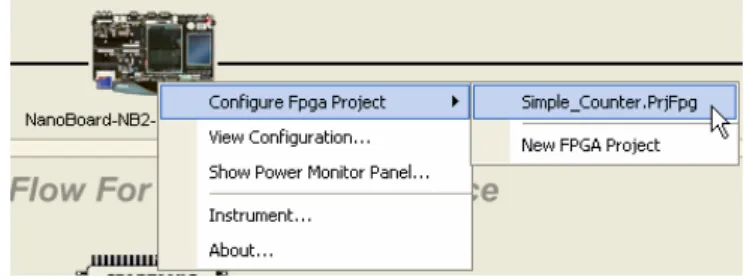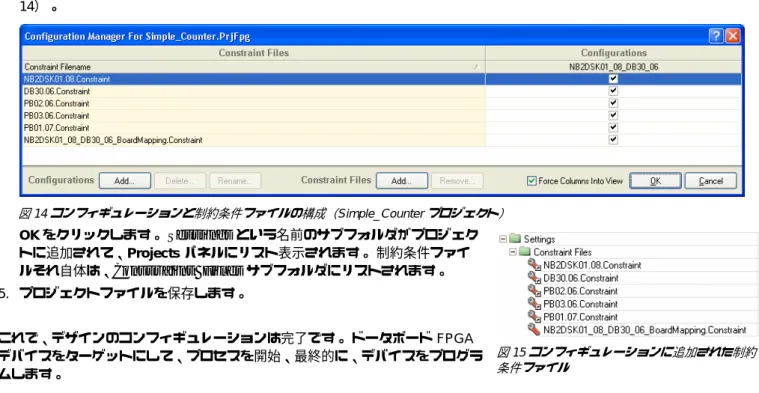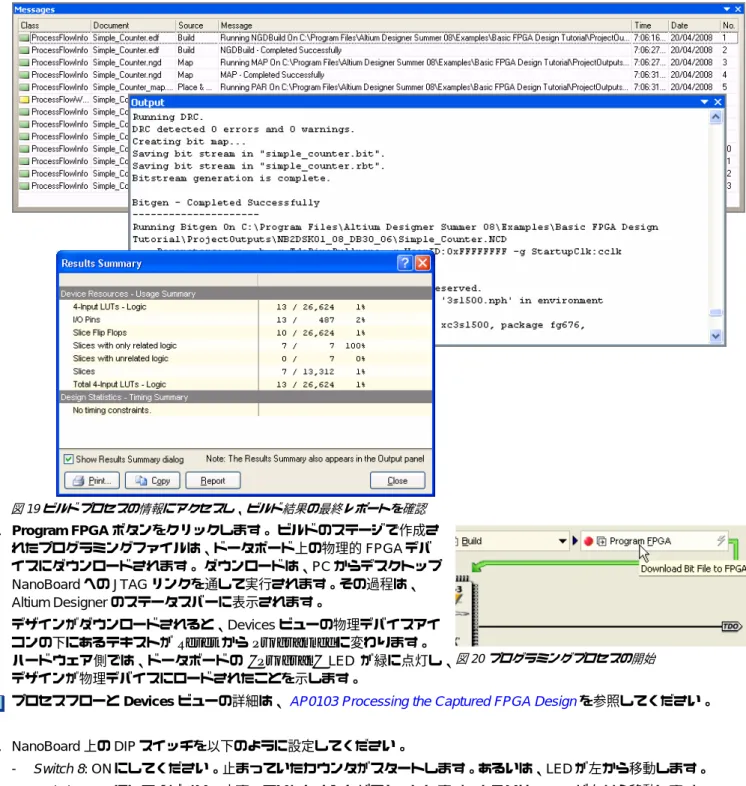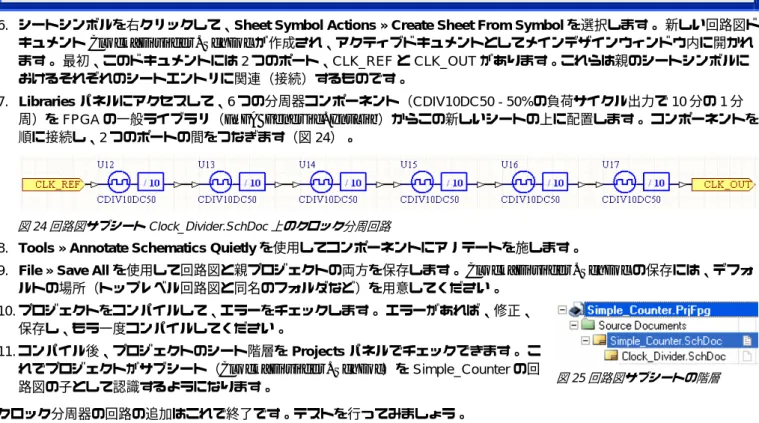概概
TutorialTU0116 (v2.0) May 17, 2008
このチュートリアルでは、アルティウムの Innovation Station を使用した FPGA 設計 の基本を説明します。 本書がカバーしているトピックは、Altium Designer を使った FPGAプロジェクトの生成、デスクトップ NanoBoard にプラグインされるドータボ ード上の物理的 FPGA デバイスに設計を書き込むこと、デザインプロセス - つま り、FPGA のプログラミングについて、です。 設計階層の使用、仮想計器について も、簡潔に説明します。
アルティウムの Innovation Station – Altium Designer とデスクトップ NanoBoard の強力なコンビは、FPGA 設計におけるデザ インキャプチャ、インプリメント、テスト、デバッグにおいて必要とされるあらゆるツール、あらゆるテクノロジをリアルタ イムで提供します。 アルティウムの Innovation Station は、最小限の労力でデバイスのインテリジェンスと機能にフォーカスすることができ、真の、 持続可能な製品の差別化.を狙うことができます。 この革新的なデバイスにより、プロセッサや組込みソフトの世界に取りかか る前に、設計についての確実な基礎知識を習得することができます。つまり、基本的な設計をインプリメントし、デスクトッ プ NanoBoard にプラグインされた FPGA 上でそれを動作させる方法についてです。 このチュートリアルでは、カウンタベースの単純な(非プロセッサの)設計を扱います。デスクトップ NanoBoard 上のユーザ LEDが左から右、または右から左へ順に点灯するように、ターゲットのドータボード FPGA にプログラミングします。 このチ ュートリアルのコースで、FPGA 設計の基本を身につけることができます。説明は以下のとおりです。
• Altium Designerにおける FPGA プロジェクトの生成と回路図ベースの設計をインプリメントする方法について。これには、 部品の調達と、回路図上の配置、配線が含まれます。 • 設計をドータボードの FPGA にターゲッティングする方法。自動コンフィギュレーション機能を使用します。 • 設計のプロセス - コンパイル、回路の合成、ビルドなど、ターゲットデバイスのプログラムに使用するファイルを作成しま す。 • 設計階層を使った FPGA プロジェクト。簡単なカスタムロジック(HDL)を含みます。 • 仮想計器について。 このチュートリアルの設計例では、簡単なツイストリングカウンタを紹介しています(図 1)。 これは同期カウンタであり、 反転させられた最終ステージの出力が開始ステージの入力に伝えられます。 個々のフリップフロップではなく、Altium Designerで提供されるシフトレジスタのコンポーネントを使用します。 基本となる回路図と追加のファイルについては、 Altium Designerがインストールされているフォルダ内の \Examples\Tutorials\Getting Started with FPGA Design ディレクトリにあります。 サンプルは、いつでも参照し、さらに学習することができます。いくつかのステップは飛 ばし読みしてもかまいません。
回路内の論理コンポーネント用の同期クロック信号は、NanoBoard 上のリファレンスクロックから提供されます。 カウンタ出 力は NanoBoard のユーザ LED に表示されます。 NanoBoard上にあるリソースと一緒に使用できるデザイン内の追加ロジックは、以下のとおりです。 • 方向のコントロール – NanoBoard 上で関連つけられたスイッチ(DIP スイッチの一部)の設定によって、カウントが左か ら右、または右から左へ進みます。 • ストップコントロール – NanoBoard 上で関連つけられたスイッチ(DIP スイッチの一部)の設定によって、カウントが止 まったり、再開したりします。
• クリアコントロール – NanoBoard 上の 'DAUGHTER BD TEST/RESET' ボタンの設定によって、カウンタ出力のクリア (全 LED がオフ)ができます。
Desktop NanoBoard, についての詳細は、TR0143 Technical Reference Manual for Altium's Desktop NanoBoard NB2DSK01 を参照してください。 NanoBoardでサポートされているドータボードの範囲について、また、それぞれの仕様については、 www.altium.com/nanoboard/resources を参照してください。
FPGA
ベンダツールについての重要事項
デスクトップ NanoBoard や、プラグインドータボードに常駐する物理的デバイスにデザインをダウンロードできるようになる 前に、適切なベンダツールをコンピュータにインストールしておく必要があります。 これらのツールは、FPGA デザインをタ ーゲットデバイスに配置配線するときに使用します。 FPGA ベンダのツールは、Altium Designer と一緒には提供されません。 各ベンダから独自に入手してください。ドータボードについては、さまざまな種類をデスクトップ NanoBoard で利用することができます。 これらのドータボード上 の FPGA デバイスは、商用ベースのツールだけでなく、各ベンダからウェブ経由でダウンロードできるツールによってもサポ ートされています。 選択したドータボードを使用するには、関連するツールをインストールする必要があります。
ベンダツールについての詳細は、各ベンダのウェブサイトを参照してください。
• Actel® Designer または、Libero® IDE については、www.actel.com をご覧ください。 ソフトウェアのダウンロードには、 ライセンスが必要です。 ウェブのライセンスオプションをチェックしてください。
• Altera® Quartus® II については、www.altera.comをご覧ください。 アルテラの Quartus II ウェブエディション は、無料で ダウンロードできます。ライセンスは必要ありません。
• Lattice® ispLever® については、www.latticesemi.com をご覧ください。 ispLever スタータソフトウェアのダウンロードに は、ライセンスが必要です。 ウェブのライセンスオプションをチェックしてください。
• Xilinx® ISE™ については、www.xilinx.comをご覧ください。 Xilinx ISE WebPACK は、無料でダウンロードできます。ライ センスは必要ありません。
各ベンダのダウンロードツールへのリンクは、アルティウムのウェブサイトのベンダ情報のエリア でも、見つけることが できます (www.altium.com/Community/VendorResources)。 このページは、Altium Designerから直接アクセスできます。 メインの Tools メニューで、Devices ビューをアクティブ(View » Devices View)にして、Vendor Tool Support エン トリを選択するだけです。
注記 : アルティウムは、FPGA ベンダツールについての技術サポートは提供していません。 これらのツールのインストー ルについての詳細は、FPGA ベンダから提供される情報を参照してください。
デザインキャプチャ
まず最初にしなくてはならないのは、Altium Designer の環境に設計を取り込む(キャプチャする)ことです。 それはつまり、 このチュートリアルで使用する回路デザインにとっては、必要なコンポーネントの回路図シートへの追加と、それらを順次配 線していくことを意味しています。 回路図に取りかかる前に、その内容、つまり、プロジェクトを作成しましょう。 以下のセ クションでご案内するのは、ツイストリングカウンタの設計をキャプチャするのに必要なステップです。FPGA
プロジェクトの作成
Altium Designerにおいて、すべての設計作業のベースになるのが、プロジェクトファイルです。 FPGA デザインでは、FPGA プロジェクト(*.PrjFpg)を作成します。 プロジェクトドキュメントそれ自体は、ASCII ファイルです。プロジェクト情報 などが収められており、プロジェクト、出力設定、コンパイル設定、エラーチェックの設定などのドキュメントなどで構成さ れています。
それでは FPGA プロジェクトを作成しましょう。
1. 新しい FPGA プロジェクトを作成します。File » New » Project » FPGA Project を使用してください。
2. Projects パネルの新しいプロジェクト(FPGA_Project1.PrjFpg)名の上で右クリックして、Save Project コマンドを 選びます。 選んだ場所にプロジェクトを保存します。ファイル名 Simple_Counter.PrjFpg が Basic FPGA Design Tutorial という新しいフォルダに作成されます。 注 : スペース、あるいはハイフン(-)はプロジェクトファイル名、ドキュメントファイル名に使用しないでください。 違反す ると、設計プロセスの途中で合成エラーに引っかかります。 アンダースコア( _ )で代用し、エラーを防ぐようにしましょう。
回路図ソースドキュメントの追加
FPGAプロジェクトは本来、階層構造になっています。 回路図、HDL(VHDL や Verilog)、OpenBus ドキュメントの数にか かわらず、階層下方のすべてのサブファイルを、シートシンボルで参照することができます。 全プロジェクトにわたる一般的 な単位ですが、単一のトップレベルの回路図でなくてはなりません。 このシートは、デザイン用のポート - 設計がターゲット にしている FPGA デバイスの物理的なピンへのインターフェース - を含んでいるだけでなく、Altium Designer における FPGA と PCB の統合を容易にします。 このデザイン階層は、後ほど検討することにします。 今のところは、FPGA プロ ジェクトに単一の回路図シート(トップシート)を追加するだけにしておきまし ょう。 図2 新しいFPGAプロジェクト、ソース回路 図を追加済み 1. 新しい回路図ドキュメントを追加します。Projects パネルの FPGA プロジェ クトのエントリ上で右クリックし、Add New to Project » Schematic コマン ドを選びます。 ブランク(空白)の回路図シートが、アクティブなドキュメ ントとして、メインのデザインウィンドウに開かれます。 2. このドキュメントを保存(File » Save)します。Simple_Counter.SchDoc という名前のファイルが、親になるプロジェクトと同じフォルダに作成されま す。 3. プロジェクトそれ自体は、Projects パネルに変更されて表示されます。 プロ ジェクトも保存します。プロジェクト名の上で右クリックし、Save Project を選んでください。コンポーネントの配置
これで、「真っ白なカンバス」が手に入りました。必要なコンポーネントを追加していきましょう。コンポーネントは、デザ イン回路の機能を表すものであり、デスクトップ NanoBoard NB2DSK01 上にあるリソースとのインターフェースを提供しま す。
表 1 はツイストリングカウンタの回路を定義するのに必要なコンポーネントを定義しています。 これらのコンポーネントはす べて、FPGA Generic 統合ライブラリ(FPGA Generic.IntLib)の中で見つけることができます。ライブラリは、Altium Designerがインストールされているフォルダの \Library\Fpga ディレクトリにあります。 表 1. ツツツツツ ツツツツツツの回回回に必概なデデツツデツデデデツツ シンボル コンポーネント名 内容 必要な数 FJKC J-K フリップフロップ 非同期クリア付 2 INV 反転器 6 J8B_8S Bus Joiner – 8ピン入力バス、8 個のシングル ピンへの出力用 1
OR2N2S 2入力の OR ゲート、Low A、Low B 入力(シ ングルピンバージョン) 1 SR8CLED 8ビットの読取可能なシリアル/パラレル-入 力、パラレル出力の双方向シフトレジスタ、 クロック同期可能、非同期 クリア(バスバー ジョン) 1 表 2 は、デザインに必要なインターフェースコンポーネントを表しています。 これらのコンポーネントは、一般的に、ポート のコンポーネント(ポートプラグイン)として参照され、デスクトップ NanoBoard 上の関連するリソースと、ターゲットにし ている FPGA ドータボードの物理的な I/O ピンの間の接続を自動的に確立します。 デザインを俯瞰する立場から見ると、それ らはデザインの拡張と言えます。つまり、デザインからの信号が接続されるターゲットデバイスの物理的なピン、と言うこと です。 これらのポートコンポーネントはすべて、FPGA NB2DSK01 Plugin 統合ライブラリ(FPGA NB2DSK01 Port-Plugin.IntLib)の中で見つけることができます。ライブラリは、Altium Designer がインストールされているフォルダの \Library\Fpga ディレクトリにあります。 表 2. ツツツツツ ツツツツツツの回回回に必概なデデツデツデデデツツ シンボル コンポーネント名 内容 CLOCK_REFERENCE このコンポーネントは、デスクトップ NanoBoard上の 20MHz 固定のシステムクロック 信号のインターフェースです。 この信号を使っ て、同期クロック信号をフリップフロップとシフ トレジスタのロジックに提供します。
DIPSWITCH このコンポーネントは、Desktop NanoBoard 上の DIPスイッチのインターフェースです。 これらの スイッチのうち、3 つを使用してカウンタ(の点 灯、左または右)の方向、または停止をコントロ ールします。
LED このコンポーネントは、Desktop NanoBoard 上の ユーザ LED とインターフェースします。 LED は、カウンタの出力を視覚的に表示するために使 用します。
TEST_BUTTON このコンポーネントは、Desktop NanoBoard 上の 'DAUGHTER BD TEST/RESET' ボタンとインタ ーフェースします。 この(反転)信号は、シフト レジスタ上のロード可能なピンへの制御入力とし て使用します。、 このレジスタの D 入力を GND に接続するときに、このボタンを押すと、レジス タのデータ出力に'0'がロードされます。 図 3 に示すように、これらすべてのコンポーネントを回路図シート上に配置します。 上記二つの統合ライブラリ(FPGA Generic と FPGA NB2DSK01 Port-Plugin)がインストールされ、Libraries パネルからデフォルトで利用できれば OK です。 このチュートリアルではそれ以上のライブラリは使用しません。 あとは、関連するライブラリをパネル内でアクティブにして、 コンポーネントエントリをリストに選択します。パネル右上の Place ボタンをクリックするか、コンポーネントを直にシート 状へクリック&ドラッグしてください。 回路図配置のコントロールでは、反転や回転など、必要に応じた細かい調整ができま す。
一度配置し、各コンポーネントの指定を終わらせます。Tools » Annotate Schematics Quietly コマンドを使ってください。
図3 回路図シートへのコンポーネントの初期配置(Simple_Counter.SchDoc)
デザインの配線
ここまでで、すべてのコンポーネントが配置されました。今度は、それらをお互いに接続していきましょう。デザインに接続 性を追加します。
1. それでは、配線しましょう。図 4 のように、Place » Wire コマンドと Place » Bus コマンドを使用します。コマンドは、
図 4 初期の配線状態 - ワイヤとバスの配置
2. Wiring ツールバーから、 ボタンをクリックして、GND 電源ポートを配置します。 ポートがカ ーソルの上に浮いている状態で、TAB キーを押します。 表示される Power Port ダイアログで、
Style 属性を Bar に切り替えます。 2 つのフリップフロップの CLR ピンに接続しているワイヤの 左下につながるように、ポートを配置します。 3. 別の GND 電源ポートを配置します。再度 Bar を使って、シ フトレジスタの CLR ピンにつながるようにしてください。 4. Wiring ツールバーから、 ボタンをクリックして、GND バ ス電源ポートを配置します。 ここでも、ポートの Style 属性 を Bar に変更します。 ポートを配置して、シフトレジスタの D[7..0]ピンにつながるようにします。 必要に応じ、Spacebar を押して、ポートを回転させます。 図5 フリップフロップ CLR信号をGNDに接 続 図6 シフトレジスタをGNDに接 続 5. ここで、シフトレジスタの出力バスからそれぞれの信号を取り出す ため、バスエントリを追加する必要があります。 これらのエントリ には、各自の変換器経由で、シフトレジスタの SLI と SRI 入力につ ながるそれぞれのワイヤを接続する必要があります。 Wiring ツー ルバーで ボタンをクリックし、2 つ のバスエントリを配置します(図 7)。 図7 バスエントリの追加 6. デザインをすっきりとさせ、コンパイル 時の警告を最小限にとどめるには、No ERC マーカをそれぞれ、未使用のバス用コンポーネント (U4)の出力に配置しておくと良いでしょう。 Wiring ツールバーで、 ボタンをクリックし、 No ERC マーカの配置モードに入ります。 未使用のピン O3 から O7 までのそれぞれに、マーカ の位置を決め、配置します(図 8)。 図8 ERCマーカのない 終端の仕上げ 回路内のキーネットにラベルを貼り付けて、デザインの配置を完了させましょう。 ラベルを貼ることで、設計の内容が理解し やすくなり、コンパイル時のデザインチェックには、問題の追跡に大いに役立ちます。
7. デザインにネットラベルを貼り付けましょう。図 9 のように、Place » Net Label コマンドを使用します(あるいは、
Wiring ツールバーの ボタンをクリックします)。 図 9 のネットラベルは、サンプルです。 重複さえしなければ、別の 名前をネットラベルとして使うこともできます。
図 9 最終のデザイン - 配線終了、ネットラベル添付済み
8. 回路図とその親プロジェクトを保存します(File » Save All)。
お疲れ様でした。 これで、すべてのデザインを回路図上に取り込む(キャプチャする)ことができました。 このあとは、デザ インを検証し、実際の FPGA デバイスをターゲットにしたダウンロードに移ります。
デザインの検証
作成したデザインを目的の FPGA デバイス に合わせてダウンロードする前に、インテグ リティ(全体や信号の整合性)を検証してお くことをお勧めします。 検証行うには、 Altium Designerの強力なデザインコンパイ ラを起動する必要があります。 コンパイル のプロセスは、プロジェクトの正しいネット リストを生成する上で、欠くことができませ ん。 Options for FPGA Project ダイアログ (Project » Project Options)の ErrorReporting や Connection Matrix タブで定 義されるオプションに従って、コンパイラは、 電子的エラーや図面上のエラーを幅広くチェ ックします。 注 : このチュートリアルでは、それらのタブ の変更は特にありません。 デフォルト設定 で十分です。 1. メインの回路図メニューから、Project »
Compile FPGA Project
Simple_Counter.PrjFpg を選びます。 プロジェクトのコンパイルへ進みます。 2. 警告やエラー、致命的な障害が発生する と、Messages パネル内のリストに記録 されます。 エラーや致命的な障害がコン パイル中に発生したら、このパネルは自 動的に表示されます。 発生したのが警告だけなら、このパネルは手動で表示する必要があります。メインデザインウィン ドウ下部の System ボタンをクリックし、表示されるメニューから Messages を選びます。 エントリされたメッセージをダブルクリックすると、Compile Errors パネルの中に、エラーについての情報ウィンドウが さらに表示されます。 重要な違反については、回路図上でズームされ、ハイライトされます。 3. 正しく配線された回路図(Simple_Counter.SchDoc)については、ロードされない信号(図 11)に関連する警告メッセ ージの数にだけ注目してください。 これらが発生するのは、SQ0 と SQ7 を、SQ1 から SQ6 ではなく、バス SQ[7..0] か ら取り出しているからです。 このような警告であれば、無視することができます。 図 11 正しく配線されたデザイン、コンパイル後に現れるメッセージ これとは異なるメッセージが表示された場合は、問題を解決し、デザインプロジェクトをもう一度コンパイルし直してくだ さい。 コンパイル時のエラーについての詳細情報やどのように発生するのか、その解決方法などについては、TR0142 Project Compiler Error Reference を参照してください。
図10 コンパイラの設定は、Options for FPGA Project ダイアログの Error Reporting や
Connection Matrix タブで定義されます
物理 FPGA デバイスをターゲットとして指定する
ここまででデザインの作成段階は終了したため、使用する物理 FPGA デバイス (デザインのターゲットと、デザインを最終的 にプログラムし実行するメディア) を指定する必要があります。 このチュートリアルでは、Desktop NanoBoard NB2DSK01 に 挿入する、3 コネクタ付きドータボード上の FPGA デバイスをターゲットに指定します。 物理的インプリメンテーションのためのデザインのマッピングや制約条件のプロセスは、制約条件ファイルの作成を通じて実 行されます。 合成に必要な最小限の情報はデバイスの仕様です。 制約条件ファイルのセットは、制約条件ファイルの名前の単なるリストであるコンフィギュレーションを生成することで、デ ザインのターゲッティングを行っています。 デスクトップ NanoBoard NB2DSK01 への配置における制約条件のシステムは、さまざまな制約条件ファイルをカバーしてい ます。 • リソースと、NB2DSK01 マザーボード、サテライト周辺デバイス、ドーターボードへのピンマッピング • サテライトボード(周辺ボードとドータボード)から NB2DSK01 マザーボードへの接続 デスクトップ NanoBoard を ターゲットにした FPGA デザインプロジェクト は手動でも コンフィギュレーションできます。コンフィギュレーションを追加し、必要なボード制 約条件ファイルを割り当て、マッピング制約条件を手入力すれば、プロセスは、自動コ ンフィギュレーション機能を使うより、ずっとシンプルなものになります。 FPGAデザインプロジェクトを自動的にコン フィギュレーションできるようにするには、 システムで使用中のハードウェアを特定でき る Altium Designer の能力がカギになりま す。 ハードを特定する機能は、NB2DSK01 マザーボード、3 コネクタドータボード、ペ リフェラルボードそれぞれの上にある 1 ワイ ヤベースのメモリデバイスの使用で可能にな ります。 この機能を使うと、FPGA デザインプロジェクト用のターゲットコンフィギュレーショ ンは自動的に生成されます。 必要なボードレベルの制約条件ファイルは、その後、自動 的に定義され、システム内で見つかったハードウェア(マザーボード、ドータボード、 ペリフェラルボード)をベースにして、コンフィギュレーションに追加されます。 追加 マッピングの制約条件ファイルもまた、生成され、コンフィギュレーションに追加され ます。これにより、システム内(ドータボードやペリフェラルボード)に検知されたサ テライトボードとマザーボードとの接続が取り扱われることになります。 注 : 古い 2 コネクタのアルティウムのドータボードも、デスクトップ NanoBoard NB2DSK01 と一緒に使用することができま す。ただし、自動コンフィギュレーションに必要なメモリデバイスは保持しません。 コンフィギュレーションと制約の概念、およびデザインの移植性におけるそれらの役割の詳細は、AR0124 Design Portability, Configurations and Constraints を参照してください。自動設定など、デスクトップ NanoBoard NB2DSK01 の制約システムの詳細は、AP0154 Understanding the Desktop NanoBoard NB2DSK01 Constraint System を参照してください。
それでは FPGA プロジェクトを設定します。 1. 自動コンフィギュレーション機能を使う前に、以下を確認してください。 - デザインのターゲットとなる、FPGA デバイスが搭載された 3 コネクタ付きドータボードが、NB2DSK01 マザーボード に挿入されていること。 - 我々の単純なカスタムデザインでは、プラグインペリフェラルボード上に常駐するリソースを使用しません。 これらの ボードは、マザーボードに接続したままでも、取り除いてもかまいません。 - NanoBoard が USB (またはパラレル) 接続を経由して PC に接続され、電源が投入されていること。
2. Devices ビューを開きます(View » Devices View)。 Live オプションを有効にし、Connected の表示が緑になっている ことを確認します。 3. 自動コンフィギュレーション機能にアクセスできるように なります。実行には 2 つの方法があります。 このチュート リアルの目的にとっては、どちらの方法にも考慮する価値 があります。 ここでは、以下の方法のうち、ひとつだけを 取り上げて自動コンフィギュレーションプロセスを実行し ます。 方法 1 デスクトップ NanoBoard のアイコン(ビュー内の NanoBoard チェーン)の上で右クリック、表示されるメニ ューから 、Configure Fpga Project »
Simple_Counter.PrjFpg を選びます(図 12)。
方法 2 デスクトップ NanoBoard のアイコンの上で右クリックし、NanoBoard Controllers パネルの Instrument Rack 関連の 計器にアクセスします。 その後、Board View ボタンをクリックして、NanoBoard Configuration ダイアログにアクセスし ます。 Auto Configure FPGA Project のドロップダウンをダイアログの左下から選択して、Simple_Counter.PrjFpg
(図 13)を選びます。 ダイアログを使用することで、既存のデスクトップ NanoBoard NB2DSK01 システムの仮想的な (ダイナミック)概要を表示できます。 ダイアログ内のイメージは、マザーボード NB2DSK01 に物理的に接続されている 特定のペリフェラルボードとドータボードを表しています。 図13 仮想ベースの NanoBoard Configuration ダイアログからの自動コンフィギュレーション 自動コンフィギュレーションプロセスが実行されます。以下を参照してください。 • コンフィギュレーションが生成されると、Simple_Counter プロジェクトに追加されます。 コンフィギュレーションの名称 は、デスクトップ NanoBoard と 使用されているドータボードのバージョンに依存します。 生成されるフォーマット名は 次のとおりです。
motherboard code_revision_daughter board code_revision
例えば、デスクトップ NanoBoard NB2DSK01(レビジョン 8)で、ザイリンクス Spartan-3 のドータボード DB30 (レビ ジョン 6)を使用している場合、コンフィギュレーションは、 NB2DSK01_08_DB30_06 という名前になります。
• 制約条件ファイルは、その後、システム内に検出されたそれぞれのボード(マザーボード、ドータボード、ペリフェラルボ ード)用のコンフィギュレーションに追加されます。 これらは、Altium Designer がインストールされているフォルダの \Library\Fpga\NB2 Constraint Files ディレクトリにソースがあります。 各ケースで使用されるファイルは、ボー ドのタイプとバージョンで決まります。 例えば、ザイリンクスの Spartan-3 ドータボード DB30 (レビジョン 6)を使用す る場合、読み出されて、コンフィギュレーションに追加される制約条件ファイルは、DB30.06.Constraint になります。 • ドータボードとペリフェラルボードのマザーボードへのマッピングを定義する制約条件ファイルもまた、作成されて、オン ザフライで(ただちに)、コンフィギュレ−ションに追加されます。 このファイルの名前は、末尾に '_BoardMapping' の 付いた、コンフィギュレーションそのものの名前になります(例えば、 NB2DSK01_08_DB30_06_BoardMapping.Constraint など)。 ファイルは、プロジェクトファイル (Simple_Counter.PrjFpg)と同じ場所に保存されます。
4. コンフィギュレーションと制約条件ファイルの割り当てが、Configuration Manager ダイアログにリスト表示されます(図 14)。 図14 コンフィギュレーションと制約条件ファイルの構成(Simple_Counter プロジェクト) OKをクリックします。 Settings という名前のサブフォルダがプロジェク トに追加されて、Projects パネルにリスト表示されます。 制約条件ファイ ルそれ自体は、Constraint Files サブフォルダにリストされます。 5. プロジェクトファイルを保存します。 これで、デザインのコンフィギュレーションは完了です。 ドータボード FPGA デバイスをターゲットにして、プロセスを開始、最終的に、デバイスをプログラ ムします。 図15 コンフィギュレーションに追加された制約 条件ファイル
デザインの処理
FPGA ベースデザインのキャプチャが終了したら、次は、ソースファイルを処理する論理ステップに移ります。 これは、デバ イスベンダの配置配線ツールに入力するソースネットリストのファイルを得て、デザインをコンパイル、合成するプロセスで す。 選択された物理デバイスにデザインがフィットし、FPGA プログラミングファイルを生成できるように、プロセスは配置配線 ツールの実行を継続します。 このプログラミングファイルは、プロセスチェーンの最終ステップ、つまり、物理的な FPGA デ バイスへのデザインのプログラミング、へつながります。 全体的なプロセスの流れは、ソースファイルのキャプチャから物理的デバイスのプログラミングまで、Devices ビューから実 行されます。1. Altium Designer の Devices ビューがアクティブ(View » Devices View)になっていることを確認してください。 2. Live オプションが有効で、Connected 表示が緑であることを確認してください。
このビューは、検出された物理的 FPGA デバイスに関連するコントロールを行います。このチュートリアルで説明するハード デバイスチェーンでは、物理的デバイスの 'Process Flow' として参照されています(図 15)。
図16 物理的FPGAデバイスに関連する Process Flow
この Process Flow で は、以下の追加条件に合致するものについてだけ、説明しています。
• 使用するドータボートに合った FPGA デバイス用のベンダツールがインストールされていること。
• チェーン内のデバイス用アイコンの下のドロップダウンフィールドに、適切な Project / Configuration ペアが表示 されていること プロジェクトに、検出された物理的デバイスへのデザインをターゲットにした、制約条件ファイルが含ま れているコンフィギュレーションがある場合には、適正なペアが存在します。
自動コンフィギュレーション機能を実行していた場合は、ドータボードデバイスをターゲットにした制約条件ファイルを含 む、このチュートリアル用の適切なコンフィギュレーションがすでに存在しています。 したがって、Project /
Configuration のエントリは、Simple_Counter / ConfigurationName として表示されます(例えば、 Simple_Counter / NB2DSK01_08_DB30_06 など)。図 15 を参照。
Process Flowそのものは、4 つの別々のステージから成り立っていて、各ステージの出力が次のステー ジの入力になります。 Process Flow の全体は Progran FPGA ボタンを直接クリックして実行させるこ とができます。ただし、フローの最後のステージでは、各ステージを順番に実行することも大切です。 ここでは、フローのすべ てのステージを実行する ことができます。現在の ステージについては、ス テージボタン の左側 の矢印アイコンをクリッ クして含めるようにして ください。 3. Compile(コンパイル)ボタンをクリックします。 このステージでは、関連するFPGAプロジェ クト内のソースドキュメントをコンパイルします。 自分のプロジェクトにプロセッサコアが含まれ ている場合は、関連する組込みソフトウェアプロジェクトもこのステージで一緒にコンパイルします。 チュートリアル用のシンプルな例は、プロセッサのないデザインになっているので、このステージの Design Compiler は単に電気的エラーと作図エラーを検証するためだけに使用します。 この節にたど り着くまでに、すでにプロジェクトのコンパイルを行っているので、このステージは楽勝でしょう。 コンパイルのプロセスにおけるフィードバックは Messages パネルで見ることができます。 いずれかのステージがちゃん とコンパイルできれば、関連するインジケータが緑に変わります。 4. Symthesize(論理合成)ボタンをクリックします。 論理合成中に、ソースドキュメ ントは中間 VHDL ファイルに変換され、その後、ベンダの配置配線ツールに最適な形 で、トップレベルの EDIF ネットリストが合成されます。 特定の FPGA デバイスをタ ーゲットにして、デザイン内のコンポーネントに関連する合成モデルファイルが検索 され、該当の合成出力フォルダにコピーされます。 合成が成功すると、Generated [ConfigurationName] という名前のフォルダが 作成されます。生成されたフォルダには、EDIF(Simple_Counter.edf)、VHDL (Simple_Counter.vhd)、合成ログ(Simple_Counter_Synth.log)がありま す。 論理合成のプロセスにおけるフィードバックは Messages パネルで見ることができます。 図17 フローのSynthesis (論理合成)ステージで生成されたフ ァイル 5. Build(ビルド)ボタンをクリックします。 このステージでは、ターゲットの物理的FPGAデバイス用のデザインを完成 させるため、Altium Designer はベンダの配置配線ツールを呼び出して実行します。 図 18 Build プロセスにおける配置配線ステージの開始 以下のサブステージ(5 つ)がそれぞれ順に実行されます。
- 設計の変換 Process Flow の論理合成のステージで生成されたトップレベルの EDIF ネットリストと、関連合成モデルフ ァイルを使用して、NGD(Native Generic Database)フォーマットのファイルを生成します。
- FPGAへのデザインマッピング FPGA のプリミティブにデザインがマッピングされます - 配置配線 低レベルのデザイン記述を(マッピングのステージから)利用して、FPGA 内に目的の論理を配置する方法を 導き出します。 配置後に目的の相互接続が配線されます。 - タイミング解析 定義された任意のタイミングにおける制約条件下で、設計のタイミングを解析します。 特定の制約条 件がない場合(このチュートリアルには該当しません)、デフォルトのリストが使用されます。 - BIT ファイルの作成 デザインを物理デバイスにダウンロードするのに必要なプログラミングファイルを生成します。 ビルドのプロセスにおけるフィードバックは Messages パネルで見ることができます。 ベンダに関する詳細なフィードバ ックについては、Output パネル(メインデザインウィンドウの下側にある System ボタンに関するメニューからアクセ ス)で見ることができます。 ステージがちゃんと終了したら、Results Summary ダイアログが表示されます。 このダイアログは、ターゲットデバイス 内で使用されるそれぞれのリソースと関連付けた要約情報を、任意のタイミング情報とともに提供します。 このダイアロ グを閉じます
図19 ビルドプロセスの情報にアクセスし、ビルド結果の最終レポートを確認 6. Program FPGA ボタンをクリックします。 ビルドのステージで作成さ れたプログラミングファイルは、ドータボード上の物理的 FPGA デバ イスにダウンロードされます。 ダウンロードは、PC からデスクトップ NanoBoardへの JTAG リンクを通して実行されます。その過程は、 Altium Designer のステータスバーに表示されます。 デザインがダウンロードされると、Devices ビューの物理デバイスアイ コンの下にあるテキストが Reset から Programmed に変わります。 ハードウェア側では、ドータボードの 'Program' LED が緑に点灯し、 デザインが物理デバイスにロードされたことを示します。
プロセスフローと Devices ビューの詳細は、 AP0103 Processing the Captured FPGA Design を参照してください。 図20 プログラミングプロセスの開始
7. NanoBoard 上の DIP スイッチを以下のように設定してください。
- Switch 8: ONにしてください。止まっていたカウンタがスタートします。あるいは、LED が左から移動します。 - Switch 7: ONにしてください。止まっていたカウンタがスタートします。あるいは、LED が右から移動します。
- Switch 6: Onにしてください。カウンタがストップします。 カウントが停止します。スイッチ 7、8 は OFF になります。 8. NanoBoard 上の 'DAUGHTER BD TEST/RESET' ボタンを押して、LED をクリアします。
9. プロジェクトを保存します。 デスクトップ NanoBoard 上のユーザ LED がすべて同時にオンになります。これは、ツイストリングカウンタを構成するとい う当初の目的とは違っています。 これは、NanoBoard 上のリファレンスクロックが 20MHzであるためです。 ここは、Mhz のファクタでクロックをスローダウンさせ、LED が順に表示されるようにする必要があります。 チュートリアルの次のセクシ ョンでは、いくつかの分周器を追加して、この課題をクリアしていきます。その上で、FPGA デザインにおける階層の使用に ついても検討します。
デザイン階層の検討
FPGA プロジェクトファイル(*PrjFpg)はさまざまなソースドキュメントとリンクすることで単一のプロジェクトとしてま とめられています。したがって、ドキュメント間やネット接続などの関連はドキュメント自体の情報で定義されています。 階層のあるデザインでは、デザインは論理ブロックで仕切られており、それぞれのブロックがトップの回路図シートにシート シンボルとして表現されています。 各シートシンボルの Filename の属性は、それが表している元のデザインファイルを参照 しています。 元のデザインファイルには、以下のものがあります。 • 回路図シート • OpenBus システムのドキュメント • VHDL ファイル • Verilog ファイル 回路図のサブシートにも、さらに下位のデザインファイルを参照しているシートシンボルが含められていることがあります。 このアプローチで、任意の深さや組合せを持つデザイン階層 を作成することができます。 階層になったネットやバスとドキュメントとの接続性は、標準的な階層プロジェクトの接続の動作に従っています。そこでは、 サブドキュメント上のポートが、シートシンボル上でそのドキュメントを表わす同じ名前のシートエントリに接続しています。 回路図やVHDLのサブドキュメントについては、図 21 をご覧ください。 図21 階層のあるネットの接続性。下記ドキュメント上のシートエントリから相当するポートまで。 このチュートリアルでベースとなるシンプルなカウンタのデザイン例にとっては、デスクトップ NanoBoard から供給される同 期クロック信号が早すぎます。 カウンタをスローダウンさせるため、分周器用の回路を追加します。 Simple_Counter の回路 図にこの回路を追加するのではなく、サブファイルとして(最初は回路図に、その後に VHDL ファイルに)キャプチャします。 それによって、FPGA をプログラムする際、階層デザインがどのように、使用されるか、デモしてみましょう回路図サブシートを使用する分周器
さらに進んで、分周器の回路を回路図サブシートにキャプチャしてみましょう。 1. 回路図ドキュメント Simple_Counter.SchDoc を開きます。2. シートシンボルを配置します(Place » Sheet Symbol)。最初は、シート上のフリースペースに配置してください。 この シートシンボルはサブシートを表しています。サブシートの上に分周器の回路を定義 します。 3. シートシンボルをダブルクリックし、表示される Sheet Symbol ダイアログで以下の ように設定します。 - Designator(部品番号): U_Clock_Divider - ファイル名: Clock_Divider.SchDoc. 図22 元の回路図サブシートを参照して いるシートシンボル
4. シングルシートエントリをシートシンボルの左右に追加します(Place » Add Sheet
Entry)。 以下のプロパティを設定します。
- 左側のシートエントリ: Name: CLK_REF, I/O Type: Input - 右側のシートエントリ: Name: CLK_OUT, I/O Type: Output
図23 シートシンボルが付された Simple_Counter の回路図。Clock_Divider.SchDoc サブシートが配置され、配線されています。 これで、親になるシートシンボルができました。参照先となり、目的の回路が載ったサブシートを実際に作成しなくてはなり ません。
注記 : 以下のステップ 6-9 は、回路図サブシートとその内容を線画で定義するプロセスです。 ステップのこの部分を省略す るには、Project パネル内の Simple_Counter.PrjFpg のエントリを右クリックして、Add Existing to Project を選択して ください。. Choose Documents to Add to Project ダイアログが表示され、Clock_Divider.SchDoc ファイルを開くよう にナビゲートされます。このファイルは、Altium Designer をインストールしたディレクトリの
\Examples\Tutorials\Getting Started with FPGA Design フォルダにあります。 その後、プロジェクトと回路図のトップシートを保存して、ステップ 10 に進んでください。
6. シートシンボルを右クリックして、Sheet Symbol Actions » Create Sheet From Symbol を選択します。 新しい回路図ド キュメント Clock_Divider.SchDoc が作成され、アクティブドキュメントとしてメインデザインウィンドウ内に開かれ ます。 最初、このドキュメントには 2 つのポート、CLK_REF と CLK_OUT があります。これらは親のシートシンボルに おけるそれぞれのシートエントリに関連(接続)するものです。
7. Libraries パネルにアクセスして、6 つの分周器コンポーネント(CDIV10DC50 - 50%の負荷サイクル出力で 10 分の 1 分 周)を FPGA の一般ライブラリ(FPGA Generic.IntLib)からこの新しいシートの上に配置します。 コンポーネントを 順に接続し、2 つのポートの間をつなぎます(図 24)。
図24 回路図サブシート Clock_Divider.SchDoc 上のクロック分周回路
8. Tools » Annotate Schematics Quietly を使用してコンポーネントにアノテートを施します。
9. File » Save All を使用して回路図と親プロジェクトの両方を保存します。 Clock_Divider.SchDoc の保存には、デフォ ルトの場所(トップレベル回路図と同名のフォルダなど)を用意してください。 10. プロジェクトをコンパイルして、エラーをチェックします。 エラーがあれば、修正、 保存し、もう一度コンパイルしてください。 11. コンパイル後、プロジェクトのシート階層を Projects パネルでチェックできます。 こ れでプロジェクトがサブシート(Clock_Divider.SchDoc)を Simple_Counter の回 路図の子として認識するようになります。 図25 回路図サブシートの階層 クロック分周器の回路の追加はこれで終了です。テストを行ってみましょう。
12. Devices ビューを開き、Live オプションが有効で、Connection の表示が緑であることを確認します。
13. 物理的 FPGA デバイスがプログラムされ、Process Flow は全ステージがちゃんと完了したことを表示(緑)しています。 デザインのソースドキュメントを変更した場合、どうしてこのような結果になるのでしょうか。 その答えは、Ignore
FPGA source オプション(デフォルトで有効)にあります。 このオプションを無効にしなくてはならない場合、Process Flowのステータス評価の際に、変更されたソースドキュメントが考慮されるようになります。 試しに、Ignore FPGA
source オプションを無効化してみてください。Process Flow の各ステージが黄色に変わり、失効、再度実行が必要、とい う状態になります。
図26 Ignore FPGA source オプションを無効にした場合、Process Flowの評価時に、変更されたソースが検討される
14. ドータボードの FPGA デバイスを再度プログラムします。 最も簡単な方法は、 Process Flow の Program FPGA ステージを直接クリックすることです。 それに先立 つすべてのステージが自動的に、順次実行されます。なぜなら、それらは、いまや失 効とされているからです。 論理合成ステージの後で、この新しい回路図サブシートに 関連する中間 VHDL ファイルが、プロジェクト用に生成された VHDL ファイル内に現 れます。 一度プログラムされ、カウンタ(DIP スイッチのスイッチ 7、スイッチ 8 がオン)を開始、 NanoBoardのユーザ LED の出力がスローダウンしているのを確認します。以上でシーケ ンスはずっとクリアになりました。 DIP スイッチを使用して、方向を切り替えてみてくだ さい。今度はうまくいくはずです。 図27 論理合成で生成されたサブシー ト用の追加VHDLファイル
HDL
サブファイルを使用する分周器
回路図シートと HDL コードの組合せでデザインをキャプチャする場合、デザイン階層のコンセプトは、容易に拡張できます。 VHDLや Verilog のサブドキュメントは、回路図サブシートと同じ方法で参照されます。つまり、シートシンボル中で、それ が表しているサブドキュメントのファイル名を特定することで、参照されます。 VHDL サブドキュメントを参照する際、考慮される接続性は、シートシンボルから VHDL ファイルにおけるエンティティの宣 言までになります。 エンティティを VHDL のファイル名とは異なる名前で参照するには、VHDLEntity パラメータをシート シンボルに含めます。この値は、VHDL ファイルにおいて宣言された Entity の名前です。 Verilog サブドキュメントを参照する際も、プロセスは同様です。考慮される接続性は、シートシンボルから Verilog ファイル におけるモジュールの宣言までになります。 モジュールを Verilog のファイル名とは異なる名前で参照するには、VerilogModule パラメータをシートシンボルに含めます。この値は、Verilog ファイルにおいて宣言された Module の名前で す。
Mhzの単純な遅延によるクロック分周を装備した VHDL ファイルとして、追加したばかりの回路図サブシートの代用を考えて みましょう。
最初に VHDL ソースファイルを生成します。
注記 : 以下のステップ 1-3 は、VHDL サブファイルとその内容を線画で定義するプロセスです。 ステップのこの部分を省略 するには、Project パネル内の Simple_Counter.PrjFpg のエントリを右クリックして、Add Existing to Project を選択し てください。. Choose Documents to Add to Project ダイアログが表示され、Clock_Divider.SchDoc ファイルを開くよ うにナビゲートされます。このファイルは、Altium Designer をインストールしたディレクトリの
\Examples\Tutorials\Getting Started with FPGA Design フォルダにあります。 その後、プロジェクトを保存して、ステップ 4 へ進みます。
1. Projects パネルの Simple_Counter.PrjFpg エントリを右クリックして、Add New to Project » VHDL Document を選 択します。 新しい VHDL ドキュメント VHDL1.vhd が作成され、アクティブドキュメントとしてメインデザインウィンド ウ内に開かれます。 ドキュメントを Clock_Divider.vhd の名前で、プロジェクトファイルと同じ場所(フォルダ)に保 存します。 2. 以下の VHDL コードをドキュメントに入力してください。 library ieee; use ieee.std_logic_1164.all; use ieee.std_logic_unsigned.all; entity Clock_Divider is port ( CLK_REF : in std_logic; CLK_OUT : out std_logic );
end entity;
architecture RTL of Clock_Divider is begin
process(CLK_REF)
variable i : integer range 0 to 999999; begin if rising_edge(CLK_REF) then if i = 0 then CLK_OUT <= '1'; i := 999999; else CLK_OUT <= '0'; i := i - 1; end if; end if; end process; end architecture; 3. ドキュメントを保存します。 VHDLソースファイルができました。これで、シートシンボルを直にそこから作成することができます。 でもその前に、既存 のシートシンボルを、トップレベルの回路図と参照先の回路図サブシートから削除しましょう。
4. 回路図サブシート Clock_Divider.SchDoc を FPGA プロジェクトから削除します。Projects パネル内のサブシート名を 右クリックして、Remove from Project をメニューから選択します。
5. Simple_Counterの回路図ドキュメント Simple_Counter.SchDoc を開きます。 既存のシートシンボルをクリックして、
Delete キーを押します。
6. メインメニューから、Design » Create Sheet Symbol From Sheet Or HDL を選択します。 Choose Document to Place ダ イアログが表示されますので、Clock_Divider.vhd エントリを選び、OK をクリックします。
7. 新しいシートシンボルを回路に配置、配線します(図 28)。 注意していただきたいのは、Designator と Filename が自動 的に U_clock_divider と Clock_Divider.vhd に、それぞれ設定されることです。 VHDLENTITY パラメータもまた、 value = clock_divider(VHDL サブファイルにおけるエンティティの名前)として追加されます。
8. 回路図とプロジェクトを保存します。 9. プロジェクトをコンパイルして、エラーをチェックします。 エラーがあれば、修正、 保存し、もう一度コンパイルしてください。 10. コンパイル後、プロジェクトの階層を Projects パネルでチェックできます。 これでプ ロジェクトが VHDL サブファイル(Clock_Divider.vhd)を Simple_Counter の回 路図の子として認識するようになります。 図29 VHDLサブファイルの階層 クロック分周器の VHDL バージョンの追加はこれで終了です。テストを行ってみましょう。
11. Devices ビューを開き、ドータボードの FPGA デバイスを再プログラムします。Process Flow の Program FPGA ステー ジをクリックしてください。
12. プログラムを行い、カウンタ(DIP スイッチのスイッチ 7、または、スイッチ 8 のどちらかをオンに設定)をスタートさせ ます。 NanoBoard のユーザ LED で、スローダウンしたカウンタ出力と、DIP スイッチによる出力のコントロールとをはっ きりと確認できます。
デバイスピンの状態をモニタします - ライブモニタリング!
デザインが、いったん FPGA にダウンロードされると、Hard Devices のチェーンが FPGA ピンの状態のモニタに使えるように なります。 実際に実行するには、デバイスに関連する JTAG Viewer パネル(計器パネルからアクセスできます) を Live
Update モードで実行するように設定します。 高密度なコンポーネントパッケージが、デバイスピンの物理的なプロービングを不可能にしているところでは、JTAG Viewer パネルが物理的デザインのデバッグを「仮想的なスタイル」で促進します。 そこでは、JTAG 通信を標準で使用して、FPGA だけでなく、デザイン内の任意の JTAG 準拠デバイスのピン状態を問い合わせています。 各ピンの状態を表し、回路図シンボ ルとフットプリントの両方のイメージを含めることで、デザインの分析とデバッグを補助します。 すでにクロック分周器を導入して、カウンタをスローダウンさせたので、デバイスピンの動作をよりクリアに観察することが できます。さらに先に進んで、中をのぞいてみましょう。
1. Devices ビューから、FPGA 上でプログラムを実行しながら、Hard Devices チェーン内の物理 FPGA デバイス用アイコン をダブルクリックします。 Instrument Rack – Hard Devices パネルが表示されます(図 30)。
図30 物理的FPGAデバイス用のInstrument パネル
2. JTAG Viewer Panel ボタンをクリックして、JTAG Device Viewer パネルにアクセスします。 Live Update と Hide
Unassigned I/O Pin の両オプションが有効になっていることを確認してください(図 31)。
図 31 デバイスピンのライブモニタリング 3. これで、回路の動作中でも、物理 FPGA デバイスのピンを観察できるようになりました。 注意していただきたいのは、回 路の実行に伴って、LED アイコンが次の LED ポートへ、どのように点灯していくか、また、ツイストリングカウンタの典 型的な出力を示しているかかどうか、です。 コンポーネントシンボル上の関連ピンや点灯するフットプリントについて、 各ピンがアクティブになる様子を確認することもできます。 4. カウントシーケンスの向きを、NanoBoard の DIP スイッチを使用して変更し、パネルの変更が反映されていることを確認 します。
仮想計器の追加
デザイン内部のノードの状態をテストするため、仮想計測器を 接続する’ことができます。 計測器の ハードウェア’の部分は、 他のコンポーネントと同じように回路図上に配置、配線され、FPGA に論理合成されます。 各計測器へのインターフェースに は、Devices ビューからアクセスします。 仮想計測器は、\Library\Fpga\FPGA Instruments.IntLib ライブラリから配置します。 一組の計測器をチュートリアル用のデザインに追加してみましょう。 • 周波数カウンタ(FRQCNT2) - クロック分周器回路からの周波数出力の表示用• デジタル I/O モジュール(DIGITAL_IO) - カウンタ出力と NanoBoard の DIP スイッチに関連する 3 つのスイッチについて の現在状態の表示用
これらの計測器についての、詳細は、CR0101 FRQCNT2 Frequency Counter または CR0179 DIGITAL_IO Configurable Digital IO Module のドキュメントをそれぞれ参照してください。 この時点で、論理合成後のプロジェクトには、VHDL サブファイルで供給されたクロック分周器があります。 チュートリアル のこのパートでは、それをそのままにしておくことにします。回路図での分周器の編集作業に戻る必要は特にないからです。 もちろん、試してみることはいつでも可能です。
周波数カウンタの追加
では、はじめましょう。周波数カウンタをチュートリアル用のシンプルなカウンタデザインに配置し、接続します。 1. Simple_Counterの回路図ドキュメント Simple_Counter.SchDoc を開きます。2. Libraries パネルにアクセスして、FRQCNT2 コンポーネントを FPGA Instruments という統合ライブラリ(FPGA Instruments.IntLib)から配置します。VHDLサブファイルの参照に使ったシートシンボルの右下に配置します。 3. Tools » Annotate Schematics Quietly コマンドでアノテートを施します。
モニタしたい信号は、クロック分周器(CLK_OUT)の出力です。 この信号をFREQA入力に接続します。 TIMEBASE 信号 は、NanoBoard(CLK_REF)からのオリジナルの周波数である必要があります。 4. 計器を接続します(図 32 参照)。 GNDポートを配置します。計器のFREQAピンに直に接続されていますが、このチ ャネルは使用していません。 図32 シンプルカウンタのデザインに配置され、接続された周波数カウンタ
デジタルI/Oモジュールの追加
デジタルI/Oの計器を追加しましょう。 1. Libraries パネルにアクセスして、デザイン中のメイン回路の中央上方に、DIGITAL_IO コンポーネントを配置します。 2. Tools » Annotate Schematics Quietly コマンドでアノテートを施します。接続を検討する前に、モニタしたい信号について、計器を構成しましょう
3. 計器を右クリックして、Configure U13 (DIGITAL_IO)をメニューから選択。Digital I/O Configuration ダイアログにアクセ スします(図 33)。 注意していただきたいのは、デフォルトで、計器の構成がシングル 8-bit 入力バス(AIN[7..0])、 シングル 8-bit 出力バス(AOUT[7..0])になっていることです。
図33 デジタルI/O計器構成のコントロールにアクセス
4. 任意の出力を生成することで、デフォルトのエントリは簡単に削除することができます。 AOUT[7..0]信号をクリックし て選び、Remove ボタンをクリックします。
5. デフォルトの入力信号は、チュートリアルの目的にかなう周波数幅なので、この信号は保持しましょう。ただし、もっと意 味のある名前にします。 Count_Output[7..0]という名前にします。 Style 設定を LEDs として保持します。ただし、
Color設定は、Green(NanoBoard 上の LED の色を模倣)に変更します。
6. 関連する DIP スイッチ信号をモニタするため、さらに 3 つの入力信号を構成に追加しましょう。 3 つの信号は以下のよう に定義します。
- Signal 1 – Name: Shift_Left, Style: LEDs, Color: Green. - Signal 2 – Name: Shift_Right, Style: LEDs, Color: Green. - Signal 3 – Name: STOP, Style: LEDs, Color: Red.
ダイアログの Input Signal 領域は、図 34 のようになるはずです。 図34 構成後のデジタルI/O計器 7. 図 35 のように、計器を接続します。 注意していただきたいのは、乱雑な接続を避けることです。そのため、ネットラベル を使用してモニタしたい信号(S04、SO3、SO2)を取り出します。 このようなネットラベルは、データ取得ポイントのた めにすでに作ってあるので、コピー&ペーストすれば事足ります。 注意していただきたいのは、モニタしている信号は、す でにそれぞれの変換器を通過した後のものだということです。 このことは、DIP スイッチに関連するスイッチがアクティ ブローであるために起こります。したがって、Off よりも、ON ポジションに設定されたときに、ライトの点灯を確認する ほうがよいでしょう。
図35 シンプルカウンタのデザインに配置され、接続されたデジタルI/O
ソフトデバイスJTAGのチェーンを有効にする
Altium Designer環境から、組込みプロセッサや FPGA デザイン内の仮想計測器への通信は、JTAG 通信リンクを通じて行われ ます。 この通信は、デスクトップ NanoBoard 上でソフト JTAG(または Nexus)チェーンとして参照されます。
ソフト JTAG チェーンの信号(NEXUS_TMS、NEXUS_TCK、NEXUS_TDI、
NEXUS_TDO)は、デスクトップ NanoBoard の NanoTalk コントローラ(ザイリンク ス Spartan-3)に由来するものです。 通信チェーンの一環として、これらの信号は FPGAドータボードの 4 つのピンに接続されています。 これらのピンとの通信には、 NEXUS_JTAG_CONNECTORというデザインインターフェースのコンポーネントが必 要です(図 36)。 このコンポーネントは、FPGA NB2DSK01 Port-Plugin という統 合ライブラリ(\Library\Fpga\FPGA NB2DSK01 Port-Plugin.IntLib)にあ ります。 このコンポーネントで、ソフト JTAG が使用できるようになります。 関係するすべての Nexus 対応可能 デバイス(このチュートリアルでは、2 つの仮想計測器)をこのチェーンに接続するには、 NEXUS_JTAG_PORTコンポーネント(図 37)の配置し、これを直接 NEXUS_JTAG_CONNECTOR に接続 することが必要です。 このコンポーネントは、FPGA Generic 統合ライブラリ(\Library\Fpga\FPGA Generic.IntLib)にあります。 この NEXUS_JTAG_PORT コンポーネントが存在すると、NEXUS_JTAG_DEVICE=True というパラメー タを持つすべてのコンポーネントがソフト JTAG チェーンに接続されます。 図36 Nexus JTAG コネクタ 図37 Nexus JTAG ポート JTAG通信についての詳細は、AR0130 PC to NanoBoard Communicationsのドキュメントを参照して
ください。 1. NEXUS_JATAG_CONNECTOR と NEXUS_JTAG_PORT コンポ ーネントを Simple_Counter の回路図上に配置し、お互いを接続 してください。 2. VCC電源ポートを NEXUS_JTAG_PORT コンポーネントの TRST 入力に配置、配線します。 これで接続は完了です。2 つの仮想計測器が設定され、図 39 のよう になるはずです。 図38 JTAGデバイスをソフトJTAGチェーンに接続
図39 デザインの最終段階、2つの仮想計測器の完成 3. 回路図とその親プロジェクトを保存します。 4. プロジェクトをもう一度コンパイルします。 今回は、Messages パネルには、何も表示されません。 これは、すべての SQ 出力が Digital I/O に使われているためです。これで、デザインのロードに進むことができます。
計測器コントロールへのアクセス
前のセクションで、ソフト JTAG チェーンに追加された仮想計測器の構造を確認しました。 これから FPGA を再プログラムし、 実際に計測器にアクセスしてみるその前に、Altium Designer の環境でこれらの計測器にアクセス可能かどうか、検討してみる ことは有意義なことです。 ホストコンピュータは、ターゲットの計測器に IEEE 1149.1(JTAG)標準インターフェースで接続されています。 これは、 物理的なインターフェースです。FPGA デバイスの物理的なピンへの接続を提供することで、計測器の組込みを可能にします。 Nexus 5001標準は、プロトコルとしてホスト∼全デバイス間の通信に使用され、これを通じた各デバイスのデバッグが可能で す。 デバッグ可能なデバイスには、デジタル I/O、周波数カウンタが含まれます。その他の Nexus 準拠のデバイスであるデバ ッグ可能なプロセッサや周波数発生器、ロジックアナライザ、クロスポイントスイッチなども同様です。 これらすべてのデバイスがチェーン - Soft Device チェーン - の内部に接続されます。チェーンが定義されるのは、デザインが ターゲットの FPGA デバイス内に実装された時です。チェーンは Devices ビュー内に表示されます。 これは、物理的なチェ ーンではないので、外部の配線を見たりすることはできません。Nexus 対応が可能なデバイス間で必要な接続は、FPGA 自身 の内部で行われます。 1. Devicesビューを開いて、ドータボードの FPGA デバイスを再プログラムします。 2. 一度プログラムしておけば、Soft Devices チェーンは最新のチェーンとしてビュー内に表示されます。チュートリアル用の 2つの仮想計測器(図 40)のアイコンもそこに含まれています 図40 プログラム後のSoft Devicesチェーン内にある仮想計測器3. カウンタをスタートさせてください。NanoBoard の DIP スイッチ 7 または 8 を使います。
4. 計測用のアイコンをダブルクリックして、関連する 2 つのパネルを Instrument Rack – Soft Devices panel に表示させま す(図 41)。 これらのパネルは必要なコントロールを提供し、計測器との対話をリアルタイムで表示します。 図41 周波数カウンタとデジタルI/Oモジュールの各計測器用コントロールパネル パネルを見れば、異常時の確認ができます。 まず、周波数カウンタが周波数 50Hz を表示します。 覚えておいででしょうか。 NanoBoardからのリファレンス周波数は 20MHz でした。作成したクロック分周器が MHzを分周しています。 期待値の 20Hz になっていません。 次は、カウンタ出力用の LED 表示です。デジタル I/O パネルは、ややチラチラしすぎているようです。 LEDは確かに、NanoBoard 上で見られるようなスムーズなシフトを示していません。 この 2 つのシチュエーションを打開するには、それぞれの計測器に関するオプションをさらに構成していく必要があります。 作業はそれぞれの計測器パネルから行います。 5. 周波数カウンタ用の計測器パネルで Counter Options ボタンをクリ ックします。 Counter Module – Options ダイアログが表示されます。
Counter Time Baseエントリをデフォルトから変更。50.000MHz を 20.000MHz にします(これで、計測器の TIMEBASE 入力に接続 した信号と同じ周波数になるはずです)。 ダイアログを閉じます。 ご覧ください。表示される周波数は、いまや 20Hz になっています。 6. デジタル I/O モジュール用の計測器パネルで Options ボタンをクリ
ックします。 Digital I/O Module – Options ダイアログが表示されま す。Update Display From Core Every エントリをデフォルトから変 更。250ms を最小値 100ms にします。 ダイアログを閉じます。 よ り早く更新させることで、LED はよりスムーズに表示されるように なります。 図42 カウンタのタイムベースを計測器用に変更して、計 測器のTIMEBASE入力に物理的に接続されている周波数 と同じになるようにする 図43 表示の更新速度をアップ 7. 作成したデザインを走らせてみましょう。カウント方向を切り替えたり、停止させたりすることで、デジタル I/O モジュー ルはライブで、あるいは操作に伴って、アップデートされる様を観察します。