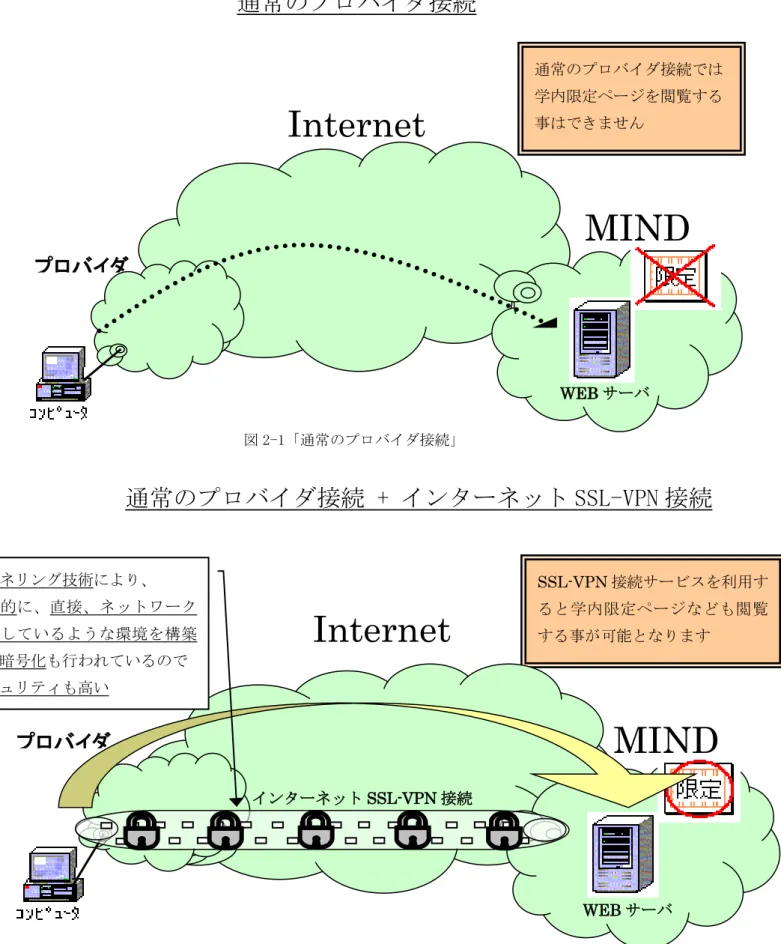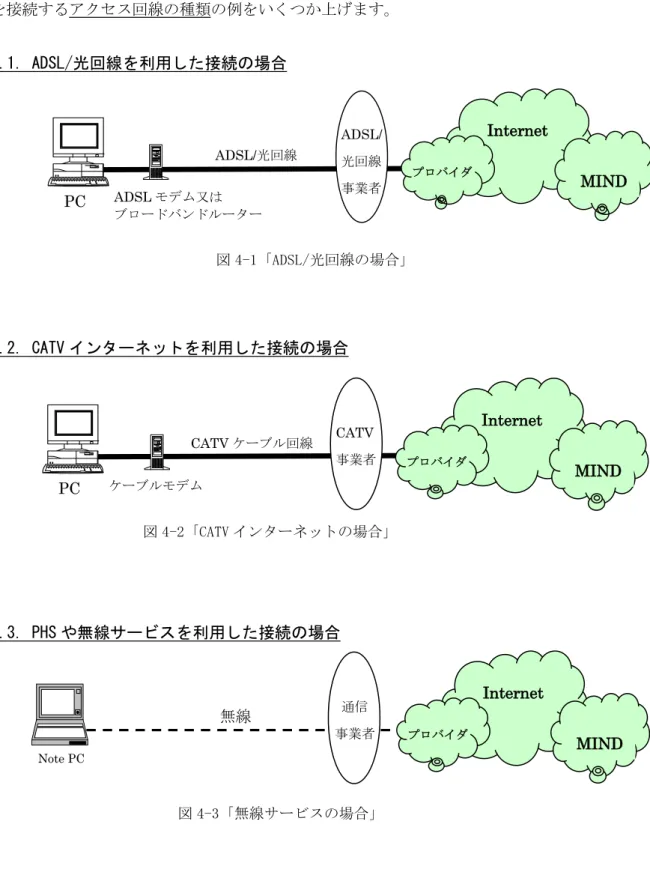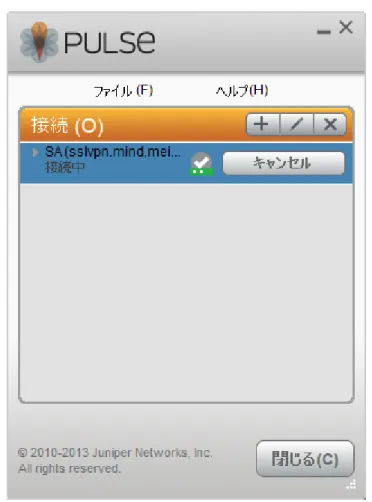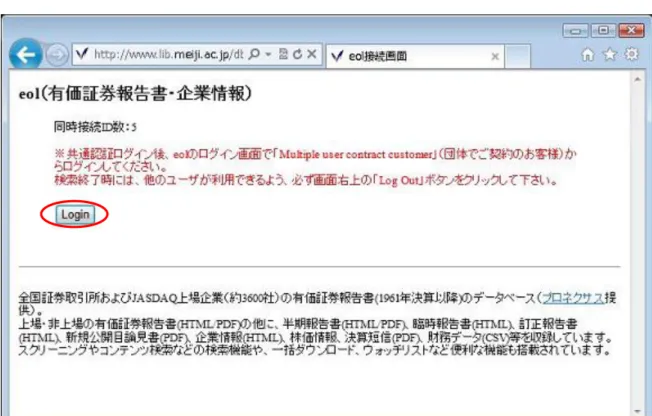MIND 利用の手引
~ SSL-VPN 接続サービス ~
(Windows Vista 編)
2016.5.12 版
SSL-VPN 接続サービスの利用手順
本手引では、SSL-VPN接続サービスの利用方法について説明します。 以下に利用するための手順を示します。詳細は、各参照ページをご覧下さい。 ・P.10 参照 ・P.26「学内限定ページの閲覧」参照 ・P.11 参照 動作確認で OK!!③
パソコンにSSL-VPN 接続の設定をする④
共通認証アカウント、モバイルアカウントを持っている MIND 利用講習会を受講している①
インターネットサービスプロバイダのアクセスポイントを介し、 インターネットへの接続が可能な環境を作る、又は環境が存在する②
目 次
1. SSL-VPN とは ... 4 2. SSL-VPN 接続サービスを利用すると... ... 4 3. SSL-VPN 接続に必要な設定 ... 6 4. いろいろなインターネット接続環境 ... 7 4.1. ADSL/光回線を利用した接続の場合 ... 7 4.2. CATV インターネットを利用した接続の場合 ... 7 4.3. PHS や無線サービスを利用した接続の場合 ... 7 5. 明治大学のネットワーク(MIND)とモバイルアカウントの説明 ... 8 5.1. MIND とは ... 8 5.2. MIND への接続について ... 9 5.3. VPN 接続サービス(SSL-VPN 接続)を利用するためのアカウント ... 10 6. SSL-VPN 接続サービスの利用 ... 11 6.1. WEB 上からの SSL-VPN 接続方法 ... 11 6.2. スタートメニューからの SSL-VPN 接続 ... 21 7. SSL-VPN 接続サービスの終了 ... 24 8. 学内限定ページの閲覧... 26 8.1. 外部DB利用サービスの閲覧 ... 26 9. トラブル時には ... 29 10. ネットワークの接続および障害に関する問い合わせ先 ... 30 11. 参考 URL ... 31 12. JUNOS PULSE のインストールおよび起動が出来ない場合における操作手順 ... 31 12.1. 対象バージョン ... 31 12.2. JAVAの設定変更 ... 32 12.3. IE の設定変更 ... 361. SSL-VPN とは
SSL-VPN (Secure Sockets Layer - Virtual Private Network、暗号化仮想プライベートネットワ ーク )とは、インターネット上の任意の2地点間で、あたかもインターネット回線を専用回線であ るかのように接続し、やり取りするデータを暗号化することにより従来の VPN 接続より安全にデータ のやり取りを利用することが出来ます。 トンネリング(VPN トンネル)という技術により、インターネットサービスプロバイダに接続して いる状態でも、明治大学ネットワーク(MIND)に、直接、ネットワーク接続しているかのような環境を 構築することができます。
2. SSL-VPN 接続サービスを利用すると...
「SSL-VPN 接続サービス」を利用すると、今までインターネットサービスプロバイダを介した 接続では出来なかった以下の利用が可能になります。 1. MIND アクセスレベル1、2(=本来は学外ネットワークからのアクセスができないレベル)のコ ンピュータへアクセスすることができる。 2. 学内ネットワークのみアクセスが許可されている大学の Web ページ(学内限定ぺ-ジ)を、アク セスすることができる。 例えば、 ・ 図書館の外部データベースサービス ・ 理工学部農学部の学生向け ALC Netacademy 等、学内ネットワークに接続したコンピュータのみが利用できるサービスが、自宅や出張先などから インターネットサービスプロバイダを経由して利用することが出来ます。図 2-2「通常のプロバイダ接続+インターネット SSL-VPN 接続」
通常のプロバイダ接続 + インターネット SSL-VPN 接続
図 2-1「通常のプロバイダ接続」通常のプロバイダ接続
通常のプロバイダ接続では 学内限定ページを閲覧する 事はできませんMIND
Internet
WEB サーバプロバイダ
SSL-VPN 接続サービスを利用す ると学内限定ページなども閲覧 する事が可能となりますMIND
Internet
WEB サーバ インターネットSSL-VPN 接続 トンネリング技術により、 仮想的に、直接、ネットワーク 接続しているような環境を構築 し、暗号化も行われているので セキュリティも高いプロバイダ
3. SSL-VPN 接続に必要な設定
SSL-VPN サーバ URL https://sslvpn
.
mind.
meiji.
ac.
jp/ SSL-VPN アクセス用アカウント MIND モバイルアカウントと同じSSL-VPN は、ActiveX や Java を用いて、SSL-VPN 接続用のアプリケーションソフトを 自動的にインストールします。
本学では以下の OS,Web ブラウザでの接続実績を確認しています。
OS Web ブラウザ
Windows 8.1 Internet Explorer 11 (※1)
Windows 7 Internet Explorer 11 (※1)
Windows Vista Internet Explorer 9 (※1)
(※1)
2016 年 1 月 12 日付で Internet Explorer のサポートポリシーが変更されました。 使用している OS でサポートされる、最新バージョンの Internet Explorer だけが、 技術サポートとセキュリティアップデートを受けられることになりました。
図 4-1「ADSL/光回線の場合」
4. いろいろなインターネット接続環境
ここでは、自宅や外出先などからインターネットサービスプロバイダのアクセスポイントまで を接続するアクセス回線の種類の例をいくつか上げます。4.1. ADSL/光回線を利用した接続の場合
4.2. CATV インターネットを利用した接続の場合
4.3. PHS や無線サービスを利用した接続の場合
PC ADSL/光回線 ADSL モデム又は ブロードバンドルーター ADSL/ 光回線 事業者 Internet MIND プロバイダ PC CATV ケーブル回線 ケーブルモデム Internet MIND プロバイダ CATV 事業者 図 4-2「CATV インターネットの場合」 無線 Internet MIND プロバイダ Note PC 図 4-3「無線サービスの場合」 通信 事業者5. 明治大学のネットワーク(MIND)とモバイルアカウントの説明
5.1. MIND とは
MINDとは、明治大学総合情報ネットワーク、即ちMeiji univ. Integrated Network Domainを略し たもので、明治大学のネットワークの総称です。MINDは国立情報学研究所のネットワークである SINETと、商用プロバイダであるIIJに接続されており、Internetと呼ばれる広大なネットワークの 一部となっています(図5-1)。これにより、世界中の人々と電子メールの交換や、ホームページを 閲覧することが可能です。
Internet
明治大学
総合情報ネットワーク
(MIND)
駿河台キャンパス ネットワーク 中野キャンパス ネットワーク データセンター 生田キャンパス ネットワーク 和泉キャンパス ネットワーク SINET IIJ 明高中 ネットワーク5.2. MIND への接続について
コンピュータをMINDに接続してネットワークサービスを利用するには、MINDへの利用申請手続きが 必要です。手続きは、コンピュータをMINDへ接続する方法によって、以下の2つのパターンがありま す。 1. 研究室、実験室などにコンピュータを設置して利用する場合の手続き → コンピュータの接続責任者が「MIND利用申請書」を情報基盤本部へ提出する 2. MINDモバイル接続サービスを利用する場合の手続き (1)モバイル情報コンセント接続サービス 各キャンパスに敷設されているモバイル情報コンセントに一時的に接続する際のサービス のこと (2)VPN接続サービス(SSL-VPN接続) 自宅などからインターネットを使って大学のネットワークに一時的に接続する際のサービ スのこと (3)無線LAN接続サービス →利用者個人が、共通認証システムアカウントにて接続 (お持ちでない方は、MINDモバイルアカウントを申請します) 図5-2「MINDへの接続とサービスの関係」 ※MINDに接続した後に、情報基盤本部が提供するメールサービス、図書館が提供する図書検索サービ スなどが利用できるようになります。Internet へ
MIND
電子メール イントラネット 利用 図書検索 ホームページ 閲覧 Oh-o! Meiji クラスウェッブ モバイル情報 コンセント 接続サービス VPN 接続 サービス 研究室 実験室 などからの接続 共通認証システムアカウント MIND 利用申請書 * 接続責任者が申請 メール用アカウント 無線LAN 接続サービス 共通認証システム アカウント5.3. VPN 接続サービス(SSL-VPN 接続)を利用するためのアカウント VPN 接続サービス(SSL-VPN 接続)は、「共通認証システムアカウント」を用いて利用できます。 共通認証システムアカウントをお持ちの方(教職員、学生の皆様)は、VPN 接続サービス(SSL-VPN 接続)の利用に際して、事前の手続きは不要です。(*) (*) 学生の方は、MIND 利用講習会を受講しなければ、 VPN 接続サービス(SSL-VPN 接続)を利用することはできません。 共通認証システムアカウントを持っていない方(主に研究推進員、研究支援者、招聘研究員の皆 様)は、別途、 「MIND モバイルアカウント」 の申請手続きが必要です。 MINDモバイルアカウントの利用申込みは、利用申請書の提出が必要です。 詳細については学部事務室・研究知財事務室等の所属事務室にご相談下さい。
6. SSL-VPN 接続サービスの利用
【注意】 SSL-VPN接続サービスへの設定を行う前に、 ・共通認証システムアカウントを取得している ・インターネットサービスプロバイダに加入している 以上の条件を満たしている事を確認して下さい。6.1. WEB 上からの SSL-VPN 接続方法
Windowsに管理者権限1でログオンします。 ① Web ブラウザを開きます。(図 6-1-1)1 Windows の管理者権限(Admin 権限、Administrator 権限ともいう)とは、システムの設定を自由に変更できる
権限のことで、この権限を持つ人を管理者(Admin、Administrator)といいます。 図 6-1-1「Web の初期画面」 ※ご利用にあたっては、事前に Java のインストールが必要となります。 【Java ダウンロード URL】 https://java.com/ja/download/ ・Java に関しては、画面の指示に従ってインストールください。 ・Java インストール中に表示される「Amazon アシスタント」は任意のオプションであるため、 必要に応じてインストールしてください。
② アドレスに「https://sslvpn.mind.meiji.ac.jp」と入力し、Enter を押してください。 (図 6-1-2) ③ SSL-VPN 接続用のページが表示されますので UsernameにMINDモバイルアカウント、Passwordにパスワードを入力し、 「Sign In」をクリックしてください。(図6-1-3) 共通認証システムアカウントと、 パスワードを入力し 「Sign In」をクリックします。 図 6-1-3「MIND モバイルアカウント、パスワードの入力」 https://sslvpn.mind.meiji.ac.jp/ 図 6-1-2「SSL-VPN 接続用ページの URL 入力」
④ SSL-VPNの接続画面になりますので、Junos Pulseの「開始」ボタンを クリックしてください。(図6-1-4) ⑤ 「お待ちください...」との画面がでて、⑥のメッセージが表示されます。(図6-1-5) 図 6-1-5「Junos Pulse の起動画面」 「開始」ボタンをクリックします。 図 6-1-4「Junos Pulseの開始」
⑥ 「アプリケーションインストール中です、しばらくお待ちください...」 とメッセージが表示されます。(図6-1-6) ※このメッセージは初めてSSL-VPN接続を行う時に表示されます。 ⑦ ユーザアカウント制御ポップアップ画面にて、 「プログラムを実行するにはあなたの許可が必要です。 あなたが開始したプログラムである場合には、続行してください。」 とメッセージが表示され、「Internet Explorerアドオン インストーラ」が 実行されます。(図6-1-7) このとき、「続行」ボタンをクリックしてください。 ※1 このメッセージは初めて SSL-VPN 接続を行う時に表示されます。 ※2 管理者アカウントでインストールしないと失敗してしまいます。 図 6-1-6「SSL-VPN アプリケーション のインストール」 図 6-1-7「Internet Explorer アドオン インストーラ 実行確認画面」
⑧ Internet Explorer アドオン インストーラ – セキュリティの警告画面で 「このソフトウェアをインストールしますか?」 とメッセージが表示され、「Internet Explorerアドオン インストーラ」が 実行されます。(図6-1-8) このとき、「インストールする」ボタンをクリックしてください。 ※1 このメッセージは初めてSSL-VPN接続を行う時に表示されます。 ※2 管理者アカウントでインストールしないと失敗してしまいます。 ⑨ ユーザアカウント制御ポップアップ画面にて、 「プログラムを実行するにはあなたの許可が必要です。 あなたが開始したプログラムである場合には、続行してください。」 とメッセージが表示され、「msiファイル」が表示されます。(図6-1-9) このとき、「続行」ボタンをクリックしてください。 ※1 このメッセージは初めて SSL-VPN 接続を行う時に表示されます。 ※2 管理者アカウントでインストールしないと失敗してしまいます。 ※ここまでの操作で⑦のJunos Pulse起動画面が表示されない場合、 P.31「12. Junos Pulseのインストールおよび起動が出来ない場合における操作手順」を 参照し、設定変更を行って下さい。 図 6-1-8「Internet Explorer アドオン インストーラ – セキュリティ警告画面」 図 6-1-9「msi ファイルの実行画面」
⑩ Junos Pulseでセッションを確立中の画面です。(図6-1-10)
⑪ セッションが確立されますと、画面右下タスクバーにセッション確立アイコンが 表示されます。(図6-1-11) このアイコンをダブルクリックするとネットワークコネクトのセッション画面が 表示されます。(図6-1-12) ※タスクバーにアイコンが表示されていないとSSL-VPN接続されておりませんので この場合は、再度 6.1の①より接続を行ってください。 図 6-1-11「タスクバーの確認」 図 6-1-12「セッションの確立成功」 タスクバーにセッション確立アイコン が表示されていることを確認。 ダブルクリックでネットワークコネク トのセッション画面を開きます。
⑫ スタートメニューからSSL-VPN関連のアプリケーション がインストールされていることを 確認します。 (図6-1-13) ここまでの操作でSSL-VPN 接続は完了です。 ネットワークコネクトを以前に利用されていた場合、今後は不要になりますので 必要に応じてアンインストールを実施してください。 また、Junos Pulse は OS ログイン時に毎回自動で起動します。 ⑪~⑬の手順でOS ログイン時の自動起動を停止出来ますので、必要に応じて 実施してください。 メニューに「Junos Pulse」が追加 されます。 図 6-1-13「SSL-VPN アプリケーション のインストールの確認」
⑬ スタートメニューをクリックし、[ファイル名を指定して実行]をクリックします。 ⑭ [ファイル名を指定して実行] ボックスに msconfig と入力して、[OK]をクリックします。 ⑮ システム構成の設定画面が起動されますので、「スタートアップ」をクリックしてくださ い。 図 6-1-15 「ファイル名を指定して実行」画面 図 6-1-16 「システム構成」の設定画面 図 6-1-14 「スタートメニュー」画面
⑯ スタートアップ項目から、「Junos Pulse」のチェックを外して「適用」を クリックしてください。
⑰ 以上で設定が完了となります。「OK」をクリックしてシステム構成の設定画面を 閉じてください。
6.2. スタートメニューからの SSL-VPN 接続
SSL-VPN接続は、6.1で述べた通りWebブラウザから行うのが一般的です。 しかし、以下に述べる通り、スタートメニューから行うこともできます。 ※この方法では、Webブラウザを起動せずにすばやくSSL-VPN接続を行うことができます。 ① 設定後、パソコン起動後にSSL-VPNに接続したい場合は画面左下タスクバーより スタートメニューをクリックします。(図6-2-1) 図6-2-1「スタートメニュー画面表示」② 「Juniper Networks」を選択し「Junos Pulse」をクリックします。(図6-2-2)
図6-2-2「Junos Pulse」表示画面 スタートメニューをクリック します。 「Juniper Networks」を選択し、 「Junos Pulse」をクリックして 下さい。
③ SSL-VPN 接続用のページが表示されますのでユーザー名とパスワードを入力し 「接続」をクリックしてください。(図6-2-3) 図6-2-3 「アカウント、パスワードを入力」 ④ Junos Pulseでセッションを確立中の画面です。(図6-2-4) 共通認証アカウント、又はモバイルアカウント入力。 パスワードを入力し「接続」をクリックします。
⑤ セッションが確立されますと、画面右下タスクバーにセッション確立アイコンが 表示されます。(図6-2-5) このアイコンをダブルクリックするとJunos Pulseのセッション画面が 表示されます。(図6-2-6) ※タスクバーにアイコンが表示されていないとSSL-VPN接続されておりませんので この場合は、再度 6.2の ①より接続を行ってください。 図 6-2-5「タスクバーの確認」 図 6-2-6「セッションの確立成功」 タスクバーにセッション確立アイコン が表示されていることを確認。 ダブルクリックでネットワークコネク トのセッション画面を開きます。
7. SSL-VPN 接続サービスの終了
① 画面右下タスクバーのセッション確立アイコンをダブルクリックしJunos Pulseの 画面を表示します。(図7-1) ② Junos Pulse の「切断」をクリックします。(図 7-2) 図 7-1「タスクバーのアイコンをダブルクリック」 図 7-2 「切断」をクリック 「切断」ボタンをクリック ダ ブ ル ク リ ッ ク します③ 緑色のチェックアイコンが消え、切断と表示されれば終了です。(図 7-3)
図 7-3 サインアウト終了画面表示
緑色のチェックアイコンが消え、
8. 学内限定ページの閲覧
では、実際に学内限定ページ(学内ネットワーク内又は SSL-VPN 接続サービスのみアクセス可能なペ ージ)を閲覧してみましょう。8.1. 外部DB利用サービスの閲覧
明治大学学内ネットワークからの利用が前提となっている図書館の外部DB利用サービスを例に説明し ます。 ① 明治大学電子図書館の URL(http://www.lib.meiji.ac.jp/) を入力し 「データベース」をクリックします。(図8-1-1) 図 8-1-1 明治大学図書館のトップページ② 一覧から利用が可能なデータベースを選択して「Login」ボタンをクリックします。 (ここでは例として「eol」を選択しています。)(図8-2-2)
③ 共通認証アカウントのログオン画面が表示されますので「利用者ID」と「パスワード」を 入力して「ログイン」ボタンをクリックします。(図8-1-3)
入力した内容に誤りがなければ外部データベースの検索トップページが表示されます。 図 8-1-3 共通認証システムの入力画面
9. トラブル時には
「SSL-VPN接続の設定がわからない」、「明治大学学内ネットワークからの利用が前提となってい る学外のデータベースサービスが閲覧できない」等のトラブル時には、以下の項目を確認して下さ い。どこが悪いのか(インターネットへの接続自体が出来ていないのか、インターネットへの接続は 問題ないがSSL-VPN接続ができないのか)判断して下さい。 また不明な場合には、各キャンパスのサポートデスクまでご相談下さい。 各項目の右側にトラブル対処方法を示します。①
・P10「MIND モバイルアカウントの利用申請」 参照 ・P31「12. Junos Pulse のインストールおよび 起動が出来ない場合における操作手順」を参照 ・ インターネットサービスプロバイダへの接続ができ ない場合は、プロバイダのサポート窓口等に相談し ましょう。 インターネットサービス プロバイダへの接続は 出来ていますか? SSL-VPN 接続サービスの 設定は済みましたか? ユーザーID とパスワードは 正しく入力していますか? ・ 共通認証システムアカウントのユーザーID と パスワードが正しく入力されていますか? ・ メールで使用しているアカウントを誤って 入力していませんか? ・ 文字の抜け、間違い、大文字小文字の入力ミスは ありませんか? サポートデスクに相談する SSL-VPN 接続は 成功していますか? ・P.17「セッションの確立成功」 参照 ・P.30「ネットワーク接続および障害に関 する問い合わせ先」 参照③
④
⑤
①
②
10. ネットワークの接続および障害に関する問い合わせ先
駿河台キャンパス: 駿河台サポートデスク 場所: 駿河台12号館 7階 電話: 03-3296-4286(内線:4286) 場所: リバティタワー 7階 電話: 03-3296-2389(内線:2389) メディア支援事務室 場所: 駿河台12号館 7階 電話: 03-3296-4438(内線:4438) 和泉キャンパス: 和泉サポートデスク 場所: 和泉メディア棟 1階 電話: 03-5300-1190(内線:1190) 和泉メディア支援事務室 場所: 和泉メディア棟 1階 電話: 03-5300-1189(内線:1189) 生田キャンパス: 生田サポートデスク 場所: 生田中央校舎 5階 電話: 044-934-7711(内線:7711) 生田メディア支援事務室 場所: 生田中央校舎 5階 電話: 044-934-7710(内線:7710) 中野キャンパス: 中野サポートデスク 場所: 低層棟 4階 電話: 03-5343-8072(内線:8072) 中野キャンパス事務室 場所: 低層棟 3階 電話: 03-5343-8012(内線:8012)11. 参考 URL
明治大学ホームページ http://www.meiji.ac.jp/ MIND ホームページ http://www.meiji.ac.jp/mind/ 情報基盤本部 http://www.meiji.ac.jp/isc/ 各キャンパス窓口連絡先 http://www.meiji.ac.jp/mind/support/office.html MIND モバイルアカウント手続き http://mobile.mind.meiji.ac.jp/12. Junos Pulse のインストールおよび起動が出来ない場合における操作手順
本項の手順は、Junos Pulse のインストールおよび起動が出来ない場合に 設定変更するための手順となります。 本項の手順を実施しない状態でJunos Pulse のインストールおよび起動が 正常に行える場合は、本項の設定変更は必要ありません。12.1. 対象バージョン
2014 年 4 月 15 日現在、下記
以外
の環境ではうまく動作しないケースが
確認されております。
下記
以外
の構成で
Junos Pulseのインストールおよび起動が
出来ない場合に、本手順書をご利用ください。
OS WEB ブラウザ Java Windows 8 Windows 7 Windows Vista Internet Explorer 7.0 – 11.0 Firefox 3.0 – 10.0 Oracle JRE 6-7 Mac OS X 10.8.x Mac OS X 10.7.x Mac OS X 10.6.x12.2. Java の設定変更
① 「コントロールパネル」を起動し、「Java コントロール・パネル」を起動します。
② 「例外サイト・リスト」の編集画面へ移動します。
セキュリティタブをクリック
「サイト・リストの編集」を クリック
③ 「例外サイト・リスト」へ VPN 接続サイトの URL を追加します。
「追加」をクリック
VPN 接続サイトの URL
https://sslvpn.mind.meiji.ac.jp/ を入力
④ 「Java コンソールパネル」を閉じます。
⑤ 「コントロールパネル」を閉じます。
以降はP.11「6. SSL-VPN 接続サービスの利用」に従って操作してください。
以上の手順を実行しても、Internet Explorer 利用時に Junos Pulse の
インストールおよび起動が出来ない場合は、P.37「12.3. IE の設定変更」も併せて お試しください。
12.3. IE の設定変更
⑥ Internet Explorer を起動します。
「互換表示設定」を クリック
⑦ 「互換表示設定」へサイトを追加します。
以降はP.11「6. SSL-VPN 接続サービスの利用」に従って操作してください。 「meiji.ac.jp」を入力
「追加」をクリック