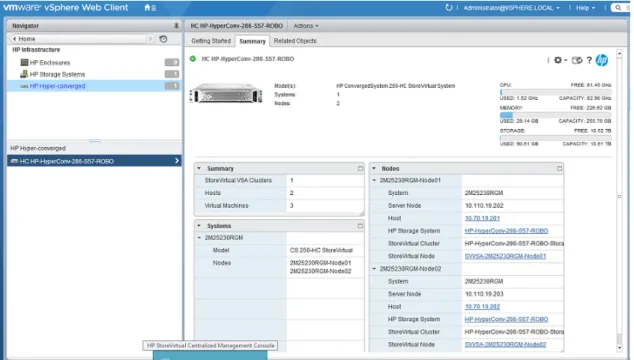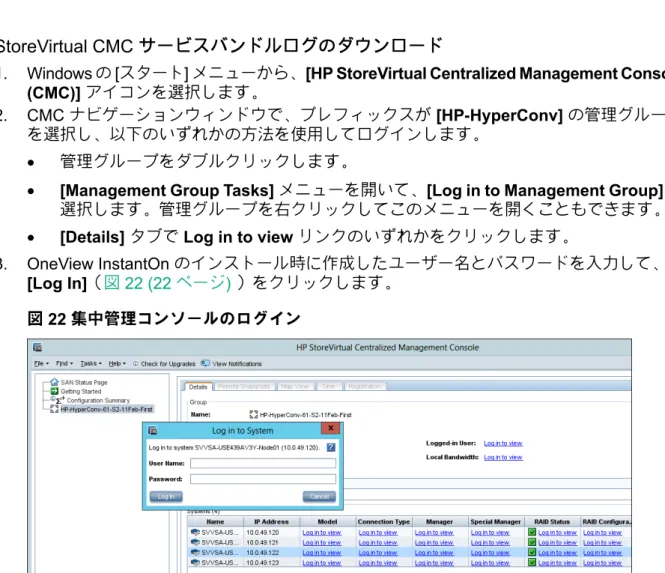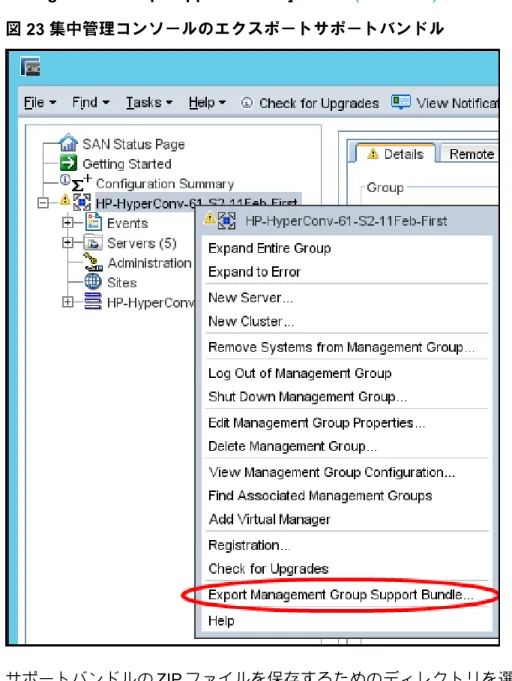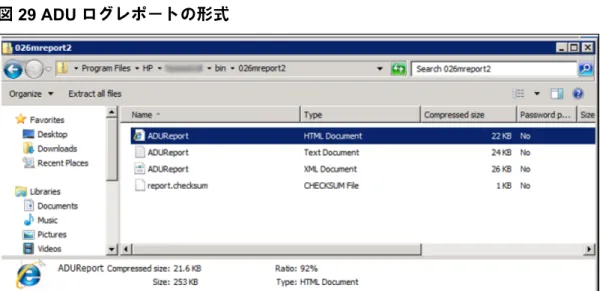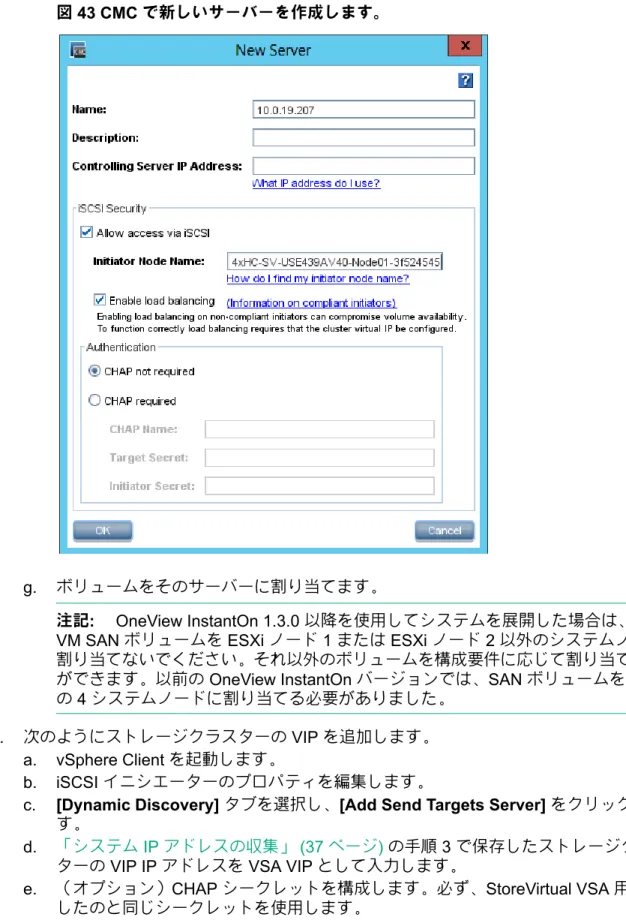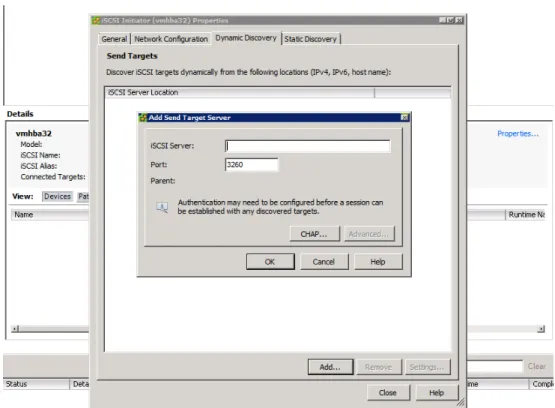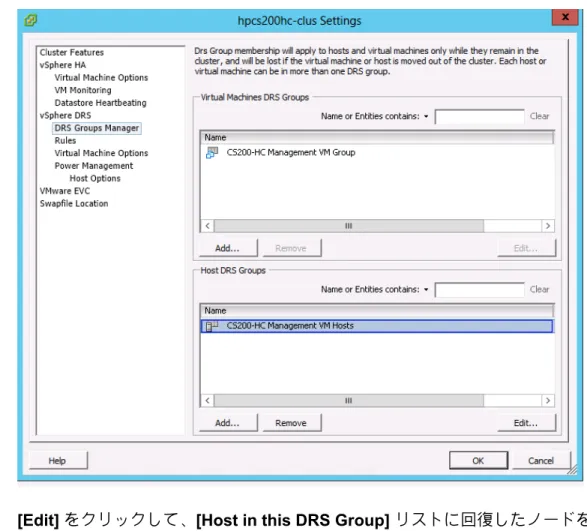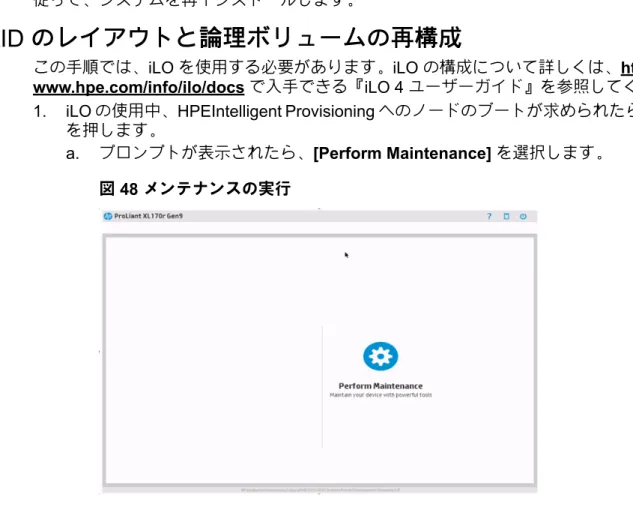HPE Hyper Converged 250 System
for VMware vSphere
®
ユーザーガイド
摘要
このドキュメントでは、インストールの完了後、HPE Hyper Converged 250 System for VMware vSphere® および HPE ConvergedSystem 200-HC StoreVirtual システムを管理する方法について説明します。
部品番号: M0T03-90039 2016 年 2 月
© Copyright 2015, 2016 Hewlett Packard Enterprise Development LP
本書の内容は、将来予告なしに変更されることがあります。Hewlett Packard Enterprise 製品およびサービスに対する保証については、当該製 品およびサービスの保証規定書に記載されています。本書のいかなる内容も、新たな保証を追加するものではありません。本書の内容につき ましては万全を期しておりますが、本書中の技術的あるいは校正上の誤り、脱落に対して、責任を負いかねますのでご了承ください。 本書で取り扱っているコンピューターソフトウェアは秘密情報であり、その保有、使用、または複製には、Hewlett Packard Enterprise から使 用許諾を得る必要があります。FAR 12.211 および 12.212 に従って、商業用コンピューターソフトウェア、コンピューターソフトウェアド キュメンテーション、および商業用製品の技術データ(Commercial Computer Software, Computer Software Documentation, and Technical Data for Commercial Items)は、ベンダー標準の商業用使用許諾のもとで、米国政府に使用許諾が付与されます。
他社の Web サイトへのリンクは、Hewlett Packard Enterprise の Web サイトの外に移動します。Hewlett Packard Enterprise は、Hewlett Packard Enterprise の Web サイト以外にある情報を管理する権限を持たず、また責任を負いません。
商標
Microsoft®および Windows® は、米国および/またはその他の国における Microsoft Corporation の登録商標または商標です。 本製品は、日本国内で使用するための仕様になっており、日本国外で使用される場合は、仕様の変更を必要とすることがあります。 本書に掲載されている製品情報には、日本国内で販売されていないものも含まれている場合があります。
出版履歴
2015 年 8 月 改訂 1
第 1 版。『HPE ConvergedSystem 200-HC StoreVirtual インストールガイド』の「システムの管理」の章から内容を移動しました。USB ベー スのリセット/リカバリの手順とマルチサイト構成の手順を追加しました。 2015 年 9 月 改訂 2 第 2 版。サポートバンドルの収集および概要情報の生成に関する情報を追加しました。 2016 年 2 月 改訂 3
第 3 版。ブランド名を Hewlett Packard Enterprise に変更し、HC 250 プラットフォームの新しい製品名を採用しました。リカバリおよびリ セット手順について、ソフトウェアのダウンロード情報を修正しました。クイックリセット手順を追加しました。
目次
1 システムの管理...5
vSphere® Web Client を使用したデータストアの作成...5
vSphere® Web Client を使用した仮想マシン(VM)の作成...9
vSphere Web Client を使用したシステム構成の確認...13
システム全体の電源投入および切断...14 手動によるシステム全体のシャットダウンと再起動...15 予期しないシャットダウンまたは電源が失われた後のシステム全体の再立ち上げ...17 ハードウェアの修復...18 ノードの取り外しと交換...18 ディスクドライブの取り外しと交換...19
Hewlet Packard Enterprise サポートセンターに送信するログの収集...19
サポートバンドルの生成...19 手動でのログ収集...21 概要情報の生成...28 トラブルシューティング...30
2 USB ベースのノードリカバリまたはシステムリセットの完了...31
リカバリまたはリセットの準備...31 前提条件...31 ブート可能 USB ドライブの作成...32 シングルノードの回復...36 システム IP アドレスの収集...37 ノードの回復...37 VMware ESXi IP アドレスの構成...38 StoreVirtual VSA IP アドレスの構成...38VMware ESXi と StoreVirtual VSA の構成作業の完了...39
リカバリの完了...44 システム全体(すべてのシステムノード)のリセット...44 ノードのリセット...45 ノード 1 での管理 VM のインストール...45 Hyper Converged システムの再展開...48 RAID のレイアウトと論理ボリュームの再構成...48 クイックリセット...54 クイックリセットの実行...54 トラブルシューティング...56
[Remove from Management Group] オプションが表示されない...56
3 マルチサイトクラスター構成の作成...57
前提条件...57 初期セットアップの完了...57 マルチサイト構成の作成...58 Failover Manager の追加...644 システムのアップグレード...68
はじめる前に...68Service Pack for Proliant(SPP)...69
SPP のインストール...69
OneView for VMware vCenter のアップグレード...73
VMware vSphere Client のアップグレード...74
VMware vCenter Server のアップグレード...77
vSphere(ESXi)のアップグレード...82
OneView InstantOn のアップグレード...88
StoreVirtual ソフトウェアのアップグレード...89
5 サポートと他のリソース...90
Hewlett Packard Enterprise サポートへのアクセス...90
アップデートへのアクセス...90 Web サイト...91 カスタマーセルフリペア...91 リモートサポート(HPE 通報サービス)...91
A 手動のノードリカバリまたはシステムリセットの完了...92
リカバリまたはリセットの準備...92 シングルノードの回復...93 ConvergedSystem 200-HC StoreVirtual システムを工場出荷時デフォルトにリセット...112B 保証および規制に関する規約...116
保証情報...116 規定情報...116Belarus Kazakhstan Russia marking...116
Turkey RoHS material content declaration...117
Ukraine RoHS material content declaration...117
1 システムの管理
vSphere® Web Client を使用したデータストアの作成
注記: 別の方法として、仮想マシンとデータストアの両方を作成する、[Create VM from template] オプション([HPEManagement Actions] メニューから利用可能)を使用することも できます。
1. ブラウザーを起動して、vSphere Web Client に移動します。ログインウィンドウが表示さ れます。
2. vSphere Web Client のユーザー名とパスワードを入力します。[Login] をクリックします。 注記: vSphere バージョン 5.5 を使用する構成で、ユーザー名とパスワードが Windows セッションの認証情報(Web クライアントが実行されている Windows サーバーにログイ ンするために使用したもの)と同じ場合は、[Use Windows session authentication] を 選択します。認証情報を手動で入力する場合は、このオプションを選択しないでくださ い。
3. [Getting Started] タブの情報を確認して、vSphere Web Client のレイアウトについて理解 します。
図 1 [Getting Started] タブ
4. ナビゲーターで、[vCenter] を選択します。
5. ナビゲーターで、[Hosts and Clusters]→[Cluster] を選択し、データストアを作成する特 定のクラスターを選択します。選択したクラスターの [Summary] タブが表示されます。
図 2 クラスターの [Summary] ウィンドウ
6. [Manage] タブを選択し、[HP Management] を選択します。ウィンドウの右側にアクショ ンメニューが表示されます。
図 3 [Actions] メニュー
ヒント: vSphere Web Client がすぐに更新されない場合があります。想定した内容が表 示されない場合は、上部のメニューバーにある更新アイコン( )またはウィンドウの 右側にあるディスク更新アイコン( )をクリックします。
7. アクションメニューから、[Create Datastore] を選択します。Create Datastore ウィザー ドが表示されます。クラスター名を右クリックし[All HP Management Actions]→[Create Datastore] を選択して、ウィザードを表示することもできます。
8. デフォルトの場所を選択し、[Next] をクリックします。 図 4 [Select location] ウィンドウ
9. [Select storage] ウィンドウで、該当するストレージプールを選択し、[RAID] レベルフィー ルドで [NETWORK_RAID_10] を選択します。[Next] をクリックします。
図 5 [Select storage] ウィンドウ
10. 新しいデータストアの一意の名前を入力し、[Next] をクリックします。
図 6 [Select name] ウィンドウ
11. [Validation] 画面で、入力した情報が正しいことを確認します。正しい場合は、[Next] をク リックします。正しくない場合は、[Back] をクリックして該当する画面に戻り、編集しま す。
図 7 [Validation] ウィンドウ
12. [Ready to complete] ウィンドウで、[Finish] をクリックしてデータストアを作成します。
図 8 [Ready to complete] ウィンドウ
vSphere® Web Client を使用した仮想マシン(VM)の作成
注記: 別の方法として、仮想マシンとデータストアの両方を作成する、[Create VM from template] オプション([HPE Management Actions] メニューから利用可能)を使用することも できます。
1. ブラウザーを起動して、vSphere Web Client に移動します。ログインウィンドウが表示さ れます。
2. vSphere Web Client のユーザー名とパスワードを入力します。[Use Windows session authentication] を選択して、[Login] をクリックします。
3. ナビゲーターで、物理クラスターを右クリックし、[New Virtual Machine] を選択します。 New Virtual Machine ウィザードが表示されます。[Next] をクリックします。
図 9 [New Virtual Machine] ウィザード
4. 仮想マシンの名前を入力し、データストア(フォルダー)を選択します。[Next] をクリッ クします。
図 10 名前とフォルダーの選択ウィンドウ
5. [Select storage] ウィンドウで、手順 4 で選択したデータストアを選択し、[Next] をクリッ クします。
図 11 [Select storage] ウィンドウ
6. [Select compatibility] ウィンドウで、[Compatible With] フィールドに [ESXi 5.5 and later] を選択します。[Next] をクリックします。
図 12 [Select compatibility] ウィンドウ
7. [Select guest OS] ウィンドウで、該当するゲスト OS ファミリ(たとえば、Windows)と バージョンを選択します。選択内容は、仮想マシンの使用方法(たとえば、Oracle データ ベース用の仮想化サーバー)に基づく必要があります。[Next] をクリックします。
図 13 [Select guest OS] ウィンドウ
8. [Customize hardware] ウィンドウで、必要に応じて仮想マシンの設定を変更します。必 ず、OS 固有のベストプラクティスに従って設定を行います。操作が終了したら、[Next] をクリックします。
図 14 [Customize hardware] ウィンドウ
9. [Ready to complete] 画面で、入力した情報が正しいことを確認します。[Finish] をクリッ クして、仮想マシンの作成を完了します。
図 15 [Ready to complete] ウィンドウ
vSphere Web Client を使用したシステム構成の確認
1. ブラウザーを起動して、vSphere Web Client に移動します。ログインウィンドウが表示さ れます。
2. vSphere Web Client のユーザー名とパスワードを入力します。[Login] をクリックします。 注記: vSphere バージョン 5.5 を使用する構成で、ユーザー名とパスワードが Windows セッションの認証情報(Web クライアントが実行されている Windows サーバーにログイ ンするために使用したもの)と同じ場合は、[Use Windows session authentication] を 選択します。認証情報を手動で入力する場合は、このオプションを選択しないでくださ い。
3. Home アイコンを選択し、メニューから [HP Infrastructure] を選択します。 4. 左側のパネルで、[HP Hyper-converged] を選択して展開します。
図 16 HP Hyper-converged インフラストラクチャの概要
システム全体の電源投入および切断
注記: 別の方法として、仮想マシンとデータストアの両方を作成する、[Create VM from template] オプション([Management Actions] メニューから利用可能)を使用することもで きます。 このシステムでは、1 つのシャーシに保存、計算、およびシステム管理がまとめられています。 このセクションでは、システムの推奨されるスタートアップとシャットダウンの手順について 説明します。 システムのスタートアップおよびシャットダウン時に考慮すべき要素が 3 つあります。 • ハードウェアおよび VMware ESXi • StoreVirtual VSA • 管理 VM およびユーザーの仮想マシン
Hardware/ESXi に関する注意事項
システムの各ノードは VMware ESXi を実行し、またすべてのノードはデフォルトで VMware HA および DRS が有効な状態の 1 つのコンピュートクラスターとして動作します。 シャットダウンを開始する前に、すべてのノードでユーザーが作成したすべての仮想マシンを シャットダウンする必要があります。VMware HA は、影響を受けるノードをシャットダウン する前に、ユーザーが作成した仮想マシンを稼働中のノードに移行しようとする場合があり、 これにより、シャットダウン手順が大幅に遅れる可能性があります。
StoreVirtual VSA
StoreVirtual VSA は、システムとユーザーが作成した仮想マシンにストレージを提供します。 シャットダウン中、ユーザーのすべての仮想マシンが適切に電源が切断されるまで、VSA 仮想 マシンの電源を切らないでください、早まって VSA をシャットダウンすると、すべての仮想 マシンへのアクセスが失われることになり、適切なシャットダウン手順に悪影響を及ぼしま す。 14 システムの管理デフォルトでは、StoreVirtual VSA の仮想マシンは VMware HA の制御下に入らないよう構成 されています。これらの仮想マシンは、スタートアップ操作で VMware HA によって制御され るユーザー作成の仮想マシンとは異なり、シーケンシャルシャットダウンまたはハードウェア (ノード)の予期しない障害の影響を受けません。VSA 仮想マシンは、最初に起動する仮想マ シンである必要があります。これは、ユーザーが作成した仮想マシンの電源を投入する前にス トレージクラスターが使用できるようにするためです。
管理 VM とユーザーが作成した仮想マシン
デフォルトでは、管理 VM は VMware HA の制御下にあり、管理 VM をホストしているノード がシャットダウンされると、使用可能なコンピュートノード上で自動的に再起動されます。ま た管理 VM は、ストレージクラスターおよび ESXi ノードの適切なシャットダウンに必要なツー ルとユーティリティをホストしています。このため、ストレージクラスターをシャットダウン する前に、管理 VM をローカルストレージに移行することを強くお勧めします。起動時に、 VSA ストレージクラスターがストレージを起動して使用するための十分な時間が確保できるよ うに、ユーザーが作成した仮想マシンを遅れて自動的に再起動する構成にする必要がありま す。ただし、VMware または vSphere HA がコンピュートクラスター上で有効である場合、 VMware または vSphere HA が仮想マシンのスタートアップとシャットダウンのデフォルトの 順序より優先します。このため、この環境の適切なシャットダウンを開始する前に、VMware HA を無効にする必要があります。手動によるシステム全体のシャットダウンと再起動
以下の手順に従って、手動でシステム全体のシャットダウンや再起動を行います。手動でシャットダウンを開始する前に
1. VMware HA を無効にします。これにより、VMware HA は確実に仮想マシンのスタート アップとシャットダウンの設定に優先しません。a. VMware vCenter で [cs200HC-clus] クラスターを右クリックします。 b. [Edit Properties] を選択します。
c. [Cluster Features] の下にある [VMware HA] チェックボックスのチェックを外しま す。
2. すべてのクラスターノードで仮想マシンのスタートアップ/シャットダウンオプションを有 効にします。
a. ノードを選択します。
b. [Configuration] タブで、[Virtual Machine Startup/Shutdown] の下にある [Properties] を選択してから、[Allow Virtual Machine to start and stop automatically with the system] を選択します。
c. VSA と管理 VM が [Automatic Startup Section] 内にあることを確認します。 注記: 管理 VM は起動遅延が 120 秒で構成されます。 d. ユーザーが作成したすべての仮想マシンが [Manual Startup] セクションにリストさ れていることを確認します。 e. 設定を受け入れるには、[OK] をクリックします。
手動によるシステム全体のシャットダウン
1. ユーザーが作成したすべての仮想マシンを手動でシャットダウンします。 2. ノード 1 のローカルストレージに管理 VM を移行します。 a. 管理 VM がノード 1 以外のコンピュートノードによって制御されている場合は、 vMotion をノード 1 に実行します。b. SAN データストアからノード 1 のローカルストレージに Storage vMotion を実行しま す。
注記: この手順が正常に完了したことを確認してから、続行します。データストアの作 成について詳しくは、http://www.hpe.com/info/ovvcenter/docs にある、『OpenView VMware for vCenter ユーザーガイド』を参照してください。
3. ストレージクラスターをシャットダウンします。
• 推奨:管理 VM の [start ] メニューから、以下のように StoreVirtual 集中管理コンソー ル(CMC)にアクセスして起動してください。
a. CMC にログインします。
b. 管理グループ名を右クリックして、[ShutDown Management group] を選択しま す。 CMC に、管理グループに関する情報が表示されなくなります。 c. 管理 VM 上で vCenter にアクセスして、VSA のすべてのノードがシャットダウン したことを確認します。シャットダウンしていない場合、すべての VSA ノード の電源がオフの状態になるまで待ちます。このプロセスは数分かかります。 • 代替方法:vCenter を使用して VSA ノードをシャットダウンします。 vSphere クライアントから: a. vCenter で [Cluster] オブジェクトをクリックします。 b. [Virtual Machine] タブをクリックしてすべての仮想マシンをリストしてから、 [name] カラムをクリックします。 c. すべての VSA 仮想マシンを複数選択します。
d. 右クリックして、[Power then Shutdown Guest] を選択します。 vSphere Web クライアントから:
a. ホーム画面で、[vCenter] を選択して、[Cluster] を選択します。
b. システムのクラスターを選択し、[Related Objects] タブを選択します。
c. [Virtual Machine] サブタブを選択し、すべての VSA 仮想マシンを複数選択しま す。
d. 右クリックして、[shutdown guest OS] を選択します。
これにより、すべての StoreVirtual VSA がシャットダウンされます。 4. vCenter にアクセスして、ノード 1 を除くすべての ESXi ノードをシャットダウンします。 5. すべてのノードが正常にシャットダウンされた後に、ノード 1 をシャットダウンします。 自動シャットダウンが完了する前に管理 VM からログアウトします。 注記: iLO を使用してすべてのノードの電源がオフであることを確認できます。
手動によるシステム全体の起動
1. 手動でまたは iLO を使用して、すべてのシステムノードの電源をオンにします。 2. iLO を使用して、すべての ESXi ノードがブートに成功したことを確認します。 3. リモートデスクトップソフトウェアを使用して管理 VM にアクセスします。接続が応答し ていない場合、管理 VM がブート中である可能性があります。この処理に数分かかる場合 があります。 4. 管理 VM へのアクセスが使用できる場合、すべての StoreVirtual VSA が正常に起動したこ とを確認します。 5. vCenter を起動して、予想されるすべてのデータストアが使用可能であること、またすべ ての仮想マシンが電源を切った状態であることを確認します。データストアが使用できな かったり、仮想マシンが使用できない状態であったりした場合、準備をしているプロセス 中であるか、または ESXi ノードがまだストレージへのすべての接続を構成していません。 この場合、すべてのリソースが正常に使用できるようになるまで数分待ってから、続行し ます。 16 システムの管理6. 適切な順序ですべての仮想マシンを手動で起動します。 7. コンピュートクラスターで VMware HA を有効にします。
a. VMware vCenter で、[cs200HC-clus] クラスターを右クリックします。 b. [Edit Properties] を選択します。
c. [Cluster Features] の下にある [VMware HA] チェックボックスにチェックを付けま す。 8. 管理 VM を管理 SAN データストアに移行します。
予期しないシャットダウンまたは電源が失われた後のシステム全体の再立ち上げ
システムは高可用性仮想化ソリューションとして設計されています。ノードはネットワーク接 続の中断から自動的に回復し、システムは電源装置の中断に耐えることができます。 電源が完全に失われた場合でも、システムは自動的に回復します。ただし、その動作は他の サーバーまたはストレージシステムとはわずかに異なります。コンポーネントが統合されてい るため、仮想化サービスがリストアされる前に、ストレージサービスが最初にオンラインにな ります。 1. ストレージサービスがすべてのノード上でオンラインになります。 2. データサービスが仮想化ソフトウェアが使用できます。 3. 仮想マシンが回復されます(管理 VM を含む)。 この順番はスタンドアロンシステムに比べて時間がかかる場合がありますが、これはデータの 整合性を保証するための動作です。電源の中断に続いてノード障害が発生するという、ありそ うもないシナリオでは、ノードにアクセス(iLO または SSH)するために、場合によっては外 部管理ステーションを使用してシステムの適切な起動を確認する必要があります。必要に応じ て、管理ステーションから仮想化サービスを回復できます。このセクションでは、ストレージ および仮想マシンを手動で検証して回復する手順について説明します。 予定外のシャットダウンまたは電力損失が発生した場合、以下のいずれかの手順を実行して、 システムの動作を検証し、必要に応じて環境を起動します。 • 「ESX CLI を使用したシステムの起動」 (17 ページ) • 「vSphere Client UI を使用したシステムの起動」 (18 ページ)ESX CLI を使用したシステムの起動
1. iLO を使用して、物理的または仮想的にシステム内のノードの電源を 4 つすべてオンにし ます。 2. iLO コンソールで、すべてのノードが正常にブートされたことを確認します。 3. StoreVirtual VSA がすべてのノードで起動し、管理 VM が起動したことを確認します。 a. ESXi シェルにアクセスするか、Putty(SSH)を使用して、システムノードにログイ ンします(デフォルトのユーザー名はroot で、パスワードはhpcs200HC! です)。 b. ESXi シェルで、次のコマンドを入力します。vim-cmd vmsvc/getallvms | grep SVVSA
最初のカラムに、VSA の仮想マシン ID が表示されます。 c. ESXi シェルで、次のコマンドを入力します。
vim-cmd vmsvc/power.getstate {VMID} VMID は手順 3b で記録された数値です。
d. 手順 3c で報告された電源状態がオフに設定されている場合、VSA の電源をオンにし てから、手順 4 に進みます。ESXi シェルで、次のコマンドを入力します。
vim-cmd vmsvc/power.on {VMID} VMID は手順 3b で記録された数値です。
e. すべてのノードに対して手順 3a から手順 3d を繰り返します。
4. 10 分間待ってから、管理 VM の状態と、ユーザーが作成した仮想マシンを次のように確 認します。 a. ESXi シェルで、次のコマンドを入力します。 vim-cmd vmsvc/getallvm 最初のカラムに、すべての仮想マシンの仮想マシン ID が表示されます。ストレージ の準備が整っておらず、データストアにアクセスできない場合、仮想マシンは仮想マ シン ID を表示せず、存在しないものとして特定されます。 b. 管理 VM ID を使用できる場合、ESXi シェルで、次のコマンドを入力します。 vim-cmd vmsvc/power.getstate {VMID}
仮想マシン ID は手順 4a で記録された数値です。
c. 手順 4b で報告された電源状態がオフに設定されている場合、管理 VM の電源をオン にするか、手順 5 に進みます。ESXi シェルで、次のコマンドを入力します。
vim-cmd vmsvc/power.on {VMID}
仮想マシン ID は手順 4a で記録された数値です。 5. 管理 VM が起動した後、リモートデスクトップソフトウェアを使用してアクセスできるま で待ちます。次に、管理 VM の IP アドレスを使用して管理 VM に接続し、VMware HA に よって正常に開始されなかったすべての仮想マシンの起動シーケンスを完了します。
vSphere Client UI を使用したシステムの起動
1. iLO を使用して、ノードの電源状態がオフの場合、ノードの電源をオンにします。または、 ノードの電源を物理的にオンにできます。 2. iLO コンソールで、すべてのノードが正常にブートされたことを確認します。 3. ノートパソコンまたは代理ホストで vSphere クライアントを使用して、構成済みの DNS 名または IP アドレスを使用して直接各 ESXi ノードにアクセスします(デフォルトのユー ザー名はroot であり、パスワードはhpcs200HC! です)。 4. StoreVirtual VSA がすべてのノードで起動されていることを確認します。起動されていな い場合、各 VSA を右クリックして、[Power] を選択してから、[Power On] を選択して VSA の電源をオンにします。5. VMware vSphere Client でコンソールを使用して、StoreVirtual VSA のインスタンスが正 常に起動したことを確認します。 6. 各ノードの vSphere クライアントで、ESXi ホストがすべてのデータストアにアクセスで きることを確認します。いずれかのデータストアにアクセスできない場合、再スキャンを 実行します。 7. すべてのデータストアにアクセスできた後、すべての仮想マシンの電源をオンにします。 管理 VM が起動され、アクセス可能になった後、vSphere クライアントの各ノードへの セッションから安全にログアウトし、管理 VM の vCenter サーバーにログインします。 注記: ストレージが 15 分経ってもアクセスの準備が整っていないと、場合によっては、別の コンピューターから CMC を使用してストレージクラスターにアクセスして、ストレージシス テムが正常に再起動し、正常な状態であることを検証する必要があります。または、システム の回復の支援について Hewlett Packard Enterprise サポートセンターに連絡してください。
ハードウェアの修復
重要: ハードウェアを取り外す場合、必ず同じ箇所を交換してください。
ノードの取り外しと交換
HP 240-HC/242-HC については、以下から入手できる『ProLiant t2500 Chassis maintenance and service guide』を参照してください。
http://www.hpe.com/support/t2500_Chassis_MSG(英語)
HC 250 システムについては、以下から入手できる『Apollo 2000 System maintenance and service guide』を参照してください。
http://www.hpe.com/support/Apollo2000_MSG(英語)
ディスクドライブの取り外しと交換
240-HC/242-HC については、以下から入手できる『ProLiant t2500 Chass maintenance and service guide』を参照してください。
http://www.hpe.com/support/t2500_Chassis_MSG(英語)
HC 250 システムについては、以下から入手できる『Apollo 2000 System maintenance and service guide』を参照してください。
http://www.hpe.com/support/Apollo2000_MSG(英語)
Hewlet Packard Enterprise サポートセンターに送信するログの収集
Hewlett Packard Enterprise サポートセンターに支援の連絡をする場合、調査や解決のために 以下のログの生成が必要となる場合があります。
• OneView InstantOn ログファイル
• StoreVirtual 集中管理コンソール(CMC)サービスバンドル • OneView for VMware vCenter ログ
• VMware vCenter ログ
• SmartArray ADU ログ(XML ファイル)
必要に応じて、StoreVirtual エンジニアリングソリューションチーム(ERT)がこれらのログ ファイルを要求します。要求されるまで生成する必要はありません。
サポートバンドルの生成
OneView InstantOn v1.2.0 以降では、すべてのログを自動収集して、Hewlett Packard Enterprise サポートセンターに提供できます。
1. [OneView InstantOn] メニューから、[Support Bundle] を選択します。
図 17 [OneView InstantOn] メニュー
2. [Support Bundle] 画面で、[Start] をクリックします。
図 18 [Support Bundle] 画面 3. [Credentials] ダイアログボックスで、管理グループと vCenter の両方の認証情報を入力 します。 重要: 認証情報が認証されるのを確認してから(各 [Password] フィールドの横に緑の正 方形が表示されます)、次に進みます。 図 19 [Credentials] ダイアログボックス 4. 認証情報が認証されたら、[Login] をクリックします。 進行状況バーにログ収集のステータスが示されます。収集が完了すると、ログが配置され ているディレクトリが表示されます。 注記: • ログ収集が画面上でハングして進行していないように見える場合があります。この問 題が発生した場合は、完了するまで待ってください。収集は実際にはハングしていま せん。リモート vCenter セットアップを使用している場合は、vCenter ログの収集に 時間がかかる場合があります。 • 認証情報が認証されるのを待たずに [Login] をクリックした場合でも、ログ収集が始 まって完了しますが、VSA ログが取り込まれません。
5. Hewlett Packard Enterprise サポートセンターに送信するサポートバンドルが収集される ディレクトリに移動します。
手動でのログ収集
特定のログファイルだけを収集する必要がある場合は、以下の手順を使用してそのログファイ ルを手動で生成して探してください。システム上の管理 VM から以下の手順を完了してくださ い。OneView InstantOn ログファイルのダウンロード
注記: 収集と転送を容易に行うため、これらのファイルを zip 形式で 1 つのファイルに圧縮 してください。 1. File Explorer を開いて、左のナビゲーションペインでC:\ドライブを選択します。 2. [ファイル]または [整理]メニューから、[フォルダーと検索のオプション]を選択します。 3. [表示]タブをクリックします。 4. [隠しファイル、隠しフォルダー、および隠しドライブを表示する](図 20 (21 ページ) ) を選択します。 図 20 フォルダーオプション 5. 左ナビゲーションペインで、/ProgramData/Hewlett-Packard/StoreVirtual ディ レクトリに移動します。6. InstantOn ディレクトリと HPCS200_management_version.txt ファイルの両方を選 択するには、両方の項目を選択しながら Shift キーを押し続けます。選択を右クリックし て、[送る]→[圧縮(zip 形式)フォルダー](図 21 (22 ページ) )を選択します。
新しい ZIP ファイルが/ProgramData/Hewlett-Packard/StoreVirtual ディレクト リに現れます。この ZIP ファイルには OneView InstantOn ログファイルが含まれます。 図 21 Zip ファイル
StoreVirtual CMC サービスバンドルログのダウンロード
1. Windows の [スタート] メニューから、[HP StoreVirtual Centralized Management Console (CMC)] アイコンを選択します。
2. CMC ナビゲーションウィンドウで、プレフィックスが [HP-HyperConv] の管理グループ を選択し、以下のいずれかの方法を使用してログインします。
• 管理グループをダブルクリックします。
• [Management Group Tasks] メニューを開いて、[Log in to Management Group] を 選択します。管理グループを右クリックしてこのメニューを開くこともできます。 • [Details] タブで Log in to view リンクのいずれかをクリックします。
3. OneView InstantOn のインストール時に作成したユーザー名とパスワードを入力して、 [Log In](図 22 (22 ページ) )をクリックします。
図 22 集中管理コンソールのログイン
4. ログインの後、プレフィックスが [HP-HyperConv] の管理グループを再度選択します。管 理グループを右クリックして、管理グループのタスクメニューを表示します。[Export Management Group Support Bundle](図 23 (23 ページ) )を選択します。
図 23 集中管理コンソールのエクスポートサポートバンドル 5. サポートバンドルの ZIP ファイルを保存するためのディレクトリを選択するように求める プロンプトが表示されます。サポートバンドルを保存するデフォルトの場所は、 C:\Users\Administrator\Documents です。別の場所を入力することもできます。 6. サポートバンドルの指定した場所へのエクスポートを開始するには、[保存]をクリックし ます。CMC は、完了したときに(図 24 (23 ページ) )エクスポートが成功したことを確 認します。 図 24 集中管理コンソール
OneView for vCenter ログのダウンロード
1. Windows の [Apps] メニューで、[OneView for VMware vCenter] セクションの Support Tool アイコンを選択します(図 25 (24 ページ) )。[HP OneView for VMware vCenter Support Tool] ウィンドウが開きます。
図 25 VMware vCenter Support Tool
2. [Run Tests] をクリックします。
3. [Zip Logs] をクリックします。SupportLogs.zip ファイルを保存する場所を入力します (図 26 (25 ページ) )。
図 26 SupportLogs ZIP ファイル
VMware vCenter ログのダウンロード
• Windows の [スタート] メニューから、Generate vCenter Server log bundle – Extended アイコンを選択します。
• DOS コマンドウィンドウ(タイトルは Generate vCenter Server log bundle –
Extended)が開き、サポートバンドルの生成中は開いたままです。バンドルが完了す ると、自動的に閉じます。
• フォルダーアイコンが Windows のデスクトップに現れます。フォルダーの名前は vcsupport-<date/time> です。サポートバンドルが完了したら、このファイルに 必要なログファイルが格納されます。
図 27 Generate vCenter Server log bundle – Extended
StoreVirtual VSA を搭載したシステムの ADU ログの生成
注記: OneView InstantOn バージョン 1.3.0 以降を実行している管理 VM では、手順 1~3 を 省略できます。SSADU は工場でインストールされます。
1. Smart Storage Administrator 診断ユーティリティ(SSADU)CLI を http://www.hpe.com/ support/hpesc から取得してインストールします。 2. Windows コンポーネントまたは Linux RPM パッケージをクライアントマシンにインストー ルします。 注記: 仮想マシンではなく、物理サーバーを使用する必要があります。 3. クライアントに vSphere CLI(esxcli)をインストールします。 4. SSADU ユーティリティがあるディレクトリにアクセスして、ユーティリティを実行しま す。次は Windows サーバーでの例です。
C:\> cd \Program Files\HP\hpssaducli\bin C:\> hpssaduesxi
--server=<server_ip_address> --user=<username> --password=<password> <targetfile.zip>
図 28 (27 ページ) では、ユーティリティを実行して表示される出力の例を示します。
図 28 SSADU ユーティリティ
詳しくは、『VMware Utilities user guide for VMware vSphere 5.5』を参照してください。 http://www.hpe.com/info/vmware/proliant-docs
ADU ログレポートは、図 29 (27 ページ) で示すように、複数の形式(テキスト、HTML、 XML)で生成されます。
図 29 ADU ログレポートの形式
図 30 (28 ページ) では、HTML 形式のレポートの例を示します。
図 30 ADU レポート
概要情報の生成
概要情報機能によって、すべてのシステムのリスト、およびシステムごとに各ノードの名前と ネットワーク詳細が提供されます。
1. [OneView InstantOn] メニューから、[Overview Summary] を選択します。
2. [Overview Summary] 画面では、情報確認対象のシステムが左ナビゲーションペインに表 示されます。システム名の横にある矢印をクリックすると、ノードの名前が表示されま す。ノードの横にある矢印をクリックすると、ノードの詳細が表示されます。コンポーネ ントの詳しい情報を確認するには、該当する矢印を続けてクリックしてください。
図 31 [Overview Summary] ウィンドウ
トラブルシューティング
解決策 問題
特定の状況で、vSphere Web Client に vCenter のプラグ
インタブが表示されません。 1. ログアウトオプションを使用して vCenter Web Clientからログアウトします。 2. ご使用の Web ブラウザーで、キャッシュと履歴をク
リアして、ブラウザーを閉じます。
3. Windows サービスから、VMware vSphere Web Client サービスを停止します。
4. 管理 VM で、このディレクトリ
C:\ProgramData\VMware\vSphere Web
Client\vc-packages\vsphere-client-serenity 内のすべてのファイルを削除します。
5. VMware vSphere Web Client サービスを起動します。 すべての StoreVirtual VSA を再起動して、アップグレー ドを再試行します。
まれに、LeftHand OS のアップデートが StoreVirtual VSA でインストールできない場合があります。
管理 VM から、各 ESX ホストにログインして、esxcli network ip interface set –e false –i まれに、ESX ホストにアクセスできず、リモートの管
理ができない場合があります。
vmk0;esxcli network ip interface set –e true -i vmk0 を実行します。 OneView InstantOn アイコンのみを使用します。シミュ レーションアイコンを使用しないでください。 OneView InstantOn シミュレーションアイコンが Windows の [スタート] メニューに表示されることがあ ります。 StoreVirtual VSA の場合、このアラートは無視して問題 ありません。StoreVirtual VSA は、ストレージクラスター VMware vCenter が、StoreVirtual VSA の vSphere HA
仮想マシンのフェイルオーバーの失敗を報告する場合が あります。 を維持するために別のホストに移行する必要はありませ ん。 これは、追加のデータストアが作成されると解決される 一時的な警告です。VMware KB 2004739 に詳しい情報 が記載されています。 VMware vCenter は、ホストのハートビートデータスト アの数が 1 であることを伝える HA 警告を報告します。 http://kb.vmware.com/selfservice/microsites/ search.do?language=en_US&cmd=displayKC& externalId=2004739
vCenter Web Client を使用します。 電源障害または iLO のコールドブートの後、1 つまたは
複数の StoreVirtual VSA が、VMware vSphere ホストの
再起動後に自動的に再起動できないことがあります。 1. [hscs200hc-clus] クラスターに記載されている最初の StoreVirtual VSA を選択します。 2. [State] フィールドに、[Powered On] と表示されて
いる必要があります。[Powered Off] が表示されてい る場合、StoreVirtual VSA を右クリックして、 [Power]→[Power On] を選択します。 この問題は、展開には影響しません。管理 VM IP アドレ スは [Review Configuration] 画面で確認できます。 [vCenter] 画面で管理 VM IP アドレスを入力してから、 [IP Assignments] 画面でアドレスを変更した場合(リ モート vCenter 構成の場合)、新しい IP アドレスが [vCenter] 画面に反映されません。 30 システムの管理
2 USB ベースのノードリカバリまたはシステムリセット
の完了
注記: クイックリセット手順を利用できますが、特定の状況でのみ使用してください。 • 初期システムセットアップ中に InstantOn が失敗する • 特定の再利用目的(デモシステムまたはクラスター拡張)のために既存システムを工場出 荷時状態に戻す必要がある 「クイックリセットの実行」 (54 ページ) を参照してください。 単一ノードをリカバリするとき、またなシステム全体(3 または 4 ノード)を工場出荷時設定 デフォルトにリセットするときは、以下の手順を使用してください。リカバリまたはリセットの準備
注意: システムを工場出荷時設定のデフォルト値にリセットする前に、データをバックアッ プします。システム全体を工場出荷時デフォルトにリセットすると、すべてのデータと構成情 報が失われます。工場出荷時設定のデフォルト値にリセットしても、ハードディスクドライブ またはソリッドステートドライブに保存されているデータは物理的に消去されません。前提条件
この手順では、以下のコンポーネントが必要です。 • 2 GB 以上の空き容量がある 1 つの USB ドライブ。システム全体をリセットするときに、 使用できる USB ドライブは 1 ノードにつき 1 つ、最大 4 つまでであり、ノードを同時に リセットし、プロセス全体を効率的に行うことができます。 • 1 本の SUV ケーブル。システム全体をリセットするときに、使用できる SUV ケーブルは 1 ノードにつき 1 つ、最大 4 つまでであり、ノードを同時にリセットし、プロセス全体を 効率的に行うことができます。 • モニターとキーボード。これらは、iLO からノードにアクセスできる場合はオプションで す。 • ブート可能 USB ドライブを作成するための Windows ノートパソコンまたはワークステー ション。 • ブート可能 USB ドライブを作成するための UNetbootin などのユーティリティ。 • (完全なシステムリセットのみ)ノード 1 にアクセスし、初期システム構成を実行するた めの Windows ノートパソコン。 • (完全なシステムリセットのみ)PuTTY ユーティリティおよび PSCP をダウンロードし てインストールしてください。 注記: PSCP は、PuTTY 用のコマンドラインインターフェイスで、GUI とは別パッケー ジになっている場合があります。 • http://www.hpe.com/info/HCupdates からダウンロードした HPEConvergedSystem 200-HC StoreVirtual System Recovery Suite ソフトウェア[Obtain software] をクリックしてください。HP パスポートアカウントにログインする必 要があります(アカウントがない場合は、作成できます)。ログインしたら、以下のファ イルをダウンロードします。
以下のファイルは ESXi 5.5 の場合に必要です。
◦
HP CS 200-HC StoreVirtual USB Recovery Tools 5.5◦
HP CS 200-HC StoreVirtual Management VM 5.5(約 20 GB のファイルサイズ)◦
HP CS 200-HC StoreVirtual VMware ESXi 5.5以下のファイルは ESXi 6.0 の場合に必要です。
◦
HP CS 200-HC StoreVirtual USB Recovery Tools 6.0◦
HP CS 200-HC StoreVirtual Management VM 6.0(約 20 GB のファイルサイズ)◦
HP CS 200-HC StoreVirtual VMware ESXi 6.0ダウンロードサイトには、他のファイルがある場合がありますが (HP_CS200_HC_StoreVirtual_Recovery_Tools_5.5.zip、
HP_CS200_HC_StoreVirtual_Recovery_Tools_6.0.zip など)、USB ベースの手順では必 要ありません。
重要: ESXi ホストに転送する前に、HP CS 200-HC StoreVirtual Management VM 5.5 ま たは HP CS 200-HC StoreVirtual Management VM 6.0 ファイルを解凍しないでください。 • 『HPE Hyper Converged 250 System for VMwarevSphere® インストールガイド』。以下
のサイトで入手できます。
http://www.hpe.com/info/HC250VMware-IG-ja
ブート可能 USB ドライブの作成
ブート可能 USB ドライブは、シングルノードを回復するときも、システム全体を工場出荷時 設定のデフォルト値にリセットするときも必要です。VMware ESXi は、FAT16 ファイルシス テムでフォーマットされた USB メディアだけを認識します。
以下のいずれかを実行します。
• USB ドライブが 4 GB 以下の場合は、FAT16 でドライブをフォーマットして、「ESXi イ ンストーラーを含むブート可能 USB ドライブの作成」 (33 ページ) に進みます。
• USB ドライブが 4 GB を超える場合は、まず「Diskpart による USB ドライブのフォーマッ ト」 (32 ページ) に移動ししてから、「ESXi インストーラーを含むブート可能 USB ドラ イブの作成」 (33 ページ) に移動します。
Diskpart による USB ドライブのフォーマット
1. Diskpart ユーティリティを特定するには、Windows の [スタート] メニューの検索フィール ドに「diskpart」と入力します。次に、diskpart.exe をダブルクリックしてユーティリ ティを起動します。2. list disk を実行して、USB ドライブの番号を見つけます。 3. select disk n を実行します。n は、USB ドライブの番号です。
4. clean を実行して、すべてのパーティションとボリュームの情報を削除します。 5. USB ドライブにパーティションを作成します。
create partition primary size=4000
6. detail disk を実行して、新しく作成したパーティションの番号を見つけます。 7. select volume n を実行します。n は、パーティションの番号です。
8. format fs=fat quick を実行して、USB ドライブをフォーマットします。
図 32 ブート可能 USB を作成するプロセス中のプロンプト
ESXi インストーラーを含むブート可能 USB ドライブの作成
ブート可能 USB ドライブを作成するには、HP 固有 ESXi ソフトウェアを USB ドライブに追 加して、USB ドライブに ESXi インストーラーを含める必要があります。
この手順では UNetbootin を使用します。UNetbootin は、https://unetbootin.github.io/ からダ ウンロードできます。
1. 該当する ESXi ファイル(「前提条件」 (31 ページ) でダウンロードしたファイルのリス トから)を解凍します。
• HP CS 200-HC StoreVirtual VMware ESXi 5.5 • HP CS 200-HC StoreVirtual VMware ESXi 6.0 2. 該当する ISO イメージを見つけます。
• HP_CS200_HC_StoreVirtual_Vmware_ESXi_5.5_K2Q48-xxxxx.iso • HP_CS200_HC_StoreVirtual_VMware_ESXi_6.0_K2Q48-xxxxx.iso
3. [Diskimage] を選択し、デフォルト値 [ISO] を受け入れてから、[...] をクリックして ISO イメージをロードします。
図 33 ISO イメージのロード
4. ESXi バージョンに該当する ISO イメージを選択し、[Open] をクリックします。
図 34 ディスクイメージファイルを開く
5. [OK] をクリックして続行し、[Yes to All] をクリックします。
図 35 上書きプロンプト
6. [Exit] を選択します。
注記: [Reboot Now] をクリックしないでください。ノートパソコン全体がリブートされ ます。
図 36 UNetbootin の終了
7. 該当する HP CS 200-HC StoreVirtual USB Recovery Tools zip ファイル(「前提条件」 (31 ページ) でダウンロードしたファイルのリストから 5.5 または 6.0 バージョン)を USB ドライブに解凍します。
図 37 圧縮ファイルの抽出
8. 次の画面で、[Replace the files in the destination] を選択してすべてのファイルを置き換 えます。 図 38 ファイルの置き換えまたはスキップ システム全体(2、3、または 4 ノード)を工場出荷時デフォルトにリセットする場合は、一度 に 1 ノードずつリセットするか、または合計 2、3、または 4 つのブート可能 USB ドライブの 残りのノードごとにこれらの手順を繰り返すかを選択できます。複数のブート可能 USB ドラ イブの場合はすべてのノードを同時にリセットすることで、リセット時間を大幅に短縮できま す。
シングルノードの回復
シングルノードをほかの点では機能しているシステムに再統合できる状態にリストアするとき は、次の手順を使用します。VMware ESXi と StoreVirtual VSA のインスタンスは両方とも、 ノードにリストアされます。ノードに論理ボリュームの障害、またはボリュームを構成している RAID アレイがある場合、 ノードのリカバリ前に論理ボリュームのレイアウトをリストアします。詳細については、「RAID のレイアウトと論理ボリュームの再構成」 (48 ページ) を参照してください。
システム IP アドレスの収集
システムのセットアップ時に最初にこのノードに対して構成されていた IP アドレスを取得し ます。
1. 管理 VM にログインします。 2. 以下のいずれかを実行します。
• OneView InstantOn 1.1.0.x を使用して展開された構成の場合は、%ProgramData%\ Hewlett-Packard\StoreVirtual\InstantOn\config\AddSystem.xml を開 きます。
注記: 修復しているノードが拡張アプライアンスの一部である場合は、
ExpandSystemX ファイルを見てください。X はシステムが構成に追加された順序を 表す番号です。
• OneView InstantOn 1.2.0.x を使用して展開された構成の場合は、%ProgramData%\ Hewlett-Packard\StoreVirtual\InstantOn\config\ <ClusterName_DataCenterName>/deploymentX.xml を開きます。 注記: <ClusterName_DataCenterName> は ESX クラスターおよびデータセンター 名です。X はシステムが展開または構成に追加された順序を表す番号です。名前に特 殊文字が使用されている場合は、OneView InstantOn がハングします。 3. 回復するノードの以下の要素に関連付けられている IP アドレスを記録します。X は、ノー ド番号です。 IP アドレス ノード名 XML ファイル要素名
ESX Host X – vmk3 (ESXmgmt) <ESXIPAddress(X)>
ESX Host X – vmk2 (vMotion) <VMotionIPAddress(X)>
VSA X <VSAIPAddress(X)>
ESX Host X – vmk1 (HostStorage2) <VSAIPAddress(X+4)>
ESX Host X – vmk4 (HostStorage3) <VSAIPAddress(X+8)> VSA VIP <VSAVip>
ノードの回復
1. 電源ボタンを押し続けるか、iLO を使用して回復対象のノードの電源をオフにします。 2. SUV ケーブルをノードに接続します。 3. 作成したブート可能 USB ドライブを USB ポートに挿入します。 4. モニターを SUV ケーブルに接続するか、iLO を使用してリカバリプロセスを監視します。 5. 電源ボタンまたは iLO を使用して、ノードの電源をオンにします。ノードは自動的にブー トされ、VMware ESXi ソフトウェアをインストールし、リブートします。 注記: このプロセス中に、接続されていない vmnic0、およびアドレスを受信していな い DHCP に関する警告が表示されます。VMware ESXi のインストールが完了すると、プ ロセスは完了したが、警告があることを示すメッセージが表示されます。これらの警告 は、1 GbE NIC が接続されていないことが原因で発生するため、無視してもかまいませ ん。 6. リブートを求めるプロンプトが表示されたら、必ず、ノードに接続されている USB を取 り外します。リブートは接続されているモニターまたは iLO コンソールから監視できま す。 シングルノードの回復 37注記: もう一度ノードの電源をオンにする前に USB ドライブを取り外さなかった場合、 ステップ 5が自動的に繰り返されます。このプロセス中はノードを中断しないでください。 次にリブートする前に USB ドライブを取り外し、ステップ 7に進みます。 7. リブートした後、ノードは、システムの各ノード上で動作するように VMware ESXi ソフ トウェアを構成する firstboot スクリプトを実行します。コンソールには、各スクリプ トの実行時にそのスクリプトが示されます。これは完了するまで 30 分以上かかることが あります。
VMware ESXi IP アドレスの構成
1. ESXi シェルで、vmk3 上に ESX 管理 IP アドレスを設定します。a. ESX Host X – vmk3 (ESXmgmt) 用に記録済みの IP アドレスを使用します。 b. 次のコマンドを入力します。
/bin/esxcli network ip interface ipv4 set --interface-name=vmk3 –-ipv4=<insert IP previously recorded> --netmask=<netmask> --type=static
2. ESXi シェルで、管理から vmk0 のタグを外します。
/bin/esxcli network ip interface tag remove -i vmk0 -t Management 3. これらの設定を保存します。 /sbin/auto-backup.sh 4. ノードをリブートします。 Reboot ESXi ホストがリブートの準備をする少しの間、システムが動作していないように見える ことがあります。
StoreVirtual VSA IP アドレスの構成
1. VMware vSphere Client を使用して、回復した ESXi ノードにログインします。 2. StoreVirtual VSA の電源をオンにします。
3. VMware vSphere Web Client を使用して、StoreVirtual VSA コンソールを開いてテキスト ユーザーインターフェイス(TUI)にアクセスします。
4. StoreVirtual VSA TUI で、「システム IP アドレスの収集」 (37 ページ) の手順 3 で保存し た VSA X IP アドレスを使用して、StoreVirtual VSA 静的 IP アドレスを設定します。 StoreVirtual VSA ホスト名を、VMware vSphere Client の右パネルに表示されている ESXi サーバーの StoreVirtual VSA 名と一致させます。
図 39 StoreVirtual VSA TUI
5. StoreVirtual VSA TUI からログアウトします。
VMware ESXi と StoreVirtual VSA の構成作業の完了
1. 管理 VM にログインして、VMware vSphere Client を起動します。 2. 障害が発生した ESXi エントリーを ESXi クラスターから削除します。 3. 回復し、再構成したノードを ESXi クラスターに追加します。 4. 回復したノードの [Network Settings] に移動します。「システム IP アドレスの収集」 (37 ページ) の手順 3 で記録した IP アドレスを次のコンポーネントに割り当てます。 • vMotion • HostStorage3 • HostStorage2 5. ストレージ、vMotion、管理ネットワークのいずれか、または 3 つすべてに VLAN ID を使 用している場合は、『HPE Hyper Converged 250 System for VMware VMware® インス トールガイド』の「VLAN ID の構成」の手順に従ってください。
6. Centralized Management Console(CMC)を使用して、管理グループにログインし、ク ラスターと管理グループから障害が発生した StoreVirtual VSA を削除します。[Remove from Management Group] オプションが表示されない場合の手順については「[Remove from Management Group] オプションが表示されない」 (56 ページ) を参照してください。 注記: このプロセスは、障害が発生した StoreVirtual VSA を削除するときに進行中の再 ストライプ化が原因で完了までに数分かかる場合があります。
7. 242–HC または HC 250(HDD+SSD)システムを構成する場合、以下のように StoreVirtual VSA 層が正しく構成されていることを確認します。
a. 管理 VM にログインします。
b. StoreVirtual Centralized Management Console(CMC)を起動します。
c. CMC で検索オプションを使用して、新しく作成した StoreVirtual VSA を見つけます。 d. 左のナビゲーションツリーを使用して、回復した StoreVirtual VSA を見つけ、ログイ
ンします。
e. [Storage] で [RAID Setup] タブをクリックします。
f. [RAID Setup Tasks] メニューで、[Reconfigure Tiers] を選択します。
g. 次のように設定します。 層 1 として/dev/scsi/host1/bus0/target0/lun0/part2 層 0 として/dev/scsi/host1/bus0/target1/lun0/part2 図 40 CMC での StoreVirtual VSA 層の構成 h. この層が正しく構成されていることを確認します。 図 41 StoreVirtual VSA 層の検証 8. CMC で、StoreVirtual VSA を更新します。 a. 検索オプションを使用して新しく作成した StoreVirtual VSA を見つけます。 b. 新しく作成した StoreVirtual VSA を管理グループおよびクラスターに追加します。 注記: ノード回復が拡張システムを含む場合、クラスター内のストレージシステム を並べ替え、すべてのノード 1、ノード 2、ノード 3、およびノード 4 システムが図 42 (40 ページ) で示すとおりに並ぶようにします。3 ノードシステムでは、ノード 4 シス テムがないことを除いて、並びは同じです。2 ノードシステムでは、ノード 3 システ ムと 4 システムがないことを除いて、並びは同じです。 図 42 クラスター内のストレージシステムの順序 c. マネージャーが足りないという警告を探します。存在する場合、新しく追加された StoreVirtual VSA でマネージャーを起動します。 d. 回復された ESXi イニシエーターの古いサーバーエントリーを削除します。 e. 回復された ESXi ホストの新しいサーバーエントリーを作成します。 40 USB ベースのノードリカバリまたはシステムリセットの完了
f. (オプション)CHAP シークレットを追加します。必ず、ESXi ホスト用に構成した のと同じシークレットを使用します。
図 43 CMC で新しいサーバーを作成します。
g. ボリュームをそのサーバーに割り当てます。
注記: OneView InstantOn 1.3.0 以降を使用してシステムを展開した場合は、管理 VM SAN ボリュームを ESXi ノード 1 または ESXi ノード 2 以外のシステムノードに 割り当てないでください。それ以外のボリュームを構成要件に応じて割り当てること ができます。以前の OneView InstantOn バージョンでは、SAN ボリュームをすべて の 4 システムノードに割り当てる必要がありました。
9. 次のようにストレージクラスターの VIP を追加します。 a. vSphere Client を起動します。
b. iSCSI イニシエーターのプロパティを編集します。
c. [Dynamic Discovery] タブを選択し、[Add Send Targets Server] をクリックしま す。
d. 「システム IP アドレスの収集」 (37 ページ) の手順 3 で保存したストレージクラス ターの VIP IP アドレスを VSA VIP として入力します。
e. (オプション)CHAP シークレットを構成します。必ず、StoreVirtual VSA 用に構成 したのと同じシークレットを使用します。
図 44 vSphere Client でのストレージクラスターの VIP
10. 回復しているノードがノード 1 または 2 の場合、再作成したホストをホスト DRS グルー プに追加します。そうでない場合は、「リカバリの完了」 (44 ページ) に進みます。 重要: この手順は、OneView InstantOn バージョン 1.2.0 以前を実行していて、回復した ノードが、HPE Hyper Converged 構成/環境の一部であるシステムの ESXi ノード 1 また は ESXi ノード 2 の場合にのみ当てはまります。OneView InstantOn バージョン 1.3.0 以 降を実行している場合は、この手順を省略してください。
a. vSphere Client で、[Edit Cluster] プロパティに進みます。 b. [DRS Group Manager] を選択します。
c. [Host DRS Groups] の下で [CS200-HC Management VM Hosts] を選択します。
図 45 vSphere Client でのクラスターの設定
d. [Edit] をクリックして、[Host in this DRS Group] リストに回復したノードを追加し ます。
図 46 VMware vSphere Client でのクラスター設定の編集
e. [OK] をクリックして変更を保存し、[Cluster Edit] プロパティウィンドウを閉じま す。
11. 新しく回復した StoreVirtual VSA の仮想マシンオプションを設定します。 a. ESXi クラスターを右クリックします。
b. [Edit Settings]→[vSphere HA]→[Virtual Machine Options] を選択します。 c. 右側のペインで、新しく回復した StoreVirtual VSA を選択します。
d. [VM Restart Priority] を [High]、[Host Isolation Response] を [Leave Powered On] に 設定します。
e. [OK] をクリックして、変更を保存します。
リカバリの完了
1. VMware ESXi と StoreVirtual VSA のライセンスを適用します。詳しくは、『HPE Hyper Converged 250 System for VMware vSphere® インストールガイド』を参照してください。 2. (推奨)ESXi ホストの認証情報を変更します。 3. (推奨)ESXi シェルと SSH を無効にします。
システム全体(すべてのシステムノード)のリセット
1 つ以上のノードに論理ボリュームの障害、またはボリュームを構成している RAID アレイが ある場合、システムのリセット前に論理ボリュームのレイアウトをリストアします。詳しく は、「RAID のレイアウトと論理ボリュームの再構成」 (48 ページ) セクションを参照してくだ さい。 44 USB ベースのノードリカバリまたはシステムリセットの完了ノードのリセット
この手順は、すべてのシステムノードで繰り返す必要があります。システムノードは、ノード 数と一致する、正しい数の SUV ケーブル、ブート可能 USB ドライブ、監視/iLO 接続を使用し て(たとえば、ノードが 3 つある場合は、3 本の SUV ケーブルが必要)、同時にリセットす ることもできます。 1. 電源ボタンを押し続けるか、iLO を使用してリセット対象のノードの電源をオフにします。 電源装置が引き続き適切な電源に接続されていることを確認します。 2. 240-HC/242-HC の場合は、SUV ケーブルをノードに接続します。 注記: 250-HC/HC 250 では USB ドライブを挿入するために SUV ケーブルは必要ありま せんが、リセットプロセスを実行および監視するにはモニターに接続する SUV ケーブル が必要です(手順 4 を参照)。
3. 作成したブート可能 USB ドライブ(240-HC/242-HC)を SUV ケーブル USB ポート (250-HC/HC 250)に挿入します。 4. モニターを SUV ケーブルに接続するか、iLO を使用してリセットプロセスを実行および 監視します。 5. 電源ボタンまたは iLO を使用して、ノードの電源をオンにします。ノードは自動的にブー トされ、VMware ESXi ソフトウェアをインストールし、リブートします。 注記: • ノードの電源を入れると、ブートメディアを選択するためのウィンドウが表示されま す。デフォルト選択([Default])を変更しないでください。 • このプロセス中に、接続されていない vmnic0、およびアドレスを受信していない DHCP に関する警告が表示されます。これらの警告は正常で、1 GbE NIC が接続され ていないために発生します。ENTER キーを押して、警告を無視して進みます。 6. VMware ESXi のインストールが完了すると、プロセスは完了したが、警告があることを 示すメッセージが表示されます(手順 5 を参照)。これらの警告は無視しても構いませ ん。 7. リブートを求めるプロンプトが表示されたら、必ず、ノードに接続されている USB ドラ イブを取り外します。ENTER キーを押して次に進みます。ノードが自動的にリブートす るため、ENTER キーを押したら、接続されている USB ドライブをすぐに取り外してくだ さい。リブートは接続されているモニターまたは iLO コンソールから監視できます。 注記: もう一度ノードの電源をオンにする前に USB ドライブを取り外さなかった場合、 ステップ 5が自動的に繰り返されます。このプロセス中はノードを中断しないでください。 次にリブートする前に USB ドライブを取り外し、ステップ 8に進みます。
8. リブートした後、ノードは、Hyper Converged の仕様に合わせて VMware ESXi ソフトウェ アを構成する firstboot スクリプトを実行します。コンソールには、各スクリプトの実 行時にそのスクリプトが示されます。このプロセスが完了するまでにしばらく時間がかか ります。いくつかの firstboot スクリプトが実行されます。 9. すべてのシステムノードでこの手順を繰り返します。
ノード 1 での管理 VM のインストール
重要: 管理 VM をインストールするのはノード 1 だけです。残りのノードにはインストール しないでください。システムの背面から見ると、ノード 1 は右下にあります。1. Python スクリプト hpcs250hc-sv-deploy-mgmtvmUSB-x-x.py(x-x は VMware vSphere バージョン(バージョン 5.5 の場合は 5-5、バージョン 6.0 の場合は 6-0))を HP CS200-HC SV USB Recovery Tools x.x zip ファイル(x.x は VMware vSphere
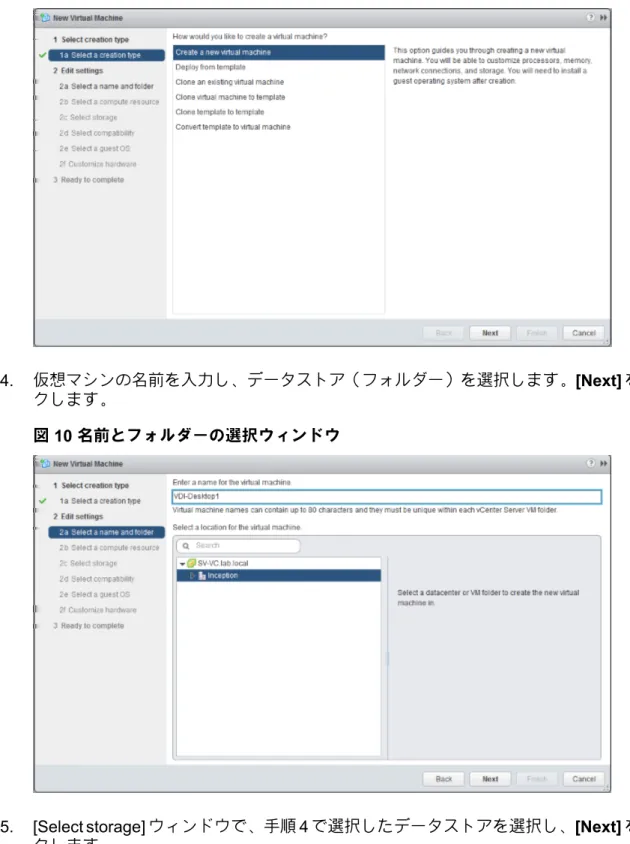
![図 12 [Select compatibility] ウィンドウ](https://thumb-ap.123doks.com/thumbv2/123deta/8550308.931255/11.892.147.778.83.932/図12Selectcompatibilityウィンドウ.webp)