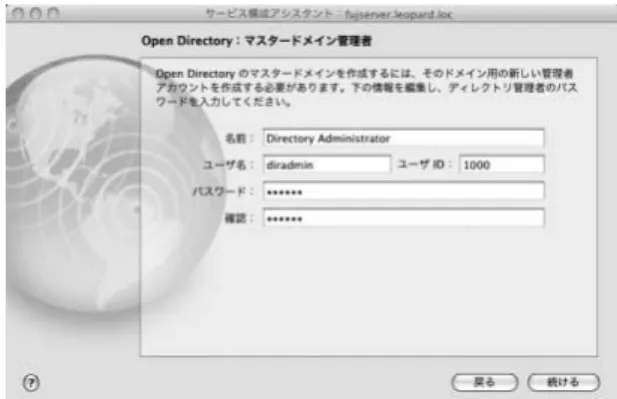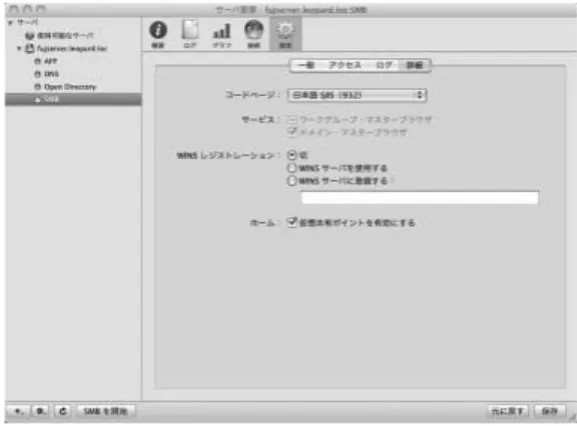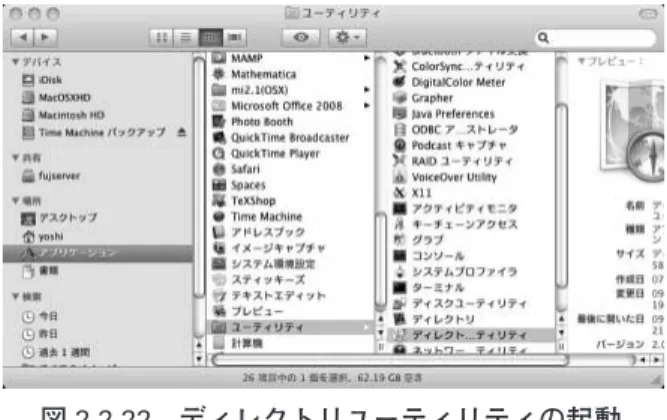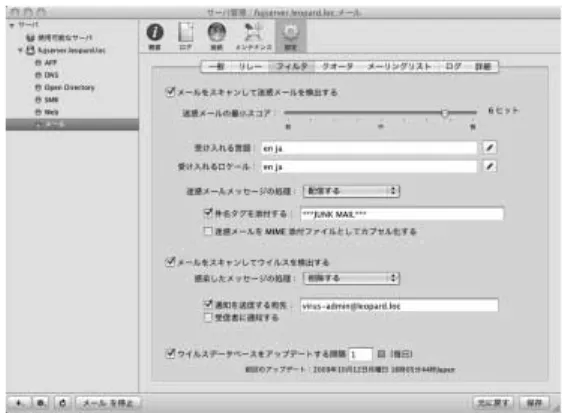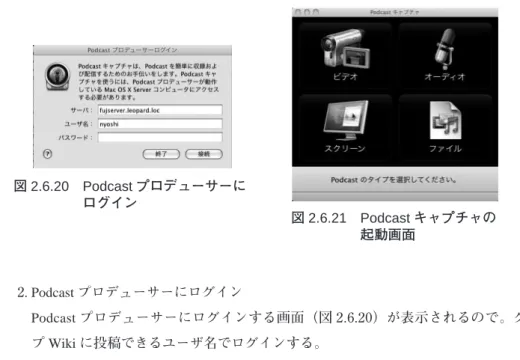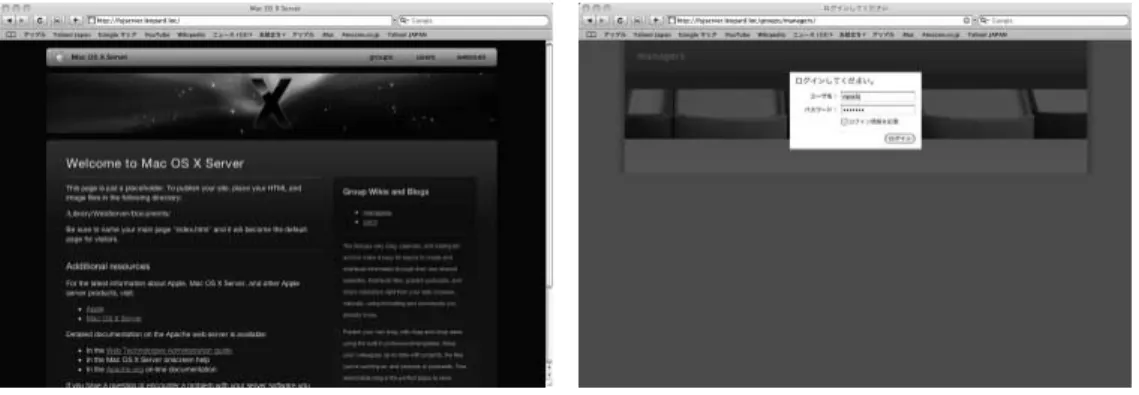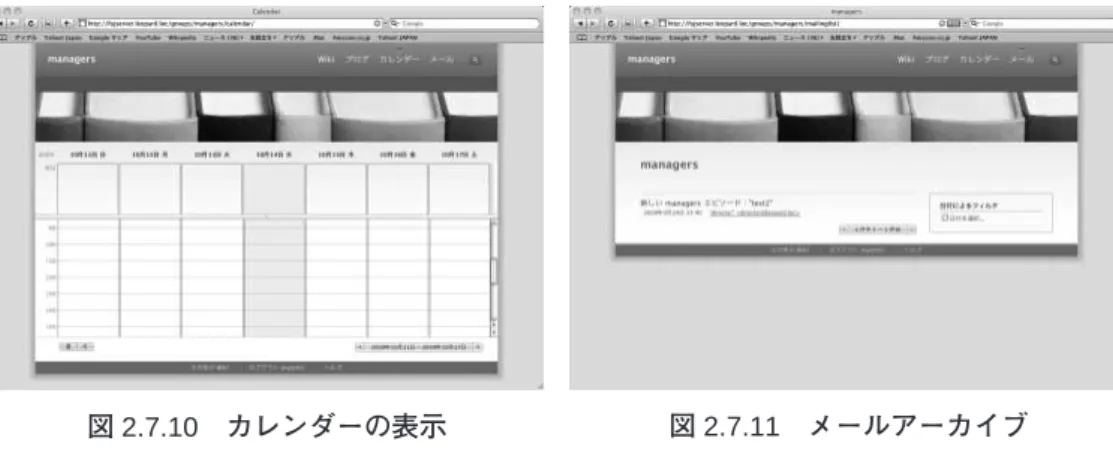1 はじめに
学内の PC 教室や各研究室からアクセスできるネットワークサーバを教育方法改善に利用 する方法を実験的に試行するため構築した。その目的は、グループ Wiki やブログ、Podcast などを用いて授業の説明不足を補ったり、学習の理解を深めたり、自学自習、さらに進んだ 高度な内容の学習への手助けとして活用することや、また、卒業研究などで、各研究室にあ るパソコンを学生が自由に利用できるようにする際に通常その都度アカウント設定を行わな ければならないなどの管理の労力を軽減することである。 その際、Windows と Macintosh のいずれのパソコンでもクライアントとして容易に利用可能な Mac OS X Server を導入する。2 サーバの構築
学内の教員用のローカルネットワークに IP アドレス 192.168.10.9、ネットマスク 255.255.255.0 としてサーバ用 PC(Xserve)を接続した。また、学内の PC 教室など他のローカ ルネットワークからアクセスできるように設定した。サーバ用コンピュータとしては Xserve(2.8GHz Quad-Core Intel Xeon, Apple)を用いた。OS は Mac OS X Server 10.5 である。 このサーバ用コンピュータに DNS サーバ、Open Directory によるネットワークログイン、メ ールサーバ、FTP サーバ、Web サーバ、QuickTime Streaming サーバ、iCal サーバ、Wiki サ ーバ、PodCast サーバ、NetBoot サーバを構築した。以下各設定について述べる。キーワード:ネットワークログイン、Open Directory、Apache、 Wiki、ブログ、 Webメール、カレンダー、Podcast 、ストリーミングサーバ
ネットワークサーバ構築による教育方法改善の一試み
2.1
DNS サーバ
ここで構築した DNS サーバは、以下の条件を満足するように設定した。 1. DNS サーバ自身の IP アドレスは、192.168.10.9 とする。 2. ドメインを leopard.loc とする。 3. マスター DNS サーバに設定する。 4. メールサーバは同じ Mac OS X Server で運用する。5. Web サーバも同じ Mac OS X Server で運用するので、エイリアスの設定を行う。
サーバ管理を起動して、管理する Mac OS X Server をサーバリストから選び、設定コンテキ ストボタンを選択する。さらにメインエリアで一般、ネットワーク、日付と時刻、通知、ア クセス、サービスのタブのうちサービスタブを選択すると構成可能なサービスが図 2.1.1 の ように表示される。そのサービスリスト中の DNS にチェックして、ウィンドウの右下にあ る「保存」ボタンをクリックすると左側のサーバリストにエリアのサーバ名の下に DNS と 登録されたサービス名が表示される。このサーバリストから DNS をクリックして選択する と上側に5つのコンテキストボタンが表示される。ここでゾーンコンテキストボタンをクリ ックしてプラーマリゾーンを設定する。メインエリアの中間にある「ゾーンを追加」プルダ ウンメニューから「プライマリ(マスター)を追加」を選択する。すると、テンプレートと して、example.com とその逆引きゾーンが表示される。自分のゾーン情報に以下の手順でこ れを図 2.1.2 のように書き換える必要がある。 図2.1.1 DNSサービス
1. メインエリアの上部に表示されているゾーンリストから変更したい「ゾーン」を選択 してから、下部に表示されている一般情報タブを選択し、プライマリゾーン名の欄に ゾーン名 leopard.loc を入力する。このとき、最後に「.」を追加する。 2. 管理者のメールにゾーン管理者のメールアドレスを設定する。 3. ネームサーバの欄の名前を変更する。テンプレート上の名前(ns)を選択すると変更可能 になるのでネームサーバの名前(ここでは fujserver.leopard.loc.とした)を設定した。 4. メールエクスチェンジャ欄にメールサーバを追加する。メールエクスチェンジャ欄の 右側にある「+」をクリックして新規に追加する。ホスト名は fujserver.leopard.loc.、優 先順位は 10 とした。 次に、ゾーンで管理されるコンピュータの IP アドレスやエイリアスなどの資源情報(リ ソースレコード)を作成する。ゾーンリストの leopard.loc の左側にある s をクリックする と、ゾーンに設定されたコンピュータのレコードリストがその下側に表示される。ns と表 示されているコンピュータ名をクリックして選択し、下側の領域のコンピュータ名を fujserver、IP アドレスを 192.168.10.9 に書き直し、画面下側の「保存」ボタンをクリックし て設定を保存する。ここで、このサーバ用コンピュータを Web サーバとしても使うので、 wwwという名前も別名として登録しておく。ゾーンを選択して、「レコードを追加」プルダ ウンメニューをクリックし「エイリアス(CNAME)を追加」を選択する。すると、下側の 領域にエイリアス名が newAlias、割り当て先がターゲット.example.com.と表示されるので、 それぞれ、www と fujserver.leopard.com.に書き直し「保存」ボタンをクリックする。他のコ 図2.1.2 プライマリゾーンの設定
ンピュータ pmg5, lanserver を更に追加したのが図 2.1.3 である。以上の設定が終われば、 DNSサービスを選択した状態で画面左下側の「DNS を開始」ボタンをクリックして DNS サ ービスを起動する。最後にシステム環境設定のネットワークを使い、サーバ用コンピュータ 自身の DNS サーバを自分自身に、すなわち IP アドレス 192.168.10.9 に設定し直す。さらに LAN内のコンピュータの DNS サーバの設定を 192.168.10.9 に設定し直す。すなわち図 2.1.4 のように設定を変更した。 図2.1.3 コンピュータの追加 図2.1.4 サーバ自身のネットワーク設定の変更
2.2
Open Directory によるネットワークログイン
2.2.1 Open Directory Open Directoryにより、登録したユーザのアカウント管理、情報検索、認証を以下のよう な手順で行えるようにした。まず、サーバ管理を起動して、サーバリストからサーバ用コン ピュータをクリックして選択する。表示されるメインエリアの「設定」コンテキストボタン をクリックし、表示されるサービスの中から図 2.2.1 のように Open Directory のチェックボ ックスをチェックし、「保存」ボタンをクリックする。続けてサーバリストに追加表示され た Open Directory を選択して「変更」ボタンをクリックして、Open Directory の役割を変更 する(図 2.2.2)。起動したサービス構成アシスタントで、Open Directory の役割を変更する。 Open Directory:タイプの選択のウィンドウで「Open Directory のマスター」を選択して、「続 ける」ボタンをクリックする(図 2.2.3)。続いて表示される Open Directory :マスタードメ イン管理者のウィンドウでユーザ名を diradmin、ユーザ ID は 1000 に設定した(図 2.2.4)。 「続ける」ボタンをクリックすると続いて「Open Directory :マスタードメイン」の情報ウイ ンドウが表示される。これは、自動的に設定されたままにしておき、「続ける」ボタンをク リックする。「Open Directory :設定の確認のウィンドウ」が表示されるので、確認した後、 「閉じる」ボタンをクリックしてサービス構成アシスタントを終了する。以上が終わると Open Directoryのサービスが動き始める。ここで、「ポリシー」タブを選択し、さらに「パス ワード」タブを選択し、図 2.2.5 のように設定し、「保存」ボタンをクリックして選定の変更 を保存する。 図2.2.1 Open Directoryの有効化図2.2.2 Open Directoryの役割の変更
図2.2.3 Open Directory:タイプの選択
2.2.2 ワークグループマネージャによるユーザ管理 次に、ワークグループマネージャによりユーザやワークグループを作成する。ワークグル ープマネージャをサーバ管理の「表示」メニューから「ワークグループマネージャ」を選択 して起動する。すると図 2.2.6 のように「ワークグループマネージャの接続」ダイアログが 表示されるので、ユーザ名の欄に diradmin、パスワード欄に登録してあるパスワードをに入 力して「接続」ボタンをクリックすると、図 2.2.7 のように管理ウィンドウが表示される。 このウィンドウは3つのエリアから構成されている。 図2.2.5 Open Directory:ポリシー:パスワード 図2.2.6 ワークグループマネージャの接続 図2.2.7 ワークグループマネージャのインターフェイス
上部のエリアはワークグループマネージャでの管理対象とタスクを指定するボタンと、デ レクトリの切り替えと認証を行う領域である。その下は2つのエリアに分かれ、左がアカウ ントリストの領域、右が管理対象ごとの詳細設定の領域である。新規ユーザを作成するには アカウントリストの「ユーザ」ボタンをクリックし、上部の「新規ユーザ」ボタンをクリッ クする。アカウントリストに名称未設定が追加表示される。このとき。下部の右側の領域の 「基本」タブをクリックすれば図 2.2.8 のように表示される。ユーザ名を nyoshi、ユーザ ID はディフォルトのままで、ユーザに許可する操作は「アクセスアカウント」をチェックする。 ユーザ設定領域の「ホーム」を選択してユーザのホームディレクトリを設定する。これによ りネットワークログインが行えるようになる。本試みでは AFP を使って、Mac OS X クライ アントから Mac OS X Server 上のホームフォルダをマウントするようにするため、ファイル 共有の設定と AFP の設定が必要となる。このためサーバ管理を用いて共有ファイルを設定 し共有ポイントとして使えるようにする。その後、ワークグループマネージャでホームフォ 図2.2.8 新規ユーザ作成:基本 図2.2.9 共有ポイントの選択
ルダを設定し、再びサーバ管理で AFP の設定をする。サーバ管理でサーバリストからサー バを選択し、上部のエリアにある「ファイル共有」コンテキストを選択する。メインエリア の上半分に表示されている共有フォルダの表示を「ボリューム」から「共有ポイント」に切 り替える。すると、共有ポイントして設定済みのリストが表示される。この中から図 2.2.9 のように/Users を選択する。選択後、下半分の表示でも「共有ポイント」タブを選択する。 ここで、「自動マウントを有効にする」をチェックすると、図 2.2.10 のように自動マウント についてのポップアップウィンドウが現れる。そのままでよいので「OK」ボタンをクリッ クする。すると認証ウィンドウが現れるので管理者のユーザ名 diradmin とパスワードを図 2.2.11 のように入力する。さらに「プロトコルオプション」ボタンをクリックする。AFP、 SMB、FTP のゲストアクセスを無効に設定を変更し「OK」ボタンをクリックする(図 2.2.12)。以上の変更を「保存」ボタンをクリックして保存する。 ワークグループマネージャに戻り、設定するユーザを選択し、「ホーム」タブをクリック する。図 2.2.13 のように、場所の欄に上で設定した共有ポイントが表示されているので、そ れを選択し「保存」ボタンをクリックする。最後に、「今すぐホームを作成」ボタンをクリ ックする。 図2.2.10 自動マウントの構成 図2.2.11 管理者として認証 図2.2.12 共有ポイントのAFP設定 図2.2.13 ホーム作成
2.2.3 ファイルサーバ
AFP(Apple File service Protocol)、SMB(Server Message Block:Windows のファイルサービス)、 FTP、NFS の4つのファイルサービスが用意されている。ネットワークログインに必要な AFPと SMB を設定した。AFP の設定を次のように行った。サーバ管理で左側の領域のサー バリストからサーバ用コンピュータを選び、上部の領域の「設定」コンテキストを選択した 後、「サービス」タブを選択する。図 2.2.14 のようにメインエリアに表示されているサービ スの中の「AFP」にチェックして、「保存」ボタンをクリックする。サーバリストに表示さ れた AFP を選択してから、「設定」コンテキストボタンを選択する。「アクセス」タブを選 択し、認証を「すべてのメソッド」に選ぶ。また、「管理者が登録ユーザとして振る舞える ようにする」をチェックする(図 2.2.15)。これにより、管理者が一般ユーザの名前と管理 者のパスワードでログインして、AFP サービスを利用できるようになる。設定を終えると 「保存」ボタンをクリックして設定を保存する。この後、下部の「AFP を開始」ボタンをク 図2.2.14 AFPの追加 図2.2.15 AFPのアクセス設定
リックすれば、AFP が起動する。 SMBの設定を次のように行った。プライマリ・ドメイン・コントローラとしてサーバ用 コンピュータを設定すれば、Windows クライアントに対して資源管理が行える。サーバリ ストでサーバ用コンピュータを選択した後、上部の「設定」コンテキストボタンを選択して、 「サービス」タブをクリックしてメインエリアにサービスを表示させる。図 2.2.16 のように サービスの中の「SMB」にチェックして「保存」ボタンをクリックする。左側のサービス リストに表示された「SMB」を選択して「認定」コンテキストボタンを選択する。「一般設 定」タブが選択されて表示される。図 2.2.17 のように、このとき役割は「スタンドアローン サーバ」に設定されている。Windows クライアントを管理するため、図 2.2.18 のように 「プライマリ・ドメイン・コントローラ(PDC)」を選択して設定する。続いてコンピュータ 名を fujserver、ワークグループからドメインに変わった欄にはドメイン名 leopards を入力す る。最後に「設定」ボタンをクリックし設定を保存する。保存するときに Open Directory の 図2.2.16 SMBの追加 図2.2.17 SMBの一般設定
図2.2.19 SMBの認証
図2.2.18 SMBの役割変更
図2.2.20 SMBのアクセス設定
認証ダイアログが図 2.2.19 のように表示されるので、ドメイン管理者の名前の欄に diradmin、 ドメイン管理者のパスワードの欄にパスワードをいれて「OK」ボタンをクリックする。左 側のサーバーリストに追加された「SMB」を選択し、「設定」コンテキストボタンを選択し、 「アクセス」タブを選択する。ここで、図 2.2.20 のように「ゲストアクセスを許可する」に チェックする。これをしていないとドメインメンバーとしてログインできない。次に「詳細」 タブを選択する。メインエリアでのコードページを「日本語 SJIS(932)」を選択する。さら に、ホームを「仮想共有ポイントを有効にする」をチェックする(図 2.2.21)。これで、 Windowsクライアントが、ホームフォルダをマウントできるようになる。これらの設定を 「保存」ボタンをクリックして保存する。最後に下部にある「SMB を開始」ボタンをクリッ クして SMB サービスを開始する。 2.2.4 Mac OS X クライアントからのネットワークログイン
Mac OS Xクライアントを以下の手順で Open Directory に参加させるようにする。以下は Mac OS X 10.5 のクライアントでのやり方を述べており、Mac OS X 10.3、Mac OS X 10.4 で は方法が少し異なる。ただし、予めシステム環境設定のネットワークで DNS サーバを 192.168.10.9 に変更しておく必要がある。
1. ディレクトリユーティリティを起動する。
これは、各種ディレクトリサーバへの接続をまとめるユーティリティで、Open Directoryだけでなく他の LDAPv3 対応のディレクトリサーバや Windows の Active Directoryと接続し、情報検索ができる。ここでは、Open Directory:LDAPv3 サーバに 接続する。図 2.2.22 に示すユーティリティフォルダにあるディレクトリユーティリテ ィを起動する。
2. Open Directory サーバを追加する。 ディレクトリユーティリティが起動したら表示されるウィンドウの鍵アイコンをクリ ックして変更のための認証を呼び出す。認証のウィンドウが表示されると、クライア ントの管理者ユーザ名とパスワードを入力し「OK」ボタンをクリックする。鍵アイ コンの上にある「+」をクリックすると追加のための図 2.2.23 ポップアップウィンド ウが表示されるので、その中の新しいディレクトリタイプを「Open Directory」にし て、サーバ名を fujserver.leopard.loc にして「OK」ボタンをクリックすると図 2.2.24 のようにサーバが追加される。これで、ディレクトリユーティリティを終了して、 Mac OS Xをログアウトし、再びログインする。この時点から、ワークグループマネ ージャで作成したユーザ名とパスワードでログインできるようになる。しかし、この 手順ではディレクトリサーバをバインドする手順が省略されるので、以下の方法でバ インドを行うようにする。 3. ディレクトリサービスを編集する。 ディレクトリユーティリティの上部にある「サービス」アイコンをクリックすると、 ディレクトリサービスごとの編集ができる図 2.2.25 の画面に切り替わる。ここで LDAPv3 を選択して「鉛筆」アイコンをクリックする。 図2.2.23 サーバ追加のポップアップウインドウ 図2.2.25 LDAPv3サービス編集 図2.2.24 サーバ追加
4. LDAPv3 のサーバを追加する。 図 2.2.26 の LDAPv3 サーバを管理する画面が表示される。ここで、下部の「新規」 ボタンをクリックする。図 2.2.27 に示す新規 LDAP 接続というウィンドウが表示さ れるのでサーバ名または IP アドレスに欄にサーバ用コンピュータを指定し、「認証に 使用」、「コンタクトに使用」にチェックを入れて「続ける」ボタンをクリックする。 すると、図 2.2.28 のように「ディレクトリバインド」設定が拡張表示される。コンピ ュータ ID が問題なければそのまま、問題あれば訂正して入力する。デレクトリ管理 者は Open Directory 管理者のユーザ名「diradmin」、パスワードは Open Directory 管理
者のパスワードを入れる。正常に接続できると、「新規サーバの構成が完了しました」 と表示されるので、「OK」ボタンをクリックして終了する。LDAPv3 サーバのリスト 表示ウィンドウに、追加されたサーバがあることを確認して、「OK」ボタンをクリッ クする。 以上の準備が終われば、Mac OS X クライアントを再起動する。ユーザリスト表示するよ うにしている場合には、「その他のユーザ」が表示されるので、それを選択すると、図 2.2.29 のようにユーザ名とパスワードを入力する画面にが出るので、ユーザ名とパスワード 図2.2.26 新規LDAPv3サーバ追加 図2.2.28 ディレクトリバインド 図2.2.29 ログイン画面 図2.2.27 新規LDAP接続
を入力すればよい。最初からユーザ名とパスワードを入力するようにしていれば、そのまま ユーザ名とパスワードを入力すればよい。ログインすると、Mac OS X Server のホームフォ ルダが自動マウントした状態のデスクトップが表示される。 2.2.5 Windows クライアントからのネットワークログイン Windowsクライアントモデルとしては、ログインして自動的にホームフォルダをマウン トするスタイルで利用するときは、Windows 2000 Professional 以降のドメインモデルに対応 した OS が対象になる。ここでは、Windows XP Professional で、ユーザ名とパスワードを使 ってログインする設定であるクライアントについてのやり方を以下に述べる。ただし、予め ネームサーバをサーバ用コンピュータの IP アドレス 192.168.10.9 に設定しておく必要があ る。 1. Windows XP Professional を管理者権限で起動する。 2. システムのプロパティを開く。 コントロールパネルのシステムを起動するか、マイコンピュータを右クリックしてシ ステムのプロパティを開く。開いたら「コンピュータ名」タブを選択すると図 2.2.30 のような画面が表示される。ドメインに参加するため「変更」ボタンをクリックす る。 3. ドメイン名を設定する。 図 2.2.31 の「コンピュータ名の変更」という画面が表示されるので、コンピュータ名 とドメイン名を設定する。「次のメンバ」の枠内に表示されている「ドメイン」をク リックして SMB のドメイン名 LEOPARDS を入力する。以上を設定したら「OK」ボ 図2.2.30 システムのプロパティ 図2.2.31 コンピュータ名の変更
タンをクリックする。 4. ドメイン参加のため Mac OS X Server との認証を行う。 図 2.2.32 の認証ウィンドウが表示されるのでユーザ名の欄に「diradmin」,パスワード の 欄 に そ の パ ス ワ ー ド を 入 力 す る 。 認 証 が 無 事 終 わ る と 図 2 . 2 . 3 3 の よ う に 「LOPARDS ドメインへようこそ。」というメッセージが表示されるので、「OK」ボタ ンをクリックする。 5. 再起動する。 再起動を促すメッセージが表示されるので、「OK」ボタンをクリックする。システム のプロパティが終了すると、再起動の確認のウィンドウが表示されるので「はい」ボ タンをクリックする。 システム再起動後、Windows へようこそと表示されたら、[CTRL]、[Alt]、[Del]キーを同時 に押す。する図 2.2.34 のように「Windows へログオン」というウィンドウが表示されるの で、ユーザ名とパスワードの欄にワークグループマネージャで設定したユーザ名とパスワー ドを入力し、ログオン先のプルダウンメニューから、設定したドメイン名を選択する。「OK」 ボタンをクリックすれば、Windows クライアントが起動する。 図2.2.32 Open Directory:認証 図2.2.34 ログオン画面 図2.2.33 ようこそ画面
2.3
Web サーバ
Apache 2.2 による Web サーバを立ち上げ、以下の目的に利用できるようにする。 1. コラボレーションサービスとして、Web メール、グループ Wiki、グループブログ、 Webカレンダー、グループメーリングリストを利用する。 2. WebDAV サイトを利用する。 ドキュメントルートは Mac OS X Server の標準の次に示す配置場所を用いる。 /Library/WebServer/Documents 以下のように Web サーバを設定する。サーバ管理を起動して、左側のサーバリストからサ ーバ用コンピュータを選んでから、上部の「設定」コンテキストボタンを選択する。メイン エリアに表示されているリストの中から「Web」を図 2.3.1 のようにチェックした後に「保 存」ボタンをクリックする。 図2.3.1 Webサービスの追加 図2.3.2 サイト:一般設定Webサイトを作成するため上部の「サイト」コンテキストボタンを選択する。「一般」タ ブ を 選 択 し て ド メ イ ン 名 の 欄 に 「 f u j s e r v e r . l e o p a r d . l o c 」、 W e b フ ォ ル ダ の 欄 に 「/Library/WebServer/Documents」を図 2.3.2 のように入力する。次に「オプション」タブを選 択して「フォルダのリスト表示」、「WebDAV」、「CGI の実行」、「SSI」にチェックする(図 2.3.3)。「エイリアス」タブを選択して Web サーバのエイリアスのデフォールトの「*」を削 除する(図 2.3.4)。次に「Web サービス」タブをクリックし「Web メール」、「ブログ」、グ ループのサービスの「Wiki とブログ」にチェックし、さらに「Wiki カレンダー」、「メーリ ングリストの Web アーカイブ」もチェックする(図 2.3.5)。以上の設定の後、「保存」ボタ ンをクリックし、図 2.3.5 上部のサイトリストの左端に表示されている「使用可能」をチェ ックする。最後に「Web を開始」ボタンをクリックして、Web サービスを起動する。 図2.3.3 オプション 図2.3.4 エイリアス 図2.3.5 Webサービス
2.4
メールサーバ
2.4.1 メールサーバの設定Mac OS X Serverは 標 準 機 能 と し て 、 Postfix に よ る SMTP サ ー バ 、 Cyrus に よ る POP/IMAPサーバ、SpamAssasin による迷惑メールフィルタリング、ClamAV によるアンチ ウィルスなどを提供する。ここでは以下のように設定した。 サーバ管理で、サーバリストからサーバ用コンピュータを選び、「設定」コンテキストボ タンを選択し。メインエリアにサービスリストを表示させる。その中の「メール」にチェッ クし(図 2.4.1)、サーバリストに新たに追加された「メール」を選択し、「概要」コンテキ ストボタンを選択すると図 2.4.2 のように表示される。メインエリアにはサービスの動作状 況が表示されるが、まだ起動していないので、すべて停止の状態である。右下にある「メー ルサービスを構成」をクリックする。サービス構成アシスタントが起動し、図 2.4.3 のよう に簡単な説明が表示される。「続ける」ボタンをクリックすれば、図 2.4.4 のメールサービ ス:一般の画面に変わるので POP と IMAP を共に許可し、受信メールサーバとして設定す る。また SMTP も許可に設定する。ドメイン名とサーバのホスト名を入力して「続ける」 ボタンをクリックすると図 2.4.5 のメールサービス:フィルタの画面になる。 図2.4.1 メールサービスの追加 図2.4.2 サービス構成アシスタントを起 動 図2.4.3 メールサービス:はじめに 図2.4.4 メールサービス:一般
ここで、SpamAssasin の判定度をスライダで調整する。「続ける」ボタンをクリックする と図 2.4.6 のメールサービス:セキュリティの画面になる。Kerberos を除くすべての方式が 利用できるように設定する。「続ける」ボタンをクリックすると図 2.4.7 のメールの保管画面 に変わる。メールデータベースとメッセージファイルの場所はデフォルトのままにしておく。 ローカルホストのエイリアスは localhost というエイリアスを選択して、「編集」ボタンをク リックする。そして、leopard.loc に書き換える。「続ける」ボタンをクリックすれば図 2.4.8 の設定の概要の画面が表示されるので確認し、問題がなければ「続ける」ボタンをクリック する。図 2.4.9 のサービス構成の完了画面が表示されれば「閉じる」をクリックすれば終了 図2.4.5 メールサービス:フィルタ 図2.4.6 メールサービス:セキュリティ 図2.4.7 メールサービス:メールの 保管 図2.4.9 サービス構成の完了 図2.4.8 設定の確認
する。次に、サーバ管理のサーバリストに表示されているメールを選択し、「設定」コンテ キストボタンを選択する。「リレー」タブを選択し、これらのホストとネットワークからの SMTPリレーを受け付けるがチェックされているかを確認し、「+」をクリックして図 2.4.10 のように表示されるウィンドウで 192.168.10.0/24 を追加する。「フィルタ」タブを選択し、 受け入れる言語と受け入れるロケールを「編集」ボタンをクリックして英語と日本語だけに チェックする(図 2.4.11)。「メーリングリスト」タブを選択して「サーバのグループ・メー リング・リストを有効にする」をチェックする(図 2.4.12)。最後に「保存」ボタンをクリ ックして設定を保存する。 2.4.2 メールソフトの設定 クライアントでメールソフトを以下のように設定する。以下は Mac OS X 10.5 の Mail に 対するものであるが、Mac OS X 10.4 の Mail や他のメールソフト、Window のメールソフト 図2.4.10 SMTPリレーを受け付けるホス
トまたはネットワーク
図2.4.11 フィルタ設定
でもこれを参考にすれば設定できる。
Mailを起動してアカウントを作成する。はじめて Mail を起動する、あるいは Mail の環境 設定でアカウントの追加を行うと、アカウント作成のアシスタントが起動する。表示される ウィンドウで、氏名とメールアドレス(例えば nyoshi@leopard.loc)、パスワードを入力する (図 2.4.13)。入力後「続ける」をクリックする。図 2.4.14 の受信用メールサーバの画面に変 わ る の で 、 ア カ ウ ン ト の 種 類 を P O P ( ま た は I M A P )、 受 信 メ ー ル サ ー バ の 欄 に fujserver.leopard.loc、ユーザ名(例えば nyoshi)、パスワードを入力する。その後、「続ける」 ボタンをクリックする。しばらく待つと図 2.4.15 の送信用メールサーバの画面に変わる。送 信用メールサーバの欄に fujserver.leopard.loc を入力する。認証を使用にチェックをし、ユー ザ名、パスワードを入力する。正しく設定ができれば図 2.4.16 のように設定内容が表示され る。アカウントをすぐ使うならば「アカウントをオンラインにする」をチェックして「作成」 ボタンをクリックする。 図2.4.13 ようこそMacへ 図2.4.14 受信用メールサーバ 図2.4.15 送信用メールサーバ 図2.4.16 アカウントの概要
2.5
QuickTime Streaming サーバ
Webページで動画を扱うには、単純にメディアファイルを作って、他の jpeg ファイルや gifファイルのようにすべてダウンロードを終えてから見るという方法が考えられる。しか し、この方法は待ち時間が長過ぎて見る側にストレスを与えてしまう。そこで、メディアデ ータを送信しながら上映もできる方法としてストリーミングという技術が考え出された。 QuickTime Streaming サーバでは、RTSP(Real Time Streaming Protocol:ポート番号 554)とい うプロトコルを使ってストリーミングを行う。
本試みでは以下のように設定した。サーバ管理を起動して、サーバ用コンピュータをサー バリストから選び、「設定」コンテキストボタンを選択する。そこで表示されるサービスか ら QuickTime Streaming をチェックし「保存」ボタンをクリックする(図 2.5.1)。
図2.5.1 QuickTime Streamingの追加 図2.5.2 QuickTime Streaming:一般設定
図2.5.3 QuickTime Streaming:アクセス 設定
図2.5.4 受信ブロードキャスト用のユー ザ情報の設定
次に「設定」コンテキストボタンを選択して、「一般」タブを選択する。図 2.5.2 のように 表示されるがこれはデフォールトのままにしておく。接続環境を設定するために「アクセス」 タブを選択する。ここでは、認証方式をダイジェストに選択し、認証を「ファイルのユーザ とパスワード」にチェックをする。さらに QuickTime Broadcaster から受信できるよう、「受 信ブロードキャストを受け付ける」にチェックする(図 2.5.3)。このとき、予め受信ブロー ドキャスト用ユーザ qts をワークグループマネージャにより作成しておき、「パスワードを 設定」ボタンをクリックしてそのユーザ名とパスワードを図 2.5.4 のように入れる。「保存」 ボタンをクリックし設定を保存した後「QuickTime Streaming を開始」ボタンをクリックし、 QuickTime Streamingサービスを起動する。このサービスの動作確認はクライアントパソコ ンで QuickTime Player を起動して URL として rtsp://fujserver.leopard.loc/sample_h264_1mbit . m p4 と し て サ ン プ ル の メ デ ィ ア フ ァ イ ル を 指 定 す れ ば よ い 。 ク ラ イ ア ン ト M a c で QuickTime Broadcasterを使えばライブストリーミングが可能である。
2.6
Podcast プロデューサー
2.6.1 Podcast プロデューサーとは インターネットサーバに音声や動画データをアップロードして公開する Podcast は、いわ ばネット上のラジオ局あるいはテレビ局である。いまや多くの個人や企業、大学などの機関 も、音声や動画をネット配信できる時代になっている。これを実現するのが Mac OS X Serverの、Podcast プロデューサーである。Mac OS X 10.5 のクライアント側にある Podcast キャプチャは、iSight やデジタルビデオカメラ、USB マイクなどから取り込んだ Podcast (オーディオ・ビデオファイル)を、Podcast プロデューサーに簡単にアップロードしてくれ るツールである。Podcast プロデューサーは、アップロードされたファイルを、自動的に配 信可能な Podcast データにエンコーディングして、グループ Wiki にアップロードするサー ビスを提供する。Podcast キャプチャからアップロードされた音声・動画ファイルは、あら かじめ定義されたワークフローに基づいて自動的に処理される。Podcastの制作には Mac OS X Server の Xgrid というテクノロジーが活用される。Xgrid に より Podcast のエンコーディング処理を他のサーバマシンに自動的に分配する。Xgrid は、 複数のコンピュータ(Mac)をひとまとめにして低コストのスーパーコンピュータ環境を整 える(グリッディングという)ものである。Xgrid は Mac OS X と Mac OS X Server に組み込 まれていて、1 台のコンピュータをコントローラ(処理を依頼する)に指定し、他のコンピ ュータをエージェント(処理を行う)として動作させることができる。
Xgridで Podcast 用にエンコーディング処理されたファイルは、ワークフローに定義され たグループ Wiki にアップされ、同時にメーリングリストに告知を行う仕組みになっている。
ここでは、Xgrid のコントローラとエージェントは1台のコンピュータでもできるので、サ ーバ用コンピュータだけで行うようにした。 2.6.2 Podcast プロデューサーのサービスの構成 サーバ管理でサーバーリストでサーバ用コンピュータを選び、「設定」コンテキストボタ ンを選択し、「サービス」タブを選択し表示されているサービスから「Podcast プロデューサ ー」と「Xgrid」をチェックし「保存」ボタンをクリックする(図 2.6.1)。 図2.6.1 PodcastプロヂューサーとXgrid の追加 図2.6.2 Xgridのサービス構成アシスタン トの起動 図2.6.3 Xgridのサービス:はじめに 図2.6.4 Xgridのサービス:構成 図2.6.5 Xgridのサービス:認証 図2.6.6 Xgridのサービス:確認
まず、Xgrid を構成する。サーバリストから「Xgrid」を選択し、「概要」コンテキストボ タンをクリックする。表示される図 2.6.2 の画面右下の「Xgrid サービスの構成」ボタンを クリックするとサービス構成アシスタントが起動する。すると、図 2.6.3 の「はじめに」が 表示されるので説明を読んで「続ける」ボタンをクリックする。続いて図 2.6.4 の構成の設 定が表示される。サーバ用コンピュータ1台で Xgrid を新規に構成するので、「グリッドを 管理」を選択し、「続ける」ボタンをクリックする。今度は図 2.6.5 の認証の設定が表示され る。ここで、ディレクトリ管理者の情報を入力し、「続ける」ボタンをクリックする。続い て Xgird の構成を確認する図 2.6.6 の画面が表示されるので、確認して問題がなければ「続 ける」ボタンをクリックする。図 2.6.7 の完了の画面で「閉じる」ボタンをクリックし、サ ービス構成アシスタントを終了する。この設定は Xgrid サービスの「設定」コンテキストボ タンをクリックして表示される画面に反映されるので、「エージェント」タブと「コントロ ーラ」タブをクリックして図 2.6.8、図 2.6.9 のようになっていることを確認する。Podcast プロデューサーは、共有フォルダを Podcast メディアの作成場所とするので、このための共 図2.6.7 サービス構成の終了 図2.6.8 エージェント設定 図2.6.9 コントローラ設定
有フォルダを作成する。本試みでは/Groups に podcast フォルダを作成する。サーバー管理 でサーバーリストでサーバを選択し、上部の「ファイル共有」コンテキストボタンを選択し 「ボリューム」から「共有ポイント」に切り替え「新規フォルダ」ボタンをクリックし(図 2.6.10)、表示されるウィンドウ画面で新規作成フォルダの名前を「podcast」と入力して 「作成」ボタンをクリックする。図 2.6.11 のようにフォルダが作成されているのを確認して 「保存」ボタンをクリックする。メディアファイルを再利用しやすいように、Podcast プロデ ューサーで作成されたメディアファイルを managers グループのメンバーで読み書きできる ようにする。そこで図 2.6.12 のように podcast フォルダの AOL 設定に managers を追加する。 この追加したグループ managers のアクセス権を調整するため、このグループを選択して下 にある「鉛筆」アイコンをクリックする。表示される ACL の設定ポプアップ画面で、情報 の管理、読み出し、書き込み、継承のすべてを有効にし、「OK」ボタンをクリックする。こ れで完了なので「保存」ボタンをクリックする(図 2.6.13)。 図2.6.10 新規フォルダ作成 図2.6.11 Podcast用フォルダ 図2.6.12 PodcatフォルダのACLにグルー プを追加 図2.6.13 フォルダの設定を保存
次に、Podcast プロデューサーの設定を行う。サーバーリストから Podcast プロデューサー を選択して、「設定」コンテキストボタンをクリックし、「一般」タブを選択し図 2.6.14 のよ うに設定を行う。Xgrid ユーザとしては、ワークグループマネージャを使って、grid という 一般ユーザを作成しておき、これを入力する。「プロパティ」タブをクリックして、図 2.6.15 の画面を表示しワークフローの編集を行う。以下のようにパラメータを設定した。
¡ Administrator Short Name : director ¡ Approval Email List: nyoshi@leopard.loc ¡ Audience Email List: managers@leopard.loc ¡ Audience SMS List: hachi@leopard.loc
¡ Copyright: Copyright (c) 2009 Onomichi Univrsity ¡ Group Short Name: mamagers
¡ Groups Administrator Password: director のパスワード ¡ Groups Administrator Username: director
¡ Notification Language: Japanese ¡ Organization: Onomichi University
以上の設定が終われば、「保存」ボタンをクリックして設定を保存し、下部にある 「Podcast プロデューサ開始」ボタンをクリックする。次に、Podcast プロデューサー用アカ ウント director をワークグループマネージャーで作成する。サーバ管理でサーバリストから サーバを選択し、「設定」コンテキストボタンをクリックし、「アクセス」タブを選択する。 図2.6.14 Podcastプロデューサーの 一般設定 図2.6.15 ワークフローのパラメータ
更に「管理者」タブを選択し、「Podcast プロデューサー」を選択し、右側の欄の下側の「+」 をクリックして図 2.6.17 のようにユーザとグループのリストを表示させる。director を管理 者リストにドラッグして追加する。アクセス権を「管理」に設定(図 2.6.18)して「保存」 ボタンをクリックする(図 2.6.19)。
2.6.3 Podcast キャプチャによる Podcast 作成
クライアントで Podcast キャプチャを使って Podcast を作成してグループ Wiki に以下のよ うにアップする。 1. Podcast キャプチャを起動する。 Mac OS X 10.5 クライアントのユーティリティフォルダにある、Podcast キャプチャを 起動する。 図2.6.16 Podcastプロヂューサーを選択 図2.6.17 directorを管理者として追加 図2.6.18 directorのアクセス権を管理に 図2.6.19 アカウントの設定を保存
2. Podcast プロデューサーにログイン Podcastプロデューサーにログインする画面(図 2.6.20)が表示されるので。グルー プ Wiki に投稿できるユーザ名でログインする。 Podcastキャプチャが起動すると、図 2.6.21 の Podcast のタイプを選択する画面が表示される。 ビデオカメラを使う場合は更にカメラの設定を行う必要がある。
2.7
Wiki サーバ
2.7.1 Wiki サービスの特徴とサービスの設定 Mac OS X Serverの Wiki には以下の特徴がある。¡ Opeb Directory で管理されたアカウントと連動しており、参照や編集を行うにはアカ ウントが必要である。 ¡ ブログ、カレンダー、メーリングリスト、Web メールがサービスの中心である。 ¡ ブログはブラウザで追加・編集が可能で、マークアップ機能や添付ファイルの対応、 コメントの機能がある。TraceBack 機能はない。 ¡ カレンダーは独自のもので、メンバー間でスケジュールを共有する掲示板のような ものである。iCal とは別のシステムである。 ¡ メーリングリストは Open Directory で定義されたグループ間で利用するものである。 ¡ Podcast プロデューサーのワークフローが Wiki に対応しているので、Podcasting を使
った情報共有が簡単にできる。 図2.6.20 Podcastプロデューサーに
ログイン
図2.6.21 Podcastキャプチャの 起動画面
Wikiサーバの設定を以下のように行った。サーバ管理を起動して、サーバリストで Web を 選択し、「サイト」コンテキストボタンを選択し、「一般」タブを選択して Wiki 用のサイト を Web サイトと同じに設定した。続いて、「Web サービス」タブを選択し、ユーザのサー ビスの枠内にある「Web メール」、「ブログ」をチェックして有効にする。グループのサー ビスの枠内にある「Wiki とブログ」、「Web カレンダー」、「メーリングリストの Web アーカ イブ」をチェックする(図 2.7.1)。さらに、サーバ管理のサーバリストで「メール」を選択 し、「設定」コンテキストボタンをクリックし「メーリングリスト」タブで、「グループ・メ ーリング・リストを有効にする」をチェックする(図 2.7.2)。次に、ワークグループマネー ジャを使ってグループに Wiki サービスを適用する。すなわち、ワークグループマネージャ を起動して、Wiki を使うグループを選択し、「基本」タブを選択する。こでは managers を Wikiグループにする。プルダウンメニューからサーバ名を選択して、メーリングリスト、 図2.7.1 Wikiサービスの設定 図2.7.2 メーリングリストの設定 図2.7.3 ワークグループマネージャの Webサービス設定
Wikiとブログ、Web カレンダー、メーリングリストの Web アーカイブのすべてにチェック する。Web サービスを許可するメンバー条件を設定する(図 2.7.3)。最後に「保存」ボタン をクリックして設定を保存する。
2.7.2 Wiki サイトの利用
Webブラウザで設定したサイトに接続すると Wiki サービスを利用できる。Safari(Ver. 3 以上)、Internet Exploler、Firefox など主なブラウザを利用可能である。Windows クライアン トで Podcast を再生したり Wiki のカレンダーを使えるために Safari、QuickTime、iTunes な どのソフトを予めインストールしておくことが必要がある。以下の手順でグループ Wiki を 使うことができる。
1. Wiki サイトに接続する。
Webブラウザで URL として http://fujserver.leopard.loc/を入力する。図 2.7.4 のページ の右側のコラムに Group Wikis and Blogs というタイトルが表示され、その下に利用可 能なグループ名へのリンクが表示される。ページの右上には groups, users, webmail の ボタンが配置されている。
2. グループ Wiki を参照
Group Wikis and Blogsの下にあるグループ名リンクをクリックして、グループ Wiki に移動する。グループメンバーに対して書き込みと参照を許可しているので、図 2.7.5 の認証ウインドウにアカウント情報を入力して認証を行う。すると、図 2.7.6 の ようにグループ Wiki のページが表示される。
3. グループ Wiki を編集する デザインの変更はグループオーナーまたは管理者としてログインして表示される図 2.7.7 の管理機能の項目にある設定をクリックする。新しいページを追加するときは 「+」をクリックし(図 2.7.8)、新規ページのタイトルを入力する。 4. グループのブログの利用 図 2.7.9 のようにバナーの上にあるブログのリンクをクリックする。グループブログ は、グループメンバーが共有するブログである。「+」アイコンをクリックすると、 ブログエントリーを追加できる。また、Podcast プロデューサによる Podcast メディア がここにアツプされる。 5. グループカレンダー バナーの上にあるカレンダーをクリックすると図 2.7.10 のように表示される。 図2.7.6 グループWikiページ 図2.7.7 グループWikiの設定変更 図2.7.8 ページの追加 図2.7.9 グループブログへのリンク
6. メーリングリストのアーカイブ確認
バナーの上にあるメールをクリックすると、図 2.7.11 のように表示されグループメン バーリストのメール履歴を確認できる。
ユーザブログの URL は、http://fujserver.leopard.loc/users/ユーザ名、Web メールの URL は http://fujserver.leopard.loc/webmail/である。
3
まとめと今後の課題
ネットワークログイン、グループ Wiki、Podcast などを利用できるようにするために Mac OS Xサーバによりサーバ構築を試行的に行った。この他に、iChat サーバ、iCal サーバ、 N e t B o o tサーバ、MySQL サーバも構築して現在利用可能である。また、QuickTime Streamingサーバとビデオカメラを用いて授業のライブストリーミングも可能である。これ らをどのように教育環境改善に活用するかが今後の課題である。ネットワークログインにつ いては、現在研究室内の複数台の Windows、Mac のどのパソコンもクライアントとして登 録したユーザである学生がログインできるようにしている。学内のパソコンから Podcast を 見るためには、本サーバの IP アドレスを DNS として各パソコンに登録しないとできないが、 他の Wiki、カレンダー、ユーザブログ、Web メールはユーザ登録すれば利用できる。また、 PHPと MySQL を連携させた Web アプリケーションが使用できるので、Moodle などをイン ストールすれば e ラーニングも使用できる。これについては今後の課題と考えている。また、 グループ Wiki、グループブログ、カレンダー、Podcast を連携させて利用すればかなり教育 改善に活用できるのではないかと思われる。このようなコラボレーションの方法を新たに見つけ出していくのも今後の課題である。なお、本研究は 2008 年度学長裁量研究費で行った ものである。
参考文献
[1]甲斐 穣、Mac OS X Server 10.5 実践ワークグループ&インターネットサーバ構築、オ ーム社、2008. [2]S. カールミッチェル、J.S.クォーターマン、インターネット構築入門 TCP/IP と UNIX によるネットワーク構築法、トッパン、1995.[3]アスキー書籍編集部編、Mac OS X 10.5 Leopard UNIX 的システム構築、アスキー、 2008.