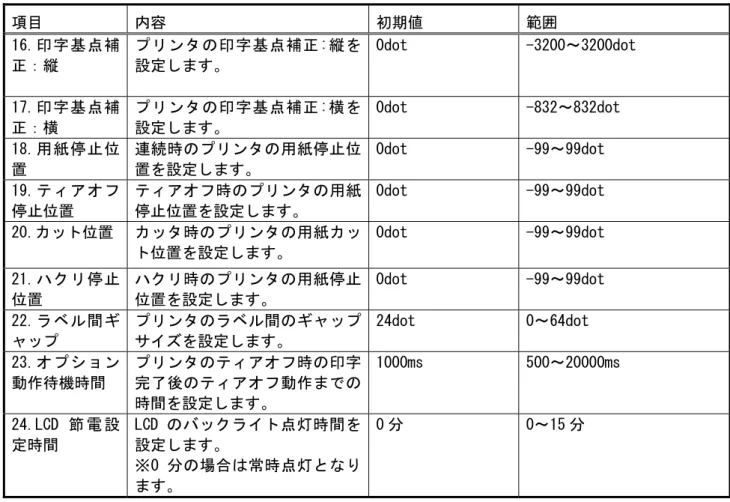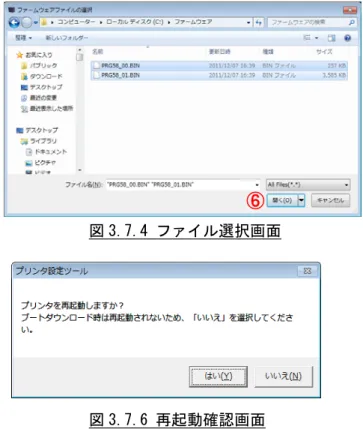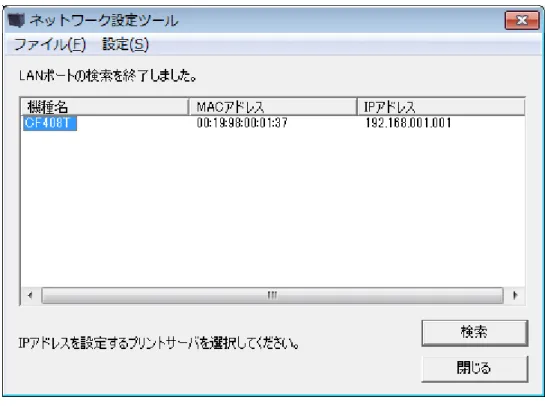BARTRONICS CF408T
プリンタ設定ツール説明書
2012 年 8 月 29 日 第 2 版 SATO BARCODE PRINTER
目 次 1 プリンタ設定ツール ... 1 2 インストール方法と起動方法 ... 1 2.1 CD-ROM からのインストール方法と起動方法 ... 1 2.1.1 CD-ROM からプリンタ設定ツールのみをインストールし起動する場合 ... 1 2.1.2 CD-ROM からプリンタ設定ツール単体で起動する場合 ... 1 2.2 ダウンロードをおこなったフォルダからのインストール方法と起動方法 ... 2 2.2.1 ダウンロードをおこなったフォルダのプリンタ設定ツールのみをインストールし起動する場合 .. 2 2.2.2 ダウンロードをおこなったフォルダのプリンタ設定ツールを直接起動する場合 ... 2 3 プリンタ設定ツール操作方法 ... 3 3.1 プリンタ設定ツール画面 ... 3 3.2 プリンタ設定ツールとプリンタを接続する場合 ... 4 3.2.1 USB インタフェースの場合 ... 4 3.2.2 LAN インタフェースの場合 ... 5 3.3 プリンタ設定ツールでプリンタ本体の設定をおこなう場合 ... 6 3.3.1 プリンタ本体の動作設定を設定する場合 ... 6 3.3.2 プリンタ本体の LAN の設定を設定する場合 ... 9 3.3.3 プリンタ本体の制御コードの設定を設定する場合 ... 11 3.4 設定ファイルを開きプリンタ設定ツールへ読込む場合 ... 13 3.5 プリンタ設定ツールの設定をファイルへ保存する場合 ... 14 3.5.1 上書き保存の場合 ... 14 3.5.2 名前をつけて保存の場合 ... 14 3.6 プリンタ設定ツールとプリンタファームウェアバージョンの表示をおこなう場合 ... 15 3.6.1 プリンタのファームウェアバージョンを表示する場合 ... 15 3.6.2 プリンタ設定ツールのバージョンを表示する場合 ... 15 3.7 プリンタファームウェアのダウンロードをおこなう場合 ... 16 3.7.1 ファームダウンロード受信間隔設定をおこなう場合 ... 16 3.7.2 ファームダウンロードをおこなう場合 ... 17 3.8 ネットワーク設定ツールから LAN の設定をおこなう場合 ... 18 3.8.1 LAN の設定をおこなう場合 ... 18 3.8.2 LAN ボードの初期化 ... 23 3.8.3 root パスワード設定 ... 24 3.8.4 LAN の複数同時設定 ... 26 3.8.5 テスト印字 ... 28 3.8.6 検索時間設定 ... 29 4 注意事項 ... 30
1 プリンタ設定ツール
「プリンタ設定ツール」はプリンタの動作設定をプリンタに記憶させたり、プリンタから設定情報 を取得したりするソフトウェアです。 本説明書では特に断りが無い限り、プリンタは CF408T、設定ツールは 32bit 版プリンタ設定ツー ルを使用しています。そのため、実際にお使いになるプリンタによっては、画面構成が異なる場合 がありますので、ご了承ください。2 インストール方法と起動方法
プリンタ設定ツールを起動する方法について説明します。プリンタドライバおよびプリンタ設定 ツールのインストールは必須ではありませんので、直接起動していただいてもかまいません。 CD-ROM からのインストール方法と起動方法は 2.1 の説明をご覧ください。 ダウンロードを行ったフォルダからのインストール方法と起動方法は 2.2 をご覧ください。2.1 CD-ROM からのインストール方法と起動方法
2.1.1 CD-ROM からプリンタ設定ツールのみをインストールし起動する場合 (1) 「AccInstall.exe」を起動し、「MENU」にて「ユーティリティ」をクリックします。 (2) 「01.CF408T プリンタ設定ツール」を選択し、「インストール」をクリックします。 (3) 「インストール」を選択し、「次へ」をクリックします。 (4) 「プリンタ設定ツールをインストール」にチェックし、「OK」をクリックします。 (5) 「スタート」-「すべてのプログラム」-「SATO CF408T ユーティリティソフト」-「プリンタ設定ツー ル」から起動します。 2.1.2 CD-ROM からプリンタ設定ツール単体で起動する場合 (1) 「AccInstall.exe」を起動し、「MENU」にて「ユーティリティ」をクリックします。 (2) 「01.CF408T プリンタ設定ツール」を選択し、「起動」をクリックします。2.2 ダウンロードをおこなったフォルダからのインストール方法と起動方法
2.2.1 ダウンロードをおこなったフォルダのプリンタ設定ツールのみをインストールし起動 する場合 (1) Windows x86 版では「AppInst_CF408T_x86.exe」を起動し、「インストール」を選択し、 「次へ」をクリックします。Windows x64 版では「AppInst_CF408T_x64.exe」になりま す。 (2) 「プリンタ設定ツールをインストール」にチェックし、「OK」をクリックします。 (3) 「スタート」-「すべてのプログラム」-「SATO CF408T ユーティリティソフト」-「プリンタ設定ツー ル」から起動します。 2.2.2 ダウンロードをおこなったフォルダのプリンタ設定ツールを直接起動する場合 (1) Windows x86 版ではインストーラー内フォルダの 「CF408T\Driver\PrtSetTool_CF408T.exe」をクリックすると起動します。 Windows x64 版では、 「CF408T\Driver64\ PrtSetTool_CF408T.exe」になります。 表 2.1 スタートメニュープログラム登録名一覧 プリンタ名 登録名 CF408T SATO CF408T ユーティリティソフト 表 2.2 実行ファイル名一覧 プリンタ名 64bit 版 実行ファイル名 32bit 版 実行ファイル名 CF408T PrtSetTool_CF408T.exe PrtSetTool_CF408T.exe3 プリンタ設定ツール操作方法
プリンタ設定ツールの操作方法について説明します。3.1 プリンタ設定ツール画面
プリンタ設定ツールを起動すると、図 3.1 プリンタ設定ツール画面が開きます。 図 3.1 プリンタ設定ツール画面 ①プリンタ設定ツールのメニューとなります。 詳細は 3.4 設定ファイルを開きプリンタ設定ツールへ読込む場合をご覧ください。 ②プリンタ設定ツールとプリンタとの接続インタフェースの設定を行います。 詳細は 3.2 プリンタ設定ツールとプリンタを接続する場合をご覧ください。 ③プリンタの各設定をタブで分類しています。 プリンタ動作の設定は 3.3.1 プリンタ本体の動作設定を設定する場合をご覧ください。 LAN の設定は 3.3.2 プリンタ本体の LAN の設定を設定する場合をご覧ください。 制御コードの設定は 3.3.3 プリンタ本体の制御コードの設定を設定する場合をご覧ください。 各タブに設定項目、情報取得ボタン、設定実行ボタン、終了ボタンが表示されます。 詳細は各タブの詳細説明(3.3.1~3.3.3)をご覧ください。②
④
③
①
3.2 プリンタ設定ツールとプリンタを接続する場合
図 3.1 ②の「設定ツールとプリンタとの接続インタフェース」の中からプリンタとパソコンを 接続しているインタフェースを選択し、「設定」をクリックします。 選択したインタフェースごとの詳細な説明は下記を参照してください。 (1) USB の場合は 3.2.1 USB インタフェースの場合をご覧ください。 (2) LAN の場合は 3.2.2 LAN インタフェースの場合をご覧ください。 3.2.1 USB インタフェースの場合 図 3.2.1 接続設定(USB)画面 (1) ③の「USB 検索」をクリックすると、①の「デバイス名称」に通信に使用可能なデバイス ドライバが表示されます。 (2) ④の「設定」をクリックすると通信の確認をおこないます。 (3) 設定した内容をプリンタ設定ツールに反映させないときは、⑤の「キャンセル」をクリッ クしてください。 ※ 通信の確認が失敗しても設定した接続設定内容はプリンタ設定ツールに反映されます。 ※ ②の「タイムアウト」は通常変更する必要はありません。送受信時のタイムアウトを 変更したい場合のみ変更をおこなってください。①
③
④
②
⑤
3.2.2 LAN インタフェースの場合 図 3.2.2 接続設定(LAN)画面 (1) ①の「IP アドレス」にプリンタに設定された IP アドレスを設定します。 (2) プリンタに設定された IP アドレスがわからない場合は、③「サーバ検索」をクリックする ことで、ネットワークに接続されているプリンタを検索し、一覧に IP アドレスを表示しま す。 (3) ⑤にプリンタの通信プロトコルを設定します。 (4) 以上の設定が完了したら、⑥「設定」をクリックします。「設定」をクリックすると通信の 確認を行います。 (5) 設定した内容をプリンタ設定ツールに反映させないときは⑦「キャンセル」をクリックし てください。 ※通信の確認が失敗しても設定した接続設定内容はプリンタ設定ツールに反映されます。 ※②検索時間は③「サーバ検索」クリック時に IP アドレスが見つからなかった場合、変更 します。値を増やすことで検索時間が長くなり IP アドレスが見つかりやすくなります。 ※④の「タイムアウト」は通常変更する必要はありません。送受信時のタイムアウトを変 更したい場合のみ変更をおこなってください。
①
④
⑤
⑥
⑦
②
③
3.3 プリンタ設定ツールでプリンタ本体の設定をおこなう場合
プリンタ本体へ設定をおこなうための各タブの設定項目と設定方法を説明します。 3.3.1 プリンタ本体の動作設定を設定する場合 図 3.3.1 プリンタ動作の設定画面 (1) 「プリンタ動作の設定」タブを開きます。 (2) ③の「情報取得」をクリックし、現在プリンタに設定されている値を取得します。 (3) ①の画面内の設定項目の値を選択、入力します。 (4) ④の「設定実行」をクリックすると、プリンタ本体に①の設定内容を設定します。 (5) 表示されたメッセージに従いプリンタ本体の電源を OFF/ON します。 (6) ③の「情報取得」をクリックすると、プリンタに設定されている値を取得します。設定し た設定内容と相違がないことを確認します。 (7) ②の「オンラインテスト印字」をクリックすると、プリンタに設定されている値が記載さ れたラベルが発行されます。 (8) プリンタ設定ツールを終了する場合は、⑤の「終了」をクリックします。①
②
③
④
⑤
表 3-3-1 プリンタ動作の設定項目詳細(CF408T)1/2 項目 内容 初期値 範囲 1.印字方式 プリンタの印字方式を表示しま す。 設定することは出来ません。 感熱方式 感熱方式 2.ヘッド密度 プ リ ン タ の 解 像 度 を 表 示 し ま す。 設定することは出来ません。 203dpi 203dpi 3.印字速度 プリンタの印字速度を設定しま す。 4 インチ/s (100mm/s) 2~6 インチ/s(通常時) 2~4 インチ/s(ハクリ時) 4.印字動作 プリンタの印字動作を設定しま す。 ティアオフ 連続、カッタ、ティアオフ、 ハクリ 5. バ ッ ク フ ィ ード動作(カッ タ) プリンタのバックフィード動作 を設定します。 「4.印字動作」がカッタの際に 有効となり設定することが出来 ます。 印字後 印字後、印字前、なし 6. バ ッ ク フ ィ ード動作(ハク リ) プリンタのバックフィード動作 を設定します。 「4.印字動作」がハクリの際に 有効となり設定することが出来 ます。 印字後 印字後、印字前 7.濃度レンジ プリンタの濃度レンジを設定し ます。 A A、B 8.印字濃度 プリンタの印字濃度を設定しま す。 濃度 5 濃度 1 薄い~濃度 10 濃い 9. セ ン サ タ イ プ プリンタのセンサタイプを設定 します。 透 過 セ ン サ タ イ プ:ギャップ 反射センサタイプ:アイマー ク、 透過センサタイプ:ギャッ プ、 センサ無視タイプ 10.ゼロスラッ シュ プリンタのゼロスラッシュを設 定します。 無効 無効、有効 11.文字コード プリンタの文字コードを設定し ます。
JIS コード JIS コード、シフト-JIS コー ド、Unicode 12.プロポーシ ョナルピッチ プリンタのプロポーショナルピ ッチを設定します。 固定ピッチ指定 固定ピッチ指定、 プロポーショナル指定 13.ブザー音 プリンタのブザー音を設定しま す。 あり なし、あり 14. 用 紙 サ イ ズ:縦 プリンタの用紙サイズ:縦を設 定します。 400mm 0.1~400.0mm 15. 用 紙 サ イ ズ:横 プリンタの用紙サイズ:横を設 定します。 104mm 0.1~104.0mm
表 3-3-1 プリンタ動作の設定項目詳細(CF408T)2/2 項目 内容 初期値 範囲 16.印字基点補 正:縦 プリンタの印字基点補正:縦を 設定します。 0dot -3200~3200dot 17.印字基点補 正:横 プリンタの印字基点補正:横を 設定します。 0dot -832~832dot 18.用紙停止位 置 連続時のプリンタの用紙停止位 置を設定します。 0dot -99~99dot 19.ティアオフ 停止位置 ティアオフ時のプリンタの用紙 停止位置を設定します。 0dot -99~99dot 20.カット位置 カッタ時のプリンタの用紙カッ ト位置を設定します。 0dot -99~99dot 21.ハクリ停止 位置 ハクリ時のプリンタの用紙停止 位置を設定します。 0dot -99~99dot 22.ラベル間ギ ャップ プリンタのラベル間のギャップ サイズを設定します。 24dot 0~64dot 23.オプション 動作待機時間 プリンタのティアオフ時の印字 完了後のティアオフ動作までの 時間を設定します。 1000ms 500~20000ms 24.LCD 節 電 設 定時間 LCD のバックライト点灯時間を 設定します。 ※0 分の場合は常時点灯となり ます。 0 分 0~15 分
3.3.2 プリンタ本体の LAN の設定を設定する場合 図 3.3.2 LAN の設定画面 (1) 「LAN の設定」タブを開きます。 (2) ④の「情報取得」をクリックし、現在プリンタに設定されている値を取得します。 (3) ①の LAN の通信設定を選択、入力します。 (4) ②の LAN モードにて通信プロトコルを選択します。プリンタドライバをご使用の場合は、 「ENQ 応答モード」を設定してください。 (5) ⑤の「設定実行」をクリックすると、プリンタ本体に①、②の設定内容を設定します。 (6) 表示されたメッセージに従いプリンタ本体の電源を OFF/ON します。 (7) ④の「情報取得」をクリックすると、プリンタに設定されている値を取得します。設定し た設定内容と相違がないことを確認します。 (8) ③の「ネットワーク設定ツール」をクリックすることでネットワーク設定ツールが起動さ れます。詳細は 3.8 ネットワーク設定ツールから LAN の設定をおこなう場合をご覧くださ い。 (9) プリンタ設定ツールを終了する場合は⑥の「終了」をクリックします。
②
①
③
④
⑤
⑥
RARP を使用する RARP を使用するか使用しないか設定します。RARP を使用する場合はチェックをして設定します。 範囲:チェックあり(RARP の使用)、チェックなし(RARP の未使用) DHCP を使用する DHCP サーバを使用するか使用しないか設定します。DHCP サーバを使用する場合はチェックをして設 定します。 範囲:チェックあり(DHCP の使用)、チェックなし(DHCP の未使用) IP アドレス IP アドレスを設定します。(RARP 使用時、DHCP 使用時は、マスクされます) サブネットマスク サブネットマスクを設定します。(DHCP 使用時は、マスクされます) ゲートウェイアドレス ゲートウェイアドレスを設定します。(DHCP 使用時は、マスクされます) LAN モード 通信プロトコルを設定します。 範囲: 周期応答モード:2 ポート接続による、周期的にプリンタ状態ステータスを返送するモードです。 ENQ 応答モード:2 ポート接続による、ENQ(05H)を送信することでプリンタ状態ステータスを返 送するモードです。 ステータス 3 モード:1 ポート接続による、「ENQ 応答モード」です。 ※プリンタドライバを使用する場合、プリンタとプリンタドライバの設定を合わせる必要がありま す。プリンタドライバは初期値が「ENQ 応答モード」になっております。 表 3.3.2 LAN の設定初期値一覧表 項目 初期値 RARP を使用する チェックなし DHCP を使用する チェックなし IP アドレス 192.168.1.1 サブネットマスク 255.255.255.0 ゲートウェイアドレス 0.0.0.0 LAN モード ENQ 応答モード
3.3.3 プリンタ本体の制御コードの設定を設定する場合 ※ 通常は設定する必要はありません。 図 3.3.3 制御コードの設定画面 (1) 「制御コードの設定」タブを開きます。 (2) ②の「情報取得」をクリックし、現在プリンタに設定されている値を取得します。 (3) ①の「サトー標準」、「キャラクタ置換」から選択します。 (4) ②の「設定実行」をクリックすることで、プリンタ本体にサトー標準かキャラクタ置換か モードを設定します。サトー標準かキャラクタ置換かモードを変更する場合のみ「設定実 行」を行ってください。プリンタドライバを使用する場合は「サトー標準」を設定します。 (5) 表示されたメッセージに従いプリンタ本体の電源を OFF/ON した後、「OK」をクリックしま す。 (6) プリンタ本体が「キャラクタ置換」の場合、④の各制御コードに任意の文字コードを入力 します。但し、各制御コード間での重複や SOH(01H)は設定することができません。 (7) プリンタ本体が「キャラクタ置換」の場合、⑥の「設定実行」をクリックすることで、 キャラクタ置換の各制御コードの設定を設定します。
①
⑦
⑤
④
③
②
⑥
(8) 表示されたメッセージに従いプリンタ本体の電源を OFF/ON します。 (9) プリンタ本体が「キャラクタ置換」の場合、⑤の「情報取得」をクリックし、プリンタに 設定されている値を取得し、設定した設定内容と相違がないことを確認します。 (10)プリンタ設定ツールを終了する場合は⑦の「終了」をクリックします。 制御コード種別の設定 サトー標準かキャラクタ置換かモードを設定します。 範囲:サトー標準、キャラクタ置換 STX STX の値を設定します。他の制御コードと重複した値や SOH(01H)は設定することができません。 範囲:00H~FFH(01H は除きます) ETX ETX の値を設定します。他の制御コードと重複した値や SOH(01H)は設定することができません。 範囲:00H~FFH(01H は除きます) ESC ESC の値を設定します。他の制御コードと重複した値や SOH(01H)は設定することができません。 範囲:00H~FFH(01H は除きます) ENQ ENQ の値を設定します。他の制御コードと重複した値や SOH(01H)は設定することができません。 範囲:00H~FFH(01H は除きます) CAN CAN の値を設定します。他の制御コードと重複した値や SOH(01H)は設定することができません。 範囲:00H~FFH(01H は除きます) NULL NULL の値を設定します。他の制御コードと重複した値や SOH(01H)は設定することができません。 範囲:00H~FFH(01H は除きます) OFFLINE OFFLINE の値を設定します。他の制御コードと重複した値や SOH(01H)は設定することができません。 範囲:00H~FFH(01H は除きます) 表 3.3.3 制御コードの設定初期値一覧表 項目 CF408T サトー標準、キャラクタ置換 サトー標準 キャラクタ置換 STX 02H 7bH ETX 03H 7dH ESC 1bH 5eH ENQ 05H 40H CAN 18H 21H
3.4 設定ファイルを開きプリンタ設定ツールへ読込む場合
図 3.4.1 設定ファイルを開く画面 図 3.4.2 設定ファイルを開く画面 (1) ①のメニューの「開く(O)」をクリックします。 (2) プリンタ設定ツールの設定ファイルを開く場合は②から「設定ファイル(*.ini)」を選択し ます。 (3) ③の「開く(O)」をクリックして設定ファイルを読込みます。 (4) 設定ファイルの読込みを中止する場合は④の「キャンセル」をクリックします。②
③
④
①
3.5 プリンタ設定ツールの設定をファイルへ保存する場合
図 3.5.1 設定ファイルに保存する画面 図 3.5.2 新規保存画面 3.5.1 上書き保存の場合 (1) メニューの①「上書き保存(S)」をクリックします。あらかじめ設定ファイルを開き、読込 んでおく必要があります。 3.5.2 名前をつけて保存の場合 (1) メニューの②「名前をつけて保存(A)」をクリックします。 (2) 設定ファイルを保存する場所を選択した後、③の「ファイル名」に設定ファイルの名前を 入力します。 (3) ④の「保存」をクリックして設定ファイルを保存します。 (4) 設定ファイルの「名前をつけて保存(A)」を中止する場合は⑤の「キャンセル」をクリック①
②
③
④
⑤
3.6 プリンタ設定ツールとプリンタファームウェアバージョンの表示をおこなう場合
図 3.6.1 バージョン画面 図 3.6.2 プリンタ情報画面 図 3.6.3 バージョン表示画面 図 3.6.4 アプリケーション情報画面 3.6.1 プリンタのファームウェアバージョンを表示する場合 (1) ①のメニューの「プリンタ情報(H)」をクリックします。 (2) ③の「情報取得」をクリックするとプリンタのファームウェアバージョンを取得し、表示 します。あらかじめ通信設定を行っておく必要があります。詳細は 3.2 プリンタ設定ツー ルとプリンタを接続する場合をご覧ください。 (3) 画面を閉じる場合は④の「キャンセル」をクリックします。 3.6.2 プリンタ設定ツールのバージョンを表示する場合 (1) ②のメニューの「アプリケーション情報(A)」をクリックします。 (2) 画面を閉じる場合は⑤の「OK」をクリックします。①
②
③
④
⑤
3.7 プリンタファームウェアのダウンロードをおこなう場合
図 3.7.1 その他画面 図 3.7.2 ファームダウンロード受信間隔設定 3.7.1 ファームダウンロード受信間隔設定をおこなう場合 (1) ①のメニューの「ファームダウンロード受信間隔設定(T)」をクリックします。 (2) ③にてファームデータ送信後に受け取る ACK 受信までの間隔を入力し、④の「設定」をク リックします。通常、変更する必要はありません。 (3) 設定した内容をプリンタ設定ツールに反映させないときは、⑤の「キャンセル」をクリッ クしてください。①
②
③
④
⑤
図 3.7.3 ダウンロード移行画面 図 3.7.4 ファイル選択画面 図 3.7.5 複数ダウンロード画面 図 3.7.6 再起動確認画面 図 3.7.7 ダウンロード完了画面 3.7.2 ファームダウンロードをおこなう場合 (1) 図 3.7.1 の②のメニューの「ファームダウンロード(D)」をクリックします。 (2) 図 3.7.3 のメッセージに従い、プリンタをダウンロードモードにします。 (3) ファームウェアファイルを選択して、⑥の「開く(O)」をクリックします。複数のファー ムウェアファイルを選択することも可能です。 (4) 複数のファームウェアファイルを選択しダウンロードが完了した場合に次にダウンロー ドをおこなうファームウェアファイルがある場合、図 3.7.5 複数ダウンロード画面が表示 されますのでメッセージに従ってください。 (5) すべてのファームウェアファイルのダウンロードが完了すると図 3.7.6 が表示されます。 メッセージに従い、プリンタを再起動してください。 (6) 再起動が完了すると図 3.7.7 が表示されます。メッセージに従い、プリンタを初期化して ください。
⑥
3.8 ネットワーク設定ツールから LAN の設定をおこなう場合
3.8.1 LAN の設定をおこなう場合 (1)ネットワーク設定ツールを起動すると、図 3.8.1.1 ネットワーク設定ツール起動画面が表示 されます。 図 3.8.1.1 ネットワーク設定ツール起動画面 (2)設定をおこなうプリンタの電源を ON にしてください。LAN の検索で、LAN 接続されているプリンタの LAN ポートを確認することができます。 あらかじめ、ネットワーク設定ツールを実行するコンピュータとLANポートまたはLANボード を搭載したプリンタをHUBで物理的に接続し、「ファイル(F)」-「LANの検索(S)」もしくは、 「検索」をクリックしてください。 タイミングにより検索できないことがありますので検索を数回、実行してください。 検索後、図3.8.1.3 LAN検索結果画面のように機種名、MACアドレス、IP アドレスが表示され ます。 図 3.8.1.2 ファイルメニュー画面
図 3.8.1.3 LAN 検索結果画面
(3)LAN の検索を実施した場合に表示される機種名は、以下の通りとなります。
表 3.8.1.1 検索機種一覧表
機種名 表示される機種名
HA200R シリーズ HA200R Series
GN412T GN412T レスプリVシリーズ Lesprit Series エヴィシリーズ EV2 Series FI212T FI Series SG600R シリーズ SG600R Series SG112 シリーズ SG112 Series CM408T CM408T CF408T CF408T
(4)設定をおこなうプリンタ「CF408T」を選択します。
図 3.8.1.4 プリンタ一覧画面
(5)設定メニューで、LAN の設定(S)を選択します。
(6)変更する項目を入力してください。 入力後、⑧「設定実行」をクリックしてください。 各項目の内容を表 3.8.1.2 に示します。 図 3.8.1.6 LAN ポート設定画面 表 3.8.1.2 設定項目一覧表 項番 項目 内容 ① RARP を使用する RARP を使用するかを設定します ② DHCP を使用する DHCP サーバで IP アドレスを自動割り付けするかを設定しま す ③ IP アドレス IP アドレスを設定します ④ サブネットマスク サブネットマスクを設定します ⑤ ゲートウェイアドレス ゲートウェイアドレスを設定します ⑥ root パスワード設定 root のパスワードを設定する場合にクリックします ⑦ 初期化 クリックすることにより LAN ポートを初期設定に戻します ⑧ 設定実行 LAN ポートの設定内容を確定します ⑨ キャンセル LNA ポートの設定画面を閉じます 【 注意事項 】 1.RARP を使用する場合には、IP アドレス設定はマスクされます。 2.DHCP を使用する場合には、IP アドレス、サブネットマスク、ゲートウェイアドレスはマスクされ ます。
①
③
②
⑧
⑦
⑥
⑤
④
⑨
(7)図 3.8.1.7 LAN ポート設定完了画面が表示されるので、「OK」をクリックしてください。 プリンタを再起動してください。 図 3.8.1.7 LAN ポート設定完了画面 【 注意事項 】 1.図 3.8.1.8 のメッセージボックスが表示された場合は、プリンタの電源が切られているか、LAN ケーブルが抜けていることが考えられますので、電源 ON とケーブル接続の確認をしてください。 図 3.8.1.8 受信データエラー画面
3.8.2 LAN ボードの初期化 (1)「初期化」をクリックします。 図 3.8.2.1 LAN ポート設定画面 (2)メッセージボックスを表示しますので、「はい(Y)」をクリックします。 図 3.8.2.2 初期化確認画面 (3)「OK」をクリックして、プリンタを再起動してください。 図 3.8.2.3 初期化成功時のメッセージボックス画面
【 注意事項 】 1.図 3.8.2.4 のメッセージボックスが表示された場合は、プリンタの電源が切られているか、 LAN ケーブルが抜けていることが考えられますので、電源 ON とケーブル接続の確認をしてく ださい。 図 3.8.2.4 受信データエラー画面 3.8.3 root パスワード設定 (1)「root パスワード設定」をクリックします。 図 3.8.3.1 LAN ポート設定画面 (2)古いパスワードと新しいパスワードを入力し、「設定実行」をクリックします。
(3)「OK」をクリックして、プリンタを再起動してください。 図 3.8.3.3 パスワード変更完了メッセージボックス画面 【 注意事項 】 1.パスワード変更時に、古いパスワードが誤っている場合、図 3.8.3.4 のメッセージボッ クスが表示されます。 2.図 3.8.3.5 のメッセージボックスが表示された場合は、プリンタの電源が切られている か、LAN ケーブルが抜けていることが考えられますので、電源 ON とケーブル接続の確認 をしてください。 図 3.8.3.4 パスワード書き換え失敗時のメッセージボックス画面 図 3.8.3.5 受信データエラー画面
3.8.4 LAN の複数同時設定 (1)「設定(S)」メニューから、「LAN の複数同時設定(D)」を選択します。 図 3.8.4.1 プリンタ一覧画面 図 3.8.4.2 設定メニュー画面
(2)同時設定をおこなう数と選択したプリンタの先頭の IP アドレス、サブネットマスク、ゲー トウェイアドレスを設定します。 「設定実行」をクリックします。 図 3.8.4.3 LAN ポート複数同時設定画面 表 3.8.4.1 に設定項目一覧を示します。 表 3.8.4.1 設定項目一覧表 項番 項目 内容 ① RARP を使用する RARP を使用するかを設定します ② DHCP を使用する DHCP で IP アドレスを自動割り付けするかを設定します ③ IP アドレス IP アドレスを手動で設定する場合に設定します ※複数台設定する場合には、2 台目以降 IP アドレスが+1 され た値の設定をおこないます ④ サブネットマスク サブネットマスクを設定します ⑤ ゲートウェイアドレ ス ゲートウェイアドレスを設定します ⑥ 設定数 同時に何台設定するかを表示します ⑦ 設定実行ボタン LAN ポートの設定内容を確定します ⑧ キャンセルボタン LAN ポートの設定画面を閉じます
①
②
③
④
⑤
⑥
⑦
⑧
(3)「OK」をクリックして、プリンタを再起動してください。 図 3.8.4.4 LAN ポート設定完了画面 【 注意事項 】 1.図 3.8.4.5 のメッセージボックスが表示された場合は、プリンタの電源が切られているか、 LAN ケーブルが抜けていることが考えられますので、電源 ON とケーブル接続の確認をして ください。 図 3.8.4.5 受信データエラー画面 3.8.5 テスト印字 (1)「設定(S)」メニューの「テスト印字(T)」を選択します。 図 3.8.5 設定メニュー画面 (2)プリンタから LAN ポートのテスト印字が実行されることを確認してください。
3.8.6 検索時間設定 (1)「設定(S)」メニューから、「検索時間設定(I)」を選択します。 図 3.8.6.1 設定メニュー画面 (2)受信応答の検索時間を設定します。 初期値は 5 秒で、1~30 秒の範囲で設定できます。 図 3.8.6.2 検索時間設定画面 (3)設定が完了後、「設定」をクリックすると、アプリケーションに検索時間が反映されます。
4 注意事項
z プリンタ設定ツールは管理者権限のあるユーザーでご使用ください。
z 本ツールの対象 OS は 32bit 版が WindowsXP/Server2003/Vista/Server2008/7、64bit 版が Windo ws7/Server2008/Server2008R2 となります。
z プリンタ本体のインタフェースが LAN で通信プロトコルが「周期応答モード」の場合に情報取得 をおこなう場合、タイミングによっては情報取得に失敗することがあります。本設定ツールを使 う場合には、プリンタ本体の設定を「ENQ 応答モード」にしてご使用ください。