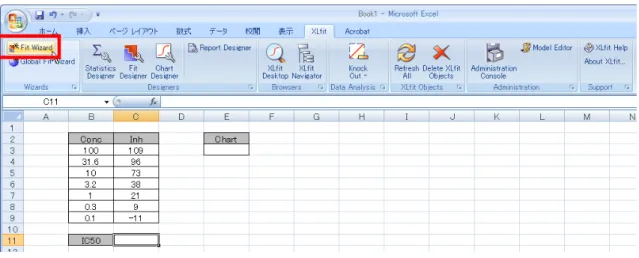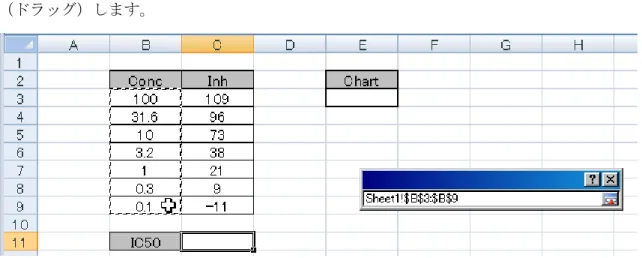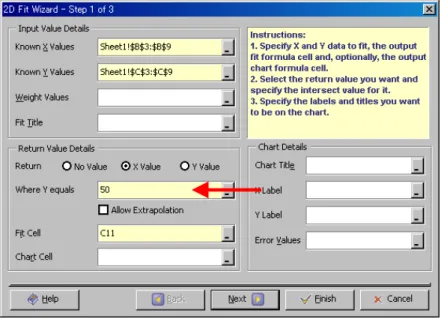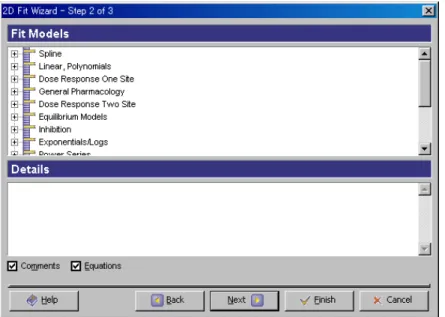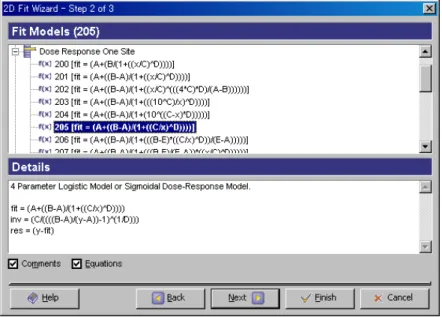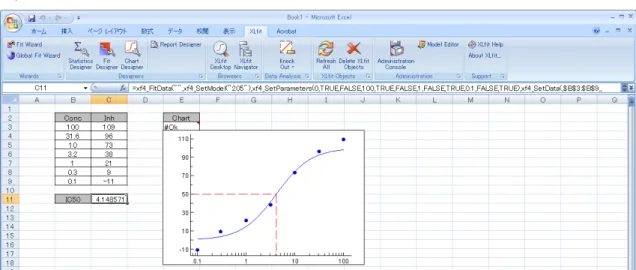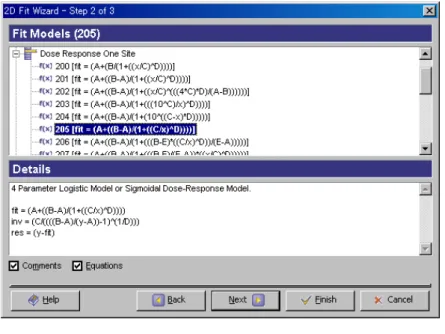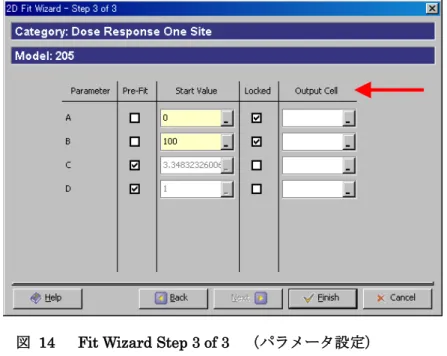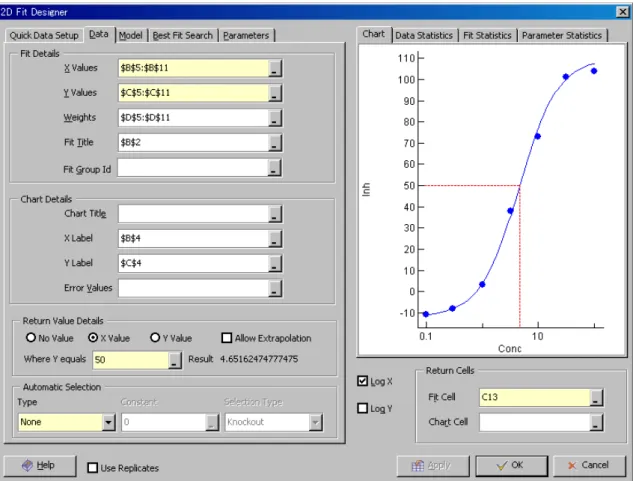XLfit 5.2
テキスト
CTC ラボラトリーシステムズ(株)
創薬技術部
目 次
1. はじめに ... 5 2. 初期設定 ... 6 3. 3STEP WIZARD による 簡単グラフ描画 ... 8 3.1. FIT WIZARDアイコンの表示 ... 8 3.2. STEP 1 OF 3 ... 10 3.3. STEP 2 OF 3 ... 13 3.4. STEP 3 OF 3 ... 14 4. FIT WIZARD 詳細 ... 16 4.1. STEP 1 OF 3 ... 16 4.2. STEP 2 OF 3 ... 18 4.3. STEP 3 OF 3 ... 18 5. FIT DESIGNER ... 20 5.1. DATAタブ ... 21 5.2. MODELタブ ... 225.3. BEST FIT SEARCHタブ ... 23
5.4. PARAMETERSタブ ... 24 5.5. STATISTICSタブ ... 26 5.6. REPLICATE DATAタブ ... 26 5.7. その他 ... 28 6. CHART DESIGNER ... 29 6.1. OVERLAYSタブ ... 29 6.2. CHART DESIGNタブ ... 31
6.3. LABELS & TITLESタブ... 33
7. チャートオブジェクト ... 34 7.1. チャートオブジェクト上での操作 ... 34 7.2. ズームイン/リセットズーム ... 34 7.3. ズームエリア、凡例、注釈等のサイズ変更、移動 ... 36 7.4. 右クリックメニューによる編集 ... 37 7.4.1. Labels ... 37
7.4.2. Zoom ... 37 7.4.3. Axes ... 37 7.4.4. Legend ... 38 7.4.5. Overlays ... 38 7.4.6. Chart ... 38 7.4.7. Chart Options ... 39 8. STATISTICS DESIGNER... 43 9. XLFIT DESKTOP ... 48 9.1. TILED VIEW ... 48 9.2. TABLE VIEW ... 49 10. REPORT DESIGNER ... 50 11. APPLY TEMPLATE ... 52 12. PRINTING ... 53 13. ADMINISTRATION CONSOLE ... 55 13.1. メニュー構造 ... 55 13.2. 共通のボタン ... 57 13.3. GENERAL ... 58 13.3.1. Main Settings ... 58 13.3.2. Object Creation ... 60 13.3.3. RefEdit Functionality ... 61 13.3.4. Miscellaneous ... 62
13.4. MATHS & STATISTICS ... 63
13.4.1. Model Settings ... 63 13.4.2. Fitting Settings ... 64 13.4.3. Statistics Settings ... 65 13.5. DIALOGS ... 66 13.5.1. Dialog Options ... 66 13.5.2. Shortcuts ... 68 13.6. CHART 2D ... 69
13.6.1. Axes and Labels ... 69
13.6.2. Overlay Count ... 74
13.6.3. Fit Overlay Settings ... 75
13.6.4. Fit Display Styles ... 76
13.6.6. Statistics Overlay Settings ... 83
13.6.7. Stats Display Styles ... 84
13.7. ADMINISTRATION ... 87
13.7.1. License Information ... 87
14. MODEL EDITOR ... 88
14.1. FIT MODELS ... 88
14.2. STATISTICS ... 90
15. GLOBAL FIT WIZARD ... 94
15.1. STEP 1 OF 2 ... 94
1. はじめに
XLfit は Microsoft Excel アドインとして使用する簡便でパワフルなカーブフィッティン グツールです。XLfit の本書執筆時点での最新バージョンは 5.2.0 となっています。XLfit は皆様のご意見を受け入れながら機能追加や使用法が改善されてきました。本書ではより 強力なカーブフィッティングツールとなったXLfit4 についての操作についてご説明いたし ます。XLfit を使用することによって単なるカーブフィッティングツールという位置づけだ けでなく、貴社の業務効率の改善に役立てられることを願っています。
2. 初期設定
XLfit5.2 では Excel 起動時に XLfit アドインモジュールを同時に読み込むかどうか制御する ことができます。ただし、本オプションのon/off に限らずツールバーは表示されます。
スタート>プログラム>IDBS Software>XLfit5>Options
Advanced をクリック
Excel 起動時に XLfit を起動しないようにするには、
Always load all XLfit add-ins when Microsoft Excel is started by itself をoff とします。
[注意]
Excel 起動時に XLfit をロードしないようにしておくと、XLfit 計算式の設定されているフ ァイルを開くとIC50 等 XLfit 計算セルが#NAME!と表示される場合があります。
この時はAlways load all XLfit add-ins when Microsoft Excel is started by itself オプショ ンにチェックを入れるようにします。
3. 3Step Wizard による 簡単グラフ描画
XLfit4 は多くのオプションが利用できる強力なフィッティングツールですが、ここでは簡 単に利用する方法についてご説明します。Fit Wizard ボタンによりウィザード形式で簡単 にフィッティング及びグラフの描画を行うことができます。 (例)ここでは以下のようなデータを想定します。 Conc Inh 100.0 109 31.6 96 10.0 73 3.2 38 1.0 21 0.3 9 0.1 -11 簡単にグラフの描画のみを行うことも可能ですが、今回は、同時にIC50 も求めることにし ます。 3.1. Fit Wizard アイコンの表示XLfit5.2 においてインストール直後は Fit Wizard アイコンは表示されていません。 Administration Console にて表示設定を行います。
Dialog Options において Fit Wizard をチェックし、OK とします
3.2. Step 1 of 3
IC50 を算出したいセルを選択し、ツールバーより XLfit Wizard を実行します。
(例)C11 セルに IC50 計算結果を出力したい場合は C11 セルを選択して、XLfit Wizard を実行します。
図 1 Excel データ
Fit Wizard ボタンを押下します。あらかじめ選択していた計算値出力用セル(この場合は、 “C11”)が「Fit Cell」に入力されています。
図 2 Fit Wizard Step 1 of 3 簡単に利用するには次のように設定します。
まず、X,Y の領域を指定します。
Known X Values カラム内をクリックし、Excel 内の x(この場合は Conc.)値領域を選択 (ドラッグ)します。
図 3 Fit Wizard 1 of 3(X データ範囲の選択)
すると選択したカラム(Known X Values)に選択した領域が入力されます。
同様にしてKnown Y Values についても入力します
図 5 Fit Wizard 1 of 3(Y データ範囲の選択)
IC50 を計算する場合は Return に X Value を選択し、Where Y equals に 50 と入力します。
図 6 Fit Wizard Step 1 of 3
フィッティングと同時にグラフを描く場合はChart Cell にグラフを描き始めるセルを入力 します。入力の方法は今までと同様、Wizard 内の入力カラムを選択後、Excel 上のセルを
選択します。
図 7 Fit Wizard Step 1 of 3 Next>
3.3. Step 2 of 3
このStep ではフィッティングさせるモデルとなる式を選択します。
ここではDose Response One Site カテゴリ内にあるモデル番号 205 式を選択します。
図 9 Fit Wizard Step 2 of 3 Next>
3.4. Step 3 of 3
このStep ではパラメータの設定を行います。
モデル205 式の場合は D
x
C
A
B
A
y
+
−
+
=
1
であるのでパラメータはA、B、C、D の 4 つとなります。モデル式の詳細はオンラインヘ ルプをご参照ください。 ここではデフォルト(A、B の Locked にチェックが入ったまま)で進めます。パラメータ タブについての詳しい説明は、3章で行います。 FinishするとFit セルに計算された IC50 が、Chart セル下部にグラフ(チャート)が表示されま す。
4. Fit Wizard 詳細
前のセクションでは簡単にXLfit を始める方法についてご紹介しました。ここではより便利 に使うためにFit Wizard の詳細を見ていきます。
4.1. Step 1 of 3
使用するデータについては以下をご参照ください。Weight と Error が追加されています。
図 12 Fit Wizard Step 1 of 3 詳細設定 Input Value Details
項目 説明 Known X Values 既知の(フィッティング元)X データ Known Y Values 既知の(フィッティング元)Y データ Weight Values 重み付け。指定した値の2 乗分の 1 のウエイトがかかります。 χ2 = � �(y − fit) Weight � 2 フィッティングではこのχ2(カイ二乗)を最小にするパラメータを 求めます。 Fit Title このデータのタイトル。直接入力してもセルを参照しても可
Return Value Details
項目 説明
Return フィッティング結果として何を表示するか。値を返さな
い、またはX 値、Y 値から選択する。
Where Y(または X) equals Y(または X)がこの値のときの X 値(または Y 値)を 返す。Return に X Value または Y Value を選択したとき に選択可能となる。上と合わせて
Return X(Y) Value Where Y(X) equals となる。
Allow Extrapolation 外挿して値を求めるかどうか。Administration Console (後述)にて利用できないように設定されていれば、こ のオプションは利用不可となる。
Fit Cell 計算結果を出力するセル。この Wizard を起動する際に
選択していたセルが自動的に入力される。Wizard を起動 する際に出力セルを選択していなかった場合はここで改 めて選択しても可。 Chart Cell グラフを描き始めるセル。このセルの直ぐ下のセルから グラフが描き始められる。 Chart Details 項目 説明
Chart Title グラフ全体のタイトル。タイトルにはFit Title とこの Chart Title があ るが、Fit Title は個々のデータのタイトル(凡例)、Chart Title は全体 のタイトルとなる。重ね描き等を行ったときに重要となってきます。 X Label X 軸ラベル。例えば“Conc.”等。セルを参照しても直接入力しても可 Y Label Y 軸ラベル。例えば”Inhibition”等。セルを参照しても直接入力しても可 Error Values エラーバー。各データポイントにおけるエラーを指定します。
4.2. Step 2 of 3
図 13 Fit Wizard Step 2 of 3 (モデル選択) ここではモデル式の選択のみを行います。
下部のComments 及び Equations の on/off は Details 欄における説明の on/off を示してい ます。
4.3. Step 3 of 3
このステップでは選択したモデル式に対してパラメータの初期値の設定や、パラメータの ロックができるようになっています。またフィッティング後のパラメータ結果をセルに出 力することも可能です。出力するためには、“Output Cell”に出力したいセルを入力します。
図 14 Fit Wizard Step 3 of 3 (パラメータ設定) パラメータA、B、C、D に対して下記項目を設定していきます。特に Locked の設定はフ ィッティングが大幅に変わってきますので注意します。 項目 説明 Start Value 初期値。フィッティングには初期値が必要で、ここからパラメータを変 更しながら予想値と実測値の差分が最も小さくなるようにしていきま す。直接入力しても結構ですが、Excel セルを指定することもできます。 またPre-Fit を on とすると指定できないようになります。
Pre-Fit XLfit が付与する初期値で、一旦 Log(x)と y で直線を引いてから各パラ メータの初期値を算出します。従って、ここを on とし、初期値をこの 方法で設定するとStart Value には値を指定する必要が無くなり、入力 することはできなくなります。
Locked パラメータを初期値でロックします。このパラメータを固定し、他のパ
ラメータを動かしてフィッティングします。
Output Cell フィッティング後のパラメータをセルに出力します。ここにExcel セル を指定することによって A、B、C、D 各パラメータのフィッティング 結果をExcel 上で簡単に確認することができます。
5. Fit Designer
Fit Designer では XLfit Wizard にて設定した内容を変更してその効果を逐次確認すること ができます。Apply や OK ボタンにより変更結果は Excel グラフにも反映されます。また フィッティング後の各Statistics も一覧で確認することもできます。
確認したいFit Cell(IC50 計算セル)を選択し、Fit Designer ボタンを実行します。
5.1. Data タブ
Fit Details、Chart Details、Return Value Details そして右下部の Return Cells について は前章にて既に説明したのでここでは省略します。
Automatic Selection
ここでは以下の方法で自動的にKnockout/Highlight またはロバスト回帰を行います。
方法 説明
None 自動Knockout(データの棄却)は行いません。
Confidence Limit 信頼区間を指定して自動的にKnockout を行います。パラメータのデ フォルトは0.05 です。
Prediction Limit 予測区間を指定して自動的にKnockout を行います。パラメータのデ フォルトは0.05 です。
Andrew’s Sine Andrew の正弦(波形)関数を使用してロバスト回帰を行います。パ ラメータのデフォルトは2.1 です。
Tukey’s Biweight Tukey の双加重関数を使用してロバスト回帰を行います。パラメータ のデフォルトは6 です。
Huber Huber の推定量を使用してロバスト回帰を行います。パラメータのデ フォルトは1 です。
Cauchy Huber の推定量を使用してロバスト回帰を行います。パラメータのデ フォルトは1 です。
German-McClure Geman と McClure 関数を使用してロバスト回帰を行います。パラメ ータのデフォルトは1 です。 Welsch Welsch の方法を用いてロバスト回帰を行います。パラメータのデフ ォルトは1 です。 ハイライトを選択していた場合には、自動的にKnockout されることはなく、該当するポイ ントがハイライトされます。ハイライトされたデータを、右クリックでKnockout すること ができます。このハイライト機能によって、不要なデータを破棄するべきか否かという選 択を保留することができるようになりました。また、注目すべきデータを強調することも 出来るようになりました。 なお、本機能を用いて自動でKnockout された場合は Knockout ポイントのセルの色は変化 しません。
5.2. Model タブ
ここではモデル式を再度選択することができます。
5.3. Best Fit Search タブ
ここでは測定したデータ群に対して、指定したカテゴリの中から最もフィットするモデル 式を推定することができます。
図 17 Fit Designer Best Fit Search
まずCategory を選択します。全てのカテゴリ(All Categories)を選択することもできま すが、根拠のない式は避けるべく、適切なカテゴリを選択したほうが良いでしょう。 カテゴリを選択したら、Start ボタンにより Best Fit Search を開始します。
図 18 Fit Designer Best Fit Search F-Test、T-Test、Chi2(χ2)、r2(r2)が算出され、これらを基準にソート等を行うことに より、最もフィットする式を選択することができます。ただし、重視する基準によって「最 もフィットする」モデルは異なってきます。 また、これらのフィッティングはパラメータ設定がデフォルトでフィッティングされます。 つまり、パラメータA,B 等が Lock されたままでフィッティングが行われます。 5.4. Parameters タブ
ここではFit Wizard Step 3 of 3 におけるパラメータの設定を変更することができます。ま たその変更結果は逐次確認することができます。
またここではフィッティング後のパラメータの情報(値、標準誤差、信頼区間等)も確認 することができます。
図 19 Fit Designer Parameter タブ
※ 右部の Parameter Statistics はデフォルトでは上図のようにヘッダが途中で省略され ています。手でも幅を調整できますが、自動的に調整するには後述の Administration Console>Maths & Statistics>Statistics Settings にて設定します。
5.5. Statistics タブ
右側のタブではフィッティング後の各種Statistics を確認することができます。
図 20 Fit Designer Parameter 5.6. Replicate Data タブ
ここでは複数のデータセットに対して Average 等の統計情報でグラフを描くことができま す。
(注意)
Replicate Data タブを使用するためには、
Administration Console / Dialogs / Dialog Options / Fit Designer Options 内の Use Replicate Data にチェックをします。その後、Fit Designer 内の Use Replicates にチェックをします。チェックをすると、Data タブの隣に Replicate Data が表示さ れます。 (例)次のN=2 のデータで Average からフィッティングする場合を考えます Conc. N=1 N=2 100 109 130 31.6 96 119 10 73 94 3.2 38 83 1 21 62 0.3 9 31 0.1 -11 26 Replicate Data タブでは次のように設定します。
まず、Number of Replicates に使用するデータの数を入力します。この場合、用いるデー タが2つなので、2を選択します。その後、X と Y それぞれの範囲を指定します。 ※必要に応じて他のタブも設定します。(パラメータのロックやReturn 値等)
5.7. その他
Log X 及び Log Y は on とすることによって X 軸、Y 軸をそれぞれ対数表示します。
またグラフ上で右クリックすることによってここでChart の編集することもできます。グ ラフや軸のタイトル・曲線の色・データの形などを変更することが出来ます。
6. Chart Designer
Chart Designer では、先に作成したグラフの重ね描き、チャートの編集、ラベルやスケー ルの編集を行うことができます。
6.1. Overlays タブ
このタブにて重ね描きを行うカーブを選択します。
(例)Overlay シートの D3 セル(Compound1)と D16 セル(Compound2)にて設定し たXLfit 計算式について Overlay を行う。
Overlay を行ったグラフを Excel に貼り付けるには、右下部の Return Cells - Chart Cell にグラフを貼り付けたいセルを選択入力し、Apply とします。
Apply
6.2. Chart Design タブ
Chart Designer を実行すると最初に Chart Design タブが開きます。
図 25 Chart Designer Chart Design このタブでは次の項目の編集ができるようになっています。
Fit Cell メニュー名 メニュー説明
Add All Annotations Annotationダイアログを表示。Annotationダイア ログ上で、Annotations: へタイプ入力すると、チャ ート上に、注釈、コメントが追加されます。 Remove All Annotations チャート上に追加したアノテーションを全削除。 View Residual チャート上に、残差点の軌跡を描出。 Intersect On X Axis X 座標値が*の時と指定すると、チャート上 にX 軸および Y 軸から垂線を下ろして、その XY 座標点を明示。 Y Axis Y 座標値が*の時と指定すると、チャート上 にX 軸および Y 軸から垂線を下ろして、その XY 座標点を明示。
Add Intersect 補助線。Intersect Informationダイアログを表示。
Intersect Informationダイアログ上で、Intersect On メニューで選択した X Axis あるいはY Axis に基づ き、選択しているfit へ交線を追加。
Remove All Intersects 選択しているfit へ追加した交線を全削除。
Edit Extrapolation Details Extrapolation Details ダ イ ア ロ グ を 表 示 。
Extrapolation Detailsダイアログ上で、カーブ表示 範囲を指定。
Edit Error Bars Error Barsダイアログを表示。Error Barsダイアロ グ上で、チャート内データポイントのHigh/Low 両側 に伸ばすエラーバー値範囲を入力指定。但し、この メニューを使わなくても、ワークシートデータ上で、 エラーバー値範囲を直接選択しても良い。
Edit Confidence Limits Confidence Limitsダイアログを表示。Confidence
Limitsダイアログ上で、チャート内データポイント の信頼区間の幅を入力指定。また、信頼区間表示ス タイルの変更も可能。但し、このメニューを使わな くても、ワークシートデータ上で、信頼区間を直接 選択しても良い。 チャートグラフへ、信頼区間の幅 を追加すると、フィッティングの強みである、ビジ ュアルイラストが得られます。
Edit Prediction Limits Prediction Limits ダイアログを表示。Prediction
Limitsダイアログ上で、チャート内データポイント の予測区間の幅を入力指定。また、予測区間の幅ス タイルの変更も可能。但し、このメニューを使わな くても、ワークシートデータ上で、予測区間を直接 選択しても良い。
Edit Curve Options Curve Optionsダイアログを表示。Curve Options ダイアログ上で、どのフィティングエレメントを可 視化できるかを特定した上で、チャート上にどのフ ィッティングカーブを表示させるかを選択し、名前 を付けます。
6.3. Labels & Titles タブ
このタブではラベルとタイトルを編集することができます。
図 26 Chart Designer Labels & Titles (例)Labels and Titles を入力
ダブルクォーテーションで括るか、セルを指定することもできます。
7. チャートオブジェクト
チャートオブジェクトとはXLfit5 グラフのことです。チャートオブジェクトはいわゆる「絵」 ではなく、オブジェクトとして様々な操作、編集が可能です。Fit Designer や Chart Designer のプレビュー図のみならず、Excel 上のグラフについても同様に扱うことができ ます。Excel 上のグラフをチャートオブジェクトとして取り扱う場合には図をダブルクリッ クします。(Designer 上の図は最初からチャートオブジェクトとなっていますので、ダブル クリックは必要ありません) 7.1. チャートオブジェクト上での操作 チャートオブジェクト上では以下のような操作が可能です。 ・ ズームイン/リセットズーム ・ ズームエリア、凡例、注釈等のサイズ変更、移動 ・ チャートオブジェクトとしてのコピー ・ 右クリックメニューによる編集 ・ プロパティの確認及び編集 次に各機能について説明します。 7.2. ズームイン/リセットズーム グラフをダブルクリックし、チャートオブジェクトとした後、マウス左ボタンでドラッグ します。 図 28 ズームイン設定
作成されたズーム枠内で右クリックし、Zoom-In を実行します。 図 29 ズームイン Zoom-In すると設定した箇所が拡大されて表示されます。 図 30 ズームイン 元に戻すには、他のセルを選択してグラフを非アクティブとするか、Scale>Reset Zoom を 実行します。
図 31 Scale>Reset Zoom
7.3. ズームエリア、凡例、注釈等のサイズ変更、移動
作成した、またはアクティブとなった凡例等の枠をドラッグすることにより枠を移動する ことができます。また、枠の角をつかめばサイズを変更することも可能です。
7.4. 右クリックメニューによる編集 チャートオブジェクト上で右クリックすると以下のメニューが表示されます メニュー 説明 Labels タイトル、ヘッダ、フッタを編集します Scale ズームイン、リセットズーム Axes X 軸、Y 軸に関する編集を行います Legend 凡例に関する編集を行います Overlays 各フィッティングについての編集を行います Chart フレーム、バックグラウンド、y 軸ラベル回転に関する編集を行います Chart Options ダイアログボックスを開きます Save As Template としてスタイルを保存します
Copy & Paste チャートオブジェクトとしてコピー、スタイル(Template)を適用しま す 7.4.1. Labels タイトル、ヘッダ、フッタに関して次の編集を行うことができます。 ・ 表示/非表示 ・ フォントの変更 ・ 文字列の編集(※日本語を表示するには日本語フォントを設定し、文字セットに日本語 を選択する必要があります) ・ 表示位置の変更(左/中央/右) 7.4.2. Zoom 主な機能はズームイン、リセットズームの設定です。 7.4.3. Axes 軸の設定では、x 軸、y 軸それぞれについて以下の設定を行うことができます。 ・ フォントの変更 ・ ラベル文字列の編集 ・ メモリスケールの変更、対数、線の太さ、メモリフォントの変更 ・ 線の太さ
・ 軸の移動(Edit Origin 及び Use Origin) ・ グリッドの表示/非表示 ・ グリッドの色 ・ グリッドの線種 ・ グリッドの太さ 7.4.4. Legend このメニューでは凡例に関して次のことを行うことができます。 ・ 表示/非表示 ・ フォントの変更 ・ 位置(チャートの上下左右、自由に動かすことも可) 7.4.5. Overlays このメニューではそれぞれのフィッティングデータの各種ライン(入力データ、フィッテ ィングカーブ、補助線、残差)に関して次の編集を行うことができます。 ・ 表示/非表示 ・ 色 ・ 線種(スタイル)(線なし、直線、点線、鎖線、一点鎖線、二点鎖線) ・ 線の太さ ・ 点の形(クロス、丸、三角、四角、ダイモンド、塗潰し丸、三角、四角、ダイアモンド) ・ 点の大きさ 7.4.6. Chart このメニューでは以下の操作を行うことができます。 ・ フレームの表示/非表示 ・ フレームの色の変更 ・ フレームの太さの変更 ・ 背景色の表示/非表示 ・ 背景色の変更 ・ Y 軸ラベルの回転
7.4.7. Chart Options このメニューではダイアログを開いて上記のプロパティを編集することができます。今ま でにご紹介したプロパティをこのダイアログを使用しても編集することができます。 7.4.7.1. Chart Background の編集 ・ Background の表示/非表示 ・ 色の変更 フレームの編集 ・ フレームの表示/非表示 ・ 太さの変更 ・ 色の変更 図 33 プロパティ Chart 7.4.7.2. Labels ツリー 図 34 プロパティ Labels Title、Header、Footer の編集 ・ 文字列の編集 ・ 位置 ・ 表示/非表示 ・ フォント
凡例の編集 ・ 位置(上下左右、自由配置も可) ・ 表示/非表示 ・ フォント 7.4.7.3. Scales 図 35 プロパティ Scales タブ X、Y(、Z)軸に対する編集 ・ 自動スケールのon/off ・ 最小値、最大値、ステップの設定 ・ ログ表示のon/off ・ 線の太さ ・ フォント
7.4.7.4. Tick Style
図 36 プロパティ Tick Style
X、Y(、Z)軸に対する Tick(軸の目盛り線)及び Grid の編集 ・ Tick フォント
・ Tick Mark と Label ・ Tick フォーマット ・ グリッド線種 ・ グリッド太さ ・ グリッド色 7.4.7.5. Curve Elements タブ 図 37 プロパティ Curve Elements Data(データポイント)、Fit(フィッティングカーブ)、Intersect(補助線)、Residual(残
差)に関する次の編集 ・ 表示/非表示 ・ 色 ・ 線種、太さ ・ マークの種類、大きさ ・ エラーバー太さ ・ エラーバー大きさと色 ・ アノテーションの表示/非表示及びフォント、色
8. Statistics Designer
このDesigner ではフィッティング後の統計情報を取得し、Excel の指定したセルに出力す ることができます。 例)r2を求める場合、最初に出力したいセルを選択します 図 38 Statistics Designer この場合はE13 セルに出力します。 次に、Statistics Designer を起動します。図 39 Statistics Designer すると右下部の Stat Cell に出力先セルが入力されています。もし異なっている場合 (Statistics Designer 起動前に出力先セルを選択しなかった場合)にはここで選択するこ とも可能です。 出力したいStatistics を選択します。 図 40 Statistics Designer 統計値の選択
右上部のFit Cell には XLfit Wizard で作成した IC50 計算セルを指定します。
Annotate Chart にはグラフ内に Annotation としてコメントを追記する場合に Chart セル (通常「#Ok」とセル中に表示されている)を指定します。 設定を適用してこのウインドウはそのまま残す場合は「Apply」 設定を適用してこのウインドウも終了する場合は「Ok」 を実行します。 図 41 統計値(r2)の算出 ※ グラフに追加されたAnnotation は通常の Annotation として文字列、フォント、位置 等が変更できます。
図 42 統計値(r2)算出 Excel 画面
Chi2 及び 95%信頼区間上限と下限の出力
(練習問題)以下の数値からグラフを作成し、Parameter に関する表を完成させましょう。 Concentration Measured 0.00001 93 0.0001 92 0.001 68 0.01 78 0.1 59 1 14 10 34 100 12 1000 2 10000 9 100000 6 A B C D Fitted Value Std Error 95% CI 95% CI Upper 95% CI Lower T Value P Value Start Value Pre-Fitted Locked
9. XLfit Desktop
XLfit Desktop では、Excel 上で設定したフィットやチャートを一覧することができます。
9.1. Tiled View
現在のBook に設定されているフィットまたはチャートをタイル状に可視化します。 (Fits Mode)
図 44 XLfit Desktop – Tiled View (Charts Mode)
9.2. Table View
このタブではフィットまたはチャートをテーブル状にリストします。行を選択することに より各種データを確認することができます。
図 45 XLfit Desktop – Table View
Navigator、Tiled View または Table View で選択したデータに連動して、中央下部に Statistics、右上部に Raw Data、右下部にチャートが表示されます。
10. Report Designer
このボタンではあるフィッティングに関する統計情報をTemplate に従って出力します。統 計情報を出力したいフィッティングセルを選択しておき、Report Designer ボタンを押下し ます。
図 46 Report Designer
Report areas to include にてレポートに出力したいコンテンツをチェックし、Fit/Chart Cell には対象とする Fit セルが入力されていることを確認します。
図 47 レポート表示
11. Apply Template
チャート上ダブルクリック>右ボタンメニュー>Copy & Paste>Apply Template または Chart Designer>Load/Save ボタンよりアクセスします。
本機能ではチャートテンプレートをワークシート上のチャートに適用することができます。
図 49 Apply Chart Template
なお、Template は XLfit グラフ上で右クリックし、Save As > Template メニューにて簡単 に作成することができます。
また、ファイルに保存せず表示されている他のチャートの表示形式を適用する場合は、 チャート上ダブルクリック>右ボタンメニュー>Copy & Paste>Copy 及び Paste Style に より行うことができます。
12. Printing
XLfit Desktop からチャートを集めてレイアウトして印刷を行うことができます。
図 50 XLfit Desktop – Change the tile size 最初に1 ページに表示するグラフのレイアウトを選択します。
Print Preview ボタンを実行
図 51 XLfit Desktop – Print Preview (印刷プレビュー)
13. Administration Console
こちらでは主に初期設定を行います。また詳細設定を行い、現在の、または今後作成する オブジェクトに対して適用することができます。 13.1. メニュー構造 Administration Console では次のようなメニュー構造をとっています。おおよその機能と 合わせてご紹介します。 General ツリー サブメニュー 機能 Main Settings 新しいチャートに対するグラフの大きさ等一般的な設定 Object Creation チャートタイプ(OLE または ActiveX)の設定RefEdit Functionality Excel での Shortcut 機能の選択 Miscellaneous 外挿を許可する等の様々な設定
Maths & Statistics ツリー
サブメニュー 機能
Model Settings フィッティングや統計情報が定義されているXMLファイルを指定し ます
Fitting Settings ノックアウトに関するオプションやフィッティングに関するオプシ ョンを指定します
Statistics Settings Fit Designer 上での Parameter 等の Statistics 表示においてカラム を調整するかどうかを指定します
Dialogs ツリー
サブメニュー 機能
Dialog Options 各ボタンにて表示させるタブの設定 Shortcuts 各ボタンのショートカットの設定
Chart 2D ツリー
サブメニュー 機能
Axes and Labels タイトルと軸の設定 Overlay Count 重ねがき時の初期設定数
Fit Overlay Settings 凡例、データポイント、残差、信頼区間の表示/非表示 Fit Display Styles 重ねがき時のData、Fit、Residual、Replicates、Intersect
のスタイルの設定 Display Data 2D Styles データのスタイルの設定 Statistics Overlay Settings Statistics 表示時の設定
Stats Display Styles Statistics 重ねがき時の Data、Statistic のスタイルの設定
Chart 3D ツリー
サブメニュー 機能
Axes and Labels 3D 描画時の軸とラベルの設定
Fit Display Styles 3D 描画時の Data、Fit、Interpolation、Residual の設定 Scatter Plot Styles 3D 描画時の Scatter Plot スタイルの設定
Administration
プルダウン 機能
License Information ライセンス情報の表示
13.2. 共通のボタン
Administration Console にて共通で使用する下部の項目について説明します。
Settings only applied to new Objects
現在のAdministration Console の設定を今後作成するオブジェクトの他に現在のオブジェ クトに対しても適用するかどうかを設定します。 項目 説明 デフォルト Active Worksheet Only 設定したオプションを現在のワークブック全体にも適用す る False All Worksheets 設定したオプションを現在の ワークシートにも適用する False
Show this dialog every time は設定を変更するたびにこのダイアログを表示します。
その他
ボタン名 説明
Help 現在開いている機能(Administration Console)に対するオンラインヘルプを 参照します
Default デフォルト設定に戻します
Apply 設定した内容をApply Options To 適用し、さらに設定を継続します OK 設定した内容を適用し、Administration Console を抜け Excel に戻ります Cancel 設定した内容をキャンセルし、Excel に戻ります
13.3. General
13.3.1. Main Settings
XLfit グラフのデフォルトの大きさ等が変更できます。
Create Of New Chart
項目 内容 デフォルト Default Height 新規にグラフを描いたときのデフォルトの高さ 200 Default Width 新規にグラフを描いたときのデフォルトの幅 300 Border Width 新規にグラフを描いたときの枠の太さ。 Hairline、Thin、Medium、Thick から選択 Thin Border Colour 枠の色 黒 Remember 項目 内容 デフォルト
Keep Last Model Fit Wizard や Fit Designer にて最後に適用したモデ ルを次回のデフォルトとする
False
Keep Last Statistic Statistics Designer にて最後に適用した設定を次回の デフォルトとする
Missing and Invalid Data Points データに抜けがあった場合の扱い方を設定します 項目 内容 デフォルト Void Pair データに抜けがあった場合、その組(データポイント)は無 視され、有効なポイントのみ採用されます (例)データセットA のようなデータの組があった場合デー タセットB として計算されます データセット A データセット B X Y X Y 1 1 1 1 2 3 3 3 3 → 4 4 4 4 6 6 5 7 7 6 6 7 7 True Void Value データに抜けがあった場合、以降のデータを詰めて計算され ます (例)データセットA のようなデータの組があった場合デー タセットB として計算されます データセット A データセット B X Y X Y 1 1 1 1 2 2 3 3 3 → 3 4 4 4 4 5 5 6 6 6 6 7 7 7 7 False Cell Commenting 項目 内容 デフォルト
Comment XLfit cells with function details
13.3.2. Object Creation
OLE Objects vs Active X Controls in Excel Create XLfit Charts as:
項目 説明 デフォルト
OLE Objects XLfit グラフを OLE Object として作成します True Active X Controls XLfit グラフを Active X Control として作成します False Pictures XLfit グラフを Picture として作成します False
Convert all XLfit Charts in this workbook to:
現在開いているワークブック中の XLfit グラフを以下のタイプに変換します。選択後に Convert Now ボタンを実行します
項目 説明 デフォルト
OLE Objects 現在のWorkbook の XLfit グラフを OLE Object に変 換します
True
Active X Controls 現在の Workbook の XLfit グラフを Active X Control に変換します
False
Pictures 現在のWorkbook の XLfit グラフを Picture に変換し ます
※ OLE Object と Active X Control の違いについて、詳しくはインターネット等で調べる ことができますが、ここでは特にExcel 中の XLfit グラフに関して違いを説明します。
XLfit グラフにおける Active X Control と OLE Object の主な違い
項目 Active X Control OLE Object
Active 常にActive でいつでも編集することが可能 編集するには一旦 Active にす る必要がある Resize 対象アプリケーション(この場合はXLfit) がデザインモードとなっているときのみサ イズ変更が可能 いつでもサイズ変更が可能 Refresh ワークブックがロードされ、再計算された後 作成される。従って”No Object”のエラーが 出力されていたら”Refresh”ツールバーボタ ンを使用して再描画する必要がある 13.3.3. RefEdit Functionality 項目 説明 デフォルト
Turn on RefEdit Hotfix (Will
require Micorsoft Excel restart) RefEdit コントロールにて自由入力を許可するかどうか。本オプションの on/off に より RefEdit コントロールにおけるカーソルキー の挙動が変わってきます。
13.3.4. Miscellaneous
項目 説明 デフォルト
Allow Use of UHTS Knockout UHTS Knockout の使用を許可する False Allow Use of Graphical Statistics グラフ上への統計情報の表示を可能とする True Allow Use of Extrapolation 外挿の利用を許可する True
Allow Chart Editing グラフ編集を許可する True
Default Report Template File
Report Designer によって統計情報等をレポートするときのデフォルトの Template ファイ ル
項目 説明 デフォルト
Allow User Selection Report Designerにて Template 選択を 許可する
13.4. Maths & Statistics
13.4.1. Model Settings
項目 説明 デフォルト
Main Fit Model File フィッティングモデルが定義され ているXML ファイル C:¥Program Files¥IDBS¥XLfit4¥Model Files¥FitModel.xml MainStatistics Models File 統計情報が含まれているイル XML ファ C:¥Program Files¥IDBS¥XLfit4¥Model Files¥StatModel.xml User Fit Model File フィッティングモデルが定義され
ている追加のXML ファイル C:¥Documents and Settings¥<UserAccount> ※ ¥Application Data¥IDBS¥XLfit4¥UserF itModels.xml UserStatistics
Model File 統計情報が定義されている追加のXML ファイル C:¥Documents Settings¥<UserAccount>and ※
¥Application
Data¥IDBS¥XLfit4¥UserS tatModels.xml
SplineModel
Position Fit Wizard や Fit Designer におけるスプライン曲線モデルの場所を Top of List 、 Bottom of List 、 Remove(表示しない)の中から選 択する
Top of List
13.4.2. Fitting Settings
ここではKnockout 時の動作、フィッティング条件、データの棄却条件について設定を行う ことができます。
Knockout Behaviour
項目 説明 デフォルト
Knockout Index Knockout するデータソースを All、X、Y、Z、 Last の中から選択します。All の場合は X,Y の両方(3D の場合は X,Y,Z)、Last Index は Y(3D の場合は Z)、X,Y,Z はそれぞれ X,Y,Z のデータをKnockout する
Last
Include knocked out points
for Statistics Knockout したデータについても Statisticsの計算に含める
False Calculations 項目 説明 デフォルト Number of Iterations フィッティングエンジンにおける最大ループ数。数 を小さくすればより早くフィッティングしますが、 精度は低下します。数を大きくすると精度は向上し ますが、フィッティングに時間がかかるようになり ます 200 Convergence Limit フィッティングの精度を指定します。精度を上げる とフィッティングの速度は低下します。 1E-05
Curve Outlier Rejection Type
カーブを自動的に棄却(もしくはハイライト)するタイプとその定数を指定します
項目 説明 デフォルト
No Robust Estimation 自動的にデータの棄却は行いません True(定数は無し) Andrew’s Sine Andrew の波形法により棄却します False(定数:2.1) Tukey’s Biweight Tukey の双加重法により棄却します False(定数:6) Confidence Limits 信頼区間により棄却します False(定数:0.05) Prediction Limits 予測値により棄却します False(定数:0.05) Huber Huber 関数によりロバスト回帰します False(定数:1) Cauchy Cauchy 関数によりロバスト回帰します False(定数:1) German-McClure Geman と McClure の方法で回帰します False(定数:1) Welsch Welsch 関数でロバスト回帰します False(定数:1) ※ 詳しくはオンラインヘルプ「Robust regression」の項目をご参照ください。
13.4.3. Statistics Settings
Statistics Automatic Column Sizing
項目 説明 デフォルト
Parameter Statistics Fit Designer 画面上での表示 Auto Size Text Data Statistics Fit Designer 画面上での表示 Auto Size Text
Annotation Format
項目 説明 デフォルト
Precision 精度(桁数) 4
Example Value 指定したPrecision のテストに使用す る値
1234.5678
Formatted Result テスト結果 1235
Scientific Format 指数表示 False
13.5. Dialogs
13.5.1. Dialog Options
各種ダイアログに表示するメニューを設定します
カテゴリ 項目 説明 デフ
ォルト Show Dialogs Global Fit ツールバーにGlobal Fit Wizard ボタ
ンを配置します
on Report Designer ツールバーに Report Designer ボタン
を配置します
on Model Editor ツールバーにModel Editor ボタンを配
置します
on Fit Designer ツールバーにFit Designer ボタンを配
置します
Fit Wizard ツールバーにFit Wizard ボタンを配置 します
off XLfit Desktop ツールバーに XLfit Desktop ボタンを
配置します
on Fit Designer
Options Best Fit Searching Fit Designer に Best Fit Searchタブを配置します on Parameters Fit Designer に Parameters タブ
を配置します
on Statistics Fit Designer に各種 Statistics タ
ブを配置します
on Use Default Log from Model Fit Designer においてモデル選択
時に デ フォ ルト で設定されてい る Log スケールを利用します
on
Use Replicate By Default Fit Designer において Replicate 設定をデフォルトとします
Off Chart Designer
Options Overlays Char Designer に Overlays タブを配置します On Labels & Scales Char Designer に Labels &
Scales タブを配置します On Multiple Axes Char Designer に Multiple Axes
タブを配置します
on Statistics
Designer Options
Use Statistics Annotations Statistics Designer に Annotate Chart 設定を配置します on Use Statistics Models Statistics Designer に Standard
Models ツリーを配置します on Model Editor
Options Fit Models Formula Editor において Fit Model の作成を可能とします on Statistics Formula Editor に お い て
Statistics の作成を可能とします on Additional
Options 3D Fitting ツールバーにします 3D Fitting ボタンを配置 off Statistics Plot ツールバーに Statistics Plot ボタンを
配置します
13.5.2. Shortcuts
13.6. Chart 2D
13.6.1. Axes and Labels
Labels
XLfit グラフにおけるラベル及びタイトルについて設定を行うことができます。Chart Title、 Header、Footer に関する位置(Alignment)、フォントに関して設定が可能です。 項目 説明 デフォルト (テキスト) デフォルト (Alignment) デフォルト (フォント) Chart Title XLfit グラフのタイトル NULL Centre Arial,9pt,欧文セット Header XLfit グラフのヘッダ NULL Left Arial,9pt,欧文セット Footerr XLfit グラフのヘッダ NULL Left Arial,9pt,欧文セット ※ 日本語を表示する場合はゴシック等の日本語フォントに変更してください。
Legend
凡例に関する位置、フォント、ラベルについて設定します。Show on Legend を on とした ときに設定したテキストが表示されます。
項目 説明 デフォルト
Visible 凡例の表示/非表示を設定します on
Legend Position 凡例の位置を指定します。Movable、Above、Below、 Left、Right から選択します。Movable では自由に 位置を設定することができます。 Above Font フォントを設定します。日本語を表示させる場合は 必ず日本語フォントを使用してください。 Left/Top/Width/Height チャートに対する凡例の相対位置を示します。0.1 と設定するとチャートに対して 10%の位置、-0.1 と設定するとチャートに対して-10%の位置となり ますWidth/Height に対してもチャートに対する相 対的な大きさを示します。0.1 と設定するとチャー トに対して10%の大きさ、1 とするとチャートと同 じ大きさとなります。 0/0/0.3/0.3
Axes
ここでは軸(X 軸、Y 軸)に関する各種設定を行います。
X Axis > Axis Style 軸のスタイルを設定します
カテゴリ 項目 説明 デフォルト
Axis Label Label チャート作成時デフォルトの軸ラベル を設定します。 null(なし) Rotate Label ラベルを回転させます。利用例として は、Y 軸ラベルを軸に沿って配置する 等が可能です。 off Alignment ラベルの位置を指定します。 Centre Font ラベルフォントを設定します。 Arial,9pt,欧文セット Axis Line Line Width 軸の太さを指定します。 3
Colour 軸の色を指定します。 黒
Visible
Elements Axis Line Axis Label 軸線の表示・非表示を設定します。軸ラベルの表示・非表示を設定します。 on on Tick Marks 目盛数値の表示・非表示を設定します。 on Tick Labels 目盛線の表示・非表示を設定します。 on
X Axis > Tick Style
目盛のスタイルを設定します
カテゴリ 項目 説明 デフォルト
Tick Style Tick Font 目盛フォント Arial,9pt,欧文セット Flip Tick Marks 目 盛 線 を 軸 の 反 対
(外)側に描く
off(内側) Flip Tick Labels 目盛数値を軸の反対
(内)側に描く
off(外側) Tick Format Normal Force
Exponent 1x10 ±n表記 off Scientific (上と合わせて)1e ±n 表記 off Semi-Log 指数部のみを表示 off Date/Time 日付表示 off
Grid Lines Show Grid チャート内にグリッ ドを表示する off Line Style グリッド線のスタイ ル No Line Line Width グリッド線の太さ 0 Colour グリッド線の色 黒 Reserve Lines 数値ではないラベル のときに軸とラベル の間に間が空き、線 が引かれる 0
Scale
軸のスケールを設定します。
カテゴリ 項目 説明 デフォルト
Scale Auto Scale スケールを自動設定します on
Expand with Data データ部までスケールを拡張します N/A
Minimum 最大値を設定します N/A
Maximum 最小値を設定します N/A
Step ステップを設定します N/A
Logarithmic 対数目盛とします off
Break Axis Break Axis From From から To までの区間を省略しま す
off
From この値から省略を開始します 0
To この値まで省略します 0
Log Break Value Log 表示の時負の数をこの値で省略し ます
1e-037
Position Log Break の位置を指定します 0.1
13.6.2. Overlay Count
Overlay セッティングの際のデフォルトの個数を設定します。これらの設定は Fit Display Styles 等の Overlay セッティング可能な数に対応します。例えば Fit Display Count を 5 と設定するとFit Display Styles において 5 本のデフォルト設定が可能となります。
カテゴリ 項目 説明 デフォルト
Fit Overlays Fit Display Count フィッティングカー ブの 設定可能個数
5
Fit Intersect Count 交線の設定可能個数 1 Data Overlays Data2D Display Count 1 次元データプロットの設
定可能個数
5
Statistics Overlays Statistics Display Count Statistics グラフの設定可 能個数
5
13.6.3. Fit Overlay Settings
チャートにおける凡例や信頼区間の設定を行います
カテゴリ 項目 説明 デフォルト
Legend
Information Data Label Fit Label データポイント凡例フィッティングカーブ凡例 Data Fit Intersect Label 交点凡例 Intersect
Residual Label 残差凡例 Residual
Replicate Label レプリケート凡例 Replicates Fit Overlay
Settings Always Show Data Points 常にデータポイントを表示する Always Show Fit Results 常にフィッティング結果を表示する off off Confidence
Limits Settings Limit Style 信頼限界表示設定信頼限界線の表示 0.05 Both Prediction
13.6.4. Fit Display Styles XLfit グラフのスタイル(線の太さ、ポイントの大きさ、線種、ポイント形、補助線方向、 残差及びそれらに対する色)に関する設定を行います。 種類 説明 Data データポイントに関するセッティング Fit フィッティングカーブに関するセッティング Residual 残差に関するセッティング Replicates レプリケートに関するセッティング Intersect 1 交線に関するセッティング
Fit Overlays – 1: Fit Display
カテゴリ 項目 説明 デフォルト
Data Style データポイントに関する セッティング
Under Line Style 線下領域に関する セッティング Elements - High(Low) Y(X) ErrorBars – Style エラーバーに関する セッティング
Elements - High(Low) Y(X) ErrorBars – Underline エラーバー線下領域に 関するセッティング Fit Style フィッティング曲線に関 するセッティング Underline Style フィッティング曲線の 線下領域に関する セッティング
Residual Style 残差に関する セッティング Underline Style 残 差 線 下 領 域 に 関 するセッティング Replicates Style レプリケートに関する セッティング
Underline Style レプリケート線下領域に 関するセッティング Intersect Style 交差線に関する セッティング Underline Style 交 差 線 下 領 域 に 関 するセッティング
13.6.5. Display Data 2D Styles
ここでは1 次元データプロットに関する設定を行います
カテゴリ 項目 説明 デフォルト
Data Style データポイントに関する セッティング
Under Line Style 線下領域に関する セッティング Elements - High(Low) Y(X) ErrorBars – Style エラーバーに関する セッティング Elements - High(Low) Y(X) ErrorBars – Underline エラーバー線下領域に 関するセッティング
13.6.6. Statistics Overlay Settings
Statistics チャートに関する設定を行います。これらの設定は Statistics Plot※にて有効です。
※ Statistics Plot は一次元データの統計情報をプロットします。
カテゴリ 項目 説明 デフォルト
Legend Options Show Values 値を表示する off Scientific (Force Exponent と合わせて)1e
±n 表示します
off Force Exponent 1x10±n表示します off
Semi-Log 指数のみ表示します off
Number Of Digits 値を表示したときの桁数を指定し
ます 6
Statistics Data Spread データ間の大きさを指定します 0.4 Statistics Spread 複数の Statistics をプロットした
ときの間を指定します
0.45 Display Order 複数の Statistics をプロットした
ときの表示順を指定します
Natural Axis Options Non-numeric Axis 非数値の軸を設定します on
13.6.7. Stats Display Styles
Statistics Plot における各種スタイルを設定します
カテゴリ 項目 説明 デフォルト
Data Style データポイントのスタイル を設定します
Underline Style データポイント下部領 域のスタイルを設定 します Elements – High(Low) Y Errors – Style エラーバーのスタイルを 設定します Elements – High(Low) Y Errors – Underline Style エラーバー下部領域 のスタイルを設定し ます
Statistic Style 求 め た Statistic 線に関するスタイル を設定します
Underline Style 求 め た Statistic 線以下の領域のス タイルを設定します
Axis Labels Label 1 軸ラベルのスタイルを 設定します
13.7. Administration
13.7.1. License Information
ここではライセンスの確認とアップデートを行うことができます。
14. Model Editor
XLfit4 ではモデル式のリストに無い式は自分で作成することができるようになっています。 また統計情報についてもリストに無いものは作成することが可能です。
モデル式は下図Fit Models 内に作成し、統計情報は Statistics 内に作成します。
14.1. Fit Models
このメニューより式を作成します。作成するには最初にカテゴリを作成します。 Fit Models 上で右クリックし、Add Category を選択します。
次に作成されたカテゴリ上で右クリックし、Add Fit Model によりこのカテゴリ内に式を追 加します。 項目 説明 Name 式に名前を付けます Comment 式の説明文を記入します Formula 式を入力します Inverse Formula 逆関数を入力します(必要に応じて)
Parameters 数式の記入に合わせてパラメータがリストアップされます
Start Value Parameters で選択しているパラメータに対するフィッティング時の 初期値を入力します Locked Parameters で選択しているパラメータに対してデフォルトとして(初 期値で)ロックするのかしないのかを設定します 設定ができれば、OK とします。 14.2. Statistics このメニューより統計情報を作成します。作成方法はモデル式の追加と同様です。 最初にカテゴリを作成します。
OK
項目 説明 Name Statistics に名前を付けます Comment Statistics に説明文を付けます Formula Statistics を計算する式を入力します Data Formula に入力した式に応じて使用されるデータが表示されます 入力が終了すればOK とします
15. Global Fit Wizard
同一シート内の複数のフィッティングにおいてパラメータの値を同じにしてフィッティン グします。
フィッティング結果を入力セル(Fit セル)を選択後、Global Fit Wizard を実行します。
15.1. Step 1 of 2
この Step ではグローバルフィットを行う式を選択します。選択しておいたセルが Global Fit Cell に入力されています。また、Excel 上にフィッティング後のグラフを描く場合は Chart Cell にセルを入力しておきます。
Next
15.2. Step 2 of 2
このStep ではどのパラメータを同じにしてフィッティングするかを指定します。
例えば、対象とする全ての式においてパラメータA を同じ値にしてフィッティングさせる 場合はAll Fits のパラメータから 205:A(モデル式が 205 式の場合)を選択します。この 場合全ての205 式が対象なので自動的に元の各 Fit についてもパラメータ A が選択されま す。パラメータを選択すると選択されたパラメータがAvailable Parameters にてグリーン に色が変わり、設定されたことが示されます。まだ色がついていないパラメータがグロー
バルフィットに縛られないパラメータとなります。
さらにグローバルフィットさせたいパラメータを追加したい場合は、Add Group ボタンに より追加し、同様に設定します。
上図の場合は2 つのフィッティングにおいて A と B を同じ値にしてフィッティングします。
通常フィット後に重ね書きしたもの A,B を合わせてグローバルフィットしたもの 下のグラフがA と B を同じにしてフィッティング(グローバルフィッティング)させた例 です。なお、グローバルフィッティングさせたグラフについてもChart Designer 等で詳細 に調査・編集することができます。 IC50Curve DD-MON-YYYY Copyright CTCLS Conc 0.1 1 10 100 Inhi bi ti on% -10 10 30 50 70 90 110 IC50Curve DD-MON-YYYY Copyright CTCLS Conc 0.1 1 10 100 Inhi bi ti on% 0 20 40 60 80 100
グローバルフィット時におけるStatistics を確認するには Statistics Designer にて Fit Cell に「Global Fit Cell, 元の Fit Cell」のように入力します。
E20 が Global Fit Cell C24 が Fit Cell。 Ctrl を押しながら両方 のCell を選択する。