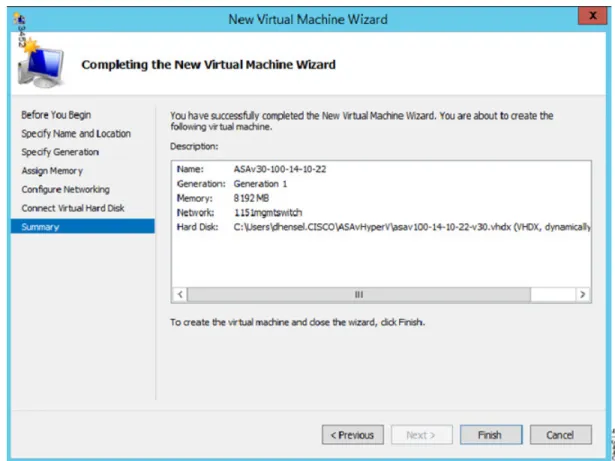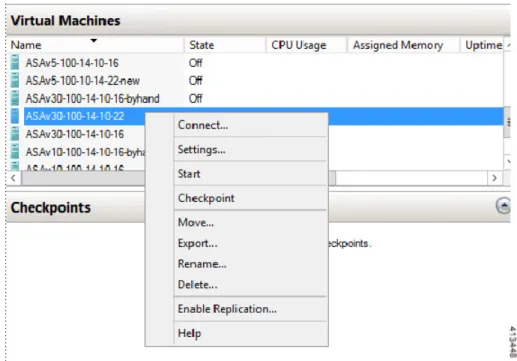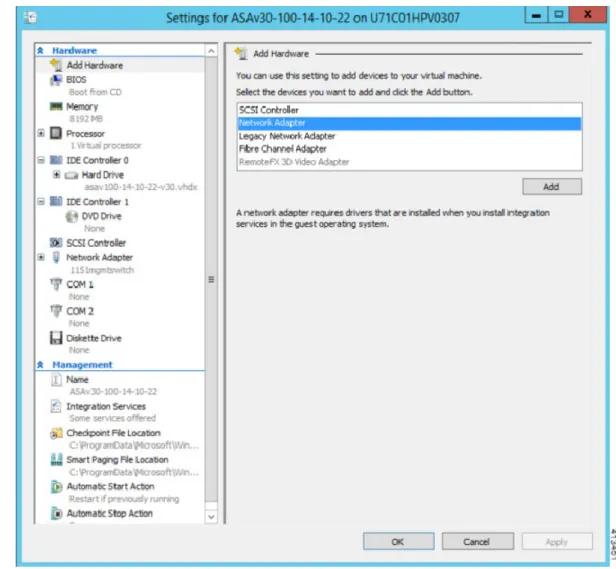Hyper-V を使用した ASAv の導入
Microsoft Hyper-V を使用して ASAv を導入できます。 •Hyper-V を使用した ASAv の導入について (1 ページ) •ASAv および Hyper-V のガイドラインと制限事項 (2 ページ) •ASAv と Hyper-V の前提条件 (3 ページ) •第 0 日のコンフィギュレーション ファイルの準備 (4 ページ) •Hyper-V マネージャを使用した ASAv と第 0 日用コンフィギュレーション ファイルの導入 (6 ページ) •コマンド ラインを使用した Hyper-V への ASAv のインストール (7 ページ) •Hyper-V マネージャを使用した Hyper-V への ASAv のインストール (9 ページ)
•Hyper-V マネージャからのネットワーク アダプタの追加 (16 ページ)
•ネットワーク アダプタの名前の変更 (18 ページ) •MAC アドレス スプーフィング (19 ページ)
•SSH の設定 (20 ページ)
Hyper-V を使用した ASAv の導入について
スタンドアロンの Hyper-V サーバ上に、または Hyper-V マネージャを介して Hyper-V を導入で きます。Powershell CLI コマンドを使用したインストール手順については、「コマンドライン を使用した Hyper-V への ASAv のインストール」の 46 ページを参照してください。Hyper-V マネージャを使用したインストール手順については、「Hyper-V マネージャを使用した Hyper-V への ASAv のインストール」の 46 ページを参照してください。Hyper-V はシリアル コンソー ル オプションを提供していません。管理インターフェイスを介して SSH または ASDM を通じ て Hyper-V を管理できます。SSH の設定については、「SSH の設定」の 54 ページを参照して ください。 次の図は、ルーテッド ファイアウォール モードでの ASAv の推奨トポロジを示しています。 ASAv 向けに Hyper-V でセットアップされた、管理、内部、および外部の 3 つのサブネットが あります。
図 1 : ルーテッド ファイアウォール モードの ASAv の推奨トポロジ
ASAv および Hyper-V のガイドラインと制限事項
• プラットフォーム サポート • Cisco UCS B シリーズ サーバ • Cisco UCS C シリーズ サーバ • Hewlett Packard Proliant DL160 Gen8 • サポートされる OS
• Windows Server 2012 • ネイティブ Hyper-V
Hyper-V を使用した ASAv の導入 ASAv および Hyper-V のガイドラインと制限事項
• 第 0 日用(Day 0)構成 必要な ASA CLI 設定コマンドを含むテキスト ファイルを作成します。手順については、 「第 0 日のコンフィギュレーション ファイルの準備」を参照してください。 • 第 0 日用構成のファイアウォール トランスペアレント モード 設定行「firewall transparent」は、第 0 日用コンフィギュレーション ファイルの先頭に配置 する必要があります。ファイル内のそれ以外の場所にあると、異常な動作が起きる場合が あります。手順については、「第 0 日のコンフィギュレーション ファイルの準備」を参照 してください。 • フェールオーバー Hyper-V 上の ASAv はアクティブ/スタンバイ フェールオーバーをサポートしています。 ルーテッド モードとトランスペアレント モードの両方でアクティブ/スタンバイ フェール オーバーを実行するには、すべての仮想ネットワーク アダプタで MAC アドレス スプー フィングを有効化する必要があります。「MAC アドレス スプーフィングの設定」の 53 ページを参照してください。スタンドアロン ASAv のトランスペアレント モードの場合、 管理インターフェイスの MACアドレス スプーフィングは有効にしないでください。アク ティブ/アクティブ フェールオーバーはサポートされていません。 • Hyper-V は最大 8 つのインターフェイスをサポートします。Management 0/0 および GigabitEthernet 0/0 ~ 0/6。フェールオーバー リンクとして GigabitEthernet を使用できま す。 • VLANs トランク モードでインターフェイスに VLANを設定するには、Set-VMNetworkAdapterVLan Hyper-V Powershell コマンドを使用します。管理インターフェイスの NativeVlanID は、特 定の VLAN として、または VLAN がない場合は「0」として設定できます。トランク モー ドは、Hyper-V ホストをリブートした場合は保持されません。各リブート後に、トランク モードを再設定する必要があります。 • レガシー ネットワーク アダプタはサポートされていません。 • 第 2 世代仮想マシンはサポートされていません。 • Microsoft Azure はサポートされていません。
ASAv と Hyper-V の前提条件
• MS Windows 2012 に Hyper-V をインストールします。 • 第 0 日用コンフィギュレーション テキスト ファイルを使用する場合は、それを作成しま す。 ASAv の初回導入前に、第 0 日用構成を追加する必要があります。追加しない場合は、第 0 日用構成を使用するために、ASAv から write erase を実行する必要があります。手順については、「第 0 日のコンフィギュレーション ファイルの準備」を参照してください。
Hyper-V を使用した ASAv の導入
• Cisco.com から ASAv VHDX ファイルをダウンロードします。
http://www.cisco.com/go/asa-software
Cisco.com のログインおよびシスコ サービス契約が必要です。 (注)
• Hyper-V スイッチには、3 つ以上のサブネット/VLAN が構成されます。
• Hyper-V システム要件については、『Cisco ASA Compatibility』を参照してください。
第 0 日のコンフィギュレーション ファイルの準備
ASAv を起動する前に、第 0 日(Day 0)用のコンフィギュレーション ファイルを準備できま す。このファイルは、ASAv の起動時に適用される ASAv の設定を含むテキスト ファイルで す。この初期設定は、「day0-config」というテキスト ファイルとして指定の作業ディレクトリ に格納され、さらに day0.iso ファイルへと処理されます。この day0.iso ファイルが最初の起動 時にマウントされて読み取られます。第 0 日用コンフィギュレーション ファイルには、少なく とも、管理インターフェイスをアクティブ化するコマンドと、公開キー認証用 SSH サーバを セットアップするコマンドを含める必要がありますが、すべての ASA 設定を含めることもで きます。day0.iso ファイル(カスタム day0 またはデフォルトの day0.iso)は、最初の起動中に 使用できなければなりません。始める前に
この例では Linux が使用されていますが、Windows の場合にも同様のユーティリティがありま す。
• 初期導入時に自動的に ASAv をライセンス許諾するには、Cisco Smart Software Manager か らダウンロードした Smart Licensing Identity(ID)トークンを「idtoken」というテキスト ファイルに格納し、第 0 日用コンフィギュレーション ファイルと同じディレクトリに保存 します。 • トランスペアレント モードで ASAv を導入する場合は、トランスペアレント モードで実 行される既知の ASA コンフィギュレーション ファイルを、第 0 日用コンフィギュレーショ ン ファイルとして使用する必要があります。これは、ルーテッド ファイアウォールの第 0 日用コンフィギュレーション ファイルには該当しません。 • ASAv の初回起動前に、第 0 日用コンフィギュレーション ファイルを追加する必要があり Hyper-V を使用した ASAv の導入 第 0 日のコンフィギュレーション ファイルの準備
手順
ステップ 1 「day0-config」というテキスト ファイルに ASAv の CLI 設定を記入します。3 つのインター フェイスの設定とその他の必要な設定を追加します。
最初の行は ASA のバージョンで始める必要があります。day0-config は、有効な ASA 構成であ る必要があります。day0-config を生成する最適な方法は、既存の ASA または ASAv から実行 コンフィギュレーションの必要な部分をコピーすることです。day0-config 内の行の順序は重要 で、既存の show run コマンド出力の順序と一致している必要があります。 例: ASA Version 9.5.1 ! interface management0/0 nameif management security-level 100 ip address 192.168.1.2 255.255.255.0 no shutdown interface gigabitethernet0/0 nameif inside security-level 100 ip address 10.1.1.2 255.255.255.0 no shutdown interface gigabitethernet0/1 nameif outside security-level 0 ip address 198.51.100.2 255.255.255.0 no shutdown http server enable http 192.168.1.0 255.255.255.0 management crypto key generate rsa modulus 1024 username AdminUser password paSSw0rd ssh 192.168.1.0 255.255.255.0 management aaa authentication ssh console LOCAL
ステップ 2 (任意)Cisco Smart Software Manager により発行された Smart License ID トークン ファイルを コンピュータにダウンロードします。 ステップ 3 (任意)ダウンロードしたファイルから ID トークンをコピーし、ID トークンのみを含むテキ スト ファイルを作成します。 ステップ 4 (任意)ASAv の初期導入時に自動的にライセンス許諾を行う場合は、day0-config ファイルに 次の情報が含まれていることを確認してください。 • 管理インターフェイスの IP アドレス • (任意)Smart Licensing で使用する HTTP プロキシ • HTTP プロキシ(指定した場合)または tools.cisco.com への接続を有効にする route コマン ド • tools.cisco.com を IP アドレスに解決する DNS サーバ
• 要求する ASAv ライセンスを指定するための Smart Licensing の設定 • (任意)CSSM での ASAv の検索を容易にするための一意のホスト名
Hyper-V を使用した ASAv の導入
ステップ 5 テキスト ファイルを ISO ファイルに変換して仮想CD-ROM を生成します。
stack@user-ubuntu:-/KvmAsa$ sudo genisoimage -r -o day0.iso day0-config idtoken I: input-charset not specified, using utf-8 (detected in locale settings) Total translation table size: 0
Total rockridge attributes bytes: 252 Total directory bytes: 0
Path table size (byptes): 10 Max brk space used 0
176 extents written (0 MB) stack@user-ubuntu:-/KvmAsa$
この ID トークンによって、Smart Licensing サーバに ASAv が自動的に登録されます。
ステップ 6 ステップ 1から 5 を繰り返し、導入する ASAv ごとに、適切な IP アドレスを含むデフォルトの コンフィギュレーション ファイルを作成します。
Hyper-V マネージャを使用した ASAv と第 0 日用コンフィ
ギュレーション ファイルの導入
第 0 日用コンフィギュレーション ファイルを設定したら(「第 0 日のコンフィギュレーション ファイルの準備」)、Hyper-V マネージャを使用して導入できます。 手順ステップ 1 [Server Manager] > [Tools] > [Hyper-V Manager] に移動します。
ステップ 2 Hyper-V マネージャの右側にある [Settings] をクリックします。[Settings] ダイアログボックス が開きます。左側の [Hardware] の下で、[IDE Controller 1] をクリックします。
Hyper-V を使用した ASAv の導入 Hyper-V マネージャを使用した ASAv と第 0 日用コンフィギュレーション ファイルの導入
図 2 : Hyper-V マネージャ
ステップ 3 右側のペインの [Media] の下で、[Image file] のラジオ ボタンを選択して、第 0 日用 ISO コン フィギュレーション ファイルを保存するディレクトリを参照し、[Apply] をクリックします。 ASAv は、初回起動時に、第 0 日用コンフィギュレーション ファイルの内容に基づいて構成さ れます。
コマンド ラインを使用した Hyper-V への ASAv のインス
トール
Windows Powershell コマンドラインを介して Hyper-V に ASAv をインストールできます。スタ ンドアロンの Hyper-V サーバ上にいる場合は、コマンド ラインを使用して Hyper-V をインス トールする必要があります。
Hyper-V を使用した ASAv の導入
手順
ステップ 1 Windows Powershell を開きます。 ステップ 2 ASAv を導入します。
例:
new-vm -name $fullVMName -MemoryStartupBytes $memorysize -Generation 1 -vhdpath C:\Users\jsmith.CISCO\ASAvHyperV\$ImageName.vhdx -Verbose
ステップ 3 ASAv のモデルに応じて、CPU 数をデフォルトの 1 から変更します。 例:
set-vm -Name $fullVMName -ProcessorCount 4
ステップ 4 (任意)インターフェイス名をわかりやすい名前に変更します。 例:
Get-VMNetworkAdapter -VMName $fullVMName -Name "Network Adapter" | Rename-vmNetworkAdapter -NewName
mgmt
ステップ 5 (任意)ネットワークで必要な場合は、VLAN ID を変更します。 例:
Set-VMNetworkAdapterVlan -VMName $fullVMName -VlanId 1151 -Access -VMNetworkAdapterName "mgmt"
ステップ 6 Hyper-V が変更を反映するように、インターフェイスを更新します。 例:
Connect-VMNetworkAdapter -VMName $fullVMName -Name "mgmt" -SwitchName 1151mgmtswitch
ステップ 7 内部インターフェイスを追加します。 例:
Add-VMNetworkAdapter -VMName $fullVMName -name "inside" -SwitchName 1151mgmtswitch Set-VMNetworkAdapterVlan -VMName $fullVMName -VlanId 1552 -Access -VMNetworkAdapterName
"inside"
ステップ 8 外部インターフェイスを追加します。 例:
Add-VMNetworkAdapter -VMName $fullVMName -name "outside" -SwitchName 1151mgmtswitch Set-VMNetworkAdapterVlan -VMName $fullVMName -VlanId 1553 -Access -VMNetworkAdapterName
“outside"
Hyper-V を使用した ASAv の導入
Hyper-V マネージャを使用した Hyper-V への ASAv のイン
ストール
Hyper-V マネージャを使用して、Hyper-V に ASAv をインストールできます。 手順
ステップ 1 [Server Manager] > [Tools] > [Hyper-V Manager] に移動します。
図 3 : Server Manager
ステップ 2 Hyper-V マネージャが表示されます。
Hyper-V を使用した ASAv の導入
図 4 : Hyper-V マネージャ
ステップ 3 右側のハイパーバイザのリストから、目的のハイパーバイザを右クリックし、[New] > [Virtual
Machine] を選択します。
Hyper-V を使用した ASAv の導入 Hyper-V マネージャを使用した Hyper-V への ASAv のインストール
図 5 : 新規仮想マシンの起動
ステップ 4 [New Virtual Machine] ウィザードが表示されます。
Hyper-V を使用した ASAv の導入
図 6 : [New Virtual Machine] ウィザード
ステップ 5 ウィザードを通じて作業し、次の情報を指定します。
• ASAv の名前と場所 • ASAv の世代
ASAv でサポートされている唯一の世代が [Generation 1] です。
• ASAv のメモリ量(ASAv5 の場合は 1024 MB、ASAv10 の場合は 2048 MB、ASAv30 の場 合は 8192 MB)
• ネットワーク アダプタ(セットアップ済みの仮想スイッチに接続) • 仮想ハード ディスクと場所
[Use an existing virtual hard disk] を選択し、VHDX ファイルの場所を参照します。
Hyper-V を使用した ASAv の導入 Hyper-V マネージャを使用した Hyper-V への ASAv のインストール
図 7 : 新規仮想マシンの概要
ステップ 7 ASAv に 4 つの vCPU がある場合は、ASAv を起動する前に、vCPU 値を変更する必要がありま す。Hyper-V マネージャの右側にある [Settings] をクリックします。[Settings] ダイアログボッ クスが開きます。左側の [Hardware] メニューで、[Processor] をクリックし、[Processor] ペイン を表示します。[Number of virtual processors] を 4 に変更します。
ASAv5 と ASAv10 には 1 つの vCPU があり、ASAv30 には 4 つの vCPU があります。デフォル トは 1 です。
Hyper-V を使用した ASAv の導入
図 8 : 仮想マシンのプロセッサの設定
ステップ 8 [Virtual Machines] メニューで、リスト内の ASAv の名前を右クリックし、[Connect] をクリック して、ASAv に接続します。コンソールが開き、停止されている ASAv が示されます。
Hyper-V を使用した ASAv の導入 Hyper-V マネージャを使用した Hyper-V への ASAv のインストール
図 9 : 仮想マシンへの接続
ステップ 9 [Virtual Machine Connection] コンソール ウィンドウで、青緑色の開始ボタンをクリックして、 ASAv を起動します。
図 10 : 仮想マシンの開始
Hyper-V を使用した ASAv の導入
ステップ 10 ASAv の起動の進行状況がコンソールに表示されます。 図 11 : 仮想マシンの起動の進行状況
Hyper-V マネージャからのネットワーク アダプタの追加
新しく導入された ASAv のネットワーク アダプタは 1 つだけです。さらに 2 つ以上のネット ワーク アダプタを追加する必要があります。この例では、内部ネットワーク アダプタを追加 します。 始める前に • ASAv はオフ状態になっている必要があります。 Hyper-V を使用した ASAv の導入 Hyper-V マネージャからのネットワーク アダプタの追加図 12 : ネットワーク アダプタの追加
ステップ 2 ネットワーク アダプタの追加後、仮想スイッチとその他の機能を変更できます。また、必要に 応じて VLAN ID を設定できます。
Hyper-V を使用した ASAv の導入
図 13 : ネットワーク アダプタ設定の変更
ネットワーク アダプタの名前の変更
Hyper-V では、「Network Adapter」という汎用ネットワーク インターフェイス名が使用されま す。このため、ネットワーク インターフェイスがすべて同じ名前であると、紛らわしい場合が あります。Hyper-V マネージャを使用して名前を変更することはできません。Windows Powershell
Hyper-V を使用した ASAv の導入
例:
$NICRENAME= Get-VMNetworkAdapter -VMName 'ASAvVM' -Name "Network Adapter" rename-VMNetworkAdapter -VMNetworkAdapter $NICRENAME[0] -newname inside rename-VMNetworkAdapter -VMNetworkAdapter $NICRENAME[1] -newname outside
MAC アドレス スプーフィング
ASAv がトランスペアレント モードでパケットを渡し、HA アクティブ/スタンバイ フェール オーバーに対応できるように、すべてのインターフェイスの MAC アドレス スプーフィングを オンにする必要があります。Hyper-V マネージャ内で、または Powershell コマンドを使用して、 これを実行できます。Hyper-V マネージャを使用した MAC アドレス スプーフィングの設定
Hyper-V マネージャを使用して、MAC スプーフィングを Hyper-V に設定できます。 手順ステップ 1 [Server Manager] > [Tools] > [Hyper-V Manager] に移動します。 Hyper-V マネージャが表示されます。
ステップ 2 Hyper-V マネージャの右側の [Settings] をクリックして、設定ダイアログ ボックスを開きます。 ステップ 3 左側の [Hardware] メニューで次の操作をします。
1. [Inside] をクリックして、メニューを展開します。
2. [Advanced Features] をクリックして、MAC アドレス オプションを表示します。
3. [Enable MAC address spoofing] ラジオ ボタンをクリックします。 ステップ 4 外部インターフェイスでも、この手順を繰り返します。
コマンド ラインを使用した MAC アドレス スプーフィングの設定
Windows Powershell コマンド ラインを使用して、MAC スプーフィングを Hyper-V に設定でき ます。
手順
ステップ 1 Windows Powershell を開きます。
Hyper-V を使用した ASAv の導入
ステップ 2 MAC アドレス スプーフィングを設定します。 例:
Set-VMNetworkAdapter -VMName $vm_name\
-ComputerName $computer_name -MacAddressSpoofing On\ -VMNetworkAdapterName $network_adapter\r"
SSH の設定
Hyper-V マネージャの [Virtual Machine Connection] から管理インターフェイスを介して SSH ア クセスできるように ASAv を設定できます。第 0 日用コンフィギュレーション ファイルを使用 している場合は、ASAv への SSH アクセスを追加できます。詳細については、「第 0 日のコン フィギュレーション ファイルの準備」を参照してください。 手順 ステップ 1 RSAキー ペアが存在することを確認します。 例:
asav# show crypto key mypubkey rsa
ステップ 2 RSAキー ペアがない場合は、RSAキー ペアを生成します。 例:
asav(conf t)# crypto key generate rsa modulus 2048 username test password test123 privilege 15 aaa authentication ssh console LOCAL
ssh 10.7.24.0 255.255.255.0 management ssh version 2
ステップ 3 別の PC から SSH を使用して ASAv にアクセスできることを確認します。
Hyper-V を使用した ASAv の導入 SSH の設定

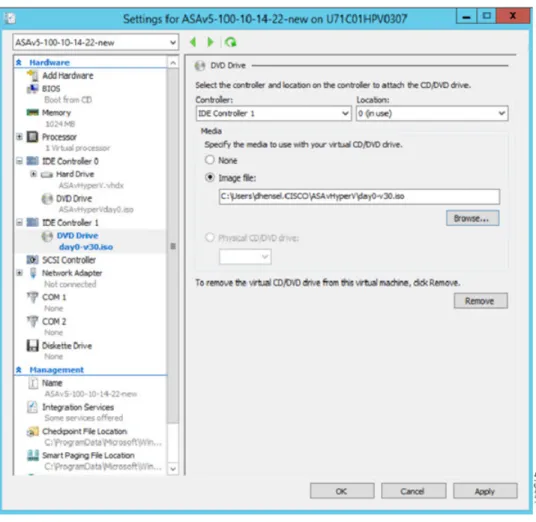

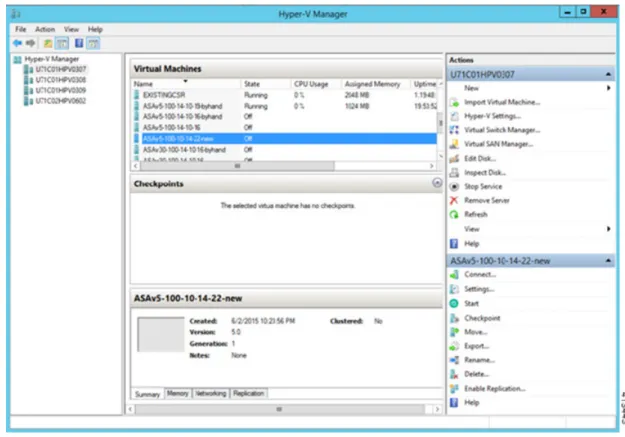
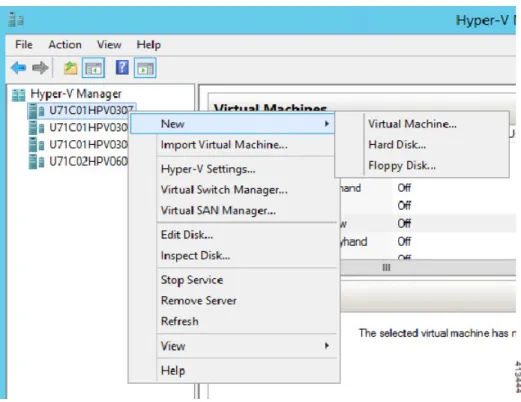
![図 6 : [New Virtual Machine] ウィザード](https://thumb-ap.123doks.com/thumbv2/123deta/5720269.520394/12.918.208.829.156.618/図6NewVirtualMachineウィザード.webp)