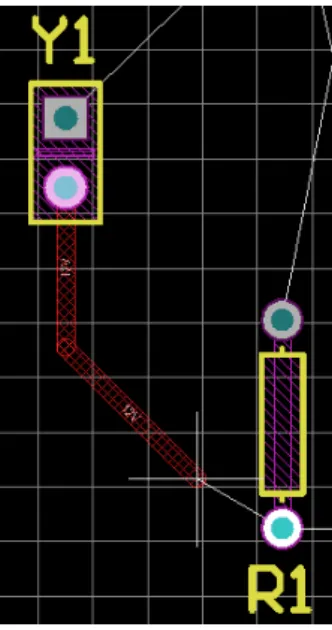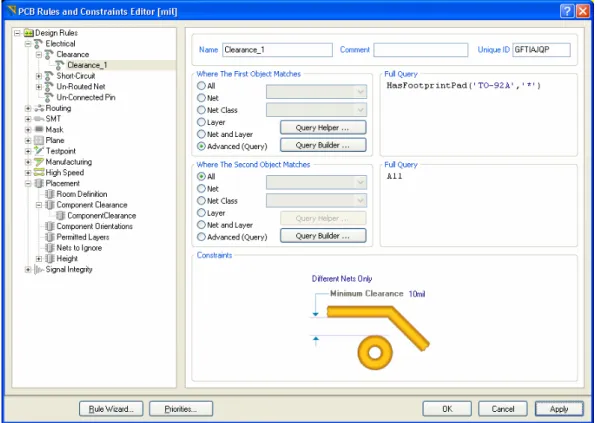PCB設計入門
概要
Tutorial TU0117 (v2.3) May 21, 2008 このチュートリアルでは、回路図を作成するための方法、PCB ドキュメントにデザ イン情報を更新する方法、PCB 配線の製造用出力ファイルを作成する方法について 概要を説明します。 また、プロジェクトや統合ライブラリの概念についても説明 し、3D PCB 環境を概観します。 統一エレクトロニクス製品開発環境 Altium Designer の世界へようこそ。 このチュートリアルでは、非安定マルチバイブレー タのデザインを例に PCB プロジェクトを作成してみます。Altium Designerを使い始めたばかりでしたら、GU0112 ようこそAltium Designer の開発環境へ を参照してください。イン ターフェースの説明、パネルの使用方法やデザインドキュメントの管理方法について記載されています。
新規PCBプロジェクトの作成
Altium Designerのプロジェクトは、デザインに関連するすべてのドキュメントと設定へのリンクで構成されています。 プロジ ェクトファイル(例えば、xxx.PrjPCB は、ASCII テキストファイルで、プロジェクト内の、どのドキュメントが関連する出力 設定、印刷や CAM なのか、をリスト表示しています。 プロジェクトに関連付けられていないドキュメントは ‘フリードキュ メント’ と呼びます。 PCB、FPGA、組込み (VHDL) パッケージやライブラリパッケージなど、回路図シートや対象とするアウ トプットへのリンクは、プロジェクトに追加されます。 プロジェクトをコンパイルするとデザインを検証し、ファイル間の同 期を取り、比較を行うことができます。 例えば、オリジナルの回路図や PCB などを変更すると、プロジェクトのコンパイル 時に更新されます。 プロジェクトの新規作成プロセスは、すべてのプロジェクトタイプで同じです。 ここでは PCB プロジェクトの例で説明しま す。 まずプロジェクトファイルを作成し、次に空の回路図シートを作成して空のプロジェクトを新しく追加します。 このチュ ートリアルの後半では空の PCB を作成し、同様にプロジェクトに追加します。 チュートリアルを開始するには、新規 PCB プロジェクトを作成します:1. メニューから File » New » Project » PCB Project を選択するか、Files パネルの
Newの項目で Blank Project (PCB)をクリックします。 このパネルが表示されない 場合、Files を、メインデザインウィンドウのの右下にある System ボタンから選 びます。
あるいは、Altium Designer Home Page (View » Home) の Pick a Task の項目の
Printed Circuit Board Designを選択してから New Blank PCB Project をクリッ クします。
2. Projectsパネルが表示されます()。 パネルには新しいプロジェクトファイルである PCB Project1.PrjPCB が表示さ れますが、ドキュメントは追加されません。
3. File » Save Project Asを選択して、新規のプロジェクトファイル(拡張子.PrjEmb)の名称を変更します。 プロジェクト を保存するハードディスク上のディレクトリに移動し、File Name フィールドでファイル名 Multivibrator.PrjPCB を 入力して Save をクリックします。
次に、空のプロジェクトファイルに追加する回路図を作成します。 ここでは、非安定マルチバイブレータの回路図を作成しま す。
新規回路図シートの作成
新規の回路図シートを作成するには、次のステップを実行します:
1. File » New » Schematicを選択するか、Files パネルの New セクションで Schematic Sheet をクリックします。 デザイン ウィンドウに、Sheet1.SchDoc というブランクの回路図シートが表示され、回路図ドキュメントは自動でプロジェクトに 追加(リンク)されます。 回路図シートは、Projects タブ内でプロジェクト名の下の Source Documents フォルダ内にリ ストされます。
2. File » Save As を選択して、新規の回路図ファイル(拡張子.SchDoc)の名称を変更します。 プロジェクトを保存するハ ードディスク上のディレクトリに移動し、File Name フィールドでファイル名 Multivibrator.PrjPCB を入力して Save をクリックします。 空の回路図シートを開くと、ワークスペースが切り替わったことがわかります。 メインツールバーには新しいボタンが追加さ れ、新しいツールバーが表示されてメニューバーに新しいアイテムが加わり、Sheet パネルが表示されます。 これが回路図エ ディタです。 このワークスペースはさまざまにカスタマイズすることができます。 例えば、パネルやツールバーの位置を変更したり、メニ ューやツールバーのコマンドをカスタマイズしたりすることができます。 これでプロジェクトに空の回路図を追加できたので、回路の作成に移ります。
プロジェクトへ回路図シートを追加
プロジェクトファイルに追加したい回路図シートがフリードキュメントとして開いている場合は、Projects パネルでプロジェ クト名を右クリックし、Add Existing to Project を選択します。 フリードキュメント名を選択し、Open をクリックします。 あるいは、Projects パネルのプロジェクトドキュメントリストの中に、フリードキュメントをドラッグ&ドロップします。 回 路図シートは、Projects タブでプロジェクト名の下の Source Documents の下にリストされ、プロジェクトファイルにリン クされます。回路図オプションの設定
回路を作図する前に、適切なドキュメントオプションを設定します。 以下の手順で設定します。 Altium Designerでは Undo (元に戻す)機能が 複数回使えるので、直前 の操作を何度でもやり直 せます。 Undo の最大回 数は、お使いの PC のメ モリが許す限り、ユーザ が自由に設定できます。 1. メニューから Design » Document Options を選択すると、Document Options ダイアログが表示されます。 このチュートリアルのこの場面で必要な変更は、シートサイズを標準の A4 の大きさに設定 することだけです。 Sheet Options タブの Standard Styles フィールドで設定します。 エントリの 隣にある矢印をクリックすると、シートスタイルが表示されます。
2. A4を選択、OK ボタンをクリックすると、ダイアログが閉じてシートサイズが更新されます。
3. ドキュメント全体を再表示するために View » Fit Document を選択します。
Altium Designerでは、メニューホットキー(メニュー名の下線が引かれた文字)を押すとそのメニュー
が表示されます。 また、いくつかのサブメニューにも、項目をすぐに実行できるホットキーが割り当て
られています。 例えば、View » Fit Document を選択するショートカットは、V キーを押し、続いて D キーを押します。 多く の場合、Edit » DeSelect のようなサブメニューは直接呼び出すことができます。 Edit » DeSelect » All on Current
Documentメニューを実行するには、X キーを押して DeSelect メニューを直接呼び出し、続いて S キーを押します。 次に、回路図の環境設定を行います。 回路図シートはドキュメ ントのテンプレート (.schdot) として保存で きるので、会社のタイト ルブロックやロゴなど、 固有の情報を含めること ができます。
1. Tools » Schematic Preferences[ショートカット T, P]を選択し、 回路図 Preferences ダイアログ を開きます このダイアログでは、作業する回路図シートすべてに適用するグローバル環境を設定し ます。
2. セレクションツリー(ダイアログの左側)の Schematic – Default Primitives をクリックしてペー ジをアクティブにし、Permanent オプションを有効にします。 OK ボタンをクリックし、ダイアロ グを閉じます。
回路図の作成
図1 非安定マルチバイブレータ これで回路図を作成する準備ができました。 このチュートリアルで は以下( )の回路を使用します。 ここでは、2 個の 2N3904 ト ランジスタを使用した自動起動型の非安定マルチバイブレータ回路 を作成します。 図 1 図 1コンポーネント(部品)の検索とライブラリの読
出し
Altium Designerに数多く用意されている回路図シンボルを管理する ため、回路図エディタは高度なライブラリ検索機能を提供していま す。 必要とするコンポーネントは、デフォルトで登録されているラ イブラリ内にありますが、コンポーネントを見つけるためにライブラリを検索する方法を知ることは重要です。 以下の手順を 実行して、このチュートリアルの回路を作成するために必要なライブラリの検索と登録を行います。 まずトランジスタを検索します。使用するトランジスタはどちらも 2N3904です。 1. Libraries タブをクリックすると、Libraries パネルが表示されま す。2. Librariesパネルの Search ボタンを押すか、Tools » Find
Componenを選択すると、 Libraries Search ダイアログが表示さ れます。
3. Optionsにある Search in ドロップダウンが Components になっ ていることを確認してください。 ライブラリの検索には、別の規 範を使う他のオプションもあります。
4. Scopeが Libraries on Path に設定されていること、そして Path フィールドには使用するライブラリへのパスが正しく入力されて いることを確認します。 Altium Designer のインストール時ににデ フォルトディレクトリを指定した場合、ライブラリへのパスは、Library になります。 必要なら、フォルダアイコンをクリックし、ライブラリフォルダを確認します。 Include Subdirectoriesボックスが選択されていない(チェックが入っていない)ことを確認しま す。 5. 部品の名前に 3904 という文字がある部品をすべて検索してみます。 まず、Libraries Search ダイアログの上部のクエリ入力欄に*3904* と入力します。 *(アスタリスク)は、 メーカーごとに異なる接頭辞や接尾辞が挿入されていることを考慮して使用するワイルド カードです。 6. Searchボタンをクリックして、検索を開始します。 検索が始まると、結果が Libraries パ ネルに表示されます。 7. Miscellaneous Devices.IntLibライブラリで見つかったコンポーネント名 2N3904 をクリックして選択します このライブラリは、シミュレーションで使用可能なすべての BJTトランジスタ用のシンボルがあります。 8. まだインストールされていないライブラリに属するコンポーネントを選んだ場合は、コン ポーネントを回路図に配置する前にライブラリを確認するように求められます。 ここで必 要な Miscellaneous Devices.IntLib ライブラリはデフォルトで既にインストールされている ので、コンポーネントは直ぐに配置することができます。 追加したライブラリは、Libraries パネルのドロップダウンリストの中に表示されるようにな ります。 上側のリスト内のライブラリ名をクリックすると、ライブラリ中のコンポーネントが 下側に表示されます。 パネルのコンポーネントフィルターは、ライブラリ内のコンポーネント を素早く探すのに使えます。
回路図へのコンポーネントの配置
最初に回路図へ配置するコンポーネントは、2 個のトランジスタ、Q1 と Q2 です。 回路の一 般的なレイアウトに関しては、図 1 に示した回路図を参照してください( )。1. View » Fit Document [ショートカット: V, D]を選択し、回路図シートをウィンドウいっぱいに広げます。 2. Librariesタブをクリックして、Libraries パネルを表示させます。
3. Q1と Q2 は BJT トランジスタです。Miscellaneous Devices.IntLib ライブラリをアクティブにするため、Libraries パネル上部のドロップダウンリストから選択してください。 4. 必要に応じてフィルタを使うと、コンポーネントが素早く探せます。 デフォルトのワイルドカード(*) は、ライブラリ内で 見つかるすべてのコンポーネントを表示します。 ライブラリ名の下のフィルタフィールドに *3904* と入力して、フィル タを設定します。 Component Name フィールドの一部にテキスト “3904” を含むコンポーネントのリストが表示されます。 5. リストの 2N3904 をクリックで選択し、Place ボタンをクリックします。 あるいは、コンポーネント名をダブルクリック します。 カーソルが十字形に変わり、配置のため自由に動かせるトランジスタのシルエットがカーソルの上に浮かびます。 今は、部品の配置モードになっています。 カーソルを動かすにつれてトランジスタのシルエットも一緒に動きます。 6. 回路図に部品を配置する前に、まず、その属性を編集します。 トランジスタがカーソルの上に浮いている状態で、TAB キ ーを押します。 この操作で Component Properties ダイアログ が開きます。 下記のようなダイアログでオプションを設定 します。 回路図コンポーネントと PCBコンポーネントの リンクがフットプリント です。 回路図用のフッ トプリントは、ネットリ ストを読込んだときに PCBライブラリから読 込まれます。 回路図コ ンポーネントをダブルク リックすると、フットプ リントが指定されます。 7. ダイアログの Properties で、最初のコンポーネント識別子の値を Designator フィールドに Q1 と入力して設定します。 8. 次に、フットプリントを確認します。フットプリントは、PCB 上のコンポーネントを表すために使われます。 このチュー トリアルでは、フットプリント用と回路シミュレーション用の推奨モデルが既に含まれている統合ライブラリを使用します。 フットプリントの名前を確認してください。
TO-92A -92Aが Models リストに含まれています。 すべてのフィールドをデフォルトのままに残して OK をクリックし、
ダイアログを閉じます。 これで部品を配置する準備ができました。 編集モードや配置モードのとき(十字カーソルのと き)は、ドキュメントウィンドウの端にカーソルを 移動させて、シートを自動的にスライドさせること ができます。 スライドさせすぎたときは、ショートカット V, F (View » Fit All Objects ) を選択すると、回路図の 全体表示に戻ります。 この操作はオブジェクトの配 置中にも行えます。 1. カーソルを動かして(トランジスタのシンボルと一緒に)、トランジスタをシ ートの中央からやや左に配置します。 トランジスタを配置する場所を決めた ら、ENTER をクリックして回路図にトランジスタを配置してください。 以下のキーを使って、部品のシル エットを操作できます。 - Y 垂直方向に反転します - X 水平方向に反転します - スペースバー 90 度刻みで反時計 回りに回転します 2. カーソルを動かすと、トランジスタのコピーが回路図に配置されていることが 分かります。まだ、部品の配置モードが続いていて、カーソルの横には部品の シルエットが浮かんでいます。 この Altium Designer の機能により、同じタイ プの部品を何個でも配置することができます。 さて、二つ目のトランジスタ を配置してみましょう。 このトランジスタは一つ目のものと同じものなので、配置の前に属性を編集する必要はありませ ん Altium Designer は一連の部品を配置する際、自動的にコンポーネントの識別子を増分さ せています。 このケースでは、二つ目のトランジスタに自動的に Q2 が指定されます。 3. 回路図ダイアグラム( )参照すると、Q2 は Q1 に対して鏡面反転になっていることが 分かります。 トランジスタの方向を反転させるため、カーソルの上に浮いている状態で X キーを押します。 この操作はコンポーネントを水平方向に反転させます。 図 1 4. カーソルを Q1 の右のほうへ移動させます。 コンポーネントをより正確に配置するには、
です。 5.部品の位置を決めたら、クリックするか、ENTER を押して、Q2 を配置します。 保持されているトランジスタのコピーは、 再び回路図に配置できます。次のトランジスタがカーソルの上に浮かんでいて、配置されるのを待っています。 6. 必要なトランジスタはすべて配置したので、マウスの右クリックか、ESC キーを押して部品の配置モードを抜けます。 カ ーソルは元の矢印に戻ります。 次に 2 つの抵抗を配置します。
1. Librariesパネルで、Miscellaneous Devices.IntLib ライブラリがアクティブになってい
ることを確認します。 回路図上に配置されたオブジェクトの属性を編集するに は、オブジェクトをダブルク リックして、Component Propertiesダイアログを開き 2. ライブラリ名の下のフィルタの項目に res1 と入力しフィルタを設定します。 3. コンポーネントリストの Res1 をクリックして選択し、Place ボタンをクリックします。 カーソ ル上に抵抗のシンボルが表示されます。 4. TABキーを押して、抵抗の属性を編集します。 ダイアログの Properties で、最初のコンポーネント識別子の値を Designatorフィールドに R1 と入力して設定します。 5. フットプリントの名前を確認してください。AXIAL-0.3 が Models リストに含まれています。 6. 回路図コンポーネントの Comment フィールドの内容は、PCB コンポーネントの Comment フィールドにマッピングされ ます。通常は、抵抗値をここで入力しておく方がよいでしょう。 R1 の Comment フィールドに R1100K の値を入力します。 シミュレートされたコンポーネントには、定義可能なシミュレーション特性の番号が付けられています(例:抵抗なら 1、BJT には 5、MOSFET に 3、など)。これらの特性は、パラメータで定義されています。 この回路をシミュレートしたい場合は、名が値を示し、値が抵抗であることを示すよ うなパラメータで抵抗値を定義しなくてはなりません。 シミュレーションと PCB レイアウトの両方のためにキャプチャされた回路には、2 種類以上の値(Value と呼ばれる値、および Comment フィール ド)を入力します。Altium Designer 間接的’にパラメータの文字を Comment フィールドにマッピングする機能をサポートしています。 クリックで Commentフィールドのドロップダウンリストを表示させると、ソフトウェアが自動的にすべての既存パラメータのリストを生成します。中のひとつ の値を Comment フィールドにマッピングしてください。 7. ここでは、シミュレーションを実行しないので、Value パラメータ用の Visible オプションを無効にしてください。 8. SPACEBAR を押して、抵抗を 90 度刻みで回転させ、正しい方向に向けます。 9. 抵抗の位置を Q1 の上に決めて( の回路図参照)、クリックまたは ENTER を押し、部品を配置します。 まだ、抵抗が トランジスタに接続していなくても構いません。 すべての部品は後で配線します。 図 1 図 1 10. 次に、別の 100K 抵抗 R2 を Q2 の上に配置します。 二番目の抵抗を配置すると、識別子が自動的に増分されます。
11. さらに残りの 1K 抵抗、R3 と R4 が残っています。TAB キーを押し、Component Properties ダイアログを表示させます。
Commentに 1K を入力し、Value パラメータ用の Visible オプションを無効にしてください。 OK ボタンをクリックし、 ダイアログを閉じます。 12. 位置を決めて、R3 と R4 を の回路図ダイアグラムのとおりに配置します。 右クリックか ESC を押して、部品の配置モ ードを抜けます。 次に 2 つのコンデンサを配置します。 1. コンデンサの部品は、Libraries パネルで既に選択されている Miscellaneous Devices.IntLibライブラリにあります。 オブジェクトの再配置 は、カーソルを直接オブ ジェクトの上に置き、左 マウスボタンでクリッ ク、そのまま新しいポジ 2. Librariesパネル内のコンポーネントのフィルタ欄に cap と入力します。 3. コンポーネントリストの CAP をクリックして選択し、Place ボタンをクリックします。 カーソ ル上にコンデンサのシンボルが表示されます。
4. TABキーを押して、コンデンサの属性を編集します。 Component Properties ダイアログで、
Designatorを C1 に、Comment を 20n に設定します。Value パラメータ用の Visible オプションを無効にして、Models リストの PCB フットプリントのモデルに RAD-0.3 が選択されていることを確認します。 OK をクリックします。 抵抗と一緒に、この回路をシミュレーションしたい場合は、Value パラメータに 20n の値が必要です。この場合、容量を Value パラメータに定義し、間接機能を使って、値の内容を Comment フィールドにマッピングしてください。 ここでは、 シミュレーションを実行しないので、Value パラメータ用の Visible オプションを無効にしてください。 5. 1つ目と同じようにして、2 つ目のコンデンサの位置を決め、配置してください。 6. 右クリックか ESC を押して、配置モードを抜けます。 配置を要する最後のコンポーネントはコネクタです。Miscellaneous Connectors.IntLib にあります。
1. Libraries パネルのライブラリリストから Miscellaneous Connectors.IntLib を選択します。 欲しいコネクタは、2 ピンソケットなので、フィルタに*2*を設定します。
2. パーツリストから Header 2 を選択し、Place ボタンをクリックします。 TAB キーを押して、属性を編集し、Designator に Y1 を設定、PCB フットプリントモデルが HDR1X2 であることを確認します。 回路シミュレーション時にこのコンポー ネントを電源と置き換えたい場合は、Value パラメータは不要です。 OK ボタンをクリックし、ダイアログを閉じます。 3. コネクタを配置する前に、X を押して水平方向に反転させ、正しい方向に向けます。 回路図上でコネクタをクリックして 配置します。 4. 右クリックか ESC を押して、部品の配置モードを抜けます。 5. メニューから File » Save [ショートカット F, S]を選択して、回路図を保存します。 回路図上の選択されたオブジェクトのグループは、矢印キーで再配 置できます。 選択したオブジェクトの移動は、Document Options ダイアログ(Design » Board Options [ショートカット D, O])の現 在の Snap Grid 設定に応じて設定されます。 このダイアログでスナ ップグリッド値を変更します。 このグリッド値は、Altium Designer のステータスバーにも表示されます。
Preferences ダイアログ (Tools » Schematic Preferences を選択、 または [ショートカット T, P])の回路図 - グリッドのページは、イン チまたはセンチ単位でも設定できます。 スナップグリッド設定値を 切り替えるには、ショートカット G を使用します。 あるいは、 View » Gridsのサブメニューや右クリックメニューから Grids を選 択します。 Ctrl キーを押しながら矢印キーを押すと、選択されたオブジェクト は、現在のスナップグリッド値に応じて少し移動します。 かなり大きな値(スナップグリッドの値がファクタ 10 など)で、 選択したオブジェクトを、'ひと突きする' こともできます。 CTRL と SHIFT キーを同時に押しながら、矢印キーを使います。 これですべてのコンポーネントを配置しました。 図 2 のコンポーネント間は余裕があり、各コンポーネントのピンを配線する には間隔が広く開いていることに注意してください。 これは実は重 要なことです。なぜなら、ピンからピンへ、コンポーネントを横切 って配線することはできないからです。 部品の両側のピンを配線に 接続します。 コンポーネントを動かしたい場合は、コンポーネント本体をクリッ ク、そのまま新しい位置へドラッグしてください。 図2 すべての部品が配置された回路図
回路の配線
配線は、回路の様々なコンポーネント間の接続を作成する作業です。 回路の配線は のダイアグラムのとおり、以下のよう なステップで行います。 図 1 1. 回路図シートがちゃんと見えるように、PAGE UP キーでズーム、または PAGE DOWN キーでズームダウンさせます。 CTRL キーを押しながら、マウスホイー ルを動かしてみる、あるいは、マウスホイールを押したまま、マウスを上下に動 かすと、ズームイン、ズームアウトの操作ができます。試してみてください。 配線や、その他の図形オブジェクトの形状をグ ラフィカルに編集するには、いったん配置した 後、矢印カーソルでその図形を再度クリックし ます。 配線がコンポーネントの接続ポイントに到達し たり、別の配線上で終了したりする場合、 Altium Designerは自動的に接点を作成します。 配線の引き回しでは、以下の点に注意してくだ さい。 - クリックするか、 ENTER キーを押して、カー ソル位置に配線を固定します。 - BACKSPACEを押すと、最後の固定ポイント が削除されます。 - 配線の最後のセグメントを配置した後は、右 クリックか、ESC キーを押すと、配線の引き 回しが終了します。 - カーソルが十字形のま まのときは、別の配線の引き回しを開始でき ます。 - 再度右クリックするか、ESC を押すと、配線 の引き回しモードを抜けます。 2. 最初に、抵抗 R1 をトランジスタ Q1 のベースに、次のようにして配線します。Place » Line [ショートカット P, W]をメニュー から選択するか、Wire ツールを Wiring ツールバーからクリックして、ワイヤ配置モードに入ります。 カーソル が十字形に変わります。 3. カーソルを R1 の下端の上に置きます。 正しく置くと、赤い接続マーカ(大きなア スタリスク)がカーソル位置に表示されます。 これは、カーソルがそのコンポー ネントの信号接続ポイントの上にあることを示しています。 4. クリックするか、ENTER キーを押して、最初の配線ポイントを固定し ます。 カーソルを動かすと、カーソルの位置から固定したポイントへ、配線が伸 びていきます。 5.R1の下側へカーソルを動かし、Q1 のベースレベルに置きます。 クリックするか、 ENTERキーを押して、このポイントに配線を固定します。 1 つ目と 2 つ目の固 定(アンカー)ポイント間に配線が引かれました。 6. Q1のベースの上にカーソルを置き、カーソルが赤い接続マーカに変わるように します。 クリックするか、ENTER キーを押して、Q1 のベースに配線を接続しま す。
7. カーソルは十字形のままなので、このまま、別の配線を引くことができます。 配置モードを完全に抜け、矢印カーソルに 戻るには、右クリックか、ENTER キーを押しますが、今はやめておきましょう。 8. 次に、C1 を Q1 と R1 に配線します。 カーソルを C1 の左側の接続ポイントの上に置いて、クリックするか、ENTER キー を押し、新しい配線を開始します。 カーソルを水平に動かして、Q1 のベースと R1 を接続する配線の真上に来るようにし ます。 接続マーカが表示されます。 クリックするか、ENTER キーを押して配線セグメントを配置します。次に右クリッ クするか、ESC キーを押して配線の引き回しを終わらせます。 2 つの配線が自動的に接続される様子をご覧ください。 9. 残りの回路を配線します。図 3をご覧ください。 ピンの終端で交差する配線は、 接点を削除しても、そのピンに 接続されています。 先に進む前 に、実際に作成した回路が、図 3のようになっていることを確 認してください。 図3 すべて配線された回路図 10. すべての配線の配置が終了したら、右クリックするか ESC キーを押して、配置モードを抜けます。 カーソルが矢印に戻り ます。 11. 配置されたコンポーネントを動かして、接続された配線を一緒に引き直したい場合は、CTRL キーを押したまま、コンポー ネントを動かしてください。あるいは、Move » Drag.を選択してください。
ネットとネットラベル
それぞれ他のコンポーネントに接続されたコンポーネントピンの各セットは、”ネット”と呼ばれるものを構成することになりま す。 たとえば、あるネットは、Q1 のベース、R1 のピンを 1 つ、C1 のピンを 1 つ含んでいます。 設計図内にある重要なネットを容易に識別できるようにするため、”ネットラベル”を貼っておくことができます。 2 つの電源 ネットにネットラベルを貼るには、次のようにします。 1. Place » NetLabel [ショートカット P, N]を選択します。 点線ボックスがカーソルの上に浮かびます。 2.配置する前にネットラベルを編集するには、TAB キーを押して Net Label ダイアログを表示してください。3. Netフィールドに 12V を入力し、OK をクリックしてダイアログを閉じます。 4. ネットラベルの左下が回路図の配線の少し上に触れるように、ネットラベルを動かします。 ネットラベル が配線に触れるところで、カーソルが赤い十字に変わります。 交差する線が明るい灰色になった場合は、 ネットではなく、ピンにラベルが付きます。 5. 最初のネットラベルを配置した直後は、まだネットラベルの配置モードのままです。もう一度 TAB キーを押すと、二つ目 のネットラベルを配置前に編集できます。 6. Netフィールドに GND を入力、OK をクリックしてダイアログを閉じ、ネットラベルを配置します。 7.ネットラベルの左下が回路図の配線の少し下に触れるように、ネットラベルを動かします。 右クリックか、ESC を押すと、 ネットラベルの配置モードを抜けます。 8. File » Save [ショートカット F, S]を選択して回路を保存してください。 プロジェクトも同様にして保存します。 お疲れ様でした。 これで、Altium Designerを使った最初の回路図の作成が完了しました 回路図を基板に変換する前に、プロジェクトのオプションを設定しましょう。
プロジェクトオプションの設定
プロジェクトオプションには、エラーチェックのパラメータ、接続マトリクス、クラスジェネレータ、コンパレータ設定、 ECO生成、出力パスとネットリストのオプション、Multi-Channel の命名フォーマット、Default Print の設定、Search Paths、 その他のプロジェクトパラメータが含まれています。 Altium Designer はこれらの設定をユーザがプロジェクトをコンパイルす る際に使用します。 プロジェクトがコンパイルされると、エレクトロニクス設計上の包括的なルールがデザインの検証に使用されます。 すべての エラーが解決すると、再コンパイルされた回路図の設計がターゲットとなるドキュメント(たとえば、PCB ドキュメントな ど)にロードされます。 プロジェクトコンパレータによって、ソースとターゲットのファイル間の差異や双方で更新された差 分を発見することができます。 プロジェクトに関するすべての操作、たとえ ば、エラーチェック、ドキュメントの比較、 ECO生成などは、Options for Project ダイア ログで設定されます (Project » Project Options)。 プロジェクトの出力、たとえば、アセンブリ や製造用の出力やレポートは、Fileメニュー のオプションから設定できます。 ジョブオプ ションについても、ジョブオプションファイ ルで設定できます(File » New » Output Job
File).。 詳細は、出力ドキュメントをご覧く ださい
1.Project » Project Optionsを選択します。 Options for … Project ダイアログが開きま す。
2. プロジェクトに関するオプションはこの
ダイアログで設定します。 ここでは、
Error Reporting、Connection Matrix、
Comparatorタブでいくつか変更してみま しょう。
回路図の電気的特性のチェック
Altium Designerにおける回路図ダイアグラムには、単純な描画以上の能力があります。つまり、回路についての電気的な接続
情報が含まれています。 この接続情報を使うと、設計を検証することができます。 プロジェクトのコンパイル時に、Altium Designerは、Error Reporting や Connection Matrix タブに設定されたルールに従って、エラーチェックを行います。また、 違反事項はすべて Messages パネルに表示されます。
Error Reporting
の設定
Options for … Projecダイアログの Error
Reporting タブは、デザイン作図のチェックに使 用されます。 Report Mode の設定は、違反の深 刻さのレベルを表しています。 設定を変える場合 は、変更したい違反事項の隣で Report Mode をク リックし、深刻さのレベルをドロップダウンリス トから選んでください。 このチュートリアルでは、 デフォルトの設定を使用します。
接続マトリクスの設定
Connection Matrix タブ (Options for … Project ダ イアログ)は、ピン間、ポート間、シートエントリ など、デザイン内の電気的接続をチェックするエ ラーレポータが生成したエラータイプの深刻さを 表示します。 マトリクスは、回路図上の接続ポイ ントと許容できるかどうかの異なるタイプをグラ フィカルに表わしたものです。
たとえば、マトリクスダイアグラムの右側にあるエントリを下へたどって、Output Pin を見つけてください。 マトリクスのこ の行をたどって、Open Collector Pin の列まで進みます。 交差したところの四角形はオレンジ色なので、回路図上で Open Collector Pinに接続している Output Pin が、プロジェクトをコンパイルした際に Error の状態になったことを示しています。 それぞれのエラータイプには、No Report(問題無し)から、Fatal Error(致命的エラー)まで、別々のエラーレベルが設定でき ます。 右クリックで、全マトリクスを制御するメニューオプションを見ることができます。
接続マトリクスの変更は次のとおりです。
1. Options for … Projectダイアログの Connection Matrix タブをクリックします。
2. Output Sheet Entryと Open Collector Pin など、二つの接続タイプが交差しているボックスをクリックします
3. “オレンジ色のボックスは、この接続についてエラーが生成されたことを表します”など、説明にあるとおりのエラーの色に 変わるまで、ボックスをクリックします。
このチュートリアルで使用する回路には、Passive Pins(抵抗、コンデンサ、コネクタ)と Input Pins(トランジスタ)しかあ りません。 接続マトリクスが未接続のパッシブピンを検出したかどうか、見てみましょう。
1. 行のラベルを下へたどって、Passive Pin を見つけます 列のラベルをたどって、Unconnected を見つけます passive pin の unconnected(未接続)が検出された場合、二つのエントリが交差した四角形がエラー状態を表示します。 デフォルト は緑色の四角形で、レポートが生成されなかったこと(問題無し)を表します。 2. この交差ボックスを黄色に変わるまでクリックして、プロジェクトのコンパイル時、未接続のパッシブピンに対して警告が 生成されるようにします。 ここで、わざとこのエラーを生成するインスタンスを作ってみましょう。後ほど、このチュー トリアルで確認します。
コンパレータの設定
Options for … Project ダイアログの
Comparatorタブは、プロジェクトのコンパイ ル時に、ファイル間のどの相違をレポートし、 あるいは無視するかを設定します。 このチュー トリアルでは、階層的な回路図設計を参照する ためだけに、機能間の相違を表示する必要はあ りません。 コンポーネントクラスを無視しなく てはならないときに、うっかりコンポーネント を無視したりしなうようにしてください。 1. Comparatorタブをクリックします。
Changed Room Definitions、Extra Room
Definitions、Extra Component Classes が、
Differences Associated with Components
のセクションにあります。
2. 上記の各オプションの右側にある Mode の 列のドロップダウンのリストから、Ignore
Differencesを選択します。
プロジェクトのコンパイル
プロジェクトのコンパイルでは、デザインドキュメントの描画や電気的なルールのエラーを確認し、デバッグ環境に切り替え ます。 Options for Project ダイアログの Error Checking や Connection Matrix タブには、既にルールを設定しました。 1. 作成中の Multivibrator プロジェクトをコンパイルするには、Project » CompileCompile PCB Project...を選択します。
2. プロジェクトがコンパイルされると、警告やエラーが Messages パネルに表示されます。 パネルをクリックして、エラー
をチェックします(View » Workspace Panels » System » Messages)。 コンパイルされたドキュメントは、平坦化され た階層、コンポーネント、ネットリスト、接続モデルと一緒に Navigator パネルに表示されます。 回路が正しく描かれていれば、Messages パネルにエラーは表示されません。 エラーがある場合は、回路を見直し、すべての 配線や接続が正しいか確認してください。 今から、わざとエラーを回路に紛れ込ませ、プロジェクトをコンパイルしてみましょう。 1. デザインウィンドウのトップにある Multivibrator.SchDoc タブをクリックして、回路図シートをアクティブにします 2. R1と Q1 のベースの配線の真中をクリックします。 小さな、四角形の編集ハンドルが配線の両端に表示され、対象が選択 されたことを表す選択色が配線の周りに点線で表示されます。 DELETE キーを押して、配線を削除してください。 3. プロジェクトをコンパイル(Project » Compile PCB Project)して、エラーを確認してみましょう。
Messagesパネルが警告メッセージを表示し、接続されていないピンが回路中にあることを示します。 Messages パネル が表示されない場合は、 View » Workspace Panels » System » Messages を選択します。
4. Messagesパネルのエラーや警告をダブルクリックすると、Compile Error ウィンドウが違反の詳細を表示します。 このウ ィンドウでエラーをクリックすると、回路図内の違反のあるオブジェクトにジャンプし、エラーを確認、訂正することがで きます。 次のセクションへ進む前に、回路図のエラーを訂正しておきましょう。 Messagesパネルのメッ セージをクリアにしてお きたい場合は、右クリッ クして、Clear All を選択 してください。 1. 回路図シートのタブをクリックして、シートをアクティブにします。 2. メニューからを Edit » Undo [ショートカット CTRL + Z]を選択します。 先に削除した配線が元通り になりました。
3.元に戻ったことを確認し、プロジェクトを再コンパイル(Project » Compile PCB Project)します。
Messages パネルにはエラーが表示されません。
4. メニューから View » Fit All Objects [ショートカット: V, F]を選択して、表示を元通りにし、エラーのない回路図を保存し ます。
5. 回路図、プロジェクトも同様に保存します。
新規PCBドキュメントの作成
回路図エディタから PCB エディタにデザインを送る前に、最低でも、基板の外形だけがある空の PCB を一つ作っておく必要 があります。 Altium Designer でにおいて、最も簡単なやり方で PCB デザインを作るには、PCB Board Wizard を使用します。 独自のカスタムボードサイズを作成するのと、同じように、業界標準の基板の外形を選ぶことができます。 Wizard では、
Backボタンでいつでも前頁のチェックや変更ができます。
PCB Wizardで新規 PCB を生成するには、以下のステップに従ってください。
1.新規 PCB を生成します。Files パネルの下部にある New from Template セクションの PCB Board Wizard をクリックして、 このオプションが表示されていないときは、上向き矢印のアイコンをクリックして、上側にあるいくつかのセクションを閉 じてください。
2. PCB Board Wizardが開き、紹介ページが表示されます。 Next をクリックして続けます。 3.測定単位をインチ表示( Imperial)またはミリメートルにします。なお、 1mil = 0.0254mmです。 4. Wizardの三番目のページで、好きな基板の外形を選ぶことができます。 このチュートリアルでは、ボードサイズを独自に指定することにします。 基板外形のリストから、Custom を選択し、Next をクリックします。 5. カスタムボードのオプションを入力します。 チュートリアル用の回路と しては、2×2 インチの基板で十分です。 Rectangular を選択し、 Width と Height のフィールドにそれぞれ 2000 を入力します。 Title Block &
Scale, Legend Stringと Dimension Lines のチェックは外しておきま す。 Next をクリックして続けます。
6. ここでは、ボード上のレイヤの数が選べます。 二つの信号レイヤが必要
です。電力用のレイヤは不要です。 Next をクリックして続けます。
7. デザイン中で使用するビアのスタイルを選びます。 Thruhole Vias only を選択し、Next をクリックします。
8. ここでは、コンポーネント/トラックのテクノロジ(配線)のオプションが選べます。 Through-hole components オプシ ョンを選択し、One Track で隣接するパッド間のトラックの数を設定します。 Next をクリックします。
9. ここでは、基板に適用するトラックの幅とビアのサイズに関するデザインルールを設定します。 これらのオプションはデ
フォルトのままにしておいてください。 Next をクリックします。
10.Finishをクリックします。 これで、新規ボードを生成するのに必要なすべての情報を PCB Board Wizard に設定しました。 PCBエディタには、新しい PCB PCB1.PcbDoc が表示されています。
11. PCBドキュメントには、デフォルトサイズの白いシートと空の基板外形(グリッドのある黒いエリア)が表示されていま
す。 これをオフにするには、Board Options .ダイアログの Design » Board Options を選択して、Display Sheet の選択を 外します。 Altium Designerが提供している他の PCB テンプレートから、自分で境界、グリッド参照、タイトルブロックを追加するこ ともできます。 基板外形、シート、テンプレー トについての詳細は、TU0110 デ ザイン移行のための ボード準備 を参照してください。 詳細なチュートリアルを 見るには、F1 キーを押 して、Altium Designer のドキュメントライブラ 12. これで、シートはオフになりま す。基板外形だけを表示するに は、View » Fit Board [ショート カット V、F]を選択します。 13. PCBドキュメントがプロジェク トに自動的に追加(リンク)さ れ、Projects タブのプロジェク ト名の下にあるソースドキュメ ントにリストアップされます。 File » Save As を選択して、新 規の PCB ファイル(拡張 子.PcbDoc)の名称を変更しま す。 PCB の保存先を指定します。 Multivibrator.PcbDocを
File Name フィールドに入力して、Save をクリックします。
新しいPCBをプロジェクトに追加
プロジェクトファイルに追加したい PCB がフリードキュメントとして開かれている場合は、 Projects パネルの PCB プロジェ クトファイルをクリックし、Add Existing to Project を選択します。 新規 PCB のファイル名を選択し Open をクリックしま す。 これで、Projects パネルのプロジェクトの下にある Source Documents に PCB がリストアップされます。ドキュメント は自動的にプロジェクトファイルにリンクされました。 この操作は、フリードキュメントをプロジェクトファイルにドラッグ &ドロップすることによっても行えます。 プロジェクトファイルを保存します。
設計情報の転送
回路図情報を新しい空の PCB に転送する前に、回路図と PCB の両方で、関連ライブラリが有効であることを確認してくださ い。 デフォルトでインストールされている統合ライブラリだけをこのチュートリアルでは使用しますので、フットプリントは 既に含まれています。 プロジェクトがいったんコンパイルされ、エラーも修正されたら、Update PCB コマンドを使って ECO(Engineering Change Orders)を生成。回路図情報をターゲット PCB に転送します。PCB
の更新
回路図情報をプロジェクト内のターゲット PCBに転送します。
1. 回路図ドキュメント
Multivibrator.SchDocを開きます 2. Design » Update PCB Documentで、
Multivibrator.PcbDocを選択します。 プロジェクトがコンパイルされ、
Engineering Change Orderダイアログが 表示されます。 3. Validate Changesをクリックします。 すべての変更が正当と確認されたら、緑 のマークがが Status リストに表示され ます。 変更が正しく確認されなかった場 合は、ダイアログを閉じて Messages パ ネルをチェック。エラーをクリアにしてください。
4. Execute Changesをクリックして変更を PCB に送ります。 すべて完了したら、Done 欄のエント
リがマークされます。 ECOトを作成、プリントアウについてのレポー トすることができます。 Report Changesボタン 5. Closeをクリックして、ボード上に配置準備の完了したコンポーネントが並んでいるターゲット PCBを開きます。 カレントビューでコンポーネントが見えない場合、ショートカット V、D(View » Document)で見えるようになります。 図4 配置準備の完了したコンポーネント
PCBの設計
これから、PCB 上のコンポーネントの配置と基板の配線を始めます。PCB
ワークスペースの設定
ボード上のコンポーネントを配置する前に、グリッド、レイヤ、デザインルールなど、PCB ワークスペースを設定する必要が あります。 PCB エディタでは、2D または 3D でワークスペースをレンダリングすることができます。 2D モデルはマルチレイヤ環境であり、コンポーネントの配置、配線、接続など、通常の PCB デザイン作業に適しています。 3D モデルは、デザインを内部および外部からフル 3D モデルとして調べ、部品の干渉や製造前の外観をチェックするのに便利 です。 2D モードと 3D モードを切り替えるには、File » Switch To 3D または File » Switch To 2D(ショートカット 2(2D)、3(3D))を使用します。
グリッド
基板にコンポーネントを配置する前に、適切な配置グリッドが設定されているか確認してください。 PCB ワークスペースにあ るすべてのオブジェクトは、”スナップグリッド”に従って配置されます。 このグリッドは、使用する配線テクノロジに適した 値にする必要があります。 PCBエディタはインチ とメートルの両方の単位 をサポートしています。 切り替えには、View » Toggle Unitsを選択して ください。 多くのダイ アログの機能が、トグル スイッチ でコントロ ールされており、使用中 このチュートリアルでは、標準のインチコンポーネントを使用します。最小ピンピッチは、100mil です。 スナップグリッドはこれと同様な比率で設定します。つまり、50mil、25mil など、コンポーネントを配 置したとき、すべてのピンがグリッドポイントにうまくはまるようにします。 ボードのトラック幅とク リアランスもそれぞれ、12mil、13mil(PCB Board Wizard のデフォルト値)にします。この設定で、 パラレルトラックの間のセンターに、最低 25mil を確保できます。 したがって、最も適したスナップグ リッドの設定は 25mil ということになります。スナップグリッドを設定するには、以下の手順に従ってください。
1. Design » Board Options [ショートカットキー D, O] を選択すると、Board Options ダイアログが表 示されます。
2.ドロップダウンリストか直接入力で、Snap Grid と Component Grid の値を 25mil に設定します。 このダイアログでは、
Electrical Gridの設定も行うことができます。 このグリッドは、電気的オブジェクトを配置するときに使用するもので、 スナップグリッドに優先して電気的オブジェクトをスナップします。 OK ボタンをクリックし、ダイアログを閉じます。 他にいくつかのオプションを設定して、コンポーネントを配置しやすくしましょう。 1. Tools » Preferences[ショートカット T, P]を選択し、 Preferences ダイアログを 開きます ダイアログ中の選択ツリー(パ ネルの左サイド)の PCB Editor – Generalをクリックして、PCB Editor – Generalのページを表示させます。
Editing Optionsセクションでは、Snap
To Centerオプションが選ばれています。 このことはつまり、コンポーネントをつか んで配置しようとすると、カーソルはコン ポーネントの参照ポイントに設定されることを意味します。 2. PCB Editor – Displayをクリックします。 このページの DirectX Options セクション では、Use DirectX if possible オプション をチェックしてください。 これで、最新の 3Dビューモデルが活用できます。 OK を クリックして Preferences ダイアログを閉 じます。 注 : Altium Designer の 3D ビューモデルに は、最適なグラフィックカードに合わせて、 DirectX 9.0Cまたは Shader Model 3(それ
以上)が必要になります。 DirectX が動作しない場合は、旧版の 3D ビューアしか使えないことになります。
ビュー設定におけるレイヤスタックとその他の非電気的レイヤの定義
ビュー設定は、2D、3D 環境用の多くの PCB ワークスペースの表示オプションをコントロールし、PCB と PCB ライブラリの エディタを適用するために設定します。 PCB ドキュメントが保存されたとき、最後に使用していたビュー設定がファイルと共
に保存されます。 これにより、関連するビュー設定を使った Altium Designer の他のインスタンスを見ることができます。 ビ ュー設定は、ローカルに保存して、どんな PCB ドキュメントに対しても、いつでも使用、適用することができます。 関連す るビュー設定のないどんな PCB ファイルでも、システムデフォルトで表示されます。 注 : View Configurations ダイアログは、レイヤ用 2D カラー設定へのアクセスを提供しています。その他のシステムベースの カラー設定 - system settings は、すべての PCB ドキュメントに適用される、ビュー設定の一部です。 2D ワークスペース用の カラープロファイルは、ビュー設定と同じく、作成、保存が可能です。また、いつでも適用できます。
Design » Board Layers & Colors [ショートカット L] をメインメニューから選択して、View Configurations ダイアログを開き ます。 このダイアログで、ビュー設定の定義、編集、ロード、保存ができます。 ここでは、どのレイヤを表示するか、ポリゴ ン、パッド、トラック、ストリングなどの一般オブジェクトをどのように表示するか、ネット名や参照マーカ、透過レイヤの 表示、シングルレイヤのモード表示、3D 表面の不透過度、3D 本体の表示、等々を設定します。
ビューの設定は、View Configurations ダイアログを使って、あるいは、PCB Standard ツー ルバーのドロップダウンリストから直接選ぶことで、適用することができます。
PCB ワークスペースの下部には一連のレイヤタブがあります。編集作業のほとんどは特定のレイヤに対して実行されます。
PCBエディタには、3 種類のレイヤがあります:
• エレクトリカルレイヤ - ここには 32 の信号層と 16 の内部プレーン層が含まれます。 エレクトリカルレイヤは、Layer Stack Manager ダイアログで、Design » Layer Stack Manager を選択すると、デザインからの追加と削除ができます。 • メカニカルレイヤ - 基板外形の定義や寸法線、組立て図の作成など、デザインの必要に応じて、汎用のレイヤとして 16 の メカニカルレイヤが用意されています。 これらのレイヤは、ガーバー出力生成時に含めることができます。 View Configurations ダイアログで、メカニカルレイヤの追加、削除、名前の設定を行うことができます。 • 特別レイヤ - ここにはトップ、ボトムのシルクスクリーンレイヤ、ソルダ及び、ペーストマスクレイヤ、ドリルレイヤ、キ ープアウトレイヤ(電気的な境界を定義するのに使用)、マルチレイヤ(マルチレイヤパッドやビアに使用)、コネクショ ンレイヤ、DRC エラーレイヤ、グリッドレイヤ、ホールレイヤが含まれます。 ここで、簡単な 2D のビュー設定を作成してみましょう。
1. Design » Board Layers & Colors [ショートカット L]を選択して、View Configurations ダイアログを開いてください。 ダ イアログは、Select PCB View Configuration の下で選択されているアクティブな設定で開きます。 3D モードになってい るときは、2D をクリックしてください。
2. Board Layers And Colorsページで、Only show layers in layer stack と Only show enabled mechanical layers のオプ ションを有効にします。 これらの設定はスタックしているレイヤだけに表示されます。
3.ページ下部の Used Layers On のコントロールをクリックします。 これは、使用中のレイヤにだけ表示されます。 つまり、 デザイン要素を持っています。
4. Top Layerの隣の色をクリックして、2D System Colors ダイアログを表示させます。#7 (yellow)を Basic カラーリストか ら選択します。 OK をクリックして、View Configurations に戻ります。
5. Bottom Layerの隣の色をクリックして、2D System Colors ダイアログを表示させます。#228 (bright green)を Basic カラ ーリストから選択します。 OK をクリックして、View Configurations に戻ります。
6. Top Overlayの隣の色をクリックして、2D System Colors ダイアログを表示させます。#233 (white)を Basic カラーリス トから選択します。 OK をクリックして、View Configurations に戻ります。
7. 各レイヤの Show オプションが無効になっているので、4 つの Mask レイヤと Drill Drawing レイヤは表示されていないこ とを確認してください。
8. Actionsセクションで、Save As view configuration をクリックしてファイルを tutorial.config_2dsimple として保 存してください。 9. OKをクリックして、View Configurations に戻り、変更を適用して閉じます。 注 : 2D レイヤのカラー設定は、システムベースであり、すべての PCB ドキュメントに影響を及ぼします。個別のビュー設定 に関連した一項目ではありません。 2D System Colors ダイアログからは、2D カラープロファイルの生成、編集、保存ができ ます。
レイヤスタックマネージャ
チュートリアルで使用する PCB は 簡単なデザインで、片面や両面基 板で配線が行えます。 デザインが より複雑な場合は、Layer Stack Manager ダイアログでレイヤを追 加することができます。 1. Design » Layer StackManager [ショートカットキー D, K]を実行し、Layer Stack Manager ダイアログを表示しま す。 2. 新しいレイヤやプレーンは、現在選択しているレイヤの下に追加されます。 レイヤの属性、銅箔の厚みや絶縁体の属性な どは、シグナルインティグリティで使用されます。 OK ボタンをクリックし、ダイアログを閉じます。
新しいデザインルールの設定
PCBエディタはルールドリブンな環境です。つまり、ユーザが何かアクションを起こして - トラックの配置とか、コンポーネ ントの移動とか、ボードの自動配線とか - デザインを変えると Altium Designer はそれぞれのアクションをモニタしていて、デ ザインルールの範囲内でデザインをコンパイルできるかどうかチェックしています。 異常な操作に対しては、ルール違反とし て、エラーが直ちにハイライトされます。 デザインルールの設定をボードの作業の前に行っておくことで、デザインのタスク そのものに集中することができ、エラーはすぐに報告されて、デザイナの指示を待つのだということを当てにできます。 デザインルールは 10 のカテゴリに分けられ、ルールのタイプごとに、さらに分類されます。 デザインルールは電気、配線、 製造、配置、シグナルインテグリティの要求をカバーしています。 今から、新しいデザインルールを設定して、電力ネットの配線に必要な幅を規定してみましょう。 これらのルールを設定する には、以下の手順に従って ください。 1. メニューから Design » Rulesを選択し、PCB ドキュメントをアクテ ィブにします。 2. PCB Rules and Constraints Editor ダイ アログが表示されます。 各ルールのカテゴリが、 ダイアログの(左サイ ドの)Design Rules フ ォルダの下に表示され ます。 Routing カテゴ リをダブルクリックし て広げ、関連する配線ルールを見ます。 Width をダブルクリックすると、幅についてのルールが参照できます。3. それぞれのルールをクリックして選択します。 それぞれのルールをクリックすると、ダイアログの右サイド、トップセク ションにルールのスコープ(このルールを適用する対象)が表示されます。ボトムセクションには、ルールの制約事項が表 示されます。 これらのルールはデフォルトか、あるいは、新しい PCB ドキュメントが生成されたときに PCB Board Wizardで設定されているはずです。 4. Width ルールをクリックしてスコープと制限事項を見てみましょう。 このルールは、ボード全体に適用されます(Scope は All に設定されています)。 Altium Designerのデザインルールシステムの強力な機能の一つは、同タイプの複数のルールを、別々のオブジェクトを対象に して定義できることです。 各ルールが対象とするオブジェクトの正確なセットは、ルールの scope で定義されます。 ルール システムは、プレ定義階層を使って、どのルールがどのオブジェクトに適用されるのかをきちんと決めます。 たとえば、幅についての制限事項をボード全体に適応(すべてのトラック幅を統一、など)した上で、グランドネット幅につ いての 2 番目の制限ルール(これは最初のルールより優先)を設定し、最後に、特定のグランドネット接続の幅についてだけ 適用されるルールを導入できます(このルールは他の二つに優先)。 ルールは、優先度の高い順に表示されます。 今のところ、このデザインには幅についての制限ルールが一つだけあり、ボードの全体に適用されています。 今から、幅につ いての新しい制限ルールを追加してみましょう。12V と GND のネットで、幅を 25mil にします。 これらの制限ルールを設定 するには、以下の手順に従ってください。
1. Design Rulesフォルダで選択された Width カテゴリで、右クリックで New Rule を選択し、12V ネットだけをターゲット にして、幅についての新しい制限ルールを追加します。
新規ルールの名前 Width_1 appears が表示されます。 Design Rules フォルダ内の新規ルールをクリックして、スコー プと制限事項を書き換えます。
2. 12V or GND を Name フィールドに入力します。 この名前は、Design Rules の領域をクリックすると確定します。
3. 次に、Query Builder を使用して、ルールスコープを設定します。直接入力することもできます。 設定が複雑になりそう
な場合は、Advanced オプションを選択、Query Helper ボタンをクリックして Query Helper ダイアログを使ってください。 4. Query Builderボタンをクリックして、Building Query from Board ダイアログを開きます。
5. Add first conditionをクリックし、ドロップダウンリストから Belongs
to Netを選択します。 Condition Value のフィールドで、リストから 12V を選択します。 Query Preview に InNet( ‘12V’)が表示されました。 6. Add another conditionをクリックしてスコープを広げ、GND ネットを
追加します。 Belongs to Net と GND を Condition Value として選択し ます。
7. 検索ロジックを変更します。 AND の検索ロジックをクリックして、ド
ロップダウンリストから OR を選択します。 プレビューが
InNet( 12V’) OR InNet( GND’) になっていることを確認します。
8. OK をクリックして Building Query from Board ダイアログを閉じます。 これで、Full Query セクションのスコープは新し い設定にアップデートされました。
9. PCB Rules and Constraints Editor ダイアログの下部セクションで、以前の制限テキスト(10mil)をクリック、数値を入力 して、Min Width, Preferred Width と Max Width のフィールドを 25mil に変更してください。 これで新しいルールが設 定されました。別のルールを選んだり、ダイアログを閉じたりする前に、保存してください。
10. 最後に、オリジナルルール Width(Scope は All にセット)をクリックして、編集します。Min Width、Max Width、
Preferred Widthフィールドがすべて 12mil に設定されていることを確認します。 OK ボタンをクリックし、ダイアログ を閉じます。 図5ボボボ上のコココボコココ コンポーネントを動かす と、接続ラインは自動的に 再度、最適化されます。 こ れにより、接続ラインをコ ンポーネントの最適配置と 向きのガイドとして使うこ とができます。 ボードをマニュアルで、あるいは自動で配線するときは、25mil に設定されている GNDと 12V のトラックを除いて、全トラックが 12mil の幅になります。