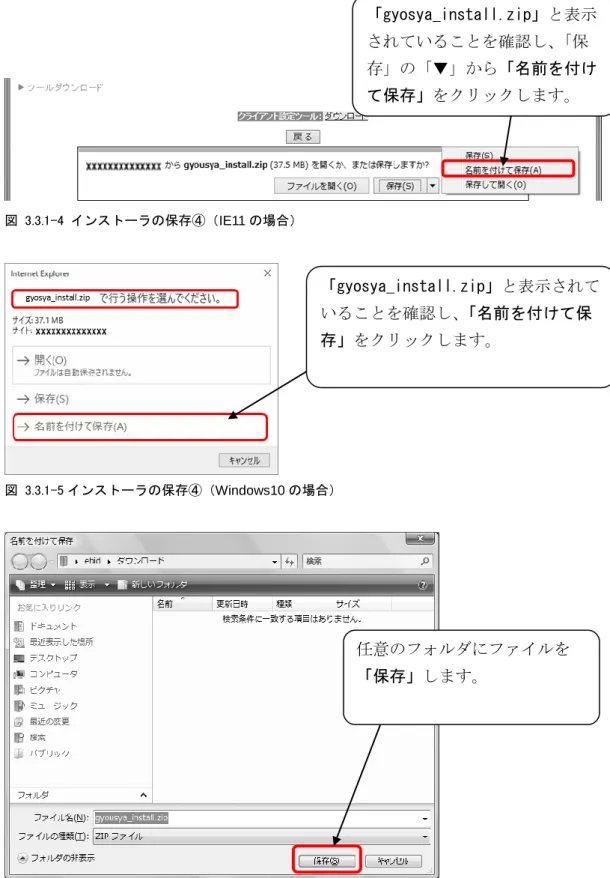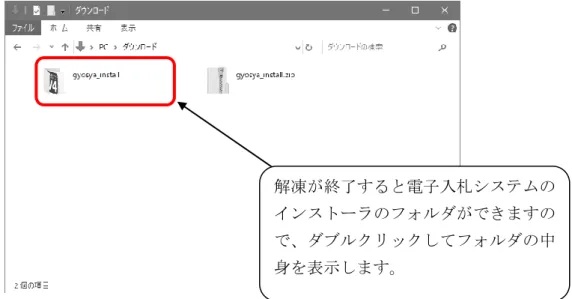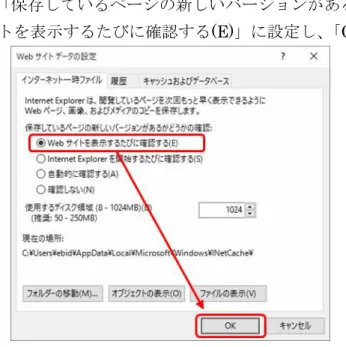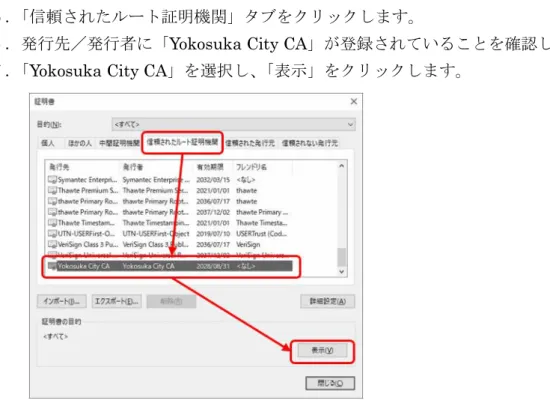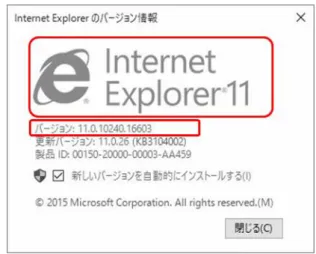伊勢市電子入札システム
インストールマニュアル
(業者編)
第 8.0 版
平成 30 年 3 月 15 日
伊勢市
Copyright(c) 2018 伊勢市
変更履歴
(1/1)
版数 日付 頁 章節 変更内容 分類 1.0 2008/04/01 - - 新規作成 - 2.0 2011/06/18 - - 全面改定 変更 2.1 2013/02/01 - - 全面改定 変更 2.2 2013/04/19 4 4 Java 一時ファイル設定変更 追加 2.3 2013/05/24 4 4 Java 一時ファイル設定変更 削除 2.3 2013/05/24 3 3 JRE バージョン修正 変更 3.0 2014/01/20 3 3 IE バージョン修正 変更 4.0 2015/01/09 - - OS/IE バージョン修正 変更 5.0 2015/05/28 - - Java バージョン修正 変更 6.0 2016/05/11 - - OS/IE/Java バージョン修正 変更 7.0 2016/08/06 8,9 3.3.1 インストーラの形式を exe から zip に修 正 変更 8.0 2018/03/15 - - OS/IE/Java/インストーラ バージョン修 正 変更目次
1 はじめに ... 1 2 インストールを始める前に ... 2 3 インストール手順 ... 5 3.1 インストールするもの ... 5 3.2 インストールの流れ ... 6 3.3 電子入札システムのインストール ... 7 3.3.1 インストーラの入手 ... 7 3.3.2 アプリケーションの終了 ... 10 3.3.3 インストーラの実行 ... 10 3.3.4 Java のバージョンチェックとインストール ... 12 3.3.5 認証ディスク読込用ドライブの選択 ... 15 3.3.6 設定内容の確認とインストール ... 16 3.3.7 Windows の再起動(修正インストールでの手順) ... 17 4 Internet Explorer の設定 ... 18 4.1 ショートカットの作成(Windows 10 のみ) ... 18 4.2 インターネット一時ファイルの設定変更 ... 20 4.3 信頼済みサイトの登録 ... 22 4.4 信頼済みルート証明書登録の確認 ... 25 5 アンインストール(削除)手順 ... 28 5.1 アンインストールの実行 ... 28 6 参考情報 ... 30 6.1 インストールに関する Q & A ... 30 6.2 電子入札システムの修正インストールが必要なケース ... 33 本書で使用している主なパソコン用語 インストール 新しいソフトをパソコンに組み込むこと。 アンインストール 既にパソコンに組み込んであるソフトを削除すること。 OS 本マニュアルではMicrosoft Windows のこと。 管理者(Administrator)権限 Windows 搭載のパソコンで全ての機能を使えるユーザ権限。1 はじめに
本マニュアルでは、電子入札システムプログラムのインストール(パソコンへの組み込み) 方法について説明します。本書で使用しているパソコン画面の図と、お持ちのパソコンの画 面では、ご利用の OS や設定環境の違いにより、デザインが若干異なることがあります。 必ずインストールマニュアル(本書)を見ながら、手順どおりにインストー ルしてください。手順どおりに行わないと、電子入札システムが正常に動作 しない可能性があります。マニュアル中のマークの説明
注意事項 電子入札システムをインストールする際の注意事項が記載されています。 必ず確認してください。 参考情報 電子入札システムをインストールする際に役立つ情報が記載されています。2 インストールを始める前に
電子入札システムをインストールする前に、以下の事項についてご確認ください。
動作環境の確認
ご利用のパソコンが以下の動作環境を満たしていることをご確認ください。
対応 OS
Microsoft Windows 7 Home Premium / Professional / Ultimate Service Pack 1 Microsoft Windows 8.1 / Windows 8.1 Pro
Microsoft Windows 10 Home / Pro
※上記に記載のないOS(Windows XP / Vista / 8,Mac OS,Linux など)には対応しておりません。 ※日本語版以外のWindows には対応しておりません。
制限事項
Windows 8.1 のスタート画面には対応しておりません。 電子入札システムの操作は、全てデスクトップ画面で行ってください。 スタート画面 デスクトップ画面 × 電子入札システムを利用できません。 ○ こちらの画面から操作してください。
対応ブラウザ
Microsoft Internet Explorer 11.0
※Windows 10 をご利用の場合は、以下の制限事項を確認してください。
制限事項
Windows 10 の標準ブラウザ 「Microsoft Edge」には対応しておりません。 必ずInternet Explorer をご利用ください。 イメージ ブラウザ 対応状況 Microsoft Edge 電子入札システムを使用できません。 Internet Explorer 電子入札システムを使用できます。
ハードウェア条件
項目 条件 機種 対応OS に示す正規の Microsoft Windows を標準搭載する 機種であること。 ※仮想マシン環境や複数 OS のデュアルブート環境での動作には対応し ておりません。 メモリ Windows 7 1GB 以上 Windows 8.1 / 10 2 GB 以上 ハードディスク 200MB 以上のハードディスク空き容量があること。 周辺装置 CD ドライブまたは DVD ドライブが備え付けてあること。 ※Windows で光学式ドライブとして認識され、CD-ROM・CD-R メディ アの読み出しが可能であること。 パソコンに管理者権限のあるユーザでログオン
本マニュアルにて行う作業は、管理者(Administrator)権限を必要とします。 インストールを開始する前に、管理者(Administrator)権限でログオンしてください。 ご利用ユーザの権限が不明の場合は、本マニュアル後述の Q&A「管理 者(Administrator)権限とは何ですか?」を参照してください。 外付け CD(DVD)ドライブを利用する際の注意点
USB 接続等の外付け CD(DVD)ドライブを認証ディスクの読込先として利用する場合 は、インストール途中で認証ディスク読込用ドライブの指定をする必要がありますので、 外付けCD(DVD)ドライブを接続したあとで、インストールを始めてください。3 インストール手順
3.1 インストールするもの
電子入札システムを利用するためには、インストーラ内に含まれている、以下のプログラ ムをインストールする必要があります。
Java(Java Runtime Environment Version 8.0 Update 161) ・・・・・ 12 ページ
電子入札システムプログラム V4・・・・・・・・・・・・・・・・・・・・・・・・・・・・・・・・ 15 ページ
電子入札システム用認証局(Yokosuka City CA) ルート証明書・・・・・・ 25 ページ
インストール中に『キャンセル』をクリックすると、作業が中断してしまい、 インストールが正常に行われませんので、『キャンセル』しないようにご注 意ください。もし誤って『キャンセル』をクリックしてしまった場合は、最 初からやり直してください。
3.2 インストールの流れ
初めて電子入札システムを利用(インストール)する場合と、認証ディスク読込先のドラ イブ変更などで修正インストールを行う場合で、操作する内容に若干の違いがあります。 以下に概要を示します。なお所要時間は目安でありご利用のパソコンの性能により前後し ます。 所要時間:約 10 ~ 20 分 所要時間:約 10 ~ 20 分 電子入札システムのインストール後に、認証ディスク読込用ドライブを変 更するには、上図「認証ディスク読込先ドライブを変更する場合」の通り、 修正インストールを実施する必要があります。初めて電子入札をご利用になる場合
(新規インストール)
3.3.2 アプリケーションの終了認証ディスク読込用ドライブ
を変更する場合
(修正インストール)
3.3.3 インストーラの実行 3.3.6 設定内容の確認とインストール 3.3.2 アプリケーションの終了 3.3.7 Windows の再起動 3.3.5 認証ディスク読込用ドライブの 選択 3.3.4 Java のバージョンチェックとイ ンストール 4 Internet Explorer の設定 3.3.1 インストーラの入手 3.3.1 インストーラの入手 3.3.3 インストーラの実行 3.3.6 設定内容の確認とインストール 3.3.5 認証ディスク読込用ドライブの 選択 3.3.4 Java のバージョンチェックとイ ンストール3.3 電子入札システムのインストール
※ 必ず管理者(Administrator)権限のあるユーザで操作を行ってください。3.3.1 インストーラの入手
電子入札システムのインストールを行うためには、インストーラをダウンロードし、入手 する必要があります。 インストーラのダウンロード 図 3.3.1-1 インストーラの保存① 図 3.3.1-2 インストーラの保存② 図 3.3.1-3 インストーラの保存③ 電子入札システムにログインして、 メインメニューを表示します。 その他メニューの初期設定のリンク をクリックします。 ダウンロードのリンクをクリ ックしてファイルをダウンロ ードします。 ツールダウンロードのリンク をクリックします。図 3.3.1-4 インストーラの保存④(IE11 の場合) 図 3.3.1-5 インストーラの保存④(Windows10 の場合) 図 3.3.1-6 インストーラの保存⑤ 「gyosya_install.zip」と表示されて いることを確認し、「名前を付けて保 存」をクリックします。 任意のフォルダにファイルを 「保存」します。 「gyosya_install.zip」と表示 されていることを確認し、「保 存」の「▼」から「名前を付け て保存」をクリックします。
ダウンロードした「gyosya_install.zip」ファイルは zip 形式の圧縮ファイルになってい ます。 ダウンロードしたファイルの解凍 図 3.3.1-7 圧縮ファイルの解凍① 図 3.3.1-8 圧縮ファイルの解凍② 右クリックして「すべて展開」をク リックします。 別途、解凍ツール等を使用してもか まいません。 「参照」をクリックして解凍先 のフォルダを選択し、「展開」 をクリックします。
図 3.3.1-9 圧縮ファイルの解凍③
3.3.2 アプリケーションの終了
電子入札システムのインストールを行う前に、Internet Explorer 等の利用中のアプ リケーションを全て終了してください。 特にInternet Explorer は必ず終了してください。インストールが正常に 行われない可能性があります。3.3.3 インストーラの実行
ダウンロードしたインストーラのフォルダを表示し、「ebid_setup.exe」を実行しま す。 図 3.3.3-1 インストーラの実行 解凍が終了すると電子入札システムの インストーラのフォルダができますの で、ダブルクリックしてフォルダの中 身を表示します。 「ebid_setup.exe」をダブルクリック してインストールプログラムを起動 します。インストーラの実行を許可する。 ユーザアカウント制御により、インストーラの起動が制限されることがあります。 インストーラ実行許可を求められた場合は、実行を許可し、「ebid_setup.exe」を実 行してください。 図 3.3.3-2 ユーザアカウント制御による制限(Windows 10) 電子入札システムのインストールを開始する。 図 3.3.3-3 インストール開始画面 「電子入札システムクライアント V4」と表示されていることを確認 し、「はい」をクリックします。 イ ンスト ールの 準備が完 了す る と、左の画面が表示されます。 「次へ」をクリックし、インスト ールを開始します。
3.3.4 Java のバージョンチェックとインストール
ご利用のパソコンにJava(JRE:Java Runtime Environment)がインストールさ れているか自動的にチェックが行われます。 以下の質問が表示された場合は、Java のインストールが必要ですので「Java インス トール手順」に従ってインストールを行ってください。 図 3.3.4-1 Java インストールメッセージ 上記のメッセージが表示されなかった場合は、「3.3.5 認証ディスク読込用ドライブ の選択」へお進みください。 「次へ」をクリックし Java のイン ストールを開始します。
Java インストール手順 その1 インストールを開始する。 図 3.3.4-2 Java インストール開始画面 Java インストール手順 その2 Java のバージョン確認。 図 3.3.4-3 最新でないバージョンの削除画面 表示された画面の内容を確認の 上「インストール」をクリックし インストールを開始します。 ※インストールの際に、「宛先のフォル ダ」は変更しないでください。 Java のインストールが完了する まで、お使いのパソコンの性能に よっては、数十秒~数分の時間が かかる場合があります。 最新でない Java のバージョンが検 出されました」と表示された場 合は、「後で通知」をクリックし てください。
Java インストール手順 その3 インストールを完了する。 図 3.3.4-4 Java インストール完了画面 Java インストール手順 その4 Java のバージョンの確認ページを閉じる。 図 3.3.4-5 Java のバージョンの確認画面(閉じる) インストールが正常に完了すると 左の画面が表示されます。 「閉じる」をクリックしJava のイ ンストールを終了します。 Java のインストール後に、Java のバージョンの確認ページが表示 された場合は、ブラウザを閉じて 電子入札システムのインストール を継続してください。
3.3.5 認証ディスク読込用ドライブの選択
入札書等の送付時に認証で利用する、認証ディスクの読込用ドライブを選択します。 認証ディスク読込用ドライブの選択手順 図 3.3.5-1 認証ディスク読込用ドライブ選択画面 認証ディスク読込用ドライブ選択のヒント… 認証ディスク読込用ドライブを後から変更するためには、電子入札シ ステムの再インストールが必要になります。 選択したドライブを忘れないようメモしておくことをお勧めします。 認証ディスク読込用ドライブを選 択し、「次へ」をクリックします。 ※お使いのパソコンの CD ドライ ブを指定してください。3.3.6 設定内容の確認とインストール
手順 3.3.5 の設定内容をもとに、電子入札システムのファイルをパソコンにコピーし ます。 ファイルのコピー手順 その1 設定内容を確認しインストールする。 図 3.3.6-1 ファイルコピー開始画面 ファイルのコピー手順 その2 インストールを完了する。 図 3.3.6-2 インストール完了画面 指定したドライブが表示されてい ることを確認し、「インストール」 をクリックします。 「完了」をクリックし、インストー ルを完了します。3.3.7 Windows の再起動(修正インストールでの手順)
認証ディスク読込用ドライブを変更するときなど、修正インストールを行う場合は、 インストール完了後に Windows の再起動が必要になります。 電子入札システムのインストール後、自動的に Windows が再起動 することはありません。必ず手動で再起動を実施してください。電子入札システムのインストール作業は完了です。
引き続き「4 Internet Explorer の設定」を行ってください。
4 Internet Explorer の設定
電子入札システムを利用するためには、Internet Explorer の設定(インターネットオプシ ョン)を変更する必要があります。 Internet Explorer の設定が行われていないパソコンでは、電子入札 システムが正常に動作しません。必ず設定作業を行ってください。4.1 ショートカットの作成(Windows 10 のみ)
Windows 10 をご利用の方は、Internet Explorer のショートカットをタスクバーに作成し てください。 1.タスクバーの左端にある検索ボックス(「ここに入力して検索」など)に「internet explorer」と入力します。 図 4.1-1 「ここに入力して検索」の選択画面 ※検索ボックスの表示がない場合 「スタート(画面左下隅の マーク)」ボタンをクリックし、メニューが 表示された状態でキーボードから文字を入力すると検索画面が表示されます。 2.入力した上部に「Internet Explorer デスクトップ アプリ」のアイコンが表示 されていることを確認します。 「
internet explorer
」と入力 拡大3.「Internet Explorer デスクトップ アプリ」のアイコンを右クリックすると、「タ スクバーにピン留め」が表示されますので、「タスクバーにピン留め」をクリック します。 図 4.1-2 「タスクバーにピン留め」の選択画面 4.タスクバーに「Internet Explorer」のショートカットが表示されていることを 確認します。 図 4.1-3 タスクバーへの表示 電子入札システムをご利用の際は、作成したショートカットからInternet Explorer を起動 してください。 拡大 拡大 ※アイコンが似ていますので、ご注意ください。
4.2 インターネット一時ファイルの設定変更
1.Internet Explorer を起動します。 2.Internet Explorer のメニューから「ツール」(または「ツール」ボタン)→「イ ンターネットオプション」をクリックします。 図 4.2-1 ツールボタンからの選択画面 3.「全般」タブをクリックし、「閲覧の履歴」の「設定(S)」をクリックします。 図 4.2-2 全般タブ画面4.「保存しているページの新しいバージョンがあるかどうかの確認」を「Web サイ トを表示するたびに確認する(E)」に設定し、「OK」をクリックします。
図 4.2-3 インターネット一時ファイルの設定画面
4.3 信頼済みサイトの登録
1.本市の電子入札サイトにアクセスし、ログイン画面を表示させます。 2.Internet Explorer のメニューから「ツール」(または「ツール」ボタン)→「イ ンターネットオプション」をクリックします。 図 4.3-1 ツールボタンからの選択画面 3.「セキュリティ」タブをクリックします。 4.「信頼済みサイト」をクリックします。 5.「このゾーンのセキュリティのレベル(L)」を「中」に設定します。 セキュリティのレベルが「カスタム」となっていた場合は、「規定のレベル(D)」 をクリックしてください。 図 4.3-2 セキュリティタブ画面1 「信頼済みサイト」 スライダを動かし「中」に設定します。6.[保護モードを有効にする] のチェックが外れていることを確認します。 7.「サイト(S)」をクリックします。 図 4.3-3 セキュリティタブ画面2(Windows 10 IE11.0) 信頼済みサイトの [保護モードを有効にする] は必 ずチェックをはずしてください。 8.信頼済みサイトとして追加しようとしているアドレスが、ログイン画面に表示さ れているアドレスの一部であることを確認し「追加」をクリックします。 例)https://○○○○. ○○○○.jp/www/○○○○/○○○○ https から.jp の部分までを信頼済みサイトに追加します。 図 4.3-4 信頼済みサイト設定画面 9.「閉じる」→「OK」をクリックし、インターネットオプション画面を終了します。 注意 信頼済みサイトを追加登録 しま す。 追加後は「閉じる」→「OK」をク リックし、インターネットオプシ ョンを終了後、Internet Explorer を終了します。 「信頼済みサイト」 「サイト」をクリック
10.Internet Explorer を全て終了します。 11.Internet Explorer を再度起動し、本市の電子入札システムにログインします。 12.Internet Explorer のメニューから「ファイル」→「プロパティ」をクリックし、 プロパティ画面を表示します。 13.プロパティ画面のゾーンに「信頼済みサイト|保護モード:無効」と表示されて いることを確認します。 図 4.3-5 信頼済みサイトの登録確認
4.4 信頼済みルート証明書登録の確認
1.Internet Explorer を起動します。 2.Internet Explorer のメニューから「ツール」(または「ツール」ボタン)→「イ ンターネットオプション」をクリックします。 図 4.4-1 ツールボタンからの選択画面 3.「コンテンツ」タブをクリックします。 4.「証明書」をクリックします。 図 4.4-2 コンテンツタブ画面5.「信頼されたルート証明機関」タブをクリックします。
6.発行先/発行者に「Yokosuka City CA」が登録されていることを確認します。 7.「Yokosuka City CA」を選択し、「表示」をクリックします。
図 4.4-3 信頼されたルート証明機関タブ画面
8.「詳細」タブをクリックします。
9.電子入札システム用認証局(Yokosuka City CA) ルート証明書情報と一致するこ とを確認します。
電子入札システム用認証局(Yokosuka City CA) ルート証明書情報 フィールド名 値 シリアル番号 0098210588d86ee099 発行者 サブジェクト CN = Yokosuka City CA OU = YOKOSUKA-CITY-CA O = YOKOSUKA-CITY C = JP 有効期間の開始 2017年9月1日 0:00:00 有効期間の終了 2028年8月31日 23:59:59 拇印 a227dbb586afed4185522a256aa8d03aa5d64b6a 10.「OK」→「閉じる」→「キャンセル」の順にクリックして画面を閉じます。 以上で Internet Explorer の設定は全て完了です。 本市が用意する練習案件に参加し、入札書を送付できるかを確認してください。
5 アンインストール(削除)手順
5.1 アンインストールの実行
電子入札システムをご利用のパソコンから削除する場合は、Windows のコントロー ルパネルから削除することができます。 アンインストール手順 1.「コントロールパネル」を表示します。 Windows 7 Windows 8.1 Windows 10 タスクバーの左端にある検索ボックス(「ここに入力して検索」など)に「コントロー ルパネル」と入力し、検索結果から「コントロールパネル デスクトップアプリ」をク リックします。 「スタート(画面左下隅の マーク)」→ 「コントロールパネル」の順に クリックします 「スタート(画面左下隅の マーク)」ボタンを右クリックし、表示さ れたメニューから「コントロールパネル」をクリックします。 図 5.1-1 メニュー表示の操作(Windows 8.1)2.「プログラムのアンインストール(または「プログラムと機能」)」をクリックし ます。 図 5.1-2 コントロールパネル画面(Windows 8.1) 3.プログラムのリストから「電子入札システムクライアント V4」をクリックしま す。 4.「アンインストール」をクリックします。 図 5.1-3 プログラムと機能画面(Windows 10) 5.「完全に削除しますか?」の画面に対して「OK」を選択します。 「電子入札システムクライアント V4」を選択し、アンインストール をクリック。
6 参考情報
6.1 インストールに関する Q & A
電子入札システムのインストールで疑問点等ありましたら、まずこちらを確認してく ださい。 Q 管理者(Administrator)権限とは何ですか? A Windows パソコンで全ての機能を使えるユーザ権限のことです。 電子入札システムのインストールや全ての操作は、管理者権限を持つユーザアカ ウントで行ってください。 ユーザアカウントの種類を確認する方法 1.Windows の「コントロールパネル」を表示します。 2.「ユーザアカウントと家族のための安全設定(ユーザアカウントとファミリー のセーフティ)」、「ユーザアカウント」の順にクリックします。 3.アカウント情報に、「Administrator」と表示されている場合は、管理者権限 のユーザアカウントです。 図 6.1-1 ユーザアカウント画面(Windows 10) Q 管理者(Administrator)権限ユーザではありませんがインストールできますか? A 管理者権限ユーザでない場合、電子入札システムのインストールはできません。 ご利用のパソコンの管理者に問い合せて、管理者権限を取得してください。 電子入札システムではインストール時だけでなく、入札書等を送付 する際も管理者権限ユーザでログオンしておく必要があります。 電子入札システムでご利用になるパソコンの管理者権限は必ず取 得してください。Q インストールが正常に完了しているかの確認方法を教えてください。 A インストールしたパソコン上で電子入札アプリケーションを単体で起動すること はできません。 Internet Explorer を使って本市が用意する練習案件に参加し、入札書を送付でき るかを確認してください。 練習案件の掲示状況は本市電子入札システムの発注掲示板にてご確認ください。 Q 事業所内の複数のパソコンにインストールしてもよいのでしょうか? A 電子入札システムのインストールはどのコンピュータにして頂いても問題ありま せん。 ただし、同時に複数人で電子入札システムにログインし、操作することはおやめ ください。 Q Internet Explorer のバージョンが不明です。 A Internet Explorer の「ヘルプ」メニューから確認することが出来ます。 Internet Explorer のバージョン確認手順 1.Internet Explorer を起動します。 2.「ヘルプ」メニューを開き、「バージョン情報」をクリックします。 メニューが表示されていない場合は、キーボードから「Alt」→「H」の順に キーを押してください。 図 6.1-2 ヘルプメニューの表示
3.表示されたバージョン情報を確認します。
Internet Explorer 11.0 の例
6.2 電子入札システムの修正インストールが必要なケース
電子入札システムのインストール後に、パソコンの構成などに変更がある場合に、修 正インストールが必要となることがあります。 以下の項目に該当する場合は、本マニュアル「3.2 インストールの流れ」の「修正イ ンストール」手順に従い、電子入札システムの再設定を行ってください。 パソコンの構成に変更がある場合
パソコンにハードディスク装置を追加したとき等、パソコンの構成が電子入札シ ステムインストール時から変更になる場合は、認証ディスク読込用ドライブ名が インストール時と同じドライブ名となっていることを確認してください。 インストール時に指定したドライブ名と異なる場合は修正インストールを行う 必要があります。 例)インストール時に認証ディスク読込用ドライブをE ドライブで設定した場合 は、入札書等の送付時もE ドライブである必要があります。 外付け CD(DVD)ドライブを利用している場合、複数の外付け機器を接続 した時にもドライブ名がかわることがあります。
Java(Java Runtime Environment)バージョンを変更した場合
Java のバージョンアップを行った場合は修正インストールを行う必要がありま す。
必ず修正インストールを行ってください。
商標等
Microsoft は、米国 Microsoft Corporation の米国およびその他の国における登録商標です。Windows は、米国 Microsoft Corporation の米国およびその他の国における登録商標です。マイクロソフト製 品は、米国 Microsoft Corporation の米国およびその他の国における登録商標または商標です。 Oracle と Java は、Oracle Corporation 及びその子会社、関連会社の米国及びその他の国における登 録商標です。文中の社名、商品名等は各社の商標または登録商標である場合があります。