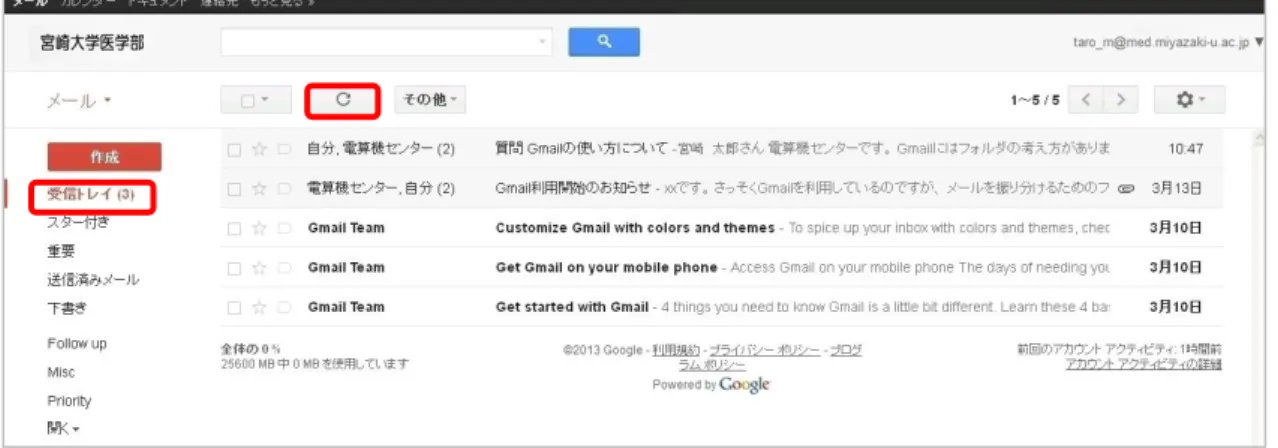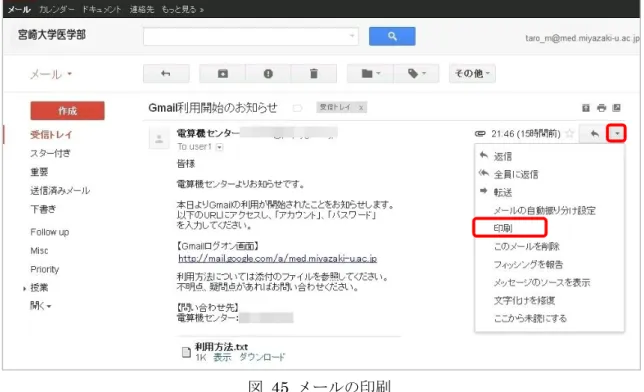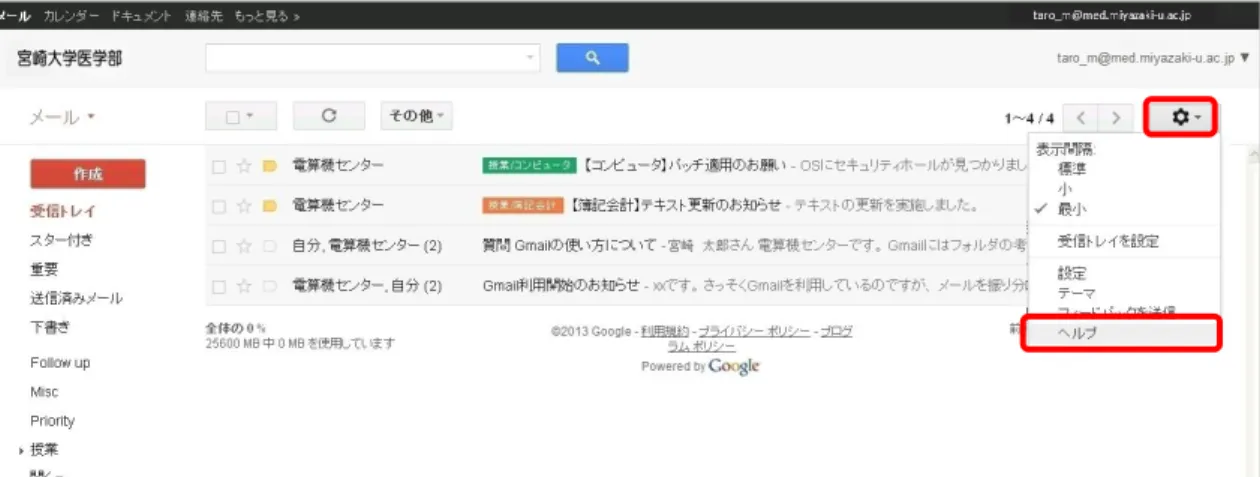Gmail 利 用 者 向 け
操作マニュアル
宮崎大学医学部
目次
1.はじめに ... 1
1.1 Gmail のすべての機能を利用できるブラウザ ... 1
1.2 Gmail の対応最新情報 ... 1
1.3 本手順について ... 1
2. Google Apps の Gmail へのアクセス ... 2
2.1 Google Apps の Gmail へのログイン方法 ... 2
2.2 Gmail ログイン後の画面 ... 2 3.Gmail の基本操作 ... 3 3.1 メールを受信する、メールを読む ... 3 3.1.1 受信トレイとメールの表示 ... 3 3.1.2 メールのスレッド ... 4 3.2 メールを作成する、送信する ... 6 3.2.1 メール送信前の設定 署名 ... 6 3.2.2 メールの新規作成、送信 ... 7 3.2.3 連絡先からメールの宛先を指定する ... 8 3.2.4 メールに返信する ... 9 3.2.5 メールを転送する ... 11 3.2.6. メールを作成している途中で保存する ... 12 3.2.7. ファイルを添付する*4 ... 14 3.2.8. メールの自動転送 ... 15 3.3. メールの整理... 17 3.3.1. ラベルの作成、ラベルによるメールの分類 ... 17 3.3.2. メールに目印をつける ... 20 3.3.3. メールのアーカイブ ... 21 3.3.4. メールの削除 ... 22 3.3.5. メールフィルタによるメールの自動振り分け ... 25 3.3.6. 【設定例】フィルタを利用したメールの転送方法 ... 27 3.4. その他 ... 29 3.4.1. メールの検索 ... 29 3.4.2. メールの印刷 ... 30 3.4.3. 迷惑メールについて ... 30 3.4.4. 重要マークについて ... 31 3.5. ウェブクリップについて ... 32 3.6. さらに詳しく... 33
4. 連絡先(個人アドレス帳) ... 34 4.1. 概要と各部の名称 ... 34 4.2. 連絡先の追加... 35 4.3. グループの追加 ... 36 4.4. 連絡先の一覧からの登録 ... 36 4.4.1. 連絡先の一覧について ... 36 4.4.2. その他の連絡先からの登録 ... 37 4.5. 連絡先の検索... 37 4.6. 連絡先の印刷... 38
1
1.はじめに
本書は、2013 年 8 月時点の画面表示を元に作成しています。画面デザインや表現が変更 されている場合は適宜読み替えてください。
1.1 Gmail のすべての機能を利用できるブラウザ
・Google Chrome(最新バージョン): ダウンロード: Windows Mac Linux
・Firefox(最新バージョンとその前のメジャーリリース): ダウンロード: Windows Mac Linux
・Internet Explorer (最新バージョンとその前のメジャーリリース): ダウンロード: Windows
・Safari (最新バージョンとその前のメジャーリリース): ダウンロード: Mac Windows
ただし、次の2 つの例外があります。
・Internet Explorer、Firefox、Safari はデスクトップ通知をサポートしていません。 ・オフライン Gmail は Google Chrome でのみ機能します。
また、Gmail を利用するには、いずれのブラウザでも Cookie を有効にする必要がありま す。ブラウザでサポートされている場合は、JavaScript も有効にしてください。
1.2 Gmail の対応最新情報
最新の対応情報については下記URLを参照してください。 http://support.google.com/mail/bin/answer.py?hl=ja&answer=65571.3 本手順について
本手順書中に記載されている事項、画面ショット内の表示は、全て架空のユーザー等を利 用して説明しています。2
2. Google Apps の Gmail へのアクセス
2.1 Google Apps の Gmail へのログイン方法
Google Apps の Gmail を利用するには、下記の URL にアクセスします。 http://mail.google.com/a/med.miyazaki-u.ac.jp ユーザー名とパスワードを入力し、「ログイン」をクリックします。 図1 ログイン画面
2.2 Gmail ログイン後の画面
初回ログイン時に図2 のようなウェルカム画面が表示された場合は、画面左下の画像に表 示されている文字を入力し、「同意します。続けてアカウントに移動します。」ボタンをク ックしてください。 図2 ウェルカム画面 ※画面遷移後にGmail のデザイン変更ポップアップ画面が表示された場合には「新しいデ ザインを引き続き使用する」ボタンをクリックしてください。3
3.Gmail の基本操作
3.1 メールを受信する、メールを読む
3.1.1 受信トレイとメールの表示 ログインが完了すると、受信トレイ画面が表示されます。ここでは受信したメールの一覧 が表示され、新着のメールは太字で表示されます。受信トレイ画面は、画面左側の「受信 トレイ」をクリックすることにより、いつでも表示することが出来ます。 図 3 受信トレイ 読みたいメールをクリックするとメール本文が表示されます。添付ファイルがある場合は 本文の下に表示されます。 図4 メール本文と添付ファイル 添付ファイル4
また、画面左側の「受信トレイ」の横に括弧つきの数字が表示されているときがあります。 図 5 の場合、「受信トレイ(4)」となっていますが、これは未読のメールが 4 通あるという ことです。
Google Apps の Gmail のメール受信画面は、一定時間毎に更新されますが、更新状況をす ぐに確認したい場合は「 (更新)」ボタンをクリックすることで確認することが出来ま す。
図5 メールの確認
3.1.2 メールのスレッド
Google Apps の Gmail では、受信したメールに返信をした場合や、送信したメールに相手 が返信をした場合に関連している複数のメールをひとつのスレッドという単位にまとめま す。この機能により、メールの前後関係がわかりやすくなり必要なメールを探し出すのも 簡単になります。 「受信トレイ」のメール一覧画面では、1 つのスレッドは 1 行で表示されます。このよう な場合は差出人の横にスレッドに含まれるメールの数が括弧で囲まれて表示されます。 図6 スレッドに複数のメールがある場合の一覧表示
5 図 6 の場合、1 行目、2 行目に「(2)」が表示されているので、両方とも 2 通のメールが スレッドとしてまとめられていることがわかります。 スレッドをクリックすると、図 7 のようにメールが重なりあって表示されることがありま す。このときは最新のメールが常に手前に表示されます。奥にあるメールを読みたい場合 は、そのメールの件名をクリックします。なお、スレッド内の全てのメールが未読の場合 は、重ならずにはじめから展開された状態で表示されます。 図7 スレッドの表示 全てのメールを展開したい場合は、図 7 の右側にある「 (すべて展開)」をクリックしま す。
6
3.2 メールを作成する、送信する
3.2.1 メール送信前の設定 署名メール作成の度に入力する手間を省くために、Google Apps の Gmail ではメールの署名を あらかじめ用意しておくことが出来ます。メール受信者が迷惑メールと混同しないよう、 発信者氏名も明記した署名を作成しましょう。
設定方法は、まずGoogle Apps の Gmail 画面右上の「 (設定)」→「設定」をク リックし、「全般」タブが表示されていることを確認します。次に画面下部の「署名:」の セクションの下側のラジオボタンにチェックを入れ、テキストエリアに署名を入力します (署名の例参照)。入力が完了したら、画面下部の「変更を保存」ボタンをクリックして設 定内容を保存します。 海外にメールを送ることが多い場合は、アルファベットのみにしておくことで、漢字の文 字化けで読めなくなることを防止出来ます。 以上の設定を行うことで、メールを作成する際、設定した署名がメール本文にデフォルト で表示されます。 図8 署名の設定 署名の例 ┏┏┏┏┏┏┏┏┏┏┏┏┏┏┏┏┏┏┏┏┏┏┏┏┏┏ ┏ 宮崎 太郎 ┏ E-mail:xxxxxxx@med.miyazaki-u.ac.jp ┏ 〒889-2192 宮崎県宮崎市○○○ ┏ TEL 0985-85-xxxx ┏┏┏┏┏┏┏┏┏┏┏┏┏┏┏┏┏┏┏┏┏┏┏┏┏┏ 「全般」タブを選択
7 3.2.2 メールの新規作成、送信 新しいメールを送信するには、画面左上に表示されている「 (作成)」ボタンを クリックします。図9 のように、宛先、件名、本文を入力する画面(以下、メール作成画 面と表記)が表示されます。 図9 メールを作成 (1) To(宛先)には送信先のメールアドレスを入力します。 複数の人にメールを送信する場合は、メールアドレスをカンマ区切りで入力します。 Cc や Bcc でメールを送信したい場合はそれぞれ同様に「Cc を追加」,「Bcc を追加」のリ ンクをクリックすると、それらを入力するボックスが表示されるので、「宛先」と同様に送 信したいメールアドレスを入力します。 (2) 件名にはメールのタイトルを入力します。 (3) 本文形式を確認します。 本文入力欄は、デフォルトではリッチテキスト形式*2 による入力モードとなっており、 作成したメールは HTML メールとして送信されます。受け取り側の環境によっては、 HTML メールを読めないこともある為、普段はテキスト形式を利用します。テキスト形式 への切り替えは、本文入力欄の上の「テキスト形式」リンクで行えます。 (4) 本文入力欄に、メールの本文を入力します。 (5) 入力が完了したら、「 (送信)」ボタンをクリックし、メールを送信します。 全てを入力し終えたら「送信」をクリックします。すると「宛先」「Cc」「Bcc」欄に 入力した送信先にメールが送信されます。 *2 文字サイズ、色、箇条書き、絵文字等が利用可能です。 (1) (2) (3)
8 3.2.3 連絡先からメールの宛先を指定する
Google Apps の Gmail では、これまでのアドレス帳にあたるものを「連絡先」とよびます。 ここでは、連絡先から宛先を指定してメールを作成する方法を説明します。 なお、連絡先の利用方法の詳細については、「4.連絡先(個人アドレス帳)」を参照してくだ さい。ここでは、あらかじめ連絡先に宛先が登録されているものとして説明します。 まず、画面左の「メール」から「連絡先」をクリックして連絡先を表示します。(図 10) 図10 連絡先 メールを送りたい相手の名前の左側にあるチェックボックスにチェック(複数選択可能) をいれ、「メール」作成ボタンをクリックします。(図 11) 図11 連絡先からメールの作成 メールの作成画面が表示され、選択した宛先が入力された状態となります。(図 12)
9 図12 連絡先から作成したメール 3.2.4 メールに返信する メールに返信する場合は、メール本文右上にある「返信」ボタンをクリックします。メー ル本文下にある「返信」リンクをクリックまたは、「メニュー」の「返信」からも返信が可 能です。 図13 メールを返信する 返信ボタン
10 図 14 のように返信文を入力するボックスが表示されます。 図14 メールの返信 (1) 返信文を入力します。 返信元のメール本文が自動的に引用された返信文入力欄に、返信文を入力します。 (2) 入力が完了したら、「送信」ボタンをクリックし、メールを送信します。 複数の宛先に返信したいときは、「宛先」欄にカンマ区切りで宛先を追加することも出来ま す。(例:friend-01@med.miyazaki-u.ac.jp, friend-02@med.miyazaki-u.ac.jp) このように本文だけを編集して送信すると、返信メールの件名は自動的に元のメールの件 名の前に「Re:」が付与されたものになります。件名を変更したい場合は、送信前に「To:」 欄の下にある「件名を編集」というリンクをクリックすると、件名を変えるためのテキス トボックスが表示されます。 返信文を入力 Re:
11 3.2.5 メールを転送する メールを転送したい場合は、メール本文右上の「返信」の右側にある「 」マー クをクリックして表示されるプルダウンメニューから「転送」を、もしくはメール本文下 にある「転送」リンクをクリックします。*3(図 15) 図 15 メール転送のボタン 図16 のようにメール本文の下に、転送先のアドレスと件名、転送文の入力ボックスが表示 されます。 *3 メールがスレッドとなっている場合、そのスレッドすべてを転送する、「すべて転送」 というリンクが利用可能になります。(本文右側に表示) 転送ボタン
12 図16 メールの転送文の入力ボックス (1) 宛先に転送したい人のメールアドレスを入力します。 転送メールの「件名」は、自動的に元の件名の前に「Fwd:」が付与されます。 (2) 必要に応じて転送文以外に伝えたい文章を入力します。 転送文入力欄には「転送メッセージ」の下に元のメールの内容が含まれています。 (3) 「送信」ボタンをクリックすると、「宛先」に入力したメールアドレスにメールが送信 されます。 3.2.6. メールを作成している途中で保存する 作成途中のメールを保存したいときは、メール作成画面の下部にある「すぐに保存」のボ タンをクリックします。 保存されたメールは、画面左側の「下書き」をクリックすることにより呼び出すことが出 来ます。「下書き」をクリックすると、図 17 のような下書きの一覧画面が表示されます。 本文を入力 メールを作成途中で保存する場 合 宛先を入力
13 図17 下書きの一覧 下書きの一覧から編集を再開したいメールをクリックすると、そのメールのメール作成画 面が表示されます。編集後にメールを送信するには、編集画面左下の「送信」ボタンをク リックします。送信後は「下書き」からメールが削除され、「送信済みメール」へと移動し ます。
なお、Google Apps の Gmail では、「すぐに保存」ボタンをクリックしなくても、作成中 のメールをほぼリアルタイムに「下書き」へ自動保存します。そのため不用意にウィンド ウを閉じてしまった場合などでも、「下書き」に作成中メールが残っている場合があります。
14 3.2.7. ファイルを添付する*4 メールを作成の際、送信相手にファイルを送りたい場合は、メール作成画面の「件名」欄 の下にある「ファイルを添付」リンクをクリックします。ファイルを選択するためのダイ アログボックスが開きますので、添付したいファイルを選択し添付します。また、メール 作成画面へファイルをドラック&ドロップすることでも添付が可能です。 図18 ファイルの添付 基本的にどのような形式のファイルも添付可能ですが、ウィルスに対するセキュリティ対 策として、危険な実行コードを含む可能性のある実行ファイル(拡張子が.exe のファイル など)を添付することは出来ません。また、実行ファイルが、zip などの圧縮ファイルに含 まれる場合もチェックされるため、添付することは出来ません。 なお、送受信できるメールの上限サイズは、添付ファイルも含めて合計25M バイトです。 添付ファイル付きのメールを作成する際は、サイズにも注意してください。 *4 添付ファイルについての詳細は次のリンクを参照ください。 http://mail.google.com/support/bin/topic.py?hl=jp&topic=12834
15 3.2.8. メールの自動転送 受信したメールを別のメールアドレスに自動転送することが出来ます。Google Apps の Gmail 画面右上の「 (設定)」→「設定」をクリックします。 図19 の画面が表示されるので、「メール転送と POP/IMAP」 タブをクリックします。 図 19 メール転送と POP/IMAP 画面 このパネルの「転送:」セクションで、「転送先アドレスを追加」をクリックします。 「転送先アドレスを追加」をクリックすると、図 20 のような転送先アドレス追加画面が 表示されます。任意の転送先アドレスを入力して「次へ」ボタンをクリックしてください。 図 20 転送先アドレス追加画面 転送先アドレスを確認する画面が表示されるので、「続行」をクリックします。 図 21 のような転送先アドレスの確認画面が表示されたら、「OK」ボタンをクリックして ください。
16 図 21 転送先アドレス追加の確認画面 図 20 で指定した転送先アドレスに確認コードが届きます*5。また、届いたメールの指示 に従って承認(URL をクリック)してください。 「メール転送とPOP/IMAP」画面に戻り、確認コードを入力し、「確認」ボタンをクリッ クすると、転送後のメールの扱いを設定する画面が表示されます。設定後、画面下部の「変 更を保存」ボタンをクリックします。 図 22 メール転送と POP/IMAP 画面 転送後のメールの扱いは以下から選択することが出来ます。 ・Google Apps の Gmail メールのコピーを受信トレイに残す ・Google Apps の Gmail メールのコピーを既読にする ・Google Apps の Gmail メールのコピーをアーカイブ ・Google Apps の Gmail メールのコピーを削除
※ アーカイブを選択すると、[全てのメール]に、削除を選択すると[ゴミ箱]に自動的 に移動されます。
*5 転送先が、同じドメイン内、同じドメインのサブドメイン、Google Apps のドメインエ イリアスの場合は確認コードの入力が不要です。確認コード通知のメールも届きません。
17
3.3. メールの整理
3.3.1. ラベルの作成、ラベルによるメールの分類
一般的なメールクライアントソフトでは、受信したメールをフォルダ単位に整理する仕組 みが用意されています。Google Apps の Gmail にはフォルダに該当する概念として「ラ ベル」という機能があります。これはメールやスレッドに印をつけて分類するものです。 例えば、サークルに関連したメール全てに「サークル」というラベルをつけ、授業に関す るメール全てに「授業」というラベルをつけると、それらのラベルが画面左側の「ラベル」 欄に表示されるので、メールを見やすく分類出来ます。 ラベルの機能を利用するには、まずラベルを作成します。 「 (設定)」→「設定」をクリックします。タブで「ラベル」を選択し、「新しいラ ベルを作成」をクリックします。 図 23 ラベルの作成 図 24 の画面で、ラベルの名前を入力し「作成」をクリックします。 図 24 新しいラベル 以降、同じ操作で複数のラベルを作成します。「次のラベルの下位にネスト*6」を選択する と、新しく作成されるラベルが選択したラベルの下に作成されます。
18 図 25 は、例として「授業」の下位に「コンピュータ」、「簿記会計」というラベルをネス トして作成したときの画面です。 なお、はじめから作成されているラベルもありますが、不要ならば非表示や削除すること も出来ます。 図 25 ラベル作成後の画面 *6 ネストとは 入れ子構造のこと。例では「授業」ラベルの下に「簿記会計」ラベルと「コ ンピュータ」ラベルをネストしています。 作成したラベルはメール一覧表示の画面左に表示されます。
19 図 26 ラベルの表示場所 次に、作成したラベルをメールと紐付けます。メール一覧表示画面から、ラベルをつけた いメールのチェックボックスにチェックをいれ、メール一覧上部の「 (ラベル)」 プルダウンをクリックします。作成したラベルの選択リストが表示されるので、ラベルに チェックを入れ「適用」ボタンをクリックします。 図 27 ラベルの選択 受信トレイのメール一覧が更新され、件名の左横にラベル名が付きます。(図 28)なお、 ラベルは複数付与することや、ラベルの色を指定することもできます。(図 28 では、ラベ ルの色を変えて表示しています) 図 28 ラベルの付与結果
20 メールにラベルを付けた後、画面左側に並んでいるラベル名をクリックすると、クリック したラベル名が付いているメールのみがメール一覧画面に表示されます。(図 26) 図 29 ラベルによるメールの分類 3.3.2. メールに目印をつける 特別なメールや後で対応する必要のあるメールに目印「スター」を付けることが出来ます。 メールにスターを付ける方法は、メール一覧画面のチェックボックス右の星マークを直接 クリックします。複数同時にスターを付けたいときは、「受信トレイ」等のメール一覧の画 面でスターを付けたいメールのチェックボックスを選択し、「 」プルダウンをク リックします。そして表示されたメニューから「スターを付ける」を選択します。 図 30 スターを付ける このようにメールにスターを付けると、他のメールより目立つようになります。また、 クリックするとスター付きのメールのみ表示
21 画面左側の「スター付き」をクリックすることにより、スターが付いているメールだけを 表示することが出来ます。 3.3.3. メールのアーカイブ 受信トレイを整理する方法として、アーカイブという機能があります。アーカイブするこ とで、指定したメールを受信トレイから取り除くことが出来ます。(削除されるわけではあ りません)アーカイブされたメールは、「すべてのメール」に保存され、検索が出来ます。 アーカイブを行うためには、受信トレイの画面でアーカイブしたいメールを選択し、「 (ア ーカイブ)」ボタンをクリックします。 図 31 メールのアーカイブ アーカイブされたメールを見るためには、メール一覧画面左側の「開く」にある「すべて のメール」をクリックします。 図 32 メールのアーカイブ(すべてのメールを選択)
22 アーカイブしたメールを受信トレイに戻すには、対象のメールやスレッドを選択し、「受信 トレイに移動」ボタンをクリックします。 図 33 アーカイブしたメールの移動 3.3.4. メールの削除 不要になったメールは削除することが出来ます。削除されたメールは、「ゴミ箱」に移動さ れ、通常の検索の対象からも除外されますが、検索条件に一致した場合は、その旨が検索 結果に表示されます。 ゴミ箱に移動されたメールは、移動されてから30 日後に自動的に削除されますが、30 日 以内であれば、ゴミ箱にアクセスすることによりメールを見たり、受信トレイに戻したり 出来ます。 メールの削除は、受信トレイの画面で削除したいメール(スレッド)をチェックし、画面上 部の「 (削除)」ボタンをクリックすることにより行えます。スレッドを選択した場合 は、スレッドに含まれるメール全てが削除の対象となりますので注意してください。
23 図 34 メールの削除 削除したメールは「ゴミ箱」に移動されますので、画面左側の「ゴミ箱」をクリックする ことにより削除されたかどうか確認することが出来ます。(図 36) スレッド単位の削除ではなく、1 通のメールだけを削除したいという場合は、削除したい メールを表示し、そのメール右上の「返信」ボタン右のプルダウンメニューから「このメ ールを削除」を選択します。 図 35 特定のメールだけ削除
24 メールを完全に削除したい場合は、「ゴミ箱」をクリックし、一覧上部にある「ゴミ箱を 今すぐ空にする」をクリックします。確認のダイアログが表示されますので「OK」をクリ ックすると「ゴミ箱」内のメール全てが完全に削除されます。 メールを個別に削除する場合は、対象メールをチェックし、「完全に削除」ボタンをクリ ックします。この場合、確認ダイアログは表示されません。 図 36 メールの削除「ゴミ箱」 ゴミ箱
25 3.3.5. メールフィルタによるメールの自動振り分け メールフィルタ機能を使うとメールの受信時に、そのメールの特徴から自動的にメールに ラベルやスターを付けたり、削除やアーカイブ等を行うことが出来ます。メールフィルタ は、画面上部にある「 (設定)」→「設定」をクリックし、表示された画面内の「フ ィルタブをクリックして表示される画面から設定することが出来ます。(図 37) 図 37 フィルタ設定画面 図 32 で、「新しいフィルタを作成」をクリックすると、図 38 のようなフィルタ作成画面 が表示されます。 図 38 フィルタ作成画面 図 33 の画面では、自動振り分けをしたいメールの特徴(フィルタ)を入力します。例えば、 差出人がuser@example.com というメールにスターをつけたい、という場合は「From」の 欄に「user@example.com」と入力します。または、件名に「簿記会計」という文字列が含 まれるメールに特定のラベルを付けたい、という場合は「件名」の欄に「簿記会計」と入 力します。複数のフィルタ条件を同時に設定することも出来ます。 フィルタの作成
26 フィルタ条件を入力して「この検索条件でフィルタを作成」をクリックすると、図 39 の ようなフィルタしたメールの動作を選択する画面が表示されます。 図 39 フィルタしたメールの動作の選択 選択できる動作は以下となります。 ・受信トレイをスキップ(アーカイブする) ・既読にする ・スターを付ける ・ラベルを付ける ・次のアドレスに転送する ・削除する ・迷惑メールにしない ・常に重要マークを付ける ・重要マークを付けない これらの動作から、希望する動作を選択します。一つのフィルタに複数の動作を設定する ことも出来ます。最後に「フィルタを作成」ボタンをクリックすると、次に受信されるメ ールからこのフィルタが適用され、自動的にメールが振り分けられるようになります。 フィルタを作成する際に「一致する○件のスレッドにもフィルタを適用する」にチェック を入れると、設定した条件に該当する既存のメールにもフィルタが適用されます。
27
3.3.6. 【設定例】フィルタを利用したメールの転送方法
ここでは、メールフィルタ機能を利用して、Google Apps の Gmail に届いたメールをす べて別のメールアドレスに転送する方法を説明します。 まず 図 37 と同様に、「新しいフィルタを作成」をクリックして、「フィルタ作成画面」 に移動します。ここで、フィルタ条件の「From:」の箇所に「*」(半角アスタリスク)と入 力します。(図 40)このように入力することで、全ての送信元を対象とすることが出来す。 図 40 全ての送信元を対象とする 「この検索条件でフィルタを作成」をクリックしてフィルタしたメールの動作を選択する 画面に移動します。ここで、操作の選択から、「次のアドレスに転送する」を選択し、転送 先のメールアドレスを指定します。*7(図 41) *7 「次のアドレスに転送する」を有効にする場合は、事前に「3.2.8 メールの自動転送」 と同様に、転送先のメールアドレスの確認処理を行う必要があります。
28
図 42 転送先のメールアドレスを入力
入力完了後に「フィルタを作成」をクリックすると、次回から受信したメールが指定した メールアドレスに転送されるようになります。
29
3.4. その他
3.4.1. メールの検索 受信した全てのメール(ゴミ箱を除く)は、件名や本文を対象に検索することが出来ます。 画面上部「 (検索)」ボタンの左横にあるテキストボックスに検索したい文字列を入 力して(図 43)、「 (検索)」ボタンをクリックします。 図 43 メールの検索 テキストボックスに入力した文字列を含むメールが抽出され、表示されます。 より詳しい条件で検索を行いたい時は、テキストボックス右の「 」をクリックします。 検索オプション画面(図 44)が表示され、様々な条件を指定して検索することが出来る ようになります。 図 44 検索オプション30 3.4.2. メールの印刷
メールをきれいに印刷するために、Google Apps の Gmail には特別な画面が用意されてい ます。メールを印刷したい場合は、メール本文表示画面右上のプルダウン「 」をクリッ クします。その下部にメニューが開きますので、そこから「印刷」を選択します。(図 45) すると、別画面で印刷用の画面が表示され、印刷のダイアログボックスが表示されます。
図 45 メールの印刷
3.4.3. 迷惑メールについて
Google Apps の Gmail は、受信されるメールが迷惑メールか否かを自動的に判定し、迷惑 メールと判定した場合は、そのメールを画面左側の「迷惑メール」に振り分けます。この 「迷惑メール」をクリックすると、迷惑メールと判定されたメールの一覧が表示されます。 まれに、必要なメールが迷惑メールとして誤判定され、この「迷惑メール」に振り分けら れる場合があります。このため、時々「迷惑メール」をクリックし、そのようなメールが 無いかチェックするとよいでしょう。 なお、「迷惑メール」内のメールは、振り分けから30 日後に自動的に削除されます。
31 3.4.4. 重要マークについて
Google Apps の Gmail は過去に行った処理方法や宛先の指定方法など多数の要因を検討し て重要なメールかどうかを予測し、重要だと判断したメールには「 」でメールを示し ます。Gmail で重要ではないと分類されたメールにはマークは付きません。 重要マークが付いたメールは、画面左側の「重要」をクリックすることにより、重要マー クが付いているメールだけを表示することが出来ます。 図 46 重要マーク 重要マークは表示・非表示を設定する事が出来ます。「 (設定)」→「設定」から「受 信トレイ」タブをクリックします。図 47 の画面になるため、「重要マーク:」の項目でマー クの表示・非表示を選択し、「変更を保存」をクリックします。 図 47 重要マークの設定
32
3.5. ウェブクリップについて
Google Apps の Gmail では初期状態で、受信トレイの上部にニュースの見出しや関連する スポンサーリンクなどが表示されます。この機能を「ウェブクリップ」といいます。 図 48 ウェブクリップ表示 このウェブクリップを非表示にするには、「 (設定)」→「設定」をクリックし、表示 された画面内の「ウェブクリップ」タブにある「ウェブクリップを受信トレイの上に表示 する」のチェックを外してください。 図 49 ウェブクリップの非表示設定
33
3.6. さらに詳しく
Google Apps の Gmail にはこのガイドで説明していない機能が多くあります。また、新し い機能が追加されることもあります。こうした機能の説明は、画面右上の「 (設定)」 →「メールヘルプ」 (図 50) をクリックして表示される画面(図 45)にありますので、参照 してみてください。
図 50 ヘルプリンク
34
4. 連絡先(個人アドレス帳)
Google Apps の Gmail には個人アドレス帳にあたる「連絡先」機能が用意されています。 ここでは、連絡先機能の使い方について説明します。
4.1. 概要と各部の名称
画面左の「メール」から「連絡先」をクリックして連絡先を表示します。 図 52 連絡先 画面左側に常に表示されている「連絡先」をクリックすることで、連絡先の編集が出来ま す。(図 53) 図 53 連絡先画面 連絡先のメイン表示枠は、以下の内容となっています。 「連絡先の一覧」…My コンタクト、グループ、よく連絡をとる人、その他の連絡先 が表示されます。画面左側に表示されます。 「連絡先の詳細」…一覧の名前をクリックすると連絡先の詳細が表示されます。 連絡先一覧 名前をクリックする と詳細画面が表示35
4.2. 連絡先の追加
連絡先の追加をするためには、画面左側の「新しい連絡先」をクリックします。 図 54 新しい連絡先 以下の画面(図 55)が表示されますので、必要な情報を入力して、「すぐに保存」ボタン をクリックすると連絡先が登録されます。 図 55 連絡先の追加36
4.3. グループの追加
グループの追加は、画面左側の「新しいグループ」をクリックします。 図 56 グループの追加 グループ名を入力するダイアログが表示されるので、グループ名を入力して「OK」ボタン をクリックします。なお、既に登録されているグループ名と同じグループ名は追加出来ま せん。 図 57 連絡先グループの作成4.4. 連絡先の一覧からの登録
4.4.1. 連絡先の一覧について 連絡先の一覧には、初期状態で「My コンタクト」「よく連絡をとる人」「その他の連絡先」 が登録されています。各々については以下の通りです。 「My コンタクト」… 連絡先情報を登録した人がここにリストアップされます。 「よく連絡をとる人」… Google Apps の Gmail やチャットでよくやりとりを行う人が 自動的にリストアップされます。「その他の連絡先」… Google Apps の Gmail でメールの送受信を行ったことがあり、 まだ「My コンタクト」やその他の連絡先グループに登録されていない人が自動的にすべて リストアップされます。
上記の他に、任意の「グループ」を作成することが出来ます。グループには、任意の連絡 先情報を格納することが出来ます。
37 4.4.2. その他の連絡先からの登録
「その他の連絡先」にはこれまでGoogle Apps の Gmail でメールの送受信を行ったこと があり、My コンタクトに登録されていない人のリストが格納されています。このリストか ら任意の人を選択して、連絡先情報として登録する方法を説明します。 「その他の連絡先」を選択すると、「連絡先の詳細」欄に該当するメールアドレス(人物名) のリストが表示されます。ここで追加したい人にチェックを入れ、「My コンタクトに追加」 もしくは「グループ」(プルダウンメニューで登録済みのグループ名を選択)をクリックし ます。(図 58) 図 58 その他の連絡先からの登録 以上の操作で、選択したメールアドレス(人物名)が連絡先情報として登録されます。
4.5. 連絡先の検索
連絡先画面の検索欄では、メールアドレス、個人名で連絡先を検索することが出来ます。 検索対象となるのは、すべての連絡先(My コンタクト・その他の連絡先・ドメインの連絡 先)です。また、検索は前方一致検索となっています。(図 59) 検索結果は、「連絡先の詳細」欄に表示されます。 図 59 連絡先の検索38